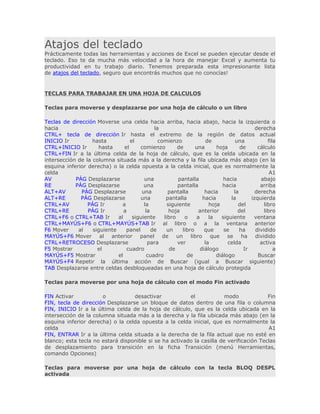
Atajos del teclado en excel
- 1. Atajos del teclado Prácticamente todas las herramientas y acciones de Excel se pueden ejecutar desde el teclado. Eso te da mucha más velocidad a la hora de manejar Excel y aumenta tu productividad en tu trabajo diario. Tenemos preparada esta impresionante lista de atajos del teclado, seguro que encontrás muchos que no conocías! TECLAS PARA TRABAJAR EN UNA HOJA DE CALCULOS Teclas para moverse y desplazarse por una hoja de cálculo o un libro Teclas de dirección Moverse una celda hacia arriba, hacia abajo, hacia la izquierda o hacia la derecha CTRL+ tecla de dirección Ir hasta el extremo de la región de datos actual INICIO Ir hasta el comienzo de una fila CTRL+INICIO Ir hasta el comienzo de una hoja de cálculo CTRL+FIN Ir a la última celda de la hoja de cálculo, que es la celda ubicada en la intersección de la columna situada más a la derecha y la fila ubicada más abajo (en la esquina inferior derecha) o la celda opuesta a la celda inicial, que es normalmente la celda A1 AV PÁG Desplazarse una pantalla hacia abajo RE PÁG Desplazarse una pantalla hacia arriba ALT+AV PÁG Desplazarse una pantalla hacia la derecha ALT+RE PÁG Desplazarse una pantalla hacia la izquierda CTRL+AV PÁG Ir a la siguiente hoja del libro CTRL+RE PÁG Ir a la hoja anterior del libro CTRL+F6 o CTRL+TAB Ir al siguiente libro o a la siguiente ventana CTRL+MAYÚS+F6 o CTRL+MAYÚS+TAB Ir al libro o a la ventana anterior F6 Mover al siguiente panel de un libro que se ha dividido MAYÚS+F6 Mover al anterior panel de un libro que se ha dividido CTRL+RETROCESO Desplazarse para ver la celda activa F5 Mostrar el cuadro de diálogo Ir a MAYÚS+F5 Mostrar el cuadro de diálogo Buscar MAYÚS+F4 Repetir la última acción de Buscar (igual a Buscar siguiente) TAB Desplazarse entre celdas desbloqueadas en una hoja de cálculo protegida Teclas para moverse por una hoja de cálculo con el modo Fin activado FIN Activar o desactivar el modo Fin FIN, tecla de dirección Desplazarse un bloque de datos dentro de una fila o columna FIN, INICIO Ir a la última celda de la hoja de cálculo, que es la celda ubicada en la intersección de la columna situada más a la derecha y la fila ubicada más abajo (en la esquina inferior derecha) o la celda opuesta a la celda inicial, que es normalmente la celda A1 FIN, ENTRAR Ir a la última celda situada a la derecha de la fila actual que no esté en blanco; esta tecla no estará disponible si se ha activado la casilla de verificación Teclas de desplazamiento para transición en la ficha Transición (menú Herramientas, comando Opciones) Teclas para moverse por una hoja de cálculo con la tecla BLOQ DESPL activada
- 2. BLOQ DESPL Activar o desactivar la tecla BLOQ DESPL INICIO Ir a la celda de la esquina superior izquierda de la ventana FIN Ir a la celda de la esquina inferior derecha de la ventana FLECHA ARRIBA o FLECHA ABAJO Desplazarse una fila hacia arriba o hacia abajo FLECHA IZQUIERDA o FLECHA DERECHA Desplazarse una columna hacia la izquierda o hacia la derecha Teclas para ver o imprimir un documento CTRL+P o CTRL+MAYÚS+F12 Presentar el cuadro de diálogo Imprimir Trabajo en vista preliminar Teclas de dirección Desplazarse por la página cuando está ampliada RE PÁG o AV PÁG Avanzar o retroceder una página cuando está reducida CTRL+FLECHA ARRIBA o CTRL+FLECHA IZQUIERDA Ir a la primera página cuando está reducida CTRL+FLECHA ABAJO o CTRL+FLECHA DERECHA Ir a la última página cuando está reducida Teclas para trabajar con hojas de cálculo, gráficos y macros MAYÚS+F11 o ALT+MAYÚS+F1 Insertar una nueva hoja de cálculo F11 o ALT+F1 Crear un gráfico que utilice el rango actual ALT+F8 Mostrar el cuadro de diálogo Macro ALT+F11 Mostrar/ocultar el Editor de Visual Basic CTRL+F11 Insertar una hoja de macros de Microsoft Excel 4.0 CTRL+AV PÁG Ir a la siguiente hoja del libro CTRL+RE PÁG Ir a la hoja anterior del libro MAYÚS+CTRL+AV PÁG Seleccionar la hoja actual y la hoja siguiente del libro MAYÚS+CTRL+RE PÁG Seleccionar la hoja actual y la hoja anterior del libro TECLAS PARA TRABAJAR CON DATOS Teclas para introducir datos en una hoja de cálculo ENTRAR Completar una entrada de celda e ir hacia abajo en la selección ALT+ENTRAR Comenzar una nueva línea en la misma celda CTRL+ENTRAR Rellenar el rango de celdas seleccionado con la entrada actual MAYÚS+ENTRAR Completar una entrada de celda e ir hacia abajo en la selección TAB Completar una entrada de celda e ir hacia la derecha en la selección MAYÚS+TAB Completar una entrada de celda e ir hacia la izquierda en la selección ESC Cancelar una entrada de celda RETROCESO Eliminar el carácter situado a la izquierda del punto de inserción o eliminar la selección SUPR Eliminar el carácter situado a la derecha del punto de inserción o eliminar la selección CTRL+SUPR Eliminar texto hasta el final de la línea Teclas de dirección Desplazarse un carácter hacia arriba, abajo, izquierda o derecha INICIO Ir al comienzo de la línea F4 o CTRL+Y Repetir la última acción
- 3. MAYÚS+F2 Modificar un comentario de celda CTRL+MAYÚS+F3 Crear nombres a partir de rótulos de fila y columna CTRL+J Rellenar hacia abajo CTRL+D Rellenar hacia la derecha CTRL+F3 Definir un nombre Teclas para trabajar en las celdas o la barra de fórmulas RETROCESO Modificar la celda activa y, a continuación, borrarla, o eliminar el carácter anterior en la celda activa al modificar el contenido de las celdas ENTRAR Completar una entrada de celda CTRL+MAYÚS+ENTRAR Introducir una fórmula como fórmula matricial ESC Cancelar una entrada en la celda o en la barra de fórmulas CTRL+A Presentar la Paleta de fórmulas, después de escribir un nombre de función en una fórmula CTRL+MAYÚS+A Insertar los nombres de argumentos y los paréntesis de una función, después de escribir un nombre de función en una fórmula CTRL+ALT+K Insertar un hipervínculo ENTRAR (en una celda con hipervínculo) Activar un hipervínculo F2 Modificar la celda activa y colocar el punto de inserción al final de la línea F3 Pegar un nombre definido en una fórmula MAYÚS+F3 Pegar una función en una fórmula F9 Calcular todas las hojas de todos los libros abiertos CTRL+ALT+F9 Calcular todas las hojas del libro activo MAYÚS+F9 Calcular la hoja activa = (signo igual) Iniciar una fórmula ALT+= (signo igual) Insertar una fórmula de Autosuma CTRL+; (punto y coma) Introducir la fecha CTRL+MAYÚS+: (dos puntos) Introducir la hora CTRL+MAYÚS+” (comillas) Copiar el valor de la celda situada sobre la celda activa en la celda o en la barra de fórmulas CTRL+` (comilla simple izquierda) Alternar entre mostrar valores o fórmulas en las celdas CTRL+’ (apóstrofo) Copiar una fórmula de la celda situada sobre la celda activa en la celda o en la barra de fórmulas ALT+FLECHA ABAJO Presentar la lista de Autocompletar Teclas para aplicar formato a los datos Presione Para ALT+’ (apóstrofo) Mostrar el cuadro de diálogo Estilo CTRL+1 Mostrar el cuadro de diálogo Formato de celdas CTRL+E Aplicar el formato de número General CTRL+MAYÚS+$ Aplicar el formato Moneda con dos decimales (los números negativos aparecen en rojo) CTRL+MAYÚS+% Aplicar el formato Porcentaje sin decimales CTRL+MAYÚS+^ Aplicar el formato numérico Exponencial con dos decimales CTRL+MAYÚS+# Aplicar el formato Fecha con el día, mes y año CTRL+MAYÚS+@ Aplicar el formato Hora con la hora y minutos e indicar a.m. o p.m. CTRL+MAYÚS+! Aplicar el formato Número con dos decimales, separador de millares y signo menos (–) para los valores negativos CTRL+MAYÚS+& Aplicar un borde
- 4. CTRL+MAYÚS+_ Quitar los contornos CTRL+N Aplicar o quitar el formato de negrita CTRL+K Aplicar o quitar el formato de cursiva CTRL+S Aplicar o quitar el formato de subrayado CTRL+5 Aplicar o quitar el formato de tachado CTRL+9 Ocultar filas CTRL+MAYÚS+( (paréntesis de apertura) Mostrar filas CTRL+0 (cero) Ocultar columnas CTRL+MAYÚS+) (paréntesis de cierre) Mostrar columnas Teclas para modificar datos F2 Modifique la celda activa y coloque el punto de inserción al final de la línea ESC Cancelar una entrada en la celda o en la barra de fórmulas RETROCESO Modificar la celda activa y luego eliminarla; o bien eliminar el carácter precedente en la celda activa mientras se modifica el contenido de la misma F3 Pegar un nombre definido en una fórmula ENTRAR Completar una entrada de celda CTRL+MAYÚS+ Introducir una fórmula como fórmula matricial ENTRAR Completar una entrada de celda CTRL+A Presentar la Paleta de fórmulas, después de escribir un nombre de función en una fórmula CTRL+MAYÚS+A Insertar los nombres de argumentos y los paréntesis de una función, después de escribir un nombre de función en una fórmula F7 Mostrar el cuadro de diálogo Ortografía Teclas para insertar, eliminar y copiar una selección CTRL+C Copiar la selección CTRL+X Cortar la selección CTRL+V Pegar la selección SUPR Borrar el contenido de la selección CTRL+GUIÓN Eliminar celdas CTRL+Z Deshacer la última acción CTRL+MAYÚS+SIGNO MÁS Insertar celdas vacías Teclas para moverse dentro de una selección ENTRAR Moverse de arriba a abajo dentro de la selección (abajo), o bien moverse en la dirección que se haya seleccionado en la ficha Edición (menú Herramientas, comando Opciones) MAYÚS+ENTRAR Moverse de abajo a arriba dentro de la selección (arriba), o bien moverse en la dirección que se haya seleccionado en la ficha Edición (menú Herramientas, comando Opciones) TAB Ir de izquierda a derecha dentro de la selección o desplazarse una celda hacia abajo si sólo se ha seleccionado una columna MAYÚS+TAB Ir de derecha a izquierda dentro de la selección o desplazarse una celda hacia arriba si sólo se ha seleccionado una columna CTRL+PUNTO Desplazarse en el sentido de las agujas del reloj hasta la siguiente esquina de la selección CTRL+ALT+FLECHA DERECHA Desplazarse hacia la derecha entre selecciones no adyacentes
- 5. CTRL+ALT+FLECHA IZQUIERDA Desplazarse hacia la izquierda entre selecciones no adyacentes Teclas para seleccionar celdas, columnas o filas CTRL+MAYÚS+* (asterisco) Seleccionar la región actual alrededor de la celda activa (la región actual es un área de datos ubicada entre filas y columnas en blanco) MAYÚS+tecla de dirección Ampliar la selección una fila o columna CTRL+MAYÚS+tecla de dirección Ampliar la selección a la última celda que no esté en blanco de la misma columna que la celda activa MAYÚS+INICIO Ampliar la selección hasta el comienzo de la fila CTRL+MAYÚS+INICIO Ampliar la selección hasta el comienzo de la hoja de cálculo CTRL+MAYÚS+FIN Ampliar la selección hasta la última celda utilizada en la hoja de datos (esquina inferior derecha) CTRL+BARRA ESPACIADORA Seleccionar toda la columna MAYÚS+BARRA ESPACIADORA Seleccionar toda la fila CTRL+MAYÚS+BARRA ESPACIADORA Seleccionar toda la hoja de cálculo MAYÚS+RETROCESO Seleccionar sólo la celda activa cuando están seleccionadas varias celdas MAYÚS+AV PÁG Ampliar la selección una pantalla hacia abajo MAYÚS+RE PÁG Ampliar la selección una pantalla hacia arriba CTRL+MAYÚS+BARRA ESPACIADORA Con un objeto seleccionado, seleccionar todas las celdas de una hoja CTRL+6 Alternar entre ocultar objetos, mostrarlos o mostrar marcadores de los objetos CTRL+7 Mostrar u ocultar la barra de herramientas Estándar F8 Activar la ampliación de una selección utilizando las teclas de dirección MAYÚS+F8 Agregar otro rango de celdas a la selección; o utilice las teclas de dirección para moverse al principio del rango que desee agregar y, a continuación, presione F8 y las teclas de dirección para seleccionar el siguiente rango BLOQ DESP, MAYÚS+INICIO Ampliar la selección hasta la celda de la esquina superior izquierda de la ventana BLOQ DESP, MAYÚS+FIN Ampliar la selección hasta la celda superior derecha de la ventana Teclas para ampliar la selección con el modo Fin activado FIN Activar o desactivar el modo Fin FIN, MAYÚS+tecla de dirección Ampliar la selección hasta la última celda que no esté en blanco de la misma columna que la celda activa FIN, MAYÚS+INICIO Ampliar la selección hasta la última celda utilizada en la hoja de datos (esquina inferior derecha) FIN, MAYÚS+ENTRAR Ampliar la selección hasta la última celda en la fila actual. Esta tecla no estará disponible si se activó la casilla de verificación Teclas de desplazamiento para transición en la ficha Transición (menú Herramientas, comando Opciones) Teclas para seleccionar celdas con características especiales CTRL+MAYÚS+* (asterisco) Seleccionar la región actual alrededor de la celda activa (la región actual es un área de datos ubicada entre filas y columnas en blanco) CTRL+/ Seleccionar la matriz actual, que es la matriz a la que pertenece la celda activa CTRL+MAYÚS+O (letra O) Seleccionar todas las celdas con comentarios
- 6. CTRL+ Seleccionar las celdas de una fila que no coincidan con el valor en la celda activa de esa fila. Se debe seleccionar la fila que comience con la celda activa. CTRL+MAYÚS+| Seleccionar las celdas de una columna que no coincidan con el valor en la celda activa de esa columna. Se debe seleccionar la columna que comience con la celda activa. CTRL+[ (corchete de apertura) Seleccionar sólo las celdas a las que se hace referencia directa en fórmulas de la selección CTRL+MAYÚS+{ (llave de apertura) Seleccionar sólo las celdas a las que se hace referencia directa o indirecta en fórmulas de la selección CTRL+] (corchete de cierre) Seleccionar sólo las celdas con fórmulas que hagan referencia directa a la celda activa CTRL+MAYÚS+} (llave de cierre) Seleccionar todas las celdas con fórmulas que hagan referencia directa o indirecta a la celda activa ALT+; (punto y coma) Seleccionar sólo celdas visibles de la selección actual Teclas para seleccionar una hoja de gráficos CTRL+AV PÁG Seleccionar la siguiente hoja de un libro, hasta que se seleccione la hoja de gráficos que desea CTRL+RE PÁG Seleccionar la hoja anterior de un libro, hasta que se seleccione la hoja de gráficos que desea Teclas para seleccionar un gráfico incrustado Nota La barra de herramientas Dibujo debe estar activada. 1. Presione la tecla F10 para activar la barra de menús. 2. Presione CTRL+TAB o CTRL+MAYÚS+TAB para seleccionar la barra de herramientas Dibujo. 3. Presione la tecla FLECHA DERECHA para seleccionar el botón Seleccionar objetos de la barra de herramientas Dibujo. 4. Presione CTRL+ENTRAR para seleccionar el primer objeto. 5. Presione la tecla TAB para avanzar (o MAYÚS+TAB para retroceder) en la pila de objetos hasta que aparezca el gráfico incrustado que desee seleccionar. 6. Presione CTRL+ENTRAR para activar el gráfico. Teclas para seleccionar elementos de gráficos FLECHA ABAJO Seleccionar el grupo de elementos anterior FLECHA ARRIBA Seleccionar el grupo de elementos siguiente FLECHA DERECHA Seleccionar el siguiente elemento del grupo FLECHA IZQUIERDA Seleccionar el elemento anterior del grupo TECLAS PARA UTILIZAR CON BASES DE DATOS Y LISTAS
- 7. Teclas para trabajar con un formulario ALT+tecla, donde tecla es la letra subrayada en el nombre del campo o del comando Seleccionar un campo o un botón de comando FLECHA ABAJO Ir al mismo campo del siguiente registro FLECHA ARRIBA Ir al mismo campo del anterior registro TAB Ir al siguiente campo modificable del registro MAYÚS+TAB Ir al anterior campo modificable del registro ENTRAR Ir al primer campo del siguiente registro MAYÚS+ENTRAR Ir al primer campo del registro anterior AV PÁG Ir al mismo campo 10 registros más adelante CTRL+AV PÁG Moverse a un nuevo registro RE PÁG Ir al mismo campo 10 registros más atrás CTRL+RE PÁG Ir al primer registro INICIO o FIN Ir al comienzo o al final de un campo MAYÚS+FIN Ampliar una selección hasta el final de un campo MAYÚS+INICIO Ampliar una selección hasta el comienzo de un campo FLECHA IZQUIERDA o FLECHA DERECHA Desplazarse un carácter hacia la izquierda o hacia la derecha dentro de un campo MAYÚS+FLECHA IZQUIERDA Seleccionar el carácter de la izquierda MAYÚS+FLECHA DERECHA Seleccionar el carácter de la derecha Teclas para utilizar Autofiltro Teclas de dirección para seleccionar la celda que contenga el rótulo de columna y, a continuación, presione ALT+FLECHA ABAJO para mostrar la lista de Autofiltro de la columna actual FLECHA ABAJO Seleccionar el siguiente elemento de la lista de Autofiltro FLECHA ARRIBA Seleccionar el elemento anterior de la lista de Autofiltro ALT+FLECHA ARRIBA Cerrar la lista de Autofiltro de la columna actual INICIO Seleccionar el primer elemento (Todo) en la lista de Autofiltro FIN Seleccionar el último elemento de la lista de Autofiltro ENTRAR Filtrar la lista mediante el elemento seleccionado en la lista de Autofiltro Teclas para esquematizar datos ALT+MAYÚS+FLECHA DERECHA Agrupar filas o columnas ALT+MAYÚS+FLECHA IZQUIERDA Desagrupar filas o columnas CTRL+8 Mostrar u ocultar símbolos de esquema CTRL+9 Ocultar filas seleccionadas CTRL+MAYÚS+( (paréntesis de apertura) Mostrar filas seleccionadas CTRL+0 (cero) Ocultar columnas seleccionadas CTRL+MAYÚS+) (paréntesis de cierre) Mostrar columnas seleccionadas TECLAS PARA UTILIZAR CON INFORMES DE TABLA DINAMICA O GRAFICO DINAMICO Teclas para el Asistente para tablas y gráficos dinámicos FLECHA ARRIBA o FLECHA ABAJO Seleccionar el botón de campo anterior o siguiente de la lista
- 8. FLECHA IZQUIERDA o FLECHA DERECHA Seleccionar el botón de campo situado a la izquierda o a la derecha en una lista de botones de campo con varias columnas ALT+C Desplazar el campo seleccionado al área de columna ALT+D Desplazar el campo seleccionado al área de datos ALT+L Mostrar el cuadro de diálogo Campo de la tabla dinámica ALT+P Desplazar el campo seleccionado al área de página ALT+R Desplazar el campo seleccionado al área de fila Teclas para los campos de página que se muestran en un informe de tabla dinámica o de gráfico dinámico CTRL+MAYÚS+* (asterisco) Seleccionar el informe de tabla dinámica completo Teclas de dirección para seleccionar la celda que contiene el campo y, después, ALT+FLECHA ABAJOpara mostrar la lista del campo actual en un informe de tabla dinámica Teclas de dirección para seleccionar el campo de página de un informe de gráfico dinámico y, después,ALT+FLECHA ABAJO para mostrar la lista del campo de página actual en un informe de gráfico dinámico FLECHA ARRIBA Seleccionar el elemento anterior de la lista FLECHA ABAJO Seleccionar el siguiente elemento de la lista INICIO Seleccionar el primer elemento visible de la lista FIN Seleccionar el último elemento visible de la lista ENTRAR Mostrar el elemento seleccionado BARRA ESPACIADORA Activar o desactivar una casilla de verificación de la lista Teclas para diseñar un informe de tabla o de gráfico dinámico 1. Presione la tecla F10 para activar la barra de menús. 2. Presione CTRL+TAB o CTRL+MAYÚS+TAB para seleccionar la barra de herramientas Tabla dinámica. 3. Presione las teclas FLECHA IZQUIERDA o FLECHA DERECHA para seleccionar el menú situado a la izquierda o a la derecha o, cuando el submenú está visible, para pasar del menú principal al submenú. 4. Presione ENTRAR (en un botón de campo) y las teclas FLECHA ABAJO y FLECHA ARRIBA para seleccionar el área a la que desee mover el campo seleccionado. Teclas para agrupar y desagrupar elementos de tablas dinámicas ALT+MAYÚS+FLECHA DERECHA Agrupar los elementos de la tabla dinámica seleccionados ALT+MAYÚS+FLECHA IZQUIERDA Desagrupar los elementos de la tabla dinámica seleccionados Teclas para utilizar con el Asistente para cubos OLAP Utilice estas teclas para concluir el Paso 2 del Asistente para cubos OLAP.
- 9. Para mover un campo desde la lista Campos de origen al cuadro Dimensiones 1. Presione la tecla TAB para seleccionar la lista Campos de origen. 2. Presione la tecla de FLECHA ARRIBA o FLECHA ABAJO para seleccionar el campo que desea mover. Como no se puede cambiar el orden de un campo después de moverlo, seleccione primero el campo que desee que aparezca en la parte superior del cuadro Dimensiones. 3. Presione la tecla TAB para seleccionar el botón > y, a continuación, presione ENTRAR. 4. Para mover el resto de los campos, repita los pasos del 1 al 3. Para mover un campo a un nivel superior o inferior dentro del cuadro Dimensiones 1. Presione la tecla TAB para seleccionar el cuadro Dimensiones. 2. Presione la tecla FLECHA ARRIBA o FLECHA ABAJO para seleccionar el campo que desea mover. 3. Presione CTRL+X 4. Presione la tecla FLECHA ARRIBA o FLECHA ABAJO para seleccionar el lugar al que desea mover el campo. 5. Presione CTRL+V
- 10. Para mover un campo desde la lista Campos de origen al cuadro Dimensiones 1. Presione la tecla TAB para seleccionar la lista Campos de origen. 2. Presione la tecla de FLECHA ARRIBA o FLECHA ABAJO para seleccionar el campo que desea mover. Como no se puede cambiar el orden de un campo después de moverlo, seleccione primero el campo que desee que aparezca en la parte superior del cuadro Dimensiones. 3. Presione la tecla TAB para seleccionar el botón > y, a continuación, presione ENTRAR. 4. Para mover el resto de los campos, repita los pasos del 1 al 3. Para mover un campo a un nivel superior o inferior dentro del cuadro Dimensiones 1. Presione la tecla TAB para seleccionar el cuadro Dimensiones. 2. Presione la tecla FLECHA ARRIBA o FLECHA ABAJO para seleccionar el campo que desea mover. 3. Presione CTRL+X 4. Presione la tecla FLECHA ARRIBA o FLECHA ABAJO para seleccionar el lugar al que desea mover el campo. 5. Presione CTRL+V
