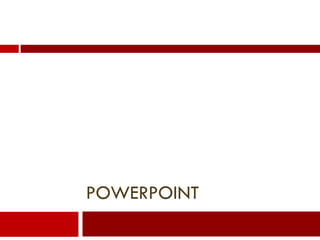
Power point1
- 1. POWERPOINT
- 2. Insertar texto Hacer clic en la pestaña Insertar en el icono Cuadro de texto. Al hacer clic en los cuadraditos o círculos alrededor del cuadro de texto se puede cambiar las dimensiones del mismo.
- 3. Efectos de texto Seleccionar el texto y hacer clic en la pestaña Formato y seleccionar el icono Efectos de texto.
- 4. Insertar Formas Hacer clic en la pestaña Insertar y seleccionar el icono Formas.
- 5. Insertar WordArt Clic en la pestaña Insertar, seleccionar el icono WordArt.
- 6. Insertar SmartArt Clic en la pestaña Insertar y seleccionar el icono SmartArt.
- 7. Insertar una imagen desde archivo Clic en la pestaña Insertar y seleccionar el icono Imagen. Seleccionar la imagen y luego clic en Insertar.
- 8. Insertar imágenes prediseñadas Clic en la pestaña Insertar y seleccionar el icono Imágenes prediseñadas.
- 9. Seleccionar objetos Seleccionar un objeto hacer clic sobre él. Seleccionar varios objetos clic en una parte vacía de la diapositiva, y mantener pulsado arrastrar hasta seleccionarlos, para finalmente soltar el botón
- 10. Agrupar y desagrupar objetos Seleccionarlos, hacer clic en la pestaña Inicio en el icono Organizar seleccionar Agrupar.
- 11. Agrupar y desagrupar objetos Otra forma de hacerlo es: seleccionar los objetos y hacer clic derecho sobre alguno de ellos, del menú contextual seleccionar Agrupar. Para desagruparlos seleccionar Desagrupar en uno de dichos menús.
- 12. Interacción con objetos Se pude configurar algunos objetos como las Formas, WordArt, Gráficos e Imágenes para hacer que se realicen ciertas operaciones al hacer clic sobre ellos. Seleccionar el objeto hacer clic en la pestaña Insertar en el icono Acción.
- 13. Animaciones en objetos Formas, WordArt e Imágenes se puede aplicar animaciones personalizadas. Seleccionar el objeto hacer clic en la pestaña Animaciones y escoger alguna de las opciones en la sección Animación.
- 14. Animaciones en objetos Se puede configurar otras animaciones haciendo clic en el icono de la sección Animación También se puede configurar desde la sección Intervalos en la pestaña Animaciones.
- 15. Símbolos Hacer clic en la pestaña Insertar y seleccionar el icono Símbolo.
- 16. Ecuaciones Hacer clic en la pestaña Insertar en el icono Ecuación y seleccionar la deseada de entre las disponibles. Posteriormente puede editarla.
- 17. Hipervínculos Un hipervínculo permite que al hacer clic sobre un objeto se realicen acciones tales como abrir una página web en el navegador, un documento existente en el ordenador, etc. Seleccionar un objeto hacer clic en la pestaña Insertar y en el icono Hipervínculo.
- 18. Insertar tablas Clic en la pestaña Insertar en el icono Tabla se indica el número de filas y columnas que desea.
- 19. Propiedades de las tablas Cuando se selecciona una tabla se muestran dos nuevas pestañas desde las cuales se puede configurarla: Diseño y Presentación. En la pestaña Diseño disponemos de opciones referentes al estilo de la tabla:
- 20. Propiedades de las tablas En la pestaña Presentación se puede configurar otros aspectos referentes al formato de la misma:
- 21. Insertar un gráfico Hacer clic en la pestaña Insertar en el icono Gráfico.
- 22. Insertar un gráfico Después de crear el gráfico se mostrarán las barras de herramientas Estándar y Formato:
- 23. Gráfico Algunas de las características de Powerpoint 2010 se encuentran deshabilitadas por compatibilidad con versiones anteriores, si se hace doble clic en uno gráfico se mostrará el siguiente cuadro de diálogo en el que se selecciona si desea continuar usando dicho formato, o uno más actualizado.
- 24. Gráfico Pulsar en Convertir para usar el nuevo formato (que se aplica sólo al gráfico seleccionado). Tras convertir el gráfico no se volverán a mostrar las barras de herramientas Estándar y Formato descritas anteriormente para dicho gráfico, sino que en su lugar, al seleccionarlos aparecerán tres nuevas pestañas: Diseño, Presentación y Formato.
- 25. Insertar un archivo de sonido Hacer clic en la pestaña Insertar y en el icono Audio. En el cuadro de diálogo, navegar hasta la carpeta en la que se encuentra el archivo de sonido, seleccionarlo y hacer clic en el botón Insertar.
- 26. Insertar un archivo de sonido Una vez insertado el archivo, se ve un pequeño reproductor en la diapositiva: al situar el cursor del ratón sobre él durante la reproducción de la presentación, se mostrarán unos controles desde los cuales se puede reproducir el sonido así como pausarlo y subir o bajar el volumen.
- 27. Insertar un archivo de sonido Al seleccionar un archivo de sonido se puede acceder a la pestaña Reproducción. Si desea que un sonido se reproduzca automáticamente al iniciar la diapositiva, en el cuadro de lista desplegable seleccionaremos Automáticamente. Si en dicho desplegable seleccionamos Reproducir en todas las diapositivas, el sonido no se detendrá al pasar a la siguiente diapositiva.
- 28. Reproducir un sonido al hacer clic en un objeto Seleccionar el objeto y hacer clic en la pestaña Reproducir, en el icono Acción. Marcar la casilla Reproducir sonido. Si selecciona Otro sonido... puede usar un archivo de sonido que tenga en el computador.
- 29. Insertar archivo de vídeo Hacer clic en la pestaña Insertar en el icono Vídeo, en el cuadro de diálogo, navegar hasta la carpeta en la que se encuentra el archivo de video, seleccionarlo y hacer clic en el botón Insertar.
