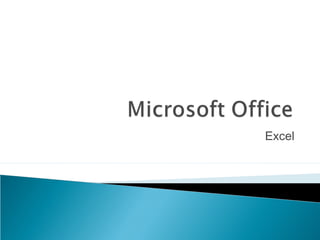
Excel 1
- 1. Excel
- 2. Una Hoja de cálculo es un programa informático que nos permite realizar operaciones con varios tipos de datos (numéricos, etc.), organizados en filas y columnas.
- 3. Un Libro de Trabajo es el archivo de datos creado con Microsoft Excel 2010 (con extensión .xlsx) y está compuesto por Hojas de trabajo.
- 5. Las columnas se nombran por letras (A, B, C...) y las filas se numeran desde el 1 hasta 65536. Para identificar una celda se cruzan la letra de columna y el número de fila. Así, según la imagen anterior la celda activa sería C3.
- 6. Para cambiar de hoja de trabajo activa, haremos click con el botón izquierdo del ratón sobre las pestañas de la parte inferior izquierda.
- 7. Para seleccionar una celda nos situaremos sobre ella haciendo click con el botón izquierdo del ratón, o desplazándonos con los cursores del teclado.
- 8. Para seleccionar varias celdas a la vez haremos click con el botón izquierdo del ratón en la primera de ellas, y manteniéndolo pulsado arrastraremos el ratón hasta tener cubiertas las celdas deseadas.
- 9. Hacer clic en el número inicial y manteniendo pulsado el botón izquierdo del ratón arrastraremos hasta la última fila deseada antes de soltarlo.
- 10. Para seleccionar columnas completas clic en la letra inicial y manteniendo pulsado el botón izquierdo del ratón arrastraremos hasta la última columna deseada antes de soltarlo.
- 11. Clic sobre el cuadro que está en la intersección entre el encabezado de las filas y el de las columnas.
- 12. Hacer click con el botón izquierdo del ratón en la línea de separación entre los encabezados de filas o columna (justo en el mismo borde) hasta que el cursor del ratón cambie a la forma de una flecha apuntando en dos direcciones, para después arrastrar hacia la posición deseada y allí soltar el botón del ratón.
- 13. También se puede modificar los tamaños de filas y columnas desde el icono Formato de la cinta de opciones correspondiente a la pestaña Inicio.
- 14. Seleccionar la fila o columna desde donde quiere insertar la nueva y hacer clic en el icono Insertar de la cinta de opciones correspondiente a la pestaña Inicio, para después seleccionar la opción deseada.
- 15. Hacer clic en el icono Insertar de la cinta de opciones en la pestaña seleccionar Insertar celdas. Si quiere añadir más de una celda, seleccionar previamente tantas como deseemos insertar.
- 16. hacer clicc en el icono a la derecha de las pestañas en la parte inferior izquierda de la ventana
- 17. Hacer doble clic sobre la pestaña (o click con el botón derecho sobre ella y seleccionando la opción Cambiar nombre en el menú), para escribir después el nombre deseado y pulsar la tecla Enter.
- 18. Clic en la pestaña con su nombre y manteniendo pulsado el botón izquierdo del ratón arrastraremos hacia donde deseemos situarla
- 19. Click con el botón derecho sobre una pestaña y seleccionando Mover o copiar: en el cuadro de diálogo que se nos muestra marcaremos la casilla Crear una copia:
