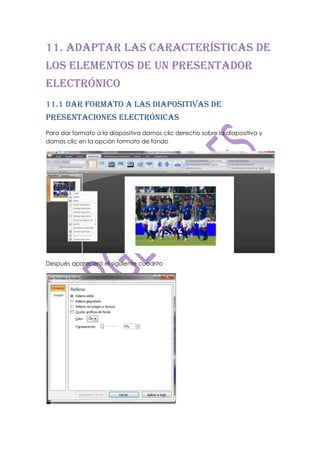
Practica 11
- 1. 11. adaptar las características de los elementos de un presentador electrónico 11.1 dar formato a las diapositivas de presentaciones electrónicas Para dar formato a la diapositiva damos clic derecho sobre la diapositiva y damos clic en la opción formato de fondo Después aparecerá el siguiente cuadrito
- 2. y seleccionamos el formato que queramos darle a la diapositiva Por ejemplo si elegimos relleno degradado podemos elegir varias opciones y ya que eligas uno te aparecerá asi O bien nos podemos dirigir a la pestaña diseño de pagina y elegir temas para ponerle a la diapositiva.
- 3. 11.2 editar diapositivas de presentaciones electrónicas. Para editar una diapositiva elegimos el texto y cambiamos lo que queramos cambiar como por ejemplo el fondo, el color de texto, tamaño de fuente, la direccion del texto, etc.
- 4. 11.3 diseñar presentaciones electrónicas Para diseñar una presentación nos dirigimos a la opción diseño que se encuentra en nuestra barra de herramientas y elegimos el diseño que más nos guste.
- 5. Diferentes tipos de diseño 11.4 insertar objetos (cuadro de textos, imágenes, botones, sonido, video, etc.) en presentaciones electrónicas. Para insertar un cuadro de texto nos dirigimos a la pestaña insertar que se encuentra en nuestra barra de herramientas y le damos clic en donde dice cuadro de texto Y aparecerá algo así: Para insertar imágenes ahí mismo en la pestaña inserta esta la opción imágenes
- 6. Al darle clic aparecerá el siguiente cuadro Y seleccionamos la imagen que vallamos a insertar. También podemos insertar imágenes prediseñadas que son las imágenes que Word nos ofrece.
- 7. Para insertar botones nos dirigimos a la opción formas y mero abajo vienen los botones para agregar al documento
- 8. Para insertar un sonido nos dirigimos a la pestaña insertar y le damos clic en la opción sonido
- 9. Despliega la pestaña Insertar y elige Sonido. Después selecciona Sonido de la Galería multimedia.... En el panel de tareas aparecerá la lista de sonidos que incorpora la galería multimedia de PowerPoint. Para insertar el sonido, haz doble clic sobre él, después te preguntará si quieres que se reproduzca automáticamente el sonido o cuando hagas clic sobre él. Para inserta un video o película nos dirigimos a la opción video que se encuentra en la barra de herramientas insertar.
- 10. Despliega la pestaña Insertar y despliega Película. Después selecciona Películas de la galería Multimedia... Aparecerá una lista con las distintas películas que incorpora la galería de PowerPoint. Despliega la pestaña Insertar y despliega Película. Después selecciona Película de archivo.... Te mostrará una ventana en la que tendrás que buscar la ruta del archivo de película, una vez lo encuentres pulsa Aceptar.
- 11. 11.5. Dar formatos a objetos a presentaciones electrónicas Para dar formato a un objeto en PowerPoint solamente seleccionamos la imagen o forma y nos aparecerá la opción formato. Ahí podemos recortar la imagen, enviar al fondo y dejar el texto arriba, podemos darle brillo, comprimirla, etc.
- 12. 11.6 editar objetos de presentaciones electrónicas Podemos editar una imagen en la opción formato de imagen igual que en el punto de arriba podemos cambiar el estilo, podemos girar la imagen Podemos cambiar la imagen 11.7. Configurar presentaciones electrónicas. Para configurar una presentación electrónica podemos cambiar el diseño de la presentación y puede quedar asi:
- 13. Podemos modificar el fondo de la diapositiva Y muchas cosas mas.
- 14. 11.8 establecer estilos a presentaciones electrónicas Para establecer los estilos nos vamos a la opción diseño y nos dirigimos a la opción estilos y seleccionamos el que nos agrade O bien desde ahí mismo podemos elegir en temas y elegimos el temas que nos guste. 11.9. Dar formatos a diapositivas de presentaciones electrónicas 1. Seleccione el marcador de posición que desea cambiar de una de las formas siguientes: Para cambiar un marcador de posición en una diapositiva, haga clic en el marcador de posición. Para cambiar un marcador de posición en toda la presentación, en el menú Ver, elija Patrón, haga clic en Patrón de diapositivas, Patrón de notas o Patrón de documentos y, a continuación, haga clic en el marcador de posición que desea cambiar. 2. Haga los cambios que precise de la forma siguiente:
- 15. Para cambiar el tamaño del marcador de posición, elija un cuadro de tamaño y cuando el puntero se transforme en una doble flecha, arrastre el cuadro de tamaño. Para cambiar la ubicación del marcador de posición, señálelo, y cuando el puntero se transforme en cuatro flechas, arrastre el marcador a una nueva posición. Para agregar o cambiar el color de un relleno o borde, en el menú Formato, haga clic en Marcador de posición, a continuación, haga clic en la ficha Colores y líneas y, por último, seleccione las opciones que desee en Relleno y Línea. Para cambiar la fuente, en el menú Formato, haga clic en Fuente y seleccione las opciones en el cuadro de diálogo Fuente. 11.10. Editar el estilo (combinación de colores) de presentaciones electrónicas. Para editar el estilo nos dirigimos a diseño y damos clic en donde dice colores y seleccionamos la mezcla de colores que más nos agrade.
- 16. 11.11. Establecer animación de los objetos de presentaciones electrónicas. Para animar un texto u objeto lo primero que hay que hacer es seleccionarlo, a continuación ir a la pestaña Animaciones y Personalizar animación. Después aparecerá en el panel de Personalizar animación. En este panel aparece el botón desplegable Agregar efecto en la cual seleccionaremos eltipo de efecto que queramos aplicar, incluso podremos
- 17. elegir la trayectoria exacta del movimiento seleccionándola del menú Trayectorias de desplazamiento. 11.12. Editar animaciones de los objetos de presentaciones electrónicas Para editar una animación solamente cambiamos la animación que hayamos seleccionado por otra que queramos poner
- 18. 11.13. Establecer transiciones de los objetos de presentaciones electrónicas La transición de diapositiva nos permite determinar cómo va a producirse el paso de una diapositiva a la siguiente para producir efectos visuales más estéticos. Para aplicar la transición a una diapositiva despliega la pestaña Animaciones y selecciona una de las opciones de Transición a esta diapositiva. Los diferentes diseños te permiten seleccionar el movimiento de transición entre una diapositiva y la siguiente. Hay una lista muy larga de movimientos. En la lista Velocidad podemos indicarle la velocidad de la transición entre una y otra diapositiva. Incluso podemos insertar algún sonido de la lista Sonido . 11.15. Resguardar presentaciones electrónicas con diferente configuración. Para resguardar una presentación electrónica le damos clic al Botón Office y seleccionar la opción Guardar o también se puede hacer con el botón . Si es la primera vez que guardamos la presentación nos aparecerá una ventana similar a la que mostramos a continuación.
- 19. Ya cuando estemos seguros de guardar el documento le damos clic en guardar