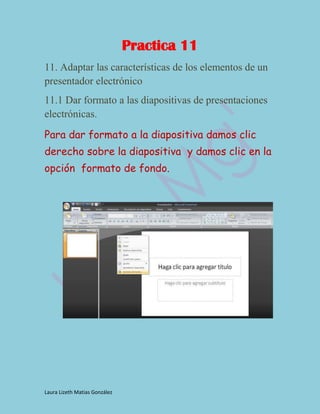
Practica 11
- 1. Practica 11 11. Adaptar las características de los elementos de un presentador electrónico 11.1 Dar formato a las diapositivas de presentaciones electrónicas. Para dar formato a la diapositiva damos clic derecho sobre la diapositiva y damos clic en la opción formato de fondo. Laura Lizeth Matias González
- 2. Después aparecerá un cuadro como este: Selecciona el formato que desees aplicar a la diapositiva Laura Lizeth Matias González
- 3. Y la que seleccionaras aparecerá asi: También podemos seleccionar la pestaña de diseño de pagina y elegir temas para aplicar a la diapositiva. Laura Lizeth Matias González
- 4. 11.2 Editar Diapositivas de presentaciones electrónicas Para editar una diapositiva seleccionamos el texto y cambiamos lo que queramos como el color de texto, fondo, tamaño de fuente, dirección de texto. Laura Lizeth Matias González
- 5. Laura Lizeth Matias González
- 6. 11.3 Diseñar presentaciones electrónicas Para diseñar una presentación selecciona la opción diseño que se encuentra en la barra de herramientas y elige el diseño que desees. Estos son algunos tipos de diseño: Laura Lizeth Matias González
- 7. 11.4 Insertar objetos (cuadro de texto, imágenes, botones, sonido, video, etc.) en presentaciones electrónicas. Para insertar un cuadro de texto seleccionamos la pestaña insertar que está en la barra de herramientas y seleccionamos la opción cuadro de texto. Para insertar imágenes en esa misma pestaña viene la opción Imagen Laura Lizeth Matias González
- 8. Al darle clic aparecerá una ventana como esta: Y selecciona la imagen que desees insertar Laura Lizeth Matias González
- 9. Para insertar botones nos dirigimos a la opción formas y abajo vienen las opciones para agregar al documento. Laura Lizeth Matias González
- 10. Para insertar un sonido nos dirigimos a la pestaña insertar y seleccionamos en la opción sonido Para insertar un video o película nos dirigimos a la opción video que se encuentra en la barra de herramientas insertar. 11.5 Dar formatos a objetos a presentaciones electrónicas Para dar formato a un objeto en power point seleccionas la imagen o forma y aparecerá la opción de formato. Ahí podemos recortar, enviar al fondo darle brillo comprimirla, etc. Laura Lizeth Matias González
- 11. 11.6 Editar objetos de presentaciones electrónicas Podemos editar una imagen en la opción formato de imagen al igual como lo anteriormente mencionado podemos editar estilos o girar, etc. 11.7 Configurar una presentación electrónica Laura Lizeth Matias González
- 12. Para configurar una presentación electrónica podemos cambiar el diseño de la presentación. 11.8 Establecer estilos a presentaciones electrónicas Para establecer un estilo seleccionamos en diseño el que más sea de tu agrado Oh también podemos elegir otros temas como estos: Laura Lizeth Matias González
- 13. 11.9 Dar formatos a diapositivas de presentaciones electrónicas 1. Selecciona el marcador de posición que desea cambiar una de las formas. 2. Haga los cambios que los precise Laura Lizeth Matias González
- 14. 11.10 Editar el estilo (combinación de colores) de presentaciones electrónicas. Para editar un estilo seleccionamos diseño y damos clic donde dice colores y seleccionamos la mezcla de colores que más te agrade. Laura Lizeth Matias González
- 15. 11.11 Establecer animación de los objetos de presentaciones electrónicas. Para animar un texto u objeto lo seleccionas te diriges a la pestaña animaciones. Laura Lizeth Matias González
- 16. 11.12 Editar animaciones de los objetos de presentaciones electrónicas Cambiamos la animación que hayamos seleccionado por otra que queramos poner. 11.13 Establecer transiciones de los objetos de presentaciones electrónicas Laura Lizeth Matias González
- 17. Nos permite determinar cómo va a reproducirse el paso de una diapositiva a la siguiente para reproducir efectos visuales. 11.14 Editar transiciones de los objetos de presentaciones electrónicas Podemos cambiar la transición que hayamos seleccionado por otra que queramos. 11.15 Resguardar presentaciones electrónicas con diferente configuración Laura Lizeth Matias González
- 18. Para resguardar una presentación damos clic en el botón de office para guardar. Si es la primera vez que guardamos la presentación nos aparecerá una ventana como esta: Trabajo Realizado por: Laura Lizeth Matias Glz. Maestra: M.C.A Margarita Romero Alvarado Grupo. 2° C CETis 109 Laura Lizeth Matias González
