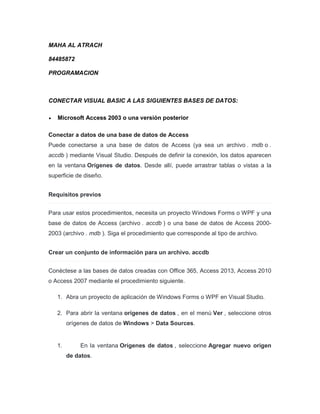
Maha al atrach 84485872 programacion
- 1. MAHA AL ATRACH 84485872 PROGRAMACION CONECTAR VISUAL BASIC A LAS SIGUIENTES BASES DE DATOS: • Microsoft Access 2003 o una versión posterior Conectar a datos de una base de datos de Access Puede conectarse a una base de datos de Access (ya sea un archivo . mdb o . accdb ) mediante Visual Studio. Después de definir la conexión, los datos aparecen en la ventana Orígenes de datos. Desde allí, puede arrastrar tablas o vistas a la superficie de diseño. Requisitos previos Para usar estos procedimientos, necesita un proyecto Windows Forms o WPF y una base de datos de Access (archivo . accdb ) o una base de datos de Access 2000- 2003 (archivo . mdb ). Siga el procedimiento que corresponde al tipo de archivo. Crear un conjunto de información para un archivo. accdb Conéctese a las bases de datos creadas con Office 365, Access 2013, Access 2010 o Access 2007 mediante el procedimiento siguiente. 1. Abra un proyecto de aplicación de Windows Forms o WPF en Visual Studio. 2. Para abrir la ventana orígenes de datos , en el menú Ver , seleccione otros orígenes de datos de Windows > Data Sources. 1. En la ventana Orígenes de datos , seleccione Agregar nuevo origen de datos.
- 2. Se abre el Asistente para la configuración de orígenes de datos . 2. Seleccione base de datos en la página elegir un tipo de origen de datos y, a continuación, seleccione siguiente. 3. Seleccione conjunto de datos en la página elegir un modelo de base de datos y, a continuación, seleccione siguiente. 4. En la página Elegir la conexión de datos, seleccione Nueva conexión para configurar una nueva conexión de datos. Se abrirá el cuadro de diálogo Agregar conexión. 5. Si el origen de datos no está establecido en el archivo de base de datos de Microsoft Access, seleccione el botón cambiar . Se abrirá el cuadro de diálogo cambiar origen de datos . En la lista de orígenes de datos, elija Archivo de base de datos de Microsoft Access. En el menú desplegable proveedor de datos , seleccione .NET Framework proveedor de datos para OLE DBy, después, elija Aceptar. 6. Elija examinar junto a nombre de archivo de base de datosy, a continuación, navegue hasta el archivo . accdb y elija abrir. 7. Escriba un nombre de usuario y una contraseña (si es necesario) y, a continuación, elija Aceptar. 8. Seleccione siguiente en la página elegir la conexión de datos . Es posible que aparezca un cuadro de diálogo que le indica que el archivo de datos no está en el proyecto actual. Seleccione sí o no.
- 3. 9. Seleccione siguiente en la página Guardar cadena de conexión en el archivo de configuración de la aplicación . 10.Expanda el nodo tablas en la página Elija los objetos de base de datos . 11.Seleccione las tablas o vistas que desea incluir en el conjunto de DataSet y, a continuación, seleccione Finalizar. El conjunto de datos se agrega al proyecto y las tablas y las vistas aparecen en la ventana Orígenes de datos. Crear un conjunto de archivos para un archivo. mdb Conéctese a las bases de datos creadas con Access 2000-2003 mediante el procedimiento siguiente. 1. Abra un proyecto de aplicación de Windows Forms o WPF en Visual Studio. 2. En el menú Ver , seleccione otros > orígenes de datos de Windows. 3. En la ventana Orígenes de datos , seleccione Agregar nuevo origen de datos. Se abre el Asistente para la configuración de orígenes de datos . 4. Seleccione base de datos en la página elegir un tipo de origen de datos y, a continuación, seleccione siguiente. 5. Seleccione conjunto de datos en la página elegir un modelo de base de datos y, a continuación, seleccione siguiente.
- 4. 6. En la página Elegir la conexión de datos, seleccione Nueva conexión para configurar una nueva conexión de datos. 7. Si el origen de datos no es un archivo de base de datos de Microsoft Access (OLE DB), seleccione cambiar para abrir el cuadro de diálogo cambiar origen de datos y seleccione Archivo de base de datos de Microsoft Access y, a continuación, seleccione Aceptar. 8. En el nombre del archivo de base de datos, especifique la ruta de acceso y el nombre del archivo . mdb al que desea conectarse y, a continuación, seleccione Aceptar. 9. Seleccione siguiente en la página elegir la conexión de datos. 10.Seleccione siguiente en la página Guardar cadena de conexión en el archivo de configuración de la aplicación. 11.Expanda el nodo tablas en la página Elija los objetos de base de datos. 12.Seleccione las tablas o vistas que desee en el conjunto de DataSet y, a continuación, seleccione Finalizar. El conjunto de datos se agrega al proyecto y las tablas y las vistas aparecen en la ventana Orígenes de datos. Pasos siguientes El conjunto de datos que acaba de crear está disponible en la ventana orígenes de datos . Ahora puede realizar cualquiera de las tareas siguientes: • Seleccione elementos en la ventana orígenes de datos y arrástrelos hasta el formulario o la superficie de diseño Abra el origen de datos en el Diseñador de DataSet para agregar o editar los objetos que constituyen el conjunto de datos.
- 5. • Agregue la lógica de validación xref:System.Data.DataTable.ColumnChanging al xref:System.Data.DataTable.RowChanging evento o de las tablas de datos en el conjunto de datos • Microsoft SQL Server 2008 o una versión posterior Importar o vincular a datos en una base de datos de SQL Server Puede vincular o importar datos desde una base de datos SQL, que es una base de datos administrada de alto rendimiento usada para aplicaciones críticas. • Al vincular a datos, Access crea una conexión bidireccional que sincroniza los cambios de los datos en Access y en la base de datos SQL. • Al importar datos, Access crea una copia única de los datos y, por lo tanto, los cambios de los datos (ya sea en Access o en la base de datos SQL) no se sincronizan Fase 1: Introducción Seleccione Datos externos > Nuevo origen de datos > Desde una base de datos > Desde SQL Server. En el cuadro de diálogo Obtener datos externos: Base de datos ODBC, siga uno de estos procedimientos: Para importar datos, seleccione Importar el origen de datos en una nueva tabla de la base de datos actual. Para vincular a datos, seleccione Vincular el origen de datos creando una tabla vinculada. Seleccione Aceptar. Fase 2: Crear o reutilizar un archivo DSN
- 6. Puede crear un archivo DSN o reutilizar uno existente. Use un archivo DSN si quiere usar la misma información de conexión para diferentes operaciones de vinculación e importación, o bien para compartirla con otra aplicación que también use archivos DSN. Puede crear un archivo DSN directamente con el Administrador de conexiones de datos. Para obtener más información, vea Administrar orígenes de datos ODBC. Aunque puede seguir usando versiones anteriores del controlador ODBC de SQL, le recomendamos que use la versión 13.1, ya que contiene un gran número de mejoras y es compatible con nuevas características de SQL Server 2016. Para obtener más información, vea Microsoft ODBC Driver para SQL Server en Windows. Siga uno de estos procedimientos: Si el archivo DSN que quiere usar ya existe, selecciónelo de la lista. Según el método de autenticación que especificó en la información de conexión, puede que necesite volver a escribir una contraseña. Para crear un archivo DSN: Elija Nueva.
- 7. Seleccione Controlador ODBC 13 para SQL Server y, después, haga clic en Siguiente. Escriba un nombre para el archivo DSN, o bien haga clic en Examinar para crear el archivo en otra ubicación. Haga clic en Siguiente para revisar la información de resumen y, después, haga clic en Finalizar. Fase 3: Usar el Asistente para crear un origen de datos para SQL Server En el Asistente para crear un origen de datos para SQL Server, siga este procedimiento: En la primera página, escriba la información de identificación: En el cuadro Descripción puede escribir información adicional sobre el archivo DSN. En el cuadro Servidor, escriba el nombre de la base de datos de SQL Server. No haga clic en la flecha abajo. En la segunda página, seleccione uno de los siguientes métodos de autenticación: Con autenticación integrada de Windows Permite conectarse con una cuenta de usuario de Windows. De forma opcional, puede escribir un nombre de entidad de seguridad de servicio (SPN). Para obtener más información, vea Nombres de entidad de seguridad de servicio (SPN) en Conexiones de cliente (ODBC).
- 8. Con autenticación de SQL Server... Conéctese con credenciales que se han configurado en la base de datos introduciendo el identificador de inicio de sesión y la contraseña. En las páginas 3 y 4 puede seleccionar distintas opciones para personalizar la conexión. Para obtener más información sobre estas opciones, vea Microsoft ODBC Driver para SQL Server. Se mostrará una pantalla para que confirme la configuración. Seleccione Probar origen de datos para confirmar la conexión. Puede que necesite iniciar sesión en la base de datos. En el cuadro de diálogo Inicio de sesión de SQL Server, escriba el id. de inicio de sesión y la contraseña. Para cambiar otras opciones de configuración, seleccione Opciones. Fase 4: seleccionar las tablas y las vistas a las que vincular o importar En el cuadro de diálogo Vincular tablas o Importar objetos, en Tablas, seleccione las tablas o vistas que quiera vincular o importar y, después, haga clic en Aceptar. En una operación de vinculación, decida si quiere seleccionar la opción Guardar contraseña. Seguridad Al seleccionar esta opción, ya no tendrá que escribir las credenciales cada vez que abra Access y obtenga acceso a los datos. Pero se almacenará una contraseña no cifrada en la base de datos de Access, lo que significa que los usuarios que tengan acceso al contenido de origen podrán ver el nombre de usuario y la contraseña. Si selecciona esta opción, es muy recomendable que almacene la base de datos de Access en una ubicación de confianza y que cree una contraseña
- 9. para la base de datos de Access. Para obtener más información, vea Decidir si se confía en una base de datos y Cifrar una base de datos con una contraseña de base de datos. Nota Si decide no guardar la contraseña, pero después cambia de opinión, tendrá que eliminar y volver a crear la tabla vinculada y, a continuación, seleccionar guardar contraseña. Fase 5: Crear especificaciones y tareas (solo importación) En el cuadro de diálogo Obtener datos externos: Base de datos ODBC, puede guardar los pasos de importación como una especificación y crear una tarea de Outlook para automatizar la operación de importación de forma periódica. Para obtener más información, vea Guardar los detalles de importación o exportación como especificación.