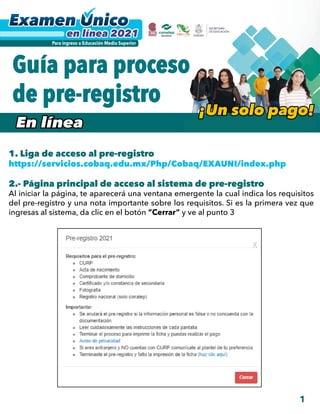
Guia proceso pre-registro_examen_unico_2021
- 1. 1. Liga de acceso al pre-registro https://servicios.cobaq.edu.mx/Php/Cobaq/EXAUNI/index.php 2.- Página principal de acceso al sistema de pre-registro Al iniciar la página, te aparecerá una ventana emergente la cual indica los requisitos del pre-registro y una nota importante sobre los requisitos. Si es la primera vez que ingresas al sistema, da clic en el botón “Cerrar” y ve al punto 3 1 En línea En línea
- 2. 3. Una vez que des clic en cerrar, te dejará en la siguiente pantalla para ingresar tus datos. Es muy importante que llenes correctamente los datos, porque se validarán y, si están mal escritos, no te dejará continuar tu proceso de registro. Como se indica en el Ejemplo 1 4. Una vez que hayas llenado los datos requeridos y que sean válidos, da clic en botón continuar y te mostrará el siguiente mensaje importante, porque te indica que debes validar tu correo, por lo que debes dar clic en el botón ŏ&RQƓUPDUFRUUHR aquí”6LWHHTXLYRFDVWHHQDOJ¼QGDWRHVW£VDWLHPSRGHPRGLƓFDUSRUORTXH puedes dar clic en “Regresar” y deberás ingresar nuevamente los datos requeridos del paso 3 Ejemplo 1. Llenado de datos: CURP, correo electrónico, código postal y clave de Secundaria. 2
- 3. 5. Al dar clic en botónŏRQƓUPDUFRUUHRDTX¯Ő, enviará 2 alertas, una indicando que revises tu correo (puedes buscar en tu bandeja de entrada o en correo no deseado o spam), y la otra alerta de que se envió satisfactoriamente la información a tu correo. 6. Al dar aceptar en la última alerta, te mostrará un mensaje como el siguiente: 7. Si tu correo es de Gmail, puedes dar clic en la imagen de Gmail y directamente te enviará al correo para iniciar sesión con tus datos personales. Para Hotmail, puedes dar clic en la imagen de Outlook y te enviará al correo de Outlook (válido para Hotmail, Outlook, Live) y tendrás que iniciar sesión con tus datos personales. Para una cuenta de correo de otro dominio (servicio), sólo inicia sesión como normalmente lo haces. 8. Si tu correo es correcto, debes iniciar sesión en tu correo que ingresaste y deberás buscar en tu bandeja, correo no deseado un correo nuevo que tiene como nombre ŏ9DOLGDFLµQGHFRUUHR([DPHQœQLFRŐ, como en el siguiente ejemplo en Gmail: 3
- 4. 9. Abre el correo nuevo que te llegó de validación de correo, el cual contendrá la siguiente información: dar clic en ŏ$TX¯YDOLGDWXFRUUHRŐHVWRFRQODƓQDOLGDGGH TXHUHDOLFHVODFRQƓUPDFLµQGHWXFRUUHR 10. 8QDYH]TXHFRQƓUPHVWXFRUUHRWHHQYLDUá a la siguiente ventana, donde debes llenar tus datos personales, como por ejemplo: nombre, apellido paterno, apellido materno, dirección, etcétera. 4
- 5. Ejemplo 2. Los datos a llenar no deben contener caracteres “raros”, como acen- tos, comas y puntos. 5
- 6. 11. Es muy importante que llenes todos los datos con información correcta, porque de lo contrario el sistema no te dejará continuar. También, debes leer los términos y condiciones y dar clic en botón ŏ$FHSWRORVW«UPLQRV FRQGLFLRQHVŐ. 12. Si por algún motivo se cerrara tu ventana, o se apagara tu celular, tableta o computadora, cuando estés llenando tus datos, puedes regresar al punto 8 ŏ9DOLGDFLµQGHFRUUHRŐ y podrás continuar sin ningún problema. 13. Una vez leídos los términos da clic en botón continuar. 14. El sistema enviará una alerta indicando que se han ingresado correctamente los datos. 6
- 7. 15. Te enviará a la siguiente liga pantalla: (https://servicios.cobaq.edu.mx/Php/Cobaq/EXAUNI/Acceso/Entrada.php) 16. Si por algún motivo se cerrara tu ventana, se apagara tu celular, tableta o computadora, puedes ingresar la siguiente liga: https://servicios.cobaq.edu.mx/Php/Cobaq/EXAUNI/Login.php En tu navegador de Google Chrome si se cerrara tu sesión como se muestra en la siguiente imagen: 7
- 8. Sólo da clic en iniciar sesión y te llevará a la siguiente página, donde ingresarás tu CURP y tu primer apellido: Al entrar a esta página te enviará una alerta, donde indica que debes contestar una encuesta técnica. Lee la información y al terminar da clic en enterado y continúa el proceso. 8
- 9. 17. Encontrarás un aviso importante indicando que para continuar con tu pre-registro deberás dar clic aquí o dar clic en el listado del lado izquierdo en ŏRQWHVWDU(QFXHVWD7«FQLFDŐ. 18. En cualquiera de las 2 opciones que hayas seleccionado, te mostrará la siguiente encuesta, deberás responder si cuentas o no con Internet, si tu respuesta es “No”, sólo da clic en el botón de ŏ(QYLDUŐ y continúa el proceso. 9
- 10. Opción 1. Si respondiste queŏ1RŐ se te mostrará la siguiente información, que tu encuesta fue contestada y debes estar al pendiente de la información que se SXEOLTXHHQODVS£JLQDVRƓFLDOHV7DPEL«QPRVWUDU£XQDYLVRLPSRUWDQWHSDUD continuar con tu pre-registro, donde debes dar ŏOLFDTX¯Ő. Opción 2. Si respondiste que “Sí” se te mostrará la siguiente información, debes contestar las preguntas y posteriormente debes dar clic en el botón ŏ(QYLDUŐ.
- 11. Mostrará el siguiente aviso importante de encuesta contestada y aunado a eso se descarga tu formato de autorización en formato PDF, la cual se muestra en la parte inferior de la página: 19. Después de dar clic en el aviso, se enviará una alerta indicando los requisitos de documentos que debes subir al sistema, lee con atención, se recomienda los documentos que te menciona la alerta. Debes guardarlos en una carpeta de fácil acceso como en ŏ0LVGRFXPHQWRVŐ, en formato PDF y que no excedan 1 Mb de peso. Da clic en ŏ(QWHUDGRŐ. 11
- 12. También te mostrará un aviso importante para continuar con tu pre-registro, donde debes dar ŏOLFDTX¯Ő en el apartado del lado izquierdo “6XELUWXVGRFXPHQWRVŐ. 20. Te mostrará la siguiente información de los documentos que debes subir: 12
- 13. Paso 1. Dar clic enŏ6HOHFFLRQH2SFLµQŐ y se desplegará un submenú con las diferentes opciones de documentos que debes subir. En el caso que hayas contestado que “Sí” a la encuesta, te aparecerá de la siguiente manera: En caso de que hayas contestado que “No”, te mostrara de la siguiente manera: Paso 2. Seleccionar el archivo a subir, en el ejemplo indica “CURP”, entonces debes subir tu CURP en formato PDF la nueva versión: 13
- 14. Paso 3. Buscar tu archivo en la carpeta que hayas decidido guardar todos tus documentos como indica el punto 19. En el ejemplo, sería el CURP, lo seleccionas y le das clic en botón “Abrir”. Paso 4. Una vez seleccionado el documento debes dar clic en botón “Subir”. Es importante que le des clic a este botón, de lo contrario no se subirá el archivo. Recuerda que no debe pesar más de 1 Mb. Paso 5. Al subir el archivo cambiará de color rojo a verde y palomeado indicando que ya subiste el archivo. 14
- 15. Y así sucesivamente debes repetir el punto 20 hasta subir los documentos requeridos. Si te equivocas al subir algún documento, puedes volver a seleccionarlo y volver a subirlo cuantas veces desees. 21. Al subir todos los documentos requeridos, te mostrará un aviso importante donde indica que has subido con éxito tus documentos y puedes dar clic sobre el DYLVR o en el apartado del lado izquierdo “6XELUIRWRJUDI¯DŐ. 22. Te mostrará la siguiente alerta donde te indica subir tu fotografía, de acuerdo a los requisitos que te solicita. Ten en cuenta que de subir una fotografía que no cumpla con los requerimientos se eliminará y tendrás que subirla de nuevo. 15
- 16. Te mostrará un aviso importante para subir tu fotografía dando clic en el aviso o en el apartado “6XELUWXIRWRJUDI¯DŐ. 23. Al dar clic te mostrará la siguiente información sobre los requisitos de la fotografía. Paso 1. Da clic en “6HOHFFLRQDUDUFKLYRŐ y busca tu fotografía digital de acuerdo a los requerimientos solicitados. 16
- 17. Paso 2. Busca tu fotografía en la carpeta que hayas decidido guardarla. Una vez encontrada selecciónala y da clic en “Abrir”. Paso 3. Da clic en el botón verde “Subir”. Te mostrará un aviso importante que indica que has subido tu fotografía y que deberás dar clic en el aviso o dar clic en el apartado ŏ5HJLVWUDWXVXEVLVWHPD VHOHFFLRQDSODQWHOŐ. 17
- 18. 24. Al dar clic te mostrará una alerta indicando que debes seleccionar tu subsistema, planteles y en el caso de 21$/(3 y (7(4 sus carreras. Da clic en enterado. 25. Al dar clic te mostrará un aviso importante donde indica que debes dar clic en el aviso o en el apartado ŏ5HJLVWUDWXVXEVLVWHPDVHOHFFLRQDSODQWHOŐ. 18
- 19. 26. Al dar clic se te enviará una alerta donde indica lo que puedes hacer para seleccionar tu subsistema, tu plantel y para el caso de 21$/(3 y (7(4 deben seleccionar carreras. Al dar clic en enterado te mostrará la siguiente información, en la cual deberás seleccionar el subsistema como primera opción, seguido del plantel para 2%$4 seleccionar dos planteles más y para 21$/(3 y (7(4 sus carreras. 19
- 20. Paso 1. Seleccionar VXEVLVWHPD. Paso 2. Seleccionar SULPHUDRSFLµQGHSODQWHl.
- 21. Paso 3. Seleccionar la VHJXQGDRSFLµQGHSODQWHO. Paso 4. Seleccionar WHUFHUDRSFLµQGHSODQWHO. 21
- 22. Función de los botones: Botón ŏOLFDTX¯SDUDFRQWLQXDUŐ al dar clic te envía a una pantalla para que puedas guardar tus planteles o carreras seleccionadas. Botón ŏDQFHODUŐ te regresa a la pantalla del punto 24 y tendrás que continuar desde ahí al Botón ŏ/LPSLDUSODQWHOHVRFDUUHUDVVHOHFFLRQDGDVŏ. Sirve para cuando no te convenza la selección de plantes o carreras que hayas elegido, las vuelvas a seleccionar todas. 22
- 23. 27. El botón ŏOLFDTX¯SDUDFRQWLQXDUŐ te mostrará una alerta indicando que cuando guardes, no habrá cambios de institución, plantel y carrera. Por tal motivo revisa la información antes de guardar, da clic en ŏ(QWHQGLGRŐ. Revisa la información de tu subsistema plantel y carreras. Y si estás de acuerdo da clic en la casilla de ŏ(VWRGHDFXHUGRHQODVHOHFFLµQŐ. Y da clic en ŏ$FHSWRODVRSFLRQHVVHOHFFLRQDGDVŐ. Si no estás de acuerdo da clic en ŏ1RDFHSWRODVRSFLRQHVVHOHFFLRQDGDVŐ y tendrás que comenzar de nuevo a realizar la selección de subsistema, planteles y carreras. 23
- 24. Te enviara 2 alertas donde indica ŏ,QLFLDGRFRQƓUPDFLµQJHQHUDQGRUHIHUHQFLD EDQFDULDŐ. Iniciarás nuevamente el proceso de entrar a tu correo y revisarás la información que te llegó a tu correo llamado “(33(06([DPHQœQLFRŐ. Y la otra donde se envió la información por correo. 24
- 25. Cuando des aceptar en la alerta. Te mostrará el siguiente aviso importante que indica que des clic en botón “3DUDFRQWLQXDUFOLFDTX¯“ y continúes el proceso y que se ha descargado tu )LFKDGHSDJR, y ésta, se mostrará en la parte inferior de la ventana. 25
- 26. $EUHHODUFKLYRGHVFDUJDGRHOFXDOVHU£WXƓFKDGHSDJR Una vez que presionaste el botón de “3DUDFRQWLQXDUFOLFDTX¯“ te enviará una alerta donde indica que debes pagar en 3UDFWLFDMD%DQFRPHU o realizarlo en línea con cualquier tarjeta bancaria. 26
- 27. Da clic en enterado y podrás realizar el pago en línea dando clic en cualquiera de las dos opciones indicadas en los recuadros rojos 3$*2(1/1($. Para pago en línea, te mostrará la siguiente ventana, te indica el concepto a pagar en este caso (;$0(1œ1,2 das clic en ŏRQWLQXDUŐ. 27
- 28. Al dar clic en ŏRQWLQXDUŐ te mostrará tus ŏ'DWRVJHQHUDOHVSDJRŐ, nombre, pago, costo, referencia, da clic en botón ŏ3$*2217$5-(7$Ő. Al dar clic en el botón te enviará a la ventana del banco, donde debes esperar a que aparezca el formulario para que llenes datos de la tarjeta de tu banco. Si te apareciera la siguiente pantalla de error al cargar la página del banco, sólo debes dar clic en botón ŏ5HLQWHQWDUŐ. 28
- 29. En el formulario del banco deberás llenar número de tu tarjeta, fecha de expiración, código CVV de la parte posterior de la tarjeta de 3 dígitos y tu correo electrónico. Ejemplo de llenado. 29
- 30. En algunos casos tu banco te marcará y te enviará un mensaje de texto a tu celular o mediante aplicación un código de seguridad varios dígitos, deberás ingresarlo en password, dar clic en ŏ6XEPLWŐ. Si los datos de tu tarjeta son correctos, tu pago será exitoso o rechazado. Si fue exitoso no es necesario subir comprobante de pago. Es muy importante dar clic en botón “Finalizar”, para que pueda actualizar la pagina correctamente.
- 31. Si tu pago fue en practicaja deberás subir el recibo de pago en el apartado ŏ6XELU RPSUREDQWHGH3DJRŐ. Para el caso de 21$/(3 deberá subir también el archivo 3UHUHJLVWUR21$/(3. Paso 1. Seleccionar opción “CURP” (Para el caso de 21$/(3 deberá subir también el archivo pre-registro 21$/(3). 31
- 32. Paso 3. Dar clic en botón “Subir” (para el caso de 21$/(3 deberá subir también el archivo pre-registro 21$/(3). Paso 3. Dar clic en botón “Subir” (para el caso de 21$/(3 deberá subir también el archivo pre-registro 21$/(3). Paso 2. Seleccionar el archivo del comprobante de pago (para el caso de 21$/(3 deberá subir también el archivo pre-registro 21$/(3). 32
- 33. Paso 4. Al subir tus archivos (Para el caso de 21$/(3 deberá subir también el archivo pre-registro 21$/(3). Se te enviará un aviso importante donde podrás consultar tu fecha y hora de examen en el apartado consulta tu fecha y hora de examen en el lado izquierdo. 33
- 34. Da clic en ŏRQVXOWDWX)HFKD+RUDGH([DPHQŐ. Te mostrará un PDF con la fecha y hora de Examen Único, la cual se te mostrará a partir del 25 de mayo 2021. Y con esto se concluye tu pre-registro, sólo espera tu fecha y hora de examen apartir del día indicado. 34