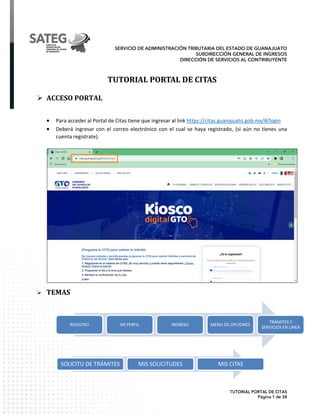
TUTORIAL_PORTAL SATEG PARA TRAMITE 2024.pdf
- 1. TUTORIAL PORTAL DE CITAS ACCESO PORTAL Para acceder al Portal de Citas tiene que ingresar al link https://citas.guanajuato.gob.mx/#/login Deberá ingresar con el correo electrónico con el cual se haya registrado, (si aún no tienes una cuenta regístrate). TEMAS REGISTRO MI PERFIL INGRESO MENU DE OPCIONES TRÁMITES Y SERVICIOS EN LINEA SOLICITU DE TRÁMITES MIS SOLICITUDES MIS CITAS
- 2. REQUISITOS: o Deberás contar con una cuenta de correo electrónico (de no tener una cuenta de correo electrónico deberás crear una previamente con tu proveedor preferido). o Contar con un número telefónico. REGISTRO Ingresa al registro dando clic en la liga “regístrate aquí” como se muestra a continuación: REGISTRO MI PERFIL INGRESO MENU DE OPCIONES TRÁMITES Y SERVICIOS EN LINEA
- 3. Ingresando se desplegará la página para registro por primera vez. (RECOMENDADO) Puede registrarse con su cuenta existente de los siguientes proveedores: Google, Hotmail, Messenger, Outlook ó Yahoo. Ó registrarse a través de sus datos personales. Se enviará un código de verificación al correo registrado (de no visualizar el correo en bandeja de entrada o recibidos, revisa tu bandeja de no deseados o spam). Valida el código de verificación. A) REGISTRARTE CON UNA CUENTA EXISTENTE Utiliza tu cuenta de correo existente para registrarte, utilizando tus datos de correo y contraseña de tu proveedor. B) REGISTRARTE CON SUS DATOS PERSONALES Ingresa tu correo electrónico, crea una contraseña y valida la información. La contraseña debe contener: mínimo 8 caracteres, al menos una letra mayúscula, al menos una letra minúscula, al menos un digito y al menos un carácter especial.
- 4. De no recibir el código de verificación en tu correo, palomea “No soy un robot”, validando la información y da clic en “Reenviar código”. Ingresa el código de verificación Da clic en validar código. Da clic.
- 5. REQUISITOS: o Tener a la mano su CURP. MI PERFIL Una vez ingresando se le requerirá ingresa su CURP. En caso de no conocer su CURP se podrá accesar ingresando sus datos personales. REGISTRO MI PERFIL INGRESO MENU DE OPCIONES TRÁMITES Y SERVICIOS EN LINEA Clic en buscar Ingresa CURP y da clic en BUSCAR. Clic en buscar por datos personales. Ingresa los datos solicitados
- 6. Una vez ingresado el CURP aparecerá una ventana emergente la cual indica CURP VÁLIDO. Se le dará clic en el botón que indica “siguiente”. Se desplegarán los datos de la persona usuaria y se verificarán que estos estén correctos, dándole la opción de agregar 1 número telefónico obligatorio y 1 número de teléfono opcional para contacto, además un correo electrónico alternativo al ya registrado, una vez capturados dar clic en “guardar”. Dar clic aquí Dar clic aquí 1234567890
- 7. Continúa agregando el domicilio, seleccionando en la parte superior la pestaña “Domicilios”. Selecciona “+ Agregar nuevo domicilio”. Dar clic aquí Dar clic aquí
- 8. Se apertura una ventana donde se capturarán los datos solicitados de su residencia actual en el Estado y al finalizar dar clic en el botón “Guardar” Dar clic aquí
- 9. Una vez verificados los datos del perfil continúa el proceso en la barra de MENU. Click aquí
- 10. REQUISITOS: o Tener los datos del correo electrónico y contraseña utilizados en el registro del portal. INGRESO Una vez registrada la cuenta de correo electrónico en el portal deberá identificar el medio de acceso al portal: a) ACCESO CON UNA CUENTA (registro por vía Google, Hotmail, Messenger, Outlook o Yahoo). Si te registraste con una cuenta de Google, Hotmail, Messenger, Outlook o Yahoo selecciona el icono, ingresa tu dirección de correo y contraseña que utilizas con tu proveedor. b) ACCESO CON DATOS PERSONALES (registro datos personales). Si te registraste a través de datos personales, ingresa escribiendo el correo y contraseña que guardaste en el registro. REGISTRO MI PERFIL INGRESO MENU DE OPCIONES TRÁMITES Y SERVICIOS EN LINEA b) Ingreso con registro de sus datos. a) Ingreso con cuenta.
- 11. MENU DE OPCIONES Una vez guardado el perfil de nuevo usuario la página desplegará él Menú de opciones, que encontrará en la parte superior izquierda debajo del logotipo GTO Grandeza de México (tres guiones), como se indica en la imagen siguiente Al momento de dar clic al menú de opciones, se muestra el perfil del usuario con las opciones para comenzar a solicitar cita para los diferentes trámites de los servicios brindados. REGISTRO MI PERFIL INGRESO MENU DE OPCIONES TRÁMITES Y SERVICIOS EN LINEA Clic aquí.
- 12. TRÁMITES Y SERVICIOS EN LÍNEA En el menú encontrara las siguientes opciones para realizar sus trámites y servicios en línea: 1. Solicitud de trámite 2. Mis solicitudes 3. Mis citas REGISTRO MI PERFIL INGRESO MENU DE OPCIONES TRÁMITES Y SERVICIOS EN LINEA
- 13. REQUISITOS: o Descargar la guía del trámite que contiene los requisitos e información para su solicitud, antes de iniciar leer la guía y reunir los requisitos necesarios del trámite a solicitar. SOLICITUD DE TRÁMITES En el menú dar clic en “Solicitud de trámites”. Seleccionar la categoría general del trámite a solicitar. SOLICITU DE TRÁMITES MIS SOLICITUDES MIS CITAS Clic Clic Clic
- 14. Se desplegará un listado en el cual deberá dar clic en la categoría del trámite a solicitar. Se desplegará un menú con los diferentes trámites que se pueden agendar cita en línea (correspondientes a la categoría seleccionada previamente), de este listado podrá seleccionar el trámite de su elección dando clic en el nombre del trámite. Dar clic en la categoría. Seleccionar trámite
- 15. Al momento de dar seleccionar el trámite aparecerá el AVISO DE PRIVACIDAD, debe darse lectura a este y de consentir sus términos dar clic en “ACEPTAR” para continuar con el trámite. Al momento de dar aceptar, la pantalla indicará lo siguiente: 1.- Nombre del trámite seleccionado. 2.- La opción para volver a seleccionar otro trámite, diferente al que se haya solicitado. 3.- La guía con los requisitos del trámite seleccionado. 4.- El botón de continuar. Dar clic 1 3 2 . 4
- 16. Antes de continuar, si el trámite contiene una “Guía para realizar el trámite” deberá descargarla (esta guía muestra los requisitos, documentos o formatos necesarios para el trámite, así como la normatividad y consideraciones generales del mismo). Para su descarga dar clic en “Descargar documento”. Ejemplo de Guía para realizar trámite: Una vez que se descargó, se leyó la guía y se reunieron los requisitos para realizar trámite se presionará el botón continuar. Dar clic
- 17. Formatos para tu trámite En la siguiente pantalla se desplegarán los datos completos de la persona usuaria que va a realizar el trámite como se muestra en la imagen.
- 18. Datos Generales En la parte inferior muestra los domicilio(s) registrado(s), se seleccionara el correspondiente para el trámite dando clic en el círculo que viene del lado izquierdo del nombre del estado, una vez seleccionado automáticamente se habilitará el botón de continuar. **NOTA Si el usuario tiene registrados varios domicilios estos van a parecer en forma de lista y seleccionará el que tenga vigente. De no tener un domicilio registrado checar el apartado de MI PERFIL, para registrar domicilio. Datos Específicos Al presionar continuar se ingresarán los datos específicos del trámite en cuestión y los datos de la persona que realizará el trámite en caso de no ser el solicitante quien acudirá. clic
- 19. Requisitos En este apartado, si el trámite lo requiere, deberá de anexar la documentación requerida dando clic en cada contenedor con el nombre del requisito. La documentación se cargara en formato PDF, JPG o PNG. La capacidad máxima por documento es de 10 MB. Para actas constitutivas y documentos para acreditar la representación legal será de 40MB. En cada contenedor puede agregar varios archivos. Una vez cargados los documentos (requisitos) en la plataforma aparecerá que ya está cargado el mismo. Si algún requisito requiere información adicional se deberán contestar las preguntas marcando las casillas de respuesta. Clic En cada contenedor puede cargar varios archivos. Clic Información adicional
- 20. Nota: En el caso que no vaya a entregar alguna documentación completa se seleccionará la casilla donde indica que no cuenta con ello. Al momento de marcar la casilla aparecerá un cuadro de requisitos adicionales en donde indicará los mismos que se tienen que adjuntar. Marcar la casilla si no se cuenta con Placas y/o Tarjeta de Circulación. Requisitos Adicionales
- 21. Una vez adjuntado los requisitos en formato PDF, JPG o PNG, se habilitará el botón de GUARDAR Y ENVIAR. Al momento de GUARDAR Y ENVIAR aparecerá un cuadro como en la imagen siguiente: Se va a presionar la opción SI Una vez enviado automáticamente la plataforma notifica la confirmación de la cita con un número de folio válido como se muestra en la siguiente imagen. Dar clic aquí
- 22. De igual manera llegará un correo electrónico con el número de folio de la cita e instrucciones a seguir para posteriormente indicar la fecha de la cita. Podrá observar lo siguiente: Asunto: Solicitud, trámite solicitado y folio asignado. Nombre del contribuyente. En caso de validación de documentación para el trámite, la respuesta a su solicitud será enviada a su correo electrónico en un plazo de 10 días hábiles (según lo marque el correo). Links para conocer estatus de la solicitud y cuenta. Link del aviso de privacidad.
- 23. REQUISITOS: Haber realizado una solicitud de trámite previamente. MIS SOLICITUDES En el menú dar clic en “Mis solicitudes”. Podrá visualizar todas las solicitudes de trámites realizadas. SOLICITUDES DE TRÁMITES MIS SOLICITUDES MIS CITAS Clic Clic
- 24. En esta pantalla podrá checar: 1. Folio de solicitud de trámites (número asignado a su trámite). 2. Tipo de trámite (muestra la categoría de trámite solicitado). 3. Trámite (muestra el trámite solicitado) 4. Fecha de registro (muestra la fecha en que se realizó la solicitud del trámite). 5. Estatus (muestra el estado en el que se encuentra nuestra solicitud de trámite: a. Enviado (se encuentra en espera de autorización para agendar cita). b. Autorizada (se encuentra listo para agendar cita). c. Agendado (se ha realizado una cita del trámite). d. Concluido (ha finalizado el trámite). e. Cancelado (muestra las diversas cancelaciones de la solicitud). 6. Acciones f. Ver solicitud (muestra los datos principales de la solicitud y del solicitante). g. Agendar (da a listado de oficinas y calendario para agendar cita). h. Cancelar (para cancelar la solicitud). Acciones – Ver Solicitud Dar clic en el icono del ojo denominada “ver solicitud”. 1 2 5 3 4 6 a b c d e f g h Clic 3
- 25. Desplegara una pantalla con Datos de la solicitud, datos generales del solicitante y datos específicos del trámite Para continuar solo dar clic en cerrar. Clic
- 26. Acciones – Agendar Dar clic en el icono del calendario denominada “Agendar”. Para seleccionar oficina, dará clic en la flecha, se desplegara la lista de oficinas y seleccionara la oficina que desea acudir y da clic en continuar Se desplegara la pantalla para agendar cita, continua seleccionando la fecha en la que prefiere su cita, dando clic en el icono de calendario. Clic Seleccionar Clic Clic Clic
- 27. Se desplegara un calendario con las fechas disponibles donde podrá seleccionar la fecha en la que desea su cita de acuerdo a la disponibilidad haciendo clic en el círculo del día seleccionado (rojo sin disponibilidad, amarillo poca disponibilidad, verde amplia disponibilidad, gris no hay citas). Continúa con la selección del horario, dando clic en la flecha de horario. Clic Clic
- 28. Se desplegara el listado con los horarios disponibles para seleccionar el de su preferencia dando clic en la hora elegida y continuando dando clic en “AGENDAR” Visualizara el resumen de la cita: datos de la persona usuaria solicitante, datos del trámite, oficina seleccionada y fecha y hora de cita, una vez que valido que los datos son correctos deberá dar clic en el botón de confirmar cita. Clic Clic Clic
- 29. Una vez que se dio clic, aparecerá una ventana emergente que solicita validar su deseo por agendar una cita, de ser positiva su respuesta deberá dar clic en confirmar. Al confirmar aparecerá una notificación de cita generada y llegara la confirmación de cita al correo electrónico registrado. Se le recomienda presentarse 10 minutos antes de su cita a la Oficina de Servicios al Contribuyente en donde realizara su trámite. Clic
- 30. Acciones – Cancelar Dar clic en el icono de stop denominada “cancelar” para cancelar una solicitud de trámite. Una vez que se dio clic, aparecerá una ventana emergente que solicita validar su deseo por cancelar la solicitud del trámite, de ser positiva su respuesta deberá dar clic en SI. Al confirmar aparecerá una notificación de la actualización de la solicitud y en automático esa solicitud se actualizara con un estatus de “cancelado por el usuario”. Clic Clic
- 31. Se recomienda presentarse 10 minutos antes de la hora de su cita a la Oficina de servicios al Contribuyente en donde realizara su trámite. MIS CITAS En el menú dar clic en “Mis Citas”. Podrá visualizar todas las citas de trámites realizadas. SOLICITUDES DE TRÁMITES MIS SOLICITUDES MIS CITAS Clic Clic
- 32. En esta pantalla podrá checar: 1. Solicitud (número asignado al trámite). 2. Oficina (muestra la oficina en donde se ha realizado la cita del trámite) 3. Fecha (muestra la fecha de cita). 4. Hora (muestra la hora de cita). 5. Estatus (muestra el estado de la cita), y podrá visualizar los siguientes estatus: a) Aprobada, (cita autorizada para acudir a realizar el trámite). b) Cancelada, (cita cancelada por motivos diversos que podrá consultar en acciones). 6. Acciones c) Visualizar cita d) Reagendar cita e) Cancelar cita 1 2 3 4 5 6 a b c d e
- 33. Acciones – Visualizar Cita Dar clic en el icono del ojo denominada “visualizar cita”. Desplegara una pantalla con el resumen de la cita, incluyendo: datos del solicitante, datos del trámite, datos de oficina, fecha y horario de cita. Acciones – Reagendar Cita Dar clic en el icono del calendario denominado “Reagendar cita”. Clic Clic
- 34. Para seleccionar oficina, dará clic en la flecha, se desplegara la lista de oficinas y seleccionara la oficina a la que desea acudir, y da clic en continuar Se desplegara la pantalla para agendar cita, continua seleccionando la fecha en la que prefiere su cita, dando clic en el icono de calendario. Clic Seleccionar Clic Clic
- 35. Se desplegara un calendario con las fechas disponibles donde podrá seleccionar la fecha en la que desea su cita de acuerdo a la disponibilidad haciendo clic en el círculo del día seleccionado (rojo sin disponibilidad, amarillo poca disponibilidad, verde amplia disponibilidad, gris no hay citas). Continúa con la selección del horario, dando clic en la flecha de horario. Clic Clic
- 36. Se desplegara el listado con los horarios disponibles para seleccionar el de su preferencia dando clic en la hora elegida y continuando dando clic en “AGENDAR” Visualizara el resumen de la cita: datos de la persona usuaria solicitante, datos del trámite, oficina seleccionada y fecha y hora de cita, una vez que valido que los datos son correctos deberá dar clic en el botón de confirmar cita. Clic Clic Clic
- 37. Una vez que se dio clic, aparecerá una ventana emergente que solicita validar su deseo por agendar una cita, de ser positiva su respuesta deberá dar clic en confirmar. Al confirmar aparecerá una notificación de cita actualizada. Y en automático cambiara el estatus de su cita e información. Acciones – Cancelar Cita Dar clic en el icono de tache denominado “cancelar cita”. Clic Clic
- 38. Una vez que se dio clic, aparecerá una ventana emergente que solicita confirmar si se encuentra seguro(a) de cancelar la cita, de ser positiva su respuesta deberá dar clic en “CONTINUAR”. Al confirmar aparecerá una notificación de cita cancelada correctamente. Y en automático cambiara el estatus de su cita e información. SALIR Para cerrar sesión dar clic en menú en el aparatado de “salir” Clic