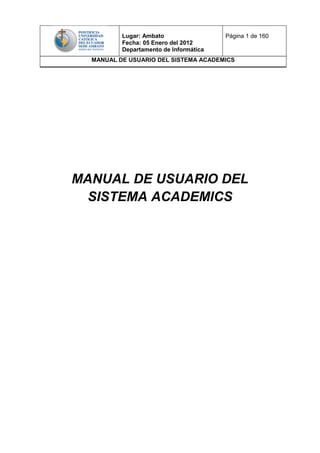
Manual Sistema Academics
- 1. Lugar: Ambato Fecha: 05 Enero del 2012 Departamento de Informática Página 1 de 160 MANUAL DE USUARIO DEL SISTEMA ACADEMICS MANUAL DE USUARIO DEL SISTEMA ACADEMICS
- 2. Lugar: Ambato Fecha: 05 Enero del 2012 Departamento de Informática Página 2 de 160 MANUAL DE USUARIO DEL SISTEMA ACADEMICS CAPITULO I GENERACIÓN DE HOJAS DE CRÉDITO
- 3. Lugar: Ambato Fecha: 05 Enero del 2012 Departamento de Informática Página 3 de 160 MANUAL DE USUARIO DEL SISTEMA ACADEMICS IMPLEMENTACIÓN DE SERVICIOS INFORMÁTICOS PARA HOJAS DE CRÉDITO Introducción. Requisitos previos. Pasos a seguir o Ingresar a la página Web de la Universidad o Una vez dentro de esta página. o Ingreso de información para las hojas de crédito en el aplicativo ACADEMICS o Proceso de Generación de Hoja de Crédito A)CASO ALUMNOS NO BECADOS B)CASO ALUMNOS BECADOS o NOMINA DE MATERIAS Concesión de Becas o Pensión Diferenciada Impresión Acta de Compromiso para Alumnos con Pensión Diferenciada o Reimpresión del Acta de Compromiso para Alumnos Becados. QUÉ DEBO HACER EL DIA 4 DE ENERO DE 2014? APROBACIÓN DE LA HOJA DE CRÉDITO PARA ALUMNOS DE CARRERA APROBACIÓN DE HOJAS DE CRÉDITO PARA ESTUDIANTES DE CURSOS ABIERTOS DE INGLÉS. MATRÍCULAS EXTRAORDINARIAS. ANEXOS Reimpresión de la hoja de crédito generada Reimpresión del Acta de Compromiso Anulación de la hoja de crédito DOCUMENTACIÓN GENERADA Y RECEPCIÓN Ambato, Diciembre 2013
- 4. Lugar: Ambato Fecha: 05 Enero del 2012 Departamento de Informática Página 4 de 160 MANUAL DE USUARIO DEL SISTEMA ACADEMICS Introducción El Departamento de Informática de la Pontificia Universidad Católica del Ecuador Sede Ambato para el semestre Enero – Mayo 2014, realizará una implementación a nivel del Sistema de Gestión Académica en el proceso de hojas de crédito por lo que es de vital importancia la colaboración de todos quiénes formamos parte en las diferentes instancias para el éxito de este proceso. Requisitos Previos Conexión a Internet. Impresora. Los links estarán disponibles el día Martes 24 de Diciembre del 2013 a partir de las 08:00 am (8 de la mañana) Pasos a seguir Para que el proceso de hojas de crédito sea adecuado, deberán seguirse las siguientes indicaciones: 1. Ingresar a la página Web de la Universidad (www.pucesa.edu.ec) y en la página principal seleccionar “Servicios Pucesa en Línea”. 2. Una vez dentro de esta página se observarán los siguientes links, donde escogeremos el link “SISTEMA ACADEMICO” como se muestra en la figura:
- 5. Lugar: Ambato Fecha: 05 Enero del 2012 Departamento de Informática Página 5 de 160 MANUAL DE USUARIO DEL SISTEMA ACADEMICS Notas Importantes: Para llenar las hojas de crédito es necesario descargar el archivo de horarios, el cual podrás encontrarlo en el link “Horarios” disponible a partir del 24 de Diciembre del 2013. En caso de tener algún problema, los laboratorios de la universidad y el Departamento de Informática estarán abiertos para que puedas ingresar las hojas de crédito y resolver cualquier inquietud en los siguientes horarios: o Jueves 26 de Diciembre 2013 9:00 – 13:00 / 14:30 – 18:30 o Viernes 27 de Diciembre 2013 9:00 – 13:00 / 14:30 – 18:30 o Jueves 2 de Enero de 2014: 9:00 – 13:00 / 14:30 – 18:30 o Viernes 3 de Enero de 2014: 9:00 – 13:00 / 14:30 – 18:30 Debes ACEPTAR LA BECA e IMPRIMIR EL ACTA DE COMPROMISO, en el caso de que seas beneficiado por la misma. CADA ESTUDIANTE DEBERÁ ENTREGAR SUS HOJAS DE CRÉDITO APROBADAS EL DÍA DE SU MATRICULA. 3.- Ingreso de información para las hojas de crédito en el aplicativo ACADEMICS Primero visualizaremos la pantalla: “Nombre de Usuario y Contraseña” como se muestra a continuación:
- 6. Lugar: Ambato Fecha: 05 Enero del 2012 Departamento de Informática Página 6 de 160 MANUAL DE USUARIO DEL SISTEMA ACADEMICS En el campo “Usuario” ingresamos el NÚMERO DE CEDULA SIN GUION, y en contraseña, la que hayas asignado en el sistema, o en su defecto tu NÚMERO DE CEDULA SIN GUION Luego presionamos el botón “INGRESAR”. Posteriormente aparecerá la pantalla de Bienvenida como lo muestra la figura siguiente: Toma en cuenta el menú que aparece en la parte izquierda de la pantalla, este es de muchísima importancia para el llenado de la Hoja de Crédito.
- 7. Lugar: Ambato Fecha: 05 Enero del 2012 Departamento de Informática Página 7 de 160 MANUAL DE USUARIO DEL SISTEMA ACADEMICS 4.- Proceso de Generación de Hoja de Crédito En el menú seleccionamos la opción “PROCESOS”, se desplegará algo similar a la siguiente figura: Escogemos la opción “Hoja de Créditos” a) CASO ALUMNOS NO BECADOS Si no eres alumno becado por favor dirígete al punto 5 “NOMINA DE MATERIAS” directamente. b) CASO ALUMNOS BECADOS Por favor sigue los siguientes pasos:
- 8. Lugar: Ambato Fecha: 05 Enero del 2012 Departamento de Informática Página 8 de 160 MANUAL DE USUARIO DEL SISTEMA ACADEMICS Te aparecerá la siguiente pantalla: En este momento puedes ACEPTAR o no ACEPTAR la beca concedida. Si presionas el botón “ACEPTAR” aparecerá el siguiente mensaje: Por favor LEE DETENIDAMENTE LAS INSTRUCCIONES DEL MENSAJE, una vez que lo hayas hecho presiona el botón “ACEPTAR”, aparecerá el siguiente formulario:
- 9. Lugar: Ambato Fecha: 05 Enero del 2012 Departamento de Informática Página 9 de 160 MANUAL DE USUARIO DEL SISTEMA ACADEMICS En este momento puedes imprimir tu Acta de Compromiso, para ello debes dar clic en el ícono resaltado en la siguiente figura: Esto te llevará automáticamente al cuadro de diálogo de impresión de la impresora instalada en tu computador. Si de pronto no aparece, no te preocupes, puedes realizar la siguiente acción, escogiendo el ícono resaltado en el siguiente gráfico:
- 10. Lugar: Ambato Fecha: 05 Enero del 2012 Departamento de Informática Página 10 de 160 MANUAL DE USUARIO DEL SISTEMA ACADEMICS Aparecerá la siguiente figura: En la opción “Formato de archivo” escogemos la opción “PDF” como lo muestro en la siguiente figura:
- 11. Lugar: Ambato Fecha: 05 Enero del 2012 Departamento de Informática Página 11 de 160 MANUAL DE USUARIO DEL SISTEMA ACADEMICS Una vez seleccionado presionamos el botón “Exportar”, resaltado en la siguiente figura:
- 12. Lugar: Ambato Fecha: 05 Enero del 2012 Departamento de Informática Página 12 de 160 MANUAL DE USUARIO DEL SISTEMA ACADEMICS Se descargará un documento de internet, entonces procedes a abrir el PDF descargado y ya puedes imprimir el documento. Una vez realizada esta acción daremos clic en el botón “CONTINUAR CON LA GENERACIÓN DE LA HOJA DE CRÉDITO” que se resalta en la figura a continuación:
- 13. Lugar: Ambato Fecha: 05 Enero del 2012 Departamento de Informática Página 13 de 160 MANUAL DE USUARIO DEL SISTEMA ACADEMICS 5.- NOMINA DE MATERIAS Aparecerá la siguiente pantalla donde se visualizarán las materias que puedes escoger para generar la Hoja de Crédito del Semestre actual.
- 14. Lugar: Ambato Fecha: 05 Enero del 2012 Departamento de Informática Página 14 de 160 MANUAL DE USUARIO DEL SISTEMA ACADEMICS Como observarás las materias están divididas en tres pestañas de carrera, idiomas y pastoral. Fíjate también que en la parte derecha de la pantalla aparecen los cupos disponibles de esa materia en esa aula, estos cupos se decrementan a raíz de que las hojas de crédito se van generando. Luego, las materias se deberán seleccionar presionando: la tecla CTRL (en el teclado) más clic en el botón izquierdo del mouse sobre cada materia que deseas escoger. SI NO LO HACES DE ESTA MANERA SOLO SE SELECCIONARÁ UNA MATERIA Y SERÁ IMPOSIBLE QUE GENERES LA HOJA DE CRÉDITO.
- 15. Lugar: Ambato Fecha: 05 Enero del 2012 Departamento de Informática Página 15 de 160 MANUAL DE USUARIO DEL SISTEMA ACADEMICS No te preocupes presionada la tecla control puedes cambiarte entre las pestañas y seleccionar las materias de Idiomas o Pastoral, lo importante es que no dejes de presionar la tecla Ctrl. Una vez seleccionadas las materias, aparecerá una pantalla similar a la que sigue donde las líneas de las materias escogidas tomarán un tono azul claro como lo muestra la figura: Fíjate que cada vez que escoges una materia, en la parte inferior de la pantalla se irá dibujando tu horario, esto es con el propósito de darte una idea de que no se crucen tus horarios y sepas como estructurarlos correctamente, un ejemplo de lo descrito anteriormente se muestra a continuación en la siguiente figura:
- 16. Lugar: Ambato Fecha: 05 Enero del 2012 Departamento de Informática Página 16 de 160 MANUAL DE USUARIO DEL SISTEMA ACADEMICS Una vez que has seleccionado las materias que deseas tomar este semestre lo que resta es dar clic en el botón “GENERAR HOJA DE CREDITO” que se encuentra en la parte superior de la pantalla, como se muestra en la figura a continuación:
- 17. Lugar: Ambato Fecha: 05 Enero del 2012 Departamento de Informática Página 17 de 160 MANUAL DE USUARIO DEL SISTEMA ACADEMICS Si existen cruces de horario el sistema presentará el siguiente mensaje: Deberás quitar la selección de las materias que escogiste para volverlas a escoger correctamente evitando el cruce de horarios. De igual forma algo que impedirá que generes la hoja de Crédito correctamente es cuando escojas una materia que ya no tiene cupo, de
- 18. Lugar: Ambato Fecha: 05 Enero del 2012 Departamento de Informática Página 18 de 160 MANUAL DE USUARIO DEL SISTEMA ACADEMICS ser este el caso te aparecerá un mensaje como el que se muestra a continuación Por favor fíjate que el número de cupos de la materia que presenta el error está en cero por lo que no te permitirá realizar esta transacción. Otro obstáculo para generar la Hoja de Crédito en el Sistema Academics es que ya hayas generado otra anteriormente, si cometes este error te aparecerá un mensaje similar al siguiente: Para generar una nueva Hoja de Crédito deberás anular la que ya posees y volver a generar una nueva. (Más adelante se explica la forma de anular tu hoja de crédito en el ANEXO 1).
- 19. Lugar: Ambato Fecha: 05 Enero del 2012 Departamento de Informática Página 19 de 160 MANUAL DE USUARIO DEL SISTEMA ACADEMICS Si no se presenta ningún problema de cruces o falta de cupos, una vez presionado el botón “GENERAR HOJA DE CRÉDITO”, esperamos unos segundos y aparecerá una pantalla similar a la que se presenta a continuación con el siguiente mensaje: Conforme al mensaje, deberás aprobar tu Hoja de Crédito para que puedas imprimirla, para ello debes esperar hasta el día 04 de Enero del 2014, puesto que tu Escuela, Ingles y Pastoral deberán realizar la revisión previa de tu Hoja de Crédito, validarla y luego de este proceso serás capaz de imprimirla. UNA HOJA DE CREDITO QUE NO POSEA LOS CUATRO MENSAJES DE APROBACION TANTO DE TU CARRERA, INGLÉS, PASTORAL Y DE TU APROBACIÓN, NO SERÁ VÁLIDA PARA EL DÍA DE TU MATRICULA, por favor sigue los pasos al pie de la letra y evita problemas futuros.
- 20. Lugar: Ambato Fecha: 05 Enero del 2012 Departamento de Informática Página 20 de 160 MANUAL DE USUARIO DEL SISTEMA ACADEMICS Concesión de Becas o Pensión Diferenciada En el caso de que tú poseas el Beneficio de Beca o tus datos estén dentro del Sistema de Pensión Diferenciada, en el Reporte de Hoja de Crédito aparecerá un mensaje similar al siguiente: Impresión Acta de Compromiso para Alumnos con Beca o Reimpresión del Acta de Compromiso para Alumnos Becados.
- 21. Lugar: Ambato Fecha: 05 Enero del 2012 Departamento de Informática Página 21 de 160 MANUAL DE USUARIO DEL SISTEMA ACADEMICS Si eres un alumno que posee beca, debes imprimir el Acta de Compromiso, para ello debes dirigirte al menú reportes “Acta de Compromiso”, como lo muestra la figura a continuación: Aparecerá un formulario similar al siguiente:
- 22. Lugar: Ambato Fecha: 05 Enero del 2012 Departamento de Informática Página 22 de 160 MANUAL DE USUARIO DEL SISTEMA ACADEMICS Presionamos el Botón de “Impresión” que se resalta en la figura, y aparecerá el siguiente cuadro de diálogo:
- 23. Lugar: Ambato Fecha: 05 Enero del 2012 Departamento de Informática Página 23 de 160 MANUAL DE USUARIO DEL SISTEMA ACADEMICS Aquí podrás especificar el número de copias a imprimir del documento. En este caso para el día de tu matricula debes tener 2 COPIAS DEL ACTA DE COMPROMISO SI ESTAS BENEFICIADO CON BECA. QUÉ DEBO HACER EL DÍA 4 DE ENERO DE 2014? 1.- APROBACIÓN DE LA HOJA DE CRÉDITO A partir de las 08h00 del día 4 de enero de 2014 podrás y deberás aprobar la Hoja de Crédito, dirigiéndote al Menú “Procesos”, opción “APROBACION DE HOJA DE CREDITO”, como se muestra en la siguiente figura:
- 24. Lugar: Ambato Fecha: 05 Enero del 2012 Departamento de Informática Página 24 de 160 MANUAL DE USUARIO DEL SISTEMA ACADEMICS Aparecerá una pantalla similar a la siguiente:
- 25. Lugar: Ambato Fecha: 05 Enero del 2012 Departamento de Informática Página 25 de 160 MANUAL DE USUARIO DEL SISTEMA ACADEMICS En la parte superior izquierda de este formulario presiona el botón “APROBAR HOJA DE CRÉDITO”, y listo, tu hoja de crédito ha sido aprobada. Luego de presionar el botón aparecerá el siguiente mensaje: Damos clic en el botón “aceptar” y fijémonos una vez más en la parte inferior del reporte de la Hoja de Crédito, aparecerá una figura similar a la siguiente:
- 26. Lugar: Ambato Fecha: 05 Enero del 2012 Departamento de Informática Página 26 de 160 MANUAL DE USUARIO DEL SISTEMA ACADEMICS Esta ya es la Hoja de Crédito válida que deberá ser entregada el día de tu matrícula, para imprimirla, fíjate en el ícono de la parte superior del reporte, este se describe en el gráfico a continuación:
- 27. Lugar: Ambato Fecha: 05 Enero del 2012 Departamento de Informática Página 27 de 160 MANUAL DE USUARIO DEL SISTEMA ACADEMICS Una vez presionado este botón aparecerá la siguiente figura: Aquí escoges la impresora en la cual obtendrás las impresiones que por defecto saldrán del sistema. Debes oprimir el botón imprimir para tal efecto.
- 28. Lugar: Ambato Fecha: 05 Enero del 2012 Departamento de Informática Página 28 de 160 MANUAL DE USUARIO DEL SISTEMA ACADEMICS En el caso de que exista algún inconveniente, el sistema te indicará cual es el problema mediante un mensaje como el que se muestra a continuación: Si el mensaje anterior aparece, significa y ocurre cuando tu hoja de Crédito no ha sido revisada aún por Lenguas, Pastoral o tu Carrera, pero no te preocupes pronto será validada y aprobada en el transcurso del día. Nota Importante: SI CONCLUISTE INGLES O PASTORAL, de igual forma debes tener los mensajes de aprobación de estos dos Departamentos para que puedas aprobar tu Hoja de Crédito.
- 29. Lugar: Ambato Fecha: 05 Enero del 2012 Departamento de Informática Página 29 de 160 MANUAL DE USUARIO DEL SISTEMA ACADEMICS APROBACIÓN DE HOJAS DE CRÉDITO PARA ESTUDIANTES DE CURSOS ABIERTOS DE INGLÉS. En el caso de que tú seas un estudiante del curso abierto de inglés, simplemente necesitas que aparezca el mensaje de Aprobación de tu hoja de Crédito por la Escuela de Lenguas, como se muestra a continuación: Puedes imprimir tu Hoja de Crédito, desde el menú “Procesos” “Aprobación de Hoja de Créditos” o desde el menú “Reportes”, “Reimprimir Hoja de Créditos”, y acercarte con estos documentos el día de tu matrícula a cajas.
- 30. Lugar: Ambato Fecha: 05 Enero del 2012 Departamento de Informática Página 30 de 160 MANUAL DE USUARIO DEL SISTEMA ACADEMICS MATRÍCULAS EXTRAORDINARIAS. En el caso de que requieras matricularte fuera del período ordinario de matrículas, debes reimprimir tu hoja de créditos a la fecha actual del período extraordinario de matriculación, puesto que la reimpresión te calculará el porcentaje de incremento de la matrícula por los días de retraso. Nota Importante: EN CAJAS SI ES PERÍODO DE MATRICULACIÓN EXTRAORDINARIA NO TE RECEPTARÁN LAS HOJAS DE CRÉDITOS SIN EL RECARGO EN LA MATRÍCULA, por favor cumple con la disposición de la reimpresión y evita perder tu tiempo.
- 31. Lugar: Ambato Fecha: 05 Enero del 2012 Departamento de Informática Página 31 de 160 MANUAL DE USUARIO DEL SISTEMA ACADEMICS ANEXOS Reimpresión de la hoja de crédito generada En el caso que desees reimprimir la Hoja de Crédito las veces que lo necesites, te ubicas en el menú opción “REPORTES”, ítem “Reimprimir Hoja de Créditos“ como lo muestra la figura: Reimpresión del Acta de Compromiso
- 32. Lugar: Ambato Fecha: 05 Enero del 2012 Departamento de Informática Página 32 de 160 MANUAL DE USUARIO DEL SISTEMA ACADEMICS En el caso que desees reimprimir el Acta de Compromiso las veces que la necesites, te ubicas en el menú opción “REPORTES,” ítem “Acta de Compromiso” como lo muestra la siguiente figura: Anulación de la hoja de crédito. Si por error generaste erróneamente tu hoja de Crédito, puedes anularla, para ello dirígete al menú en la opción “PROCESOS”, “HOJAS DE CRÉDITO”, y te aparecerá la pantalla con las materias que puedes escoger y en la parte superior de la misma un botón que dice: “ANULAR HOJA DE CRÉDITO”, como se muestra a continuación:
- 33. Lugar: Ambato Fecha: 05 Enero del 2012 Departamento de Informática Página 33 de 160 MANUAL DE USUARIO DEL SISTEMA ACADEMICS Presionas el botón, esperas unos segundos y te aparecerá el siguiente mensaje: NOTA: NO TE PERMITIRÁ ANULAR UNA HOJA DE CRÉDITO SI LA MISMA YA SE ENCUENTRA MATRICULADA Y LEGALIZADA O SI YA ESTÁ APROBADA POR TU SECRETARIA DE ESCUELA.
- 34. Lugar: Ambato Fecha: 05 Enero del 2012 Departamento de Informática Página 34 de 160 MANUAL DE USUARIO DEL SISTEMA ACADEMICS DOCUMENTACIÓN GENERADA Y RECEPCIÓN. La documentación que debe ser entregada por cada persona/estudiante en las ventanillas de facturación para las matrículas de tu carrera es la que por defecto se imprime desde el sistema Academics, en el caso de los alumnos becados, no te olvides incluir dos copias del Acta de Compromiso.
- 35. Lugar: Ambato Fecha: 05 Enero del 2012 Departamento de Informática Página 35 de 160 MANUAL DE USUARIO DEL SISTEMA ACADEMICS CAPITULO II INGRESO DE NOTAS
- 36. Lugar: Ambato Fecha: 05 Enero del 2012 Departamento de Informática Página 36 de 160 MANUAL DE USUARIO DEL SISTEMA ACADEMICS Proceso ingreso de usuario al sistema Para el ingreso de las notas al sistema académico, digitaremos la siguiente dirección en el navegador de su predilección desde cualquier equipo con conexión a internet http://pucesa.edu.ec:6565/academics/wbflogin.aspx Donde aparecerá un formulario similar al de la siguiente figura. En su navegador: En usuario y contraseña ingrese por favor su número de cedula, una vez realizada esta acción aparecerá en su navegador: Figura 1.1. Pantalla de Bienvenida la Sistema Academics. En la parte izquierda de la pantalla aparecerá un menú similar a la figura 1.2.
- 37. Lugar: Ambato Fecha: 05 Enero del 2012 Departamento de Informática Página 37 de 160 MANUAL DE USUARIO DEL SISTEMA ACADEMICS Figura 1.2. Menú de Docentes. Donde damos clic en el ítem procesos y luego en el ítem Calificaciones como lo muestra la Figura 1.3. Figura 1.3. Menú Procesos - Calificaciones Una vez realizada esta acción aparecerá en pantalla las materias dictadas por Usted este semestre, como se muestran en la figura 2.
- 38. Lugar: Ambato Fecha: 05 Enero del 2012 Departamento de Informática Página 38 de 160 MANUAL DE USUARIO DEL SISTEMA ACADEMICS Figura 2. Listado de materias dictadas por el docente el semestre activo
- 39. Lugar: Ambato Fecha: 05 Enero del 2012 Departamento de Informática Página 39 de 160 MANUAL DE USUARIO DEL SISTEMA ACADEMICS 1. Proceso selección de materia a ingresar calificaciones Para ejemplificar un caso supongamos que ingresaremos las notas de la materia investigación y metodología, que se encuentra en la segunda posición de la malla que aparece en la figura 2, para ello damos un clic sobre el nombre de la materia y notaremos que dicho nombre cambia de color a un azul cielo, como se presenta en la figura 3. , esto significa que se ha seleccionado la materia donde se procesara el ingreso de notas. Figura 3. Selección de materia específica Luego presionamos otro clic sobre la pestaña nomina que se muestra en la figura 3, de esta manera aparecerá en pantalla la nómina de los parciales de la materia como se muestra en la figura a continuación:
- 40. Lugar: Ambato Fecha: 05 Enero del 2012 Departamento de Informática Página 40 de 160 MANUAL DE USUARIO DEL SISTEMA ACADEMICS Posteriormente damos clic en el parcial que deseamos ingresar las notas y aparecerá la nómina de los Estudiantes del curso seleccionado como se muestra en la siguiente figura:
- 41. Lugar: Ambato Fecha: 05 Enero del 2012 Departamento de Informática Página 41 de 160 MANUAL DE USUARIO DEL SISTEMA ACADEMICS Es aquí donde digitamos las notas de los Aportes y las faltas , esta información se guarda automáticamente en la base de datos, y no se requiere de ninguna otra acción.
- 42. Lugar: Ambato Fecha: 05 Enero del 2012 Departamento de Informática Página 42 de 160 MANUAL DE USUARIO DEL SISTEMA ACADEMICS Reporte de las notas ingresadas. En el menú Reportes Docentes, escogeremos la opción Resumen de Notas como lo muestra la figura a continuación: Aparecerá una figura similar la siguiente: Presionamos en la materia que se va a ingresar la información, y miremos a continuación lo que ocurre:
- 43. Lugar: Ambato Fecha: 05 Enero del 2012 Departamento de Informática Página 43 de 160 MANUAL DE USUARIO DEL SISTEMA ACADEMICS Seleccionamos el Parcial donde se encuentran las notas a ser impresas, esperamos unos segundos y aparecerá el Reporte del Parcial solicitado:
- 44. Lugar: Ambato Fecha: 05 Enero del 2012 Departamento de Informática Página 44 de 160 MANUAL DE USUARIO DEL SISTEMA ACADEMICS CAPITULO III CIERRE DE SEMESTRE
- 45. Lugar: Ambato Fecha: 05 Enero del 2012 Departamento de Informática Página 45 de 160 MANUAL DE USUARIO DEL SISTEMA ACADEMICS PARA LOS DOCENTES
- 46. Lugar: Ambato Fecha: 05 Enero del 2012 Departamento de Informática Página 46 de 160 MANUAL DE USUARIO DEL SISTEMA ACADEMICS Ingreso al Sistema Academics Digitaremos la dirección: http://www.pucesa.edu.ec/ en el navegador de tu elección Aparecerá una página similar a la siguiente: En la parte inferior de la pantalla, encontraremos los enlaces de interés: Damos clic en ENLACES ACADEMICOS, donde aparecerá la siguiente pantalla:
- 47. Lugar: Ambato Fecha: 05 Enero del 2012 Departamento de Informática Página 47 de 160 MANUAL DE USUARIO DEL SISTEMA ACADEMICS Seleccionamos la opción Sistema Académico y deberá aparecer lo siguiente En usuario ingresamos su número de cédula y en contraseña ingrese por favor la que usted haya registrado y utilice en el Sistema Academics, una vez realizada esta acción aparecerá en su navegador la siguiente figura:
- 48. Lugar: Ambato Fecha: 05 Enero del 2012 Departamento de Informática Página 48 de 160 MANUAL DE USUARIO DEL SISTEMA ACADEMICS En la parte izquierda de la pantalla aparecerá un menú similar a la figura: Donde damos clic en el ítem procesos y aparecerá una figura similar a la siguiente: Escogemos la opción CIERRE DE SEMESTRE, y aparecerá una figura similar a la siguiente:
- 49. Lugar: Ambato Fecha: 05 Enero del 2012 Departamento de Informática Página 49 de 160 MANUAL DE USUARIO DEL SISTEMA ACADEMICS Notemos que en la parte derecha de la pantalla aparecerá el estado en que se encuentra la materia actualmente, es decir el semestre se encuentra ABIERTO y no concluido por parte del Docente. ES IMPORTANTE CONOCER QUE NO PORQUE SE INGRESE LA NOTA DEL TERCER PARCIAL EL SISTEMA AUTOMÁTICAMENTE DETERMINA SI UN ESTUDIANTE ESTA APROBADO O NO, sino que necesariamente deberemos realizar el proceso que a continuación se describe: CIERRE DE SEMESTRE. Para ello seleccionamos la materia que estamos seguros para concluir el semestre, el término SEGURO se refiere a que una vez concluido el semestre, el Docente no podrá realizar más cambios en las notas. Al seleccionar la materia, tendremos una pantalla similar a la siguiente:
- 50. Lugar: Ambato Fecha: 05 Enero del 2012 Departamento de Informática Página 50 de 160 MANUAL DE USUARIO DEL SISTEMA ACADEMICS Donde la materia seleccionada tomará un tono azul oscuro. Una vez seleccionada la materia daremos clic en el botón CONCLUIR SEMESTRE, que se encuentra en la parte inferior del formulario, como lo muestra la figura anterior. Esperamos unos segundos y fijémonos en el formulario que ha cambiado de estado la materia seleccionada como se muestra en la siguiente figura a SEMESTRE CONCLUIDO. Esta acción la realizamos con todas las materias impartidas por el Docente durante el semestre que está culminando. Una vez que hayamos realizado esta acción podremos imprimir el Reporte de Notas del Tercer Parcial que entregaremos a Secretaría de Escuela, donde se especificará si la nómina de alumnos está promovida o no. Como se muestra en la figura siguiente:
- 51. Lugar: Ambato Fecha: 05 Enero del 2012 Departamento de Informática Página 51 de 160 MANUAL DE USUARIO DEL SISTEMA ACADEMICS Si usted NO realiza el proceso de cierre de semestre el reporte que aparecerá será como el que sigue: ESTE REPORTE NO ES VÁLIDO NI DEBE SER ENTREGADO EN LAS SECRETARIAS. Salvo que podría utilizarse como un borrador para el Docente, para revisión previa al cierre de semestre.
- 52. Lugar: Ambato Fecha: 05 Enero del 2012 Departamento de Informática Página 52 de 160 MANUAL DE USUARIO DEL SISTEMA ACADEMICS PARA LAS SECRETARÍAS DE ESCUELA
- 53. Lugar: Ambato Fecha: 05 Enero del 2012 Departamento de Informática Página 53 de 160 MANUAL DE USUARIO DEL SISTEMA ACADEMICS Digitaremos la dirección: http://www.pucesa.edu.ec/ en el navegador de tu elección Aparecerá una página similar a la siguiente: En la parte inferior de la pantalla, encontraremos los enlaces de interés: Damos clic en ENLACES ACADEMICOS, donde aparecerá la siguiente pantalla:
- 54. Lugar: Ambato Fecha: 05 Enero del 2012 Departamento de Informática Página 54 de 160 MANUAL DE USUARIO DEL SISTEMA ACADEMICS Seleccionamos la opción Sistema Académico y deberá aparecer lo siguiente Ingresamos el nombre de Usuario y Contraseña asignados y aparecerá la siguiente pantalla: En la parte izquierda de la pantalla aparecerá un menú similar a la figura:
- 55. Lugar: Ambato Fecha: 05 Enero del 2012 Departamento de Informática Página 55 de 160 MANUAL DE USUARIO DEL SISTEMA ACADEMICS En el menú Procesos, seleccionamos la opción CIERRE DE SEMESTRE SECRETARÍA
- 56. Lugar: Ambato Fecha: 05 Enero del 2012 Departamento de Informática Página 56 de 160 MANUAL DE USUARIO DEL SISTEMA ACADEMICS Aparecerá una pantalla similar a la siguiente: Seleccionamos la carrera de la que vamos a revisar la información, y aparecerá una figura como la que sigue:
- 57. Lugar: Ambato Fecha: 05 Enero del 2012 Departamento de Informática Página 57 de 160 MANUAL DE USUARIO DEL SISTEMA ACADEMICS Donde aparecerán todas las materias niveles y paralelos, de la carrera y se especificará si el docente ya ha realizado el proceso de cierre de semestre en la columna Proceso Docente. Si usted clica en cualquier materia le aparecerá un tercer formulario con la nómina de los Estudiantes, un resumen de sus calificaciones y Estados de Aprobación, como lo muestra la figura a continuación Para concluir la revisión por parte de Secretaría de una materia específica el Docente tendría que haber concluido el semestre con anticipación, y en la materia seleccionada debería aparecer en la columna Proceso Docente el estado CONCLUIDO POR DOCENTE, como se ejemplifica en la figura.
- 58. Lugar: Ambato Fecha: 05 Enero del 2012 Departamento de Informática Página 58 de 160 MANUAL DE USUARIO DEL SISTEMA ACADEMICS Dado ese caso procederemos a clicar el botón CONCLUIR SEMESTRE MATERIA, y luego el botón ACTUALIZAR, entonces el estado de la Columna Proceso Secretaria cambiará al mensaje CONCLUIDO, como lo muestra la siguiente figura:
- 59. Lugar: Ambato Fecha: 05 Enero del 2012 Departamento de Informática Página 59 de 160 MANUAL DE USUARIO DEL SISTEMA ACADEMICS Esta acción la realizaremos con cada una de las materias de la carrera, con el fin de PERMITIR LA REVISIÓN DE PROCURADORÍA para el cierre definitivo del SEMESTRE y posterior generación de pases de semestre.
- 60. Lugar: Ambato Fecha: 05 Enero del 2012 Departamento de Informática Página 60 de 160 MANUAL DE USUARIO DEL SISTEMA ACADEMICS PARA EL SECRETARIO GENERAL PROCURADOR
- 61. Lugar: Ambato Fecha: 05 Enero del 2012 Departamento de Informática Página 61 de 160 MANUAL DE USUARIO DEL SISTEMA ACADEMICS Digitaremos la dirección: http://www.pucesa.edu.ec/ en el navegador de tu elección Aparecerá una página similar a la siguiente: En la parte inferior de la pantalla, encontraremos los enlaces de interés: Damos clic en ENLACES ACADEMICOS, donde aparecerá la siguiente pantalla:
- 62. Lugar: Ambato Fecha: 05 Enero del 2012 Departamento de Informática Página 62 de 160 MANUAL DE USUARIO DEL SISTEMA ACADEMICS Seleccionamos la opción Sistema Académico y deberá aparecer lo siguiente Ingresamos el nombre de Usuario y Contraseña asignados y aparecerá la siguiente pantalla: En la parte izquierda de la pantalla aparecerá un menú similar a la figura:
- 63. Lugar: Ambato Fecha: 05 Enero del 2012 Departamento de Informática Página 63 de 160 MANUAL DE USUARIO DEL SISTEMA ACADEMICS En el menú Procesos, seleccionamos la opción CIERRE DE PROCURADOR
- 64. Lugar: Ambato Fecha: 05 Enero del 2012 Departamento de Informática Página 64 de 160 MANUAL DE USUARIO DEL SISTEMA ACADEMICS Aparecerá una pantalla similar a la siguiente: Seleccionamos la carrera de la que vamos a auditar la información, y aparecerá una figura como la que sigue:
- 65. Lugar: Ambato Fecha: 05 Enero del 2012 Departamento de Informática Página 65 de 160 MANUAL DE USUARIO DEL SISTEMA ACADEMICS Donde aparecerán todas las materias niveles y paralelos, de la carrera y se especificará si la Secretaria ya ha realizado el proceso de cierre de semestre en la columna SECRETARÍA Si usted clica en cualquier materia le aparecerá un tercer formulario con la nómina de los Estudiantes, un resumen de sus calificaciones y Estados de Aprobación, como lo muestra la figura a continuación
- 66. Lugar: Ambato Fecha: 05 Enero del 2012 Departamento de Informática Página 66 de 160 MANUAL DE USUARIO DEL SISTEMA ACADEMICS Para concluir la revisión por parte de Procuraduría General de una materia específica la Secretaria tendría que haber concluido el semestre con anticipación, y en la materia seleccionada debería aparecer en la columna SECRETARIA el estado REVISADO POR SECRETARIA, como se ejemplifica en la figura.
- 67. Lugar: Ambato Fecha: 05 Enero del 2012 Departamento de Informática Página 67 de 160 MANUAL DE USUARIO DEL SISTEMA ACADEMICS Dado ese caso procederemos a clicar el botón CONCLUIR SEMESTRE MATERIA, y luego el botón ACTUALIZAR, entonces el estado de la Columna Secretaria cambiará al mensaje REVISADO POR SECRETARIA, como lo muestra la siguiente figura: Esta acción la realizaremos con cada una de las materias de la carrera, con el fin de CERRAR EL SEMESTRE DEFINITIVAMENTE, y poder generar los Pases de Semestre respectivos.
- 68. Lugar: Ambato Fecha: 05 Enero del 2012 Departamento de Informática Página 68 de 160 MANUAL DE USUARIO DEL SISTEMA ACADEMICS EL SECRETARIO GENERAL PROCURADOR TAMBIEN PUEDE REALIZAR UN CIERRE DE SEMESTRE GENERAL DE TODAS LAS MATERIAS QUE COMPONEN LA CARRERA, para ello podrá dar clic en el botón CONCLUIR SEMESTRE DE TODAS LAS MATERIAS DE CARRERA, que se encuentra ubicada en la parte inferior como lo muestra la siguiente figura: Este proceso dará como resultado que todas las materias sean revisadas de una sola vez por el Secretario General Procurador, y se visualizará un resultado como el de la siguiente figura:
- 69. Lugar: Ambato Fecha: 05 Enero del 2012 Departamento de Informática Página 69 de 160 MANUAL DE USUARIO DEL SISTEMA ACADEMICS CAPÍTULO IV GENERACION CONCLUSIÓN Y EVALUACION DE TUTORIAS A LOS ESTUDIANTES
- 70. Lugar: Ambato Fecha: 05 Enero del 2012 Departamento de Informática Página 70 de 160 MANUAL DE USUARIO DEL SISTEMA ACADEMICS GENERACION DE UNA NUEVA FICHA DE TUTORIA A IMPARTIRSE Proceso ingreso del Docente al Sistema Para el ingreso de las tutorías al sistema académico, digitaremos la siguiente dirección en el navegador de su predilección desde cualquier equipo con conexión a internet http://pucesa.edu.ec:6565/academics/wbflogin.aspx Donde aparecerá un formulario similar al de la En su navegador: En usuario y contraseña ingrese por favor su número de cedula, una vez realizada esta acción aparecerá en su navegador la siguiente figura: En la parte izquierda de la pantalla aparecerá un menú similar a la figura:.
- 71. Lugar: Ambato Fecha: 05 Enero del 2012 Departamento de Informática Página 71 de 160 MANUAL DE USUARIO DEL SISTEMA ACADEMICS Donde damos clic en el ítem procesos y luego en el ítem Calificaciones como se muestra a continuación. Una vez realizada esta acción aparecerá el formulario de Tutorías simular al que se muestra en la siguiente figura:
- 72. Lugar: Ambato Fecha: 05 Enero del 2012 Departamento de Informática Página 72 de 160 MANUAL DE USUARIO DEL SISTEMA ACADEMICS Esta es la vista en detalle del formulario de Generación y Actualización de las Tutorías: Debajo de este se encuentra el siguiente listado:
- 73. Lugar: Ambato Fecha: 05 Enero del 2012 Departamento de Informática Página 73 de 160 MANUAL DE USUARIO DEL SISTEMA ACADEMICS Que especifica las Tutorías que el Docente tiene pendientes de conclusión.
- 74. Lugar: Ambato Fecha: 05 Enero del 2012 Departamento de Informática Página 74 de 160 MANUAL DE USUARIO DEL SISTEMA ACADEMICS PROCESO DE GENERACION DE UNA NUEVA TUTORÍA. Para ello usted deberá especificar una fecha programada, por favor de clic en la opción SELECT DATE, aparecerá una figura como la siguiente: Por favor especifique la fecha en la que se impartirá la Tutoría al Estudiante: Nuevamente de clic en SELECT DATE y en la parte posterior del calendario usted podrá visualizar un formato similar a 00:00:00 SET, es aquí donde especificaremos la hora, seleccionándola de los listados de la misma forma que los minutos:
- 75. Lugar: Ambato Fecha: 05 Enero del 2012 Departamento de Informática Página 75 de 160 MANUAL DE USUARIO DEL SISTEMA ACADEMICS Y presionamos el link SET que se encuentra junto a especificación de los segundos, una vez realizado este procedimiento el campo de la fecha y hora quedará determinado como los muestra la siguiente figura:
- 76. Lugar: Ambato Fecha: 05 Enero del 2012 Departamento de Informática Página 76 de 160 MANUAL DE USUARIO DEL SISTEMA ACADEMICS Una vez realizado este procedimiento especificamos en la lista desplegable el nombre del Estudiante al cuál va a ser impartida la Tutoría, como lo muestra la siguiente figura: Finalmente presionamos el botón ACTUALIZAR. NOTA: en el campo MATERIAS, TEMAS VISTOS Y OBSERVACIONES EN GENERAL, no se requiere ingresar nada, puesto que este campo se lo actualizará una vez impartida la Tutoría, y no antes de ello. Esperamos unos segundos y se generará un informe de Tutoría a impartirse como se muestra en la siguiente figura:
- 77. Lugar: Ambato Fecha: 05 Enero del 2012 Departamento de Informática Página 77 de 160 MANUAL DE USUARIO DEL SISTEMA ACADEMICS Se imprimirán dos copias de este documento, y la el comprobante de tutoría estará lista para su ejecución.
- 78. Lugar: Ambato Fecha: 05 Enero del 2012 Departamento de Informática Página 78 de 160 MANUAL DE USUARIO DEL SISTEMA ACADEMICS PROCESO ESPECIFICACIÓN DE MATERIA, TEMAS VISTOS Y OBSERVACIONES EN GENERAL DE LA TUTORÍA Una vez llegada la fecha programada para impartir la Tutoría el docente hará referencia a la lista de tutorías pendientes de ejecución como lo muestra el ejemplo siguiente: En esta lista encontrará el estudiante y la fecha y hora de la Tutoría planificada. Por ejemplo supongamos que la tutoría ya impartida es la del final de la lista, donde encontramos al Estudiante SEVILLA PEREZ CARMEN SOLEDAD, con una fecha programada del 23-01-2013 a las 10:30 am, damos clic sobre esta línea y note lo que ocurre en la parte superior del formulario:
- 79. Lugar: Ambato Fecha: 05 Enero del 2012 Departamento de Informática Página 79 de 160 MANUAL DE USUARIO DEL SISTEMA ACADEMICS Nótese que aparecen los datos del estudiante, la fecha programada y el número de Tutoría impartida, una vez seleccionado esto ingresamos en el campo de Materia, Temas Vistos y Observaciones en General , todos los tópicos relacionados con la Tutoría impartida, y presionamos finalmente el botón ACTUALIZAR. Como se muestra en la siguiente figura:
- 80. Lugar: Ambato Fecha: 05 Enero del 2012 Departamento de Informática Página 80 de 160 MANUAL DE USUARIO DEL SISTEMA ACADEMICS De esta manera el docente puede registrar los temas tratados en la Tutoría impartida.
- 81. Lugar: Ambato Fecha: 05 Enero del 2012 Departamento de Informática Página 81 de 160 MANUAL DE USUARIO DEL SISTEMA ACADEMICS PROCESO DE EVALUACION DE LA TUTORIA POR PARTE DEL ESTUDIANTE El estudiante para concluir con el seguimiento de la tutoría debe ingresar al sistema con su nombre de Usuario y Contraseña, una vez en Academics, debe dirigirse a la siguiente opción del menú: Damos clic en la opción Tutorías Pendientes y aparecerá un formulario similar al de la siguiente figura: Escogemos la opción del menú TUTORIAS PENDIENTES y aparecerá el siguiente formulario: El estudiante debe seleccionar la Tutoría impartida para realizar la respectiva evaluación, en la parte posterior le aparecerán las preguntas a ser respondidas, seleccionamos la pregunta como se muestra a continuación:
- 82. Lugar: Ambato Fecha: 05 Enero del 2012 Departamento de Informática Página 82 de 160 MANUAL DE USUARIO DEL SISTEMA ACADEMICS Clicamos en la pregunta y en la parte posterior aparecerán las opciones de respuesta: Seleccionamos la respuesta y automáticamente se asignará la misma a la pregunta, lo podremos corroborar en la parte derecha de la pantalla como lo muestra la figura a continuación:
- 83. Lugar: Ambato Fecha: 05 Enero del 2012 Departamento de Informática Página 83 de 160 MANUAL DE USUARIO DEL SISTEMA ACADEMICS Una vez respondidas todas las pregunta el estudiante podrá concluir con su Tutoría presionando el botón CONCLUIR TUTORIA que aparece en la parte inferior de la pantalla: En la parte derecha de la pantalla, el estudiante podrá visualizar los temas tratados y observaciones realizadas por el Tutor, de esta manera podrá corroborar que el tema tratado fue el realmente visto.
- 84. Lugar: Ambato Fecha: 05 Enero del 2012 Departamento de Informática Página 84 de 160 MANUAL DE USUARIO DEL SISTEMA ACADEMICS Un ejemplo de lo descrito anteriormente se muestra a continuación en la siguiente Figura: NOTA IMPORTANTE: LA TUTORIA NUNCA SE CONCLUIRÁ MIENTRAS NO SE RESPONDAN TODAS LAS PREGUNTAS DE LA ENCUESTA.
- 85. Lugar: Ambato Fecha: 05 Enero del 2012 Departamento de Informática Página 85 de 160 MANUAL DE USUARIO DEL SISTEMA ACADEMICS SEGUIMIENTO Y CONTROL DE LAS TUTORIAS POR PARTE DE LA DIRECCIÓN ACADÉMICA. El Director Académico ingresará con su nombre de Usuario y Contraseña al Sistema Academics. Una vez dentro deberá dirigirse a las siguientes opciones del menú, como aparece a continuación: Damos clic en la opción Seguimiento de Tutorias y nos aparecerá un formulario similar al siguiente:
- 86. Lugar: Ambato Fecha: 05 Enero del 2012 Departamento de Informática Página 86 de 160 MANUAL DE USUARIO DEL SISTEMA ACADEMICS Este formulario contiene todas las tutorías impartidas por los Docentes en el período vigente, para determinar el seguimiento el Director Académico, podrá escoger cualquiera de la Tutorías impartidas de la nómina en la parte superior, como lo muestra la siguiente figura, Como lo muestra la figura al escoger cualquiera de las tutorías aparecerán tanto los temas tratados, observaciones, etc, como los resultados de la evaluación generada por el Estudiante.
- 87. Lugar: Ambato Fecha: 05 Enero del 2012 Departamento de Informática Página 87 de 160 MANUAL DE USUARIO DEL SISTEMA ACADEMICS Por ello es importante que cada Docente este pendiente de que la Tutoría sea completamente concluida ya que en la nómina de Tutorías Impartidas aparecerán tanto las CONCLUIDAS como las que no lo están, especificando retrasos en la fecha y hora de conclusión.
- 88. Lugar: Ambato Fecha: 05 Enero del 2012 Departamento de Informática Página 88 de 160 MANUAL DE USUARIO DEL SISTEMA ACADEMICS CAPITULO V SEGUIMIENTO A GRADUADOS
- 89. Lugar: Ambato Fecha: 05 Enero del 2012 Departamento de Informática Página 89 de 160 MANUAL DE USUARIO DEL SISTEMA ACADEMICS INGRESO AL SISTEMA ACADEMICS Digitaremos la dirección: http://www.pucesa.edu.ec/ en el navegador de tu elección Aparecerá una página similar a la siguiente: En la parte inferior de la pantalla, encontraremos los enlaces de interés:
- 90. Lugar: Ambato Fecha: 05 Enero del 2012 Departamento de Informática Página 90 de 160 MANUAL DE USUARIO DEL SISTEMA ACADEMICS Damos clic en ENLACES ACADEMICOS, donde aparecerá la siguiente pantalla: Seleccionamos la opción Sistema Académico y deberá aparecer lo siguiente En usuario ingresamos su número de cédula y en contraseña ingrese por favor la que usted haya registrado y utilice en el Sistema Academics, una vez realizada esta acción aparecerá en su navegador la siguiente figura:
- 91. Lugar: Ambato Fecha: 05 Enero del 2012 Departamento de Informática Página 91 de 160 MANUAL DE USUARIO DEL SISTEMA ACADEMICS En la parte izquierda de la pantalla aparecerá un menú similar a la figura: Donde damos clic en el ítem procesos y aparecerá una figura similar a la siguiente:
- 92. Lugar: Ambato Fecha: 05 Enero del 2012 Departamento de Informática Página 92 de 160 MANUAL DE USUARIO DEL SISTEMA ACADEMICS Escogemos la opción GRADUADOS, y aparecerá una figura similar a la siguiente:
- 93. Lugar: Ambato Fecha: 05 Enero del 2012 Departamento de Informática Página 93 de 160 MANUAL DE USUARIO DEL SISTEMA ACADEMICS En la lista desplegable denominado ESTUDIANTES, escogemos el nombre del Graduado, como lo muestra la siguiente figura: Presionamos el botón CARGAR DATOS GRADUADOS, y aparecerá la información del Estudiante en cuestión, como lo muestra la siguiente figura:
- 94. Lugar: Ambato Fecha: 05 Enero del 2012 Departamento de Informática Página 94 de 160 MANUAL DE USUARIO DEL SISTEMA ACADEMICS PASO 1. EVALUACION DE LAS MATERIAS DE LA CARRERA En la ficha Evaluación Materias, se detallan las Carreras y las Materias que el Estudiante tomó durante su vida Estudiantil, para evaluarlas simplemente daremos clic en el nombre de la materia y escogeremos la respuesta en la parte derecha, el sistema automáticamente refrescará la nómina de las materias y sus respectivas respuestas, este ejercicio lo realizaremos hasta concluir con toda la nómina. Un ejemplo de esta secuencia se muestra en las siguientes figuras:
- 95. Lugar: Ambato Fecha: 05 Enero del 2012 Departamento de Informática Página 95 de 160 MANUAL DE USUARIO DEL SISTEMA ACADEMICS PASO 2. EVALUACION DE LOS CONOCIMIENTOS ADQUIRIDOS En la ficha CONOCIMIENTOS ADQUIRIDOS, se detalla la nómina de preguntas realizadas a los ex alumnos, y al igual que en las materias se escoge la respuesta en la parte derecha, y la nómina de preguntas se actualizan las respuestas. Un ejemplo de esta secuencia se muestra en las siguientes figuras:
- 96. Lugar: Ambato Fecha: 05 Enero del 2012 Departamento de Informática Página 96 de 160 MANUAL DE USUARIO DEL SISTEMA ACADEMICS PASO 3. INGRESO DE INFORMACION LABORAL Para el ingreso de esta información, presionamos el botón INFORMACIÓN LABORAL que se encuentra en la siguiente ubicación del formulario principal: Nos llevará al siguiente formulario:
- 97. Lugar: Ambato Fecha: 05 Enero del 2012 Departamento de Informática Página 97 de 160 MANUAL DE USUARIO DEL SISTEMA ACADEMICS Es aquí donde ingresamos la información de los lugares donde el ex alumno está trabajando y ha trabajado, una vez registrada la información de una empresa, presionamos el botón guardar, y la misma se ha registrado en el sistema. Posteriormente, presionamos sobre el nombre de la empresa, y procedemos a ingresar el detalle, el cuál se ubica en la parte inferior del formulario, como lo muestra la siguiente figura:
- 98. Lugar: Ambato Fecha: 05 Enero del 2012 Departamento de Informática Página 98 de 160 MANUAL DE USUARIO DEL SISTEMA ACADEMICS CAPITULO VI EVALUACIÓN Y AUTOEVALUACIÓN DOCENTES
- 99. Lugar: Ambato Fecha: 05 Enero del 2012 Departamento de Informática Página 99 de 160 MANUAL DE USUARIO DEL SISTEMA ACADEMICS PARA LOS ESTUDIANTES: EVALUACION DOCENTE
- 100. Lugar: Ambato Fecha: 05 Enero del 2012 Departamento de Informática Página 100 de 160 MANUAL DE USUARIO DEL SISTEMA ACADEMICS Ingreso al Sistema Academics Digitaremos la dirección: http://www.pucesa.edu.ec/ en el navegador de tu elección Aparecerá una página similar a la siguiente: En la parte inferior de la pantalla, encontraremos los enlaces de interés: Damos clic en ENLACES ACADEMICOS, donde aparecerá la siguiente pantalla:
- 101. Lugar: Ambato Fecha: 05 Enero del 2012 Departamento de Informática Página 101 de 160 MANUAL DE USUARIO DEL SISTEMA ACADEMICS Seleccionamos la opción Sistema Académico y deberá aparecer lo siguiente En usuario y contraseña ingrese por favor su NÚMERO DE CÉDULA, una vez realizada esta acción aparecerá en su navegador la siguiente figura:
- 102. Lugar: Ambato Fecha: 05 Enero del 2012 Departamento de Informática Página 102 de 160 MANUAL DE USUARIO DEL SISTEMA ACADEMICS En la parte izquierda de la pantalla aparecerá un menú similar a la figura: Donde damos clic en el ítem procesos y aparecerá una figura similar a la siguiente:
- 103. Lugar: Ambato Fecha: 05 Enero del 2012 Departamento de Informática Página 103 de 160 MANUAL DE USUARIO DEL SISTEMA ACADEMICS Escogemos la opción EVALUACION DOCENTE, y aparecerá una figura similar a la siguiente: Si nos fijamos este formulario contiene la lista de todos las materias tomadas en el Semestre Actual, de esta manera estamos listos para realizar el proceso de la evaluación Docente. Para ello por favor da un solo clic sobre una materia específica, para nuestro ejemplo escogeremos la primera materia: Cuando selecciones la materia el color de tu selección cambiará a azul oscuro como lo muestra la siguiente figura:
- 104. Lugar: Ambato Fecha: 05 Enero del 2012 Departamento de Informática Página 104 de 160 MANUAL DE USUARIO DEL SISTEMA ACADEMICS Al mismo tiempo que tu seleccionas la materia en la parte inferior aparecerá una etiqueta indicándote la materia que estás seleccionando y más abajo una nómina de preguntas a ser respondidas, como lo muestra la siguiente figura: Para responder cada pregunta debes dar clic sobre ella y de inmediato aparecerá un cuadro con las posibles respuestas a esa pregunta: A la vez al seleccionar la pregunta esta cambiará su tono a azul oscuro, como lo muestra la figura:
- 105. Lugar: Ambato Fecha: 05 Enero del 2012 Departamento de Informática Página 105 de 160 MANUAL DE USUARIO DEL SISTEMA ACADEMICS Damos un clic sobre la respuesta deseada, y observa que la pregunta ya respondida desaparece de la lista de preguntas a ser respondidas, a la vez desparecerá el cuadro de posibles respuestas:
- 106. Lugar: Ambato Fecha: 05 Enero del 2012 Departamento de Informática Página 106 de 160 MANUAL DE USUARIO DEL SISTEMA ACADEMICS Volvemos a seleccionar la siguiente pregunta y el cuadro de posibles respuestas volverá a aparecer. Responde a esa pregunta seleccionado la respuesta de tu agrado y la pregunta desaparecerá, Y una vez más seleccionamos la siguiente pregunta y repetimos el ejercicio.
- 107. Lugar: Ambato Fecha: 05 Enero del 2012 Departamento de Informática Página 107 de 160 MANUAL DE USUARIO DEL SISTEMA ACADEMICS Esto lo haremos por cada materia hasta cuando las preguntas de la nómina desaparezcan en su totalidad, cuando una materia haya sido completamente evaluada, aparecerá en la parte superior de la nómina de materias el mensaje Evaluación Concluida, como lo muestra la figura: Repetimos el mismo proceso con las siguientes materias, hasta cuando en todas ellas aparezca el mensaje de Evaluación Concluida. NOTA CURIOSA, para quienes han hecho en semestres anteriores la evaluación docente, notarán que el proceso para seleccionar la respuesta se ha modificado en vista de que en un futuro cada pregunta tendrá sus respectivas opciones de respuesta y no las mismas opciones de respuestas a todas las preguntas.
- 108. Lugar: Ambato Fecha: 05 Enero del 2012 Departamento de Informática Página 108 de 160 MANUAL DE USUARIO DEL SISTEMA ACADEMICS FORMULARIO DE CAMBIO DE CONTRASEÑAS En el menú procesos, seleccionamos la opción Cambio de Password, en el caso de que desees cambiar la contraseña que por defecto es el número de cédula: Aparecerá una figura similar a la siguiente: Donde ingresaras una nueva contraseña para el ingreso a Academics.
- 109. Lugar: Ambato Fecha: 05 Enero del 2012 Departamento de Informática Página 109 de 160 MANUAL DE USUARIO DEL SISTEMA ACADEMICS FORMULARIO DE MODIFICACION DE DATOS PERSONALES En el menú procesos, seleccionamos la opción Modificar Datos Personales, en el caso de que desees cambiar los datos de tu dirección, teléfonos de contacto o email personal Aparecerá un formulario similar al siguiente: Donde puedes actualizar cualquiera de los datos descritos anteriormente.
- 110. Lugar: Ambato Fecha: 05 Enero del 2012 Departamento de Informática Página 110 de 160 MANUAL DE USUARIO DEL SISTEMA ACADEMICS PARA LOS DOCENTES: AUTOEVALUACIÓN DOCENTE
- 111. Lugar: Ambato Fecha: 05 Enero del 2012 Departamento de Informática Página 111 de 160 MANUAL DE USUARIO DEL SISTEMA ACADEMICS Ingreso al Sistema Academics Digitaremos la dirección: http://www.pucesa.edu.ec/ en el navegador de tu elección Aparecerá una página similar a la siguiente: En la parte inferior de la pantalla, encontraremos los enlaces de interés: Damos clic en ENLACES ACADEMICOS, donde aparecerá la siguiente pantalla:
- 112. Lugar: Ambato Fecha: 05 Enero del 2012 Departamento de Informática Página 112 de 160 MANUAL DE USUARIO DEL SISTEMA ACADEMICS Seleccionamos la opción Sistema Académico y deberá aparecer lo siguiente En usuario ingresamos su número de cédula y en contraseña ingrese por favor su la que usted haya registrado y utilice en el Sistema Academics, una vez realizada esta acción aparecerá en su navegador la siguiente figura:
- 113. Lugar: Ambato Fecha: 05 Enero del 2012 Departamento de Informática Página 113 de 160 MANUAL DE USUARIO DEL SISTEMA ACADEMICS En la parte izquierda de la pantalla aparecerá un menú similar a la figura: Donde damos clic en el ítem procesos y aparecerá una figura similar a la siguiente:
- 114. Lugar: Ambato Fecha: 05 Enero del 2012 Departamento de Informática Página 114 de 160 MANUAL DE USUARIO DEL SISTEMA ACADEMICS Escogemos la opción AUTOEVALUACION DOCENTE, y aparecerá una figura similar a la siguiente: Si nos fijamos este formulario contiene la lista de todos las materias dictadas en el Semestre Actual, de esta manera estamos listos para realizar el proceso de la Autoevaluación Docente. Para ello por favor de un solo clic sobre una materia específica, para nuestro ejemplo escogeremos la primera materia: Cuando seleccione la materia el color de su selección cambiará a azul oscuro como lo muestra la siguiente figura:
- 115. Lugar: Ambato Fecha: 05 Enero del 2012 Departamento de Informática Página 115 de 160 MANUAL DE USUARIO DEL SISTEMA ACADEMICS Al mismo tiempo que usted selecciona la materia en la parte inferior aparecerá una etiqueta indicándote la materia que estás seleccionando y más abajo una nómina de preguntas a ser respondidas, como lo muestra la siguiente figura: Para responder cada pregunta debe dar un clic sobre ella y de inmediato aparecerá un cuadro con las posibles respuestas a esa pregunta: A la vez al seleccionar la pregunta esta cambiará su tono a azul oscuro, como lo muestra la figura:
- 116. Lugar: Ambato Fecha: 05 Enero del 2012 Departamento de Informática Página 116 de 160 MANUAL DE USUARIO DEL SISTEMA ACADEMICS Damos un clic sobre la respuesta deseada, y observe que la pregunta ya respondida desaparece de la lista de preguntas, a la vez desparecerá el cuadro de posibles respuestas:
- 117. Lugar: Ambato Fecha: 05 Enero del 2012 Departamento de Informática Página 117 de 160 MANUAL DE USUARIO DEL SISTEMA ACADEMICS Volvemos a seleccionar la siguiente pregunta y el cuadro de posibles respuestas volverá a aparecer. Responda a esa pregunta seleccionado la respuesta de su agrado y la pregunta desaparecerá,
- 118. Lugar: Ambato Fecha: 05 Enero del 2012 Departamento de Informática Página 118 de 160 MANUAL DE USUARIO DEL SISTEMA ACADEMICS Y una vez más seleccionamos la siguiente pregunta y repetimos el ejercicio. Esto lo haremos por cada materia hasta cuando las preguntas de la nómina desaparezcan en su totalidad, cuando una materia haya sido completamente autoevaluada, aparecerá en la parte superior de la nómina de materias el mensaje Autoevaluación Concluida, como lo muestra la figura: Repetimos el mismo proceso con las siguientes materias, hasta cuando en todas ellas aparezca el mensaje de Evaluación Concluida. NOTA CURIOSA, para quienes han hecho en semestres anteriores la autoevaluación docente, notarán que el proceso para seleccionar la respuesta se ha modificado en vista de que en un futuro cada pregunta
- 119. Lugar: Ambato Fecha: 05 Enero del 2012 Departamento de Informática Página 119 de 160 MANUAL DE USUARIO DEL SISTEMA ACADEMICS tendrá sus respectivas opciones de respuesta y no las mismas opciones de respuesta para todas las preguntas.
- 120. Lugar: Ambato Fecha: 05 Enero del 2012 Departamento de Informática Página 120 de 160 MANUAL DE USUARIO DEL SISTEMA ACADEMICS PARA LOS DIRECTORES DE ESCUELA: INFORMES DE EVALUACIÓN Y AUTOEVALUACIÓN DOCENTE
- 121. Lugar: Ambato Fecha: 05 Enero del 2012 Departamento de Informática Página 121 de 160 MANUAL DE USUARIO DEL SISTEMA ACADEMICS Digitaremos la dirección: http://www.pucesa.edu.ec/ en el navegador de tu elección Aparecerá una página similar a la siguiente: En la parte inferior de la pantalla, encontraremos los enlaces de interés: Damos clic en ENLACES ACADEMICOS, donde aparecerá la siguiente pantalla:
- 122. Lugar: Ambato Fecha: 05 Enero del 2012 Departamento de Informática Página 122 de 160 MANUAL DE USUARIO DEL SISTEMA ACADEMICS Seleccionamos la opción Sistema Académico y deberá aparecer lo siguiente En usuario ingresamos su número de cédula y en contraseña ingrese por favor la que usted haya registrado y utilice en el Sistema Academics, una vez realizada esta acción aparecerá en su navegador la siguiente figura:
- 123. Lugar: Ambato Fecha: 05 Enero del 2012 Departamento de Informática Página 123 de 160 MANUAL DE USUARIO DEL SISTEMA ACADEMICS En la parte izquierda de la pantalla aparecerá un menú similar a la figura: En el menú Reportes, tenemos varias opciones de Reportes de los Resultados de la Evaluación Docente.
- 124. Lugar: Ambato Fecha: 05 Enero del 2012 Departamento de Informática Página 124 de 160 MANUAL DE USUARIO DEL SISTEMA ACADEMICS INFORME DE EVALUACION POR CARRERA-NIVEL-PARALELO MATERIA. Si ingresamos a esta opción aparecerá un formulario similar al siguiente: Nótese que en la parte inferior existe un Boton Imprimir con el podremos imprimir los resultados generales de la Evaluación Docente en esa Carrera. Damos clic en la carrera de la cuál vayamos a obtener los resultados, y también el ciclo, aparecerá un formulario similar al siguiente:
- 125. Lugar: Ambato Fecha: 05 Enero del 2012 Departamento de Informática Página 125 de 160 MANUAL DE USUARIO DEL SISTEMA ACADEMICS Si damos clic sobre uno de los Docentes, podremos obtener las materias que el Docente dicta en esa Carrera.
- 126. Lugar: Ambato Fecha: 05 Enero del 2012 Departamento de Informática Página 126 de 160 MANUAL DE USUARIO DEL SISTEMA ACADEMICS Si damos clic en una de las materias, podremos obtener un resultado detallado de la evaluación realizada al Docente, como lo muestra la figura siguiente: Este reporte lo podremos imprimir, y representa el resultado de la Evaluación Docente.
- 127. Lugar: Ambato Fecha: 05 Enero del 2012 Departamento de Informática Página 127 de 160 MANUAL DE USUARIO DEL SISTEMA ACADEMICS INFORME DE EVALUACION POR CARRERA DOCENTE Al escoger esta opción aparecerá el siguiente formulario, donde seleccionaremos la carrera y el ciclo, aparecerán los resultados de la Evaluación de cada uno de los Docentes en el ciclo especificado. En la parte inferior se presentará un botón para imprimir estos resultados.
- 128. Lugar: Ambato Fecha: 05 Enero del 2012 Departamento de Informática Página 128 de 160 MANUAL DE USUARIO DEL SISTEMA ACADEMICS Si se requiere un mejor nivel de detalle de estos resultados podremos dar clic sobre un docente ya aparecerán los resultados como lo muestra la siguiente figura:
- 129. Lugar: Ambato Fecha: 05 Enero del 2012 Departamento de Informática Página 129 de 160 MANUAL DE USUARIO DEL SISTEMA ACADEMICS INFORME DE AUTOEVALUACION POR CARRERA-NIVEL-PARALELO MATERIA. Si ingresamos a esta opción aparecerá un formulario similar al siguiente: Nótese que en la parte inferior existe un Botón Imprimir con el podremos imprimir los resultados generales de la Evaluación Docente en esa Carrera. Damos clic en la carrera de la cuál vayamos a obtener los resultados, y también el ciclo, aparecerá un formulario similar al siguiente:
- 130. Lugar: Ambato Fecha: 05 Enero del 2012 Departamento de Informática Página 130 de 160 MANUAL DE USUARIO DEL SISTEMA ACADEMICS Si damos clic sobre uno de los Docentes, podremos obtener las materias que el Docente dicta en esa Carrera. Si damos clic en una de las materias, podremos obtener un resultado detallado de la autoevaluación realizada por el Docente, como lo muestra la figura siguiente:
- 131. Lugar: Ambato Fecha: 05 Enero del 2012 Departamento de Informática Página 131 de 160 MANUAL DE USUARIO DEL SISTEMA ACADEMICS Este reporte lo podremos imprimir, y representa el resultado de la Autoevaluación Docente.
- 132. Lugar: Ambato Fecha: 05 Enero del 2012 Departamento de Informática Página 132 de 160 MANUAL DE USUARIO DEL SISTEMA ACADEMICS INFORME DE AUTOEVALUACION POR CARRERA DOCENTE Al escoger esta opción aparecerá el siguiente formulario, donde seleccionaremos la carrera y el ciclo, aparecerán los resultados de la autoevaluación de cada uno de los Docentes en el ciclo especificado. En la parte inferior se presentará un botón para imprimir estos resultados. Si se requiere un mejor nivel de detalle de estos resultados podremos dar clic sobre un docente ya aparecerán los resultados como lo muestra la siguiente figura:
- 133. Lugar: Ambato Fecha: 05 Enero del 2012 Departamento de Informática Página 133 de 160 MANUAL DE USUARIO DEL SISTEMA ACADEMICS FORMULARIO DE ALUMNOS QUE AÚN NO HAN REALIZADO LA EVALUACION DOCENTE En el menú reportes, seleccionamos la opción ALUMNOS QUE AÚN NO HAN HECHO LA EVALUACIÓN DOCENTE, y aparecerá un formulario similar al siguiente:
- 134. Lugar: Ambato Fecha: 05 Enero del 2012 Departamento de Informática Página 134 de 160 MANUAL DE USUARIO DEL SISTEMA ACADEMICS Escojo la carrera y se desplegará la siguiente información: Correspondiente a los Estudiantes que aún no han realizado la Evaluación Docente.
- 135. Lugar: Ambato Fecha: 05 Enero del 2012 Departamento de Informática Página 135 de 160 MANUAL DE USUARIO DEL SISTEMA ACADEMICS FORMULARIO DE ALUMNOS QUE AÚN NO HAN REALIZADO LA AUTOEVALUACION DOCENTE En el menú reportes, seleccionamos la opción DOCENTES QUE AÚN NO HAN REALIZADO LA EVALUACIÓN DOCENTE, y aparecerá un formulario similar al siguiente: Escojo la carrera y se desplegará la siguiente información:
- 136. Lugar: Ambato Fecha: 05 Enero del 2012 Departamento de Informática Página 136 de 160 MANUAL DE USUARIO DEL SISTEMA ACADEMICS Correspondiente a los Docentes que aún no han realizado la Autoevaluación Docente.
- 137. Lugar: Ambato Fecha: 05 Enero del 2012 Departamento de Informática Página 137 de 160 MANUAL DE USUARIO DEL SISTEMA ACADEMICS CAPITULO VII REPORTES SECRETARIAS
- 138. Lugar: Ambato Fecha: 05 Enero del 2012 Departamento de Informática Página 138 de 160 MANUAL DE USUARIO DEL SISTEMA ACADEMICS Los Reportes a los que tendrán acceso las Secretarias, está detallado en el menú Procesos, como lo describo en la imagen a continuación: REPORTE DE ASISTENCIA Al ingresar en este reporte aparecerá un formulario similar al siguiente:
- 139. Lugar: Ambato Fecha: 05 Enero del 2012 Departamento de Informática Página 139 de 160 MANUAL DE USUARIO DEL SISTEMA ACADEMICS Presionamos en el Nombre de la Carrera y ocurrirá lo que se ejemplifica en la figura siguiente: Aparecerán las materias y docentes que están dictando las materias del Semestre activo. Si seleccionamos en uno de ellos ocurrirá algo similar a lo que se detalla en la imagen siguiente:
- 140. Lugar: Ambato Fecha: 05 Enero del 2012 Departamento de Informática Página 140 de 160 MANUAL DE USUARIO DEL SISTEMA ACADEMICS De esta manera obtendremos la nómina de asistencias especificada.
- 141. Lugar: Ambato Fecha: 05 Enero del 2012 Departamento de Informática Página 141 de 160 MANUAL DE USUARIO DEL SISTEMA ACADEMICS REPORTE DE EVIDENCIAS Al ingresar a este ítem se presentará un formulario similar al siguiente: Presionamos en el Nombre de la Carrera y ocurrirá lo que se ejemplifica en la figura siguiente: Aparecerán las materias y docentes que están dictando las materias del Semestre activo. Si seleccionamos en uno de ellos ocurrirá algo similar a lo que se detalla en la imagen siguiente:
- 142. Lugar: Ambato Fecha: 05 Enero del 2012 Departamento de Informática Página 142 de 160 MANUAL DE USUARIO DEL SISTEMA ACADEMICS
- 143. Lugar: Ambato Fecha: 05 Enero del 2012 Departamento de Informática Página 143 de 160 MANUAL DE USUARIO DEL SISTEMA ACADEMICS DATOS DE ESTUDIANTES Ingresando a este ítem tendremos el siguiente formulario: Donde encontramos la nómina de todos los alumnos de la Universidad. En la opción “Ver Filtro”, podremos filtrar por apellidos, nombres o números de cédula los Estudiantes de los cuáles necesitamos ver su información: Como se muestra en la figura a continuación: Presionamos el nombre del Estudiante y en la parte derecha del formulario aparecerá la información referente a las Carreras donde está inscrito el Estudiante:
- 144. Lugar: Ambato Fecha: 05 Enero del 2012 Departamento de Informática Página 144 de 160 MANUAL DE USUARIO DEL SISTEMA ACADEMICS Si presionamos en el Botón “Imprimir Datos Estudiante”, podremos visualizar la Hoja de inscripción del alumno como se muestra a continuación: Y si presionamos el botón “Hoja de Crédito Activa”, aparecerá la Hoja de Crédito que el estudiante ha realizado en el semestre actual.
- 145. Lugar: Ambato Fecha: 05 Enero del 2012 Departamento de Informática Página 145 de 160 MANUAL DE USUARIO DEL SISTEMA ACADEMICS Como se muestra a continuación:
- 146. Lugar: Ambato Fecha: 05 Enero del 2012 Departamento de Informática Página 146 de 160 MANUAL DE USUARIO DEL SISTEMA ACADEMICS REPORTE DE EVIDENCIAS GENERAL Si presionamos en este ítem, aparecerá un formulario similar al siguiente: Presionamos en el nombre de la Carrera y aparecerá lo siguiente: Es un reporte general de todas las nóminas de estudiantes de esta carrera, por lo tanto no será necesario como en el ítem anterior “REPORTE DE EVIDENCIAS” navegar de curso en curso para generar los reportes.
- 147. Lugar: Ambato Fecha: 05 Enero del 2012 Departamento de Informática Página 147 de 160 MANUAL DE USUARIO DEL SISTEMA ACADEMICS REPORTE DE ASISTENCIAS GENERAL Si presionamos en este ítem, aparecerá un formulario similar al siguiente: Presionamos en el nombre de la Carrera y aparecerá lo siguiente: Es un reporte general de todas las nóminas de estudiantes de esta carrera, por lo tanto no será necesario como en el ítem anterior “REPORTE DE ASISTENCIAS” navegar de curso en curso para generar los reportes.
- 148. Lugar: Ambato Fecha: 05 Enero del 2012 Departamento de Informática Página 148 de 160 MANUAL DE USUARIO DEL SISTEMA ACADEMICS PASES DE SEMESTRE Si escogemos esta opción, aparecerá el siguiente formulario: Escogemos la carrera el pensum, el ciclo y presionamos el botón generar pases, obtendremos el siguiente resultado:
- 149. Lugar: Ambato Fecha: 05 Enero del 2012 Departamento de Informática Página 149 de 160 MANUAL DE USUARIO DEL SISTEMA ACADEMICS Donde se presentan los pases de cada semestre de los Estudiantes de la carrera seleccionada. HISTORIAL ACADÉMICO Si se selecciona esta opción, aparecerá el siguiente formulario: Ingresaremos el nombre del estudiante que se requiera obtener su historial académico, presionamos el botón Generar y aparecerá el siguiente resultado:
- 150. Lugar: Ambato Fecha: 05 Enero del 2012 Departamento de Informática Página 150 de 160 MANUAL DE USUARIO DEL SISTEMA ACADEMICS Si observamos en la parte inferior del formulario podremos visualizar lo siguiente: Es un detalle pormenorizado el Estudiante solicitado.
- 151. Lugar: Ambato Fecha: 05 Enero del 2012 Departamento de Informática Página 151 de 160 MANUAL DE USUARIO DEL SISTEMA ACADEMICS CAPITULO VIII INCRIPCIONES
- 152. Lugar: Ambato Fecha: 05 Enero del 2012 Departamento de Informática Página 152 de 160 MANUAL DE USUARIO DEL SISTEMA ACADEMICS Para realizar una inscripción, tendremos en cuenta las dos opciones del menú descritas a continuación: CREANDO UN ESTUDIANTE Escogemos la opción Estudiantes del menú y aparecerá el siguiente formulario:
- 153. Lugar: Ambato Fecha: 05 Enero del 2012 Departamento de Informática Página 153 de 160 MANUAL DE USUARIO DEL SISTEMA ACADEMICS En el mismo ingresamos los datos referentes al nuevo estudiante. Una vez creado nos dirigiremos al menú Procesos, Inscripciones y aparecerá el siguiente formulario:
- 154. Lugar: Ambato Fecha: 05 Enero del 2012 Departamento de Informática Página 154 de 160 MANUAL DE USUARIO DEL SISTEMA ACADEMICS Buscamos al estudiante nuevo filtrándolo por apellidos, nombres o cédula de identidad como lo muestra la siguiente figura: Clicamos en el nombre del Estudiante buscado y se obtendrá el siguiente resultado: En este sitio podremos agregar o eliminar las carreras que el estudiante cursará. Finalmente presionaremos el botón “Imprimir Datos Estudiante ”, que se encuentra en la parte inferior del formulario y aparecerá un Reporte similar al siguiente:
- 155. Lugar: Ambato Fecha: 05 Enero del 2012 Departamento de Informática Página 155 de 160 MANUAL DE USUARIO DEL SISTEMA ACADEMICS
- 156. Lugar: Ambato Fecha: 05 Enero del 2012 Departamento de Informática Página 156 de 160 MANUAL DE USUARIO DEL SISTEMA ACADEMICS CAPITULO IX MATRICULACION
- 157. Lugar: Ambato Fecha: 05 Enero del 2012 Departamento de Informática Página 157 de 160 MANUAL DE USUARIO DEL SISTEMA ACADEMICS Para el proceso de matriculación, la secretaria general ingresará al sistema, y se dirigirá a la siguiente opción del menú: Ingresamos al menú Matriculación, y aparecerá el siguiente formulario: Buscamos un estudiante con su número de cédula, y presionamos el botón matricular, para que la Hoja de Crédito del Estudiante en cuestión cambie de estado creado a estado Matriculado, y pueda aparecer en las listas.
- 158. Lugar: Ambato Fecha: 05 Enero del 2012 Departamento de Informática Página 158 de 160 MANUAL DE USUARIO DEL SISTEMA ACADEMICS INDICE CAPITULO I GENERACIÓN DE HOJAS DE CRÉDITO 2 Introducción 3 Requisitos Previos 3 Pasos a seguir 3 Ingreso de información para las hojas de crédito en el aplicativo ACADEMICS 4 Proceso de Generación de Hoja de Crédito 6 CASO ALUMNOS NO BECADOS 6 CASO ALUMNOS BECADOS 6 NOMINA DE MATERIAS 12 Concesión de Becas o Pensión Diferenciada 18 Impresión Acta de Compromiso para Alumnos con Pensión Diferenciada o Reimpresión del Acta de Compromiso para Alumnos Becados 18 APROBACIÓN DE LA HOJA DE CRÉDITO 21 ANEXOS 26 Reimpresión de la hoja de crédito generada 26 Reimpresión del Acta de Compromiso 26 Anulación de la hoja de crédito 27 Documentación Generada y Recepción. 29 CAPITULO II INGRESO DE NOTAS 30 Proceso ingreso de usuario al sistema 31 Proceso selección de materia a ingresar calificaciones 34 Reporte de las notas ingresadas 37 CAPITULO III CIERRE DE SEMESTRE 39 PARA LOS DOCENTES 40 PARA LAS SECRETARÍAS DE ESCUELA 47 PARA EL SECRETARIO GENERAL PROCURADOR 55 CAPITULO IV 64
- 159. Lugar: Ambato Fecha: 05 Enero del 2012 Departamento de Informática Página 159 de 160 MANUAL DE USUARIO DEL SISTEMA ACADEMICS GENERACION CONCLUSIÓN Y EVALUACION DE TUTORIAS A LOS ESTUDIANTES GENERACION DE UNA NUEVA FICHA DE TUTORIA A IMPARTIRSE 65 Proceso ingreso del Docente al Sistema 65 PROCESO DE GENERACION DE UNA NUEVA TUTORÍA. 69 PROCESO ESPECIFICACIÓN DE MATERIA, TEMAS VISTOS Y OBSERVACIONES EN GENERAL DE LA TUTORÍA 73 PROCESO DE EVALUACION DE LA TUTORIA POR PARTE DEL ESTUDIANTE 76 SEGUIMIENTO Y CONTROL DE LAS TUTORIAS POR PARTE DE LA DIRECCIÓN ACADÉMICA. 80 CAPITULO V SEGUIMIENTO A GRADUADOS 83 INGRESO AL SISTEMA 84 PASO 1. EVALUACION DE LAS MATERIAS DE LA CARRERA 89 PASO 2. EVALUACION DE LOS CONOCIMIENTOS ADQUIRIDOS 90 PASO 3. INGRESO DE INFORMACION LABORAL 91 CAPITULO VI EVALUACIÓN Y AUTOEVALUACIÓN DOCENTES 93 PARA LOS ESTUDIANTES: EVALUACION DOCENTE 94 FORMULARIO DE CAMBIO DE CONTRASEÑAS 104 FORMULARIO DE MODIFICACION DE DATOS PERSONALES 105 PARA LOS DOCENTES:AUTOEVALUACIÓN DOCENTE 106 PARA LOS DIRECTORES DE ESCUELA: INFORMES DE EVALUACIÓN Y AUTOEVALUACIÓN DOCENTE 117 INFORME DE EVALUACION POR CARRERA DOCENTE 124
- 160. Lugar: Ambato Fecha: 05 Enero del 2012 Departamento de Informática Página 160 de 160 MANUAL DE USUARIO DEL SISTEMA ACADEMICS INFORME DE AUTOEVALUACION POR CARRERA-NIVEL-PARALELO MATERIA. 126 INFORME DE AUTOEVALUACION POR CARRERA DOCENTE 129 FORMULARIO DE ALUMNOS QUE AÚN NO HAN REALIZADO LA EVALUACION DOCENTE 130 FORMULARIO DE ALUMNOS QUE AÚN NO HAN REALIZADO LA AUTOEVALUACION DOCENTE 132 CAPITULO VII REPORTES SECRETARIAS 132 REPORTE DE ASISTENCIA 133 REPORTE DE EVIDENCIAS 136 DATOS DE ESTUDIANTES 138 REPORTE DE EVIDENCIAS GENERAL 141 REPORTE DE ASISTENCIAS GENERAL 142 PASES DE SEMESTRE 143 HISTORIAL ACADEMICO 144 CAPITULO VIII INSCRIPCIONES 146 CAPITULO IX MATRICULACION 151
