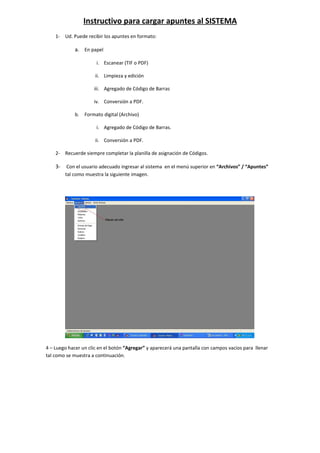
MANUAL DE USO DEL SISTEMA
- 1. Instructivo para cargar apuntes al SISTEMA 1- Ud. Puede recibir los apuntes en formato: a. En papel i. Escanear (TIF o PDF) ii. Limpieza y edición iii. Agregado de Código de Barras iv. Conversión a PDF. b. Formato digital (Archivo) i. Agregado de Código de Barras. ii. Conversión a PDF. 2- Recuerde siempre completar la planilla de asignación de Códigos. 3- Con el usuario adecuado ingresar al sistema en el menú superior en “Archivos” / “Apuntes” tal como muestra la siguiente imagen. 4 – Luego hacer un clic en el botón “Agregar” y aparecerá una pantalla con campos vacios para llenar tal como se muestra a continuación.
- 2. 5 – Luego se deben llenar todos los campos aplicando una coherencia para todos por igual. 6 – En el campo Facultad, si no tenemos una cargada debemos cargarla, eso se realiza desde el menú principal en Archivos / Facultades, en la pantalla que aparece se pueden cargar las Facultades que tendremos en el sistema y, presionando el botón “Agregar” nos permitirá cargar la “Carrera” correspondiente a dicha facultad tal como se muestra en la siguiente figura. 7 - En los Campos “Autor” y “Materia” también se puede agregar o modificarlos, en el caso de Autor se debe presionar el botón de puntos suspensivos que está a la derecha del campo, en la pantalla que se abre se puede tanto agregar los autores como modificarlos e inclusive borrarlos, en el caso de Materia, para crearla, debemos ir al menú principal y hacer un clic en “Archivos” / “Materias” y para ingresarla a
- 3. la carga, debajo del campo de “Materia” tenemos un botón “Agregar” el cual presionándolo nos permite agregar la materia deseada tal como se muestra en la figura. Imagen para la Carga de “AUTOR” Imagen para carga de “MATERIA”
- 4. 8 - Para definir el ciclo procedemos de forma similar que la anterior, Seleccionamos con un clic Archivo y hacemos nuevamente un clic en “Ciclos” tal como muestra la siguiente figura. 9- En el Campo Observaciones podemos agregar cualquier observación que nos guie a saber más sobre el apunte, siendo este un campo no obligatorio en su llenado. Cabe aclarar que es SUMAMENTE IMPORTANTE llenar todos los demás campos de carga, dado que de lo contrario tendríamos problemas a la hora de la carga web del mismo. 10- Si por alguna razon no deseamos que el apunte sea subido a la web debemos tildar la opción “No Exporta” 11- Una vez que tenemos llenos los campos del Apunte que estamos subiendo procedemos a presionar el botón “ACEPTAR” 12 – Luego debemos ir a buscar el archivo PDF en la ruta que lo tenemos guardado para renombrarlo con el agregado de tantos ceros a la izquierda como tengan los ya existentes. La cifra debe completar los 8 dígitos, Ej.: si el número que nos figura como nuevo es el 6523 el archivo PDF que vamos a subir debe ser nombrado como 00006523.pdf 13- Luego copiamos el archivo PDF que habíamos renombrado al principio en la carpeta que se encuentra en la siguiente ruta del Servidor SERVERBASE_PLANA y daríamos por concluida la carga del mismo, solo restaría buscarlo por su código en el sistema y verificar que este correctamente subido.
- 5. Instructivo para la Venta de Apuntes del Sistema CCDIG Para realizar la venta de un Apunte o Fotocopia se deben realizar los siguientes pasos: 1- Abrir el sistema y hacer un clic en Ventas / Movimientos, y luego presionar el botón “Agregar” tal como se muestra en la siguiente Figura.
- 6. 2- En el Campo “Cliente” agregar el número de cliente o bien ingresar el nro. 1 en el caso de que el mismo no lo tuviese, o buscarlo haciendo un clic en el botón con puntos a la derecha del campo. 3- En el campo “Empleado” ingresar el número de empleado asignado o buscarlo también con el botón con puntos a la derecha del campo. 4- Presionar el botón “Agregar” para ingresar él o los códigos de apuntes solicitados. 5- Luego se deben llenar los campos de la pantalla de ingreso. a. Apunte: ingresar el código de apunte solicitado o bien buscarlo con el botón punteado a la derecha del campo b. Cantidad: Ingresar la cantidad de juegos del apunte solicitados. c. Desde Hoja / Hasta Hoja: Se debe ingresar desde que pagina hasta que pagina se desea imprimir el apunte. d. Botón “Buscar de APUNTE por MATERIA”: i. Sirve para buscar los Apuntes por materia seleccionada. 6- Una vez llenos los campos se debe presionar el Botón “ACEPTAR” 7- Repetir el mismo paso tantas veces se desee ingresar un nuevo código de apunte a la misma venta.
- 7. 8- En el caso de saber que en la venta se van a ingresar varios códigos de Apuntes se debe hacer un clic en el botón “Selección Múltiple”, esta herramienta nos permite buscar los códigos de los apuntes y tildarlos para ingresarlos al mismo tiempo en la venta tal como nos muestra la siguiente figura.
- 8. 9- Luego de haber ingresado todos los códigos de apuntes solicitados, se debe presionar el botón “Agregar” que está debajo a la derecha, en esta nueva pantalla debemos llenar los siguientes campos: a. Forma de Pago. (Contado(1) / Crédito(2) b. Cantidad de Copias. (Cantidad total de páginas de los apuntes seleccionados) c. Importe.(Se debe ingresar a mano el importe total) i. En caso de que sea Crédito se debe ingresar la cantidad de copia en el campo que Cant. De copias solamente. ii. Se debe ingresar la Clave del Cliente. d. Por último presione la tecla “Aceptar” para asentar la venta.
- 9. 10- Por último se debe presionar la tecla F10 del teclado o bien hacer un clic en el botón que dice “Aceptar (F10)” para procesar el pedido, inmediato a esa acción se empezaran a abrir los archivos que contienen los apuntes en PDF para poderlos imprimir. En caso de Pendiente 11- En el caso de que la cantidad de apuntes solicitados no se pueda imprimir en el momento, podemos realizar un Pendiente en el sistema, tildando el ítem que dice “Pendiente” el mecanismo de carga de el o los códigos es igual al normal, solamente que, al tildar este ítem no se abrirán los apuntes y se asentará la venta como pendiente en el sistema. 12- Para poder imprimir los pendientes se debe ingresar en el menú principal en Ventas/Pedidos y hacer un clic en la Solapa “Ver solo PENDIENTES”, una vez encontrado el Pendiente se debe presionar el botón “PROCESAR PEDIDO”, se ingresa el numero de vendedor y luego se procede de la misma forma que al finalizar una venta común.
- 10. Instructivo para agregar Clientes al sistema 1 – Nos dirigimos como la clave de Operador al menú Ventas / Clientes, luego hacemos un clic en agregar y llenamos todos los campos de la plantilla de datos del cliente y hacemos clic en Aceptar. Luego le ofrecemos al mismo crear una contraseña y le damos su número de cliente (el cambio de contraseña se realiza con el usuario del encargado del centro).
- 11. Para crear la nueva contraseña del usuario o cambiarla debemos presionar el botón cambiar contraseña y solicitar a nuestro supervisor el acceso al mismo.
- 12. Instructivo para venta de crédito en el sistema Para agregar crédito en un cliente debemos ingresar en el menú del sistema Ventas / Créditos, hacemos un clic en agregar y debemos colocar el nro. De cliente, la cantidad de crédito a ingresar y el numero de vendedor que está realizando la operación.
- 13. Instructivo para el control de Stock de Resmas 1- Para ingresar resmas al stock debemos ingresar al sistema con clave de supervisor e ir al menú Stock Resmas / Movimientos y hacer un clic en el botón Agregar, luego llenar los campos según corresponda (Se coloca el total de unidades no de cajas) 2 – Para obtener un informe sobre el movimiento o el total del stock de resmas debemos hacer un clic en el botón “Informe Stock” y en la pantalla que aparece colocamos desde que fecha hasta que fecha necesitamos dicho informe, debemos tildar la opción Imprimir observaciones.
- 14. 3 – en el caso de prestar resmas a otros Ctros. O realizar algún ajuste por que no coincide la existencia física con lo que dice el sistema, hay que realizar el mismo paso que para ingresarlas solo que esta vez se tilda en el campo “Tipo de Movimiento” “EGRESO”. Se procede de la misma manera que el ingreso pero se debe justificar tal movimiento en el campo de observaciones.
- 15. Instructivo para actualizar Pedidos Pendientes en el Sistema • Primero debemos ingresar en la Página www.uncudigital.com/artes/admin , ingresaremos usuario y contraseña para acceder a ella. • Luego hacemos un clic en el Botón que dice Descargar, cuando nos pregunte donde queremos descargar el archivo “Pedidos.xyz”, seleccionamos la ruta D:CCDIGWEB y descargamos el mismo. • Luego debemos ingresar al sistema con el usuario de Supervisor e ingresar en: Menú - Ventas – Pedidos, y luego presionar el botón que dice “Leer Pedidos Externos”, esta acción realizada vincula el archivo que bajamos de la página con el Sistema, actualizando la base de Pendientes con los pedidos realizados vía web.
- 16. • Una vez finalizada la actualización debemos procesar los pedidos e imprimirlos. Instructivo para exportables a la WEB • En Primer lugar debemos ingresar al Sistema con usuario de encargado y realizar las siguientes funciones. • Hacer un clic en el menú - Archivos / Apuntes y en la pantalla que nos aparece debemos hacer un clic en el botón que dice “Exportar” y “Procesar” • Hacer un clic en el menú Ventas / Clientes y en la pantalla que nos aparece debemos hacer un clic en “Ajustar Créditos” (YES) y luego en “Exportar Créditos” (Procesar) • Una vez realizadas estas acciones tendremos listos los archivos exportables para subirlos a la Web. • Debemos entonces ingresar a la página: www.uncudigital.com/artes/admin • Ingresamos el usuario y la contraseña correspondiente. • En la pantalla que nos aparecerá, debemos ingresar a donde dice “Actualizar Datos”
- 17. • Se seleccionará el ítem del archivo que se desea subir y luego mediante el botón “Examinar” buscamos la ruta y el archivo que vamos a exportar. • Luego de seleccionada la ruta presionamos el botón “Enviar Archivo” y aguardamos la respuesta. • Debemos hacerlo con los tres ítems. • En caso de que aparezca un error, lo copiamos y avisamos en forma inmediata a sistemas. • Una vez exportados los 3 archivos, ingresamos a la Pagina www.uncudigital.com/artes y corroboramos que el ultimo código de apunte este en la base de la página. Instructivo para el Menú Stock de Apuntes Este menú está orientado a generar stock de un apunte, asentarlo en el sistema y cuando el cliente lo necesite procesarlo sin tener que imprimirlo, dado que el mismo ya se deberá encontrar impreso con anterioridad. En cada documento que fuese a estoquearse se debe modificar algunos parámetros. Primero se tiene que definir qué cantidad mínima y máxima de dicho apunte que debe estoquearse
- 18. En el panel informativo del Apunte figura el rango que determina la cantidad que puede estoquearse de este apunte y también la cantidad de apuntes de este documento que figuran en Stock. En dicho panel también figura una Solapa que muestra a nivel informativo todos los movimientos que se realizaron con el stock de dicho apunte. Como crear un Stock Para crear un Stock nuevo de un apunte debemos ingresar al menú “Ventas – Pedidos” y luego hacer un clic en el botón “Agregar”
- 19. En la ventana que aparece debemos seleccionar en el campo “Tipo Pedido” la opción “STK” luego el Nro. De Cliente, que en el caso de no tener un cliente al cual asignársele se selecciona el nro. 2, luego debemos llenar el campo con el Nro. del Apunte que queremos ingresar al Stock. Luego en los campos “Stk min.” Y “Stk máx.” Llenamos con los valores de stock mínimos y máximos que permitiremos al Apunte tener. Seguidamente ingresamos la cantidad de juegos que queremos ingresar al Stock. En observaciones aclaramos algún dato extra para dicho stock y hacemos un clic en Aceptar. Por último debemos hacer un clic en el botón “PROCESAR PEDIDO” ingresar el Nro. de Vendedor y confirmar el Nro. de juegos a ingresar al Stock. Seguidamente presionamos ACEPTAR y se abrirá el Archivo que contiene el Apunte para su correspondiente Impresión. Ahora, una vez realizada la creación del stock del documento en cuestión, la mecánica de Venta es la misma, solo que en el caso que hubiese stock del apunte a imprimir, en el momento que se realiza el
- 20. movimiento de venta el archivo PDF del mismo no se abrirá y solo se asentara la venta, dado que el apunte ya estaría previamente impreso. Solo en el caso de que la cantidad de apuntes de este documento sea mayor a la que hay en stock el archivo se abrirá para poder completar la cantidad de apunte a imprimir. Cuando estamos cargando el documento nos aparece a modo informativo la cantidad que tenemos en stock de este apunte. Y de esa manera podemos determinar cuántas copias deberíamos imprimir de ser necesarias.
- 21. En la carga de los apunte cuando nos aparece en la columna “Imprimir” el Valor “0” debemos interpretar que no tenemos que imprimirlo dado que el mismo está en stock. Como realizar un ajuste de Stock Esto se realiza en el caso que el Stock no coincida con lo que hay en el sistema. 1 – Ingresar al menú del sistema con la clave del supervisor, luego ingresar a Apuntes, buscar el código donde debemos realizar el ajuste y presionar el botón “Modificar”, luego en la pantalla que nos dirigimos a la solapa “Movim Stock” y hacemos un clic en el botón agregar. Colocamos todos los datos necesarios para realizar el ajuste y su correspondiente observación