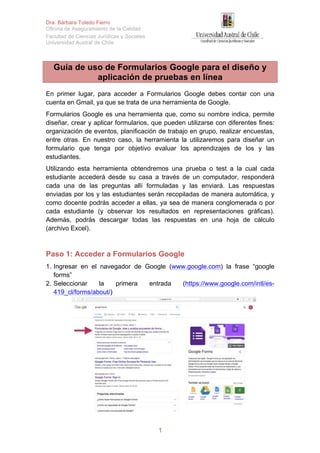
Uso de Formulario Google para diseñar pruebas en línea.pdf
- 1. Dra. Bárbara Toledo Fierro Oficina de Aseguramiento de la Calidad Facultad de Ciencias Jurídicas y Sociales Universidad Austral de Chile 1 Guía de uso de Formularios Google para el diseño y aplicación de pruebas en línea En primer lugar, para acceder a Formularios Google debes contar con una cuenta en Gmail, ya que se trata de una herramienta de Google. Formularios Google es una herramienta que, como su nombre indica, permite diseñar, crear y aplicar formularios, que pueden utilizarse con diferentes fines: organización de eventos, planificación de trabajo en grupo, realizar encuestas, entre otras. En nuestro caso, la herramienta la utilizaremos para diseñar un formulario que tenga por objetivo evaluar los aprendizajes de los y las estudiantes. Utilizando esta herramienta obtendremos una prueba o test a la cual cada estudiante accederá desde su casa a través de un computador, responderá cada una de las preguntas allí formuladas y las enviará. Las respuestas enviadas por los y las estudiantes serán recopiladas de manera automática, y como docente podrás acceder a ellas, ya sea de manera conglomerada o por cada estudiante (y observar los resultados en representaciones gráficas). Además, podrás descargar todas las respuestas en una hoja de cálculo (archivo Excel). Paso 1: Acceder a Formularios Google 1. Ingresar en el navegador de Google (www.google.com) la frase “google forms” 2. Seleccionar la primera entrada (https://www.google.com/intl/es- 419_cl/forms/about/)
- 2. Dra. Bárbara Toledo Fierro Oficina de Aseguramiento de la Calidad Facultad de Ciencias Jurídicas y Sociales Universidad Austral de Chile 2 3. Hacer clic en “Ir a Formularios de Google” 4. A continuación aparecerá una ventana donde deberás ingresar los datos de tu cuenta Gmail: correo electrónico y contraseña 5. Habrás ingresado a la plataforma de Formularios Google Paso 2: Crear un Formulario 1. En la parte superior izquierda, hacer clic en el símbolo + “En blanco” 2. Ingresarás a una nueva pestaña donde podrás diseñar la evaluación. Al ingresar encontrarás las siguientes opciones principales: • En la parte superior derecha (A), en el ícono de paleta de pintura es posible modificar la paleta de colores del formulario, y otras ediciones estéticas. En el ícono de ojo, es posible obtener una previsualización del formulario. Y en el ícono de rueda, es posible configurar otras opciones del formulario (que revisaremos en detalle más adelante)
- 3. Dra. Bárbara Toledo Fierro Oficina de Aseguramiento de la Calidad Facultad de Ciencias Jurídicas y Sociales Universidad Austral de Chile 3 • En la parte B, puedes asignarle un título al formulario, por ejemplo, Prueba Sustitutiva de X asignatura. Al hacer clic en la parte C, el formulario se guardará automáticamente con el nombre asignado. Además, en la parte B donde indica “Descripción del formulario”, puedes redactar la consigna o instrucciones generales de la evaluación IMPORTANTE: No es necesario guardar los cambios, debido a que todas las modificaciones que se vayas ingresando en el formulario, se guardarán de manera automática en Drive 3. A continuación encontrarás el bloque disponible para construir una pregunta. En este bloque, las opciones principales son: • En la parte A se ingresa el texto de la pregunta • En la parte B se escoge el formato de opción de respuesta (que revisaremos en detalle más adelante) • La parte C permite asignar la opción de obligatoriedad de la respuesta (en caso contrario el o la estudiante no podrá enviar la evaluación) • La parte D permite duplicar la pregunta diseñada (para después modificar las opciones que estimes pertinente) • La parte E permite eliminar la pregunta
- 4. Dra. Bárbara Toledo Fierro Oficina de Aseguramiento de la Calidad Facultad de Ciencias Jurídicas y Sociales Universidad Austral de Chile 4 4. Por ejemplo, se necesita en primer lugar, que el o la estudiante indique su nombre y apellido, por tanto, la primera pregunta será justamente esa: “Nombre y apellido de el o la estudiante” (o la consigna similar que decidas). La opción de respuesta será “respuesta corta”, permitiendo a los/as estudiantes escribir su nombre. Además, marcamos esta pregunta como obligatoria. A continuación, arriba a la derecha, haciendo clic en + (parte A señalada en color verde), puedes agregar una nueva pregunta.
- 5. Dra. Bárbara Toledo Fierro Oficina de Aseguramiento de la Calidad Facultad de Ciencias Jurídicas y Sociales Universidad Austral de Chile 5 Paso 3: Crear distintas opciones de preguntas y respuestas 1. Formulario Google tiene disponible 11 opciones distintas de preguntas y respuestas, las cuales pueden ser agrupadas en: (a) escribir una respuesta, (b) elegir respuestas de una lista, (c) subir archivos, (d) elegir respuestas de una cuadrícula, y (e) seleccionar una fecha y una hora (a) Escribir una respuesta: a.1. Respuesta corta: los/as estudiantes deben escribir respuestas breves. Puedes definir reglas que deben respetar al responder (por ejemplo, limitar las respuestas a un máximo de 500 caracteres o a un mínimo de 200) a.2. Párrafo: los/as estudiantes pueden dar una respuesta más larga, de uno o varios párrafos. Puedes definir reglas que deben respetar al responder (por ejemplo, introducir un número máximo o mínimo de caracteres)
- 6. Dra. Bárbara Toledo Fierro Oficina de Aseguramiento de la Calidad Facultad de Ciencias Jurídicas y Sociales Universidad Austral de Chile 6 (b) Elegir respuestas de una lista: b.1. Varias opciones: los/as estudiantes deben elegir solo una opción entre varias opciones. Es posible añadir “otro” como posible respuesta y dejar que los/as estudiantes escriban un texto breve b.2. Casillas: los/as estudiantes pueden elegir más de una opción entre varias opciones. Es posible añadir “otro” como posible respuesta y dejar que los/as estudiantes escriban un texto breve. Puedes definir ciertas reglas que se deben respetar al responder (por ejemplo, configura el número mínimo o máximo de opciones que se pueden marcar. De esta forma, asegurarte de que se marque al menos un número determinado de casillas o no más de un número máximo; también pudes especificar exactamente el número de opciones que se deben marcar)
- 7. Dra. Bárbara Toledo Fierro Oficina de Aseguramiento de la Calidad Facultad de Ciencias Jurídicas y Sociales Universidad Austral de Chile 7 b.3. Menú desplegable: los/as estudiantes deben elegir solo una opción entre varias opciones que despliegan como un menú. (c) Subir archivos: c.1. Subida de archivos: los/as estudiantes pueden subir archivos como respuesta a una pregunta: Los archivos subidos ocuparán parte del espacio de almacenamiento que el propietario de la evaluación tenga en Google Drive. Puedes elegir el tamaño máximo de archivo que los/as estudiantes pueden subir. Puedes indicar qué tipos de archivo se pueden subir
- 8. Dra. Bárbara Toledo Fierro Oficina de Aseguramiento de la Calidad Facultad de Ciencias Jurídicas y Sociales Universidad Austral de Chile 8 (d) Elegir respuestas de una cuadrícula: d.1. Escala lineal: los/as estudiantes pueden puntear en una escala numérica (puede empezar en 0 o en 1 y puede terminar en un número entero del 2 al 10). Puedes configurar ua etiqueta para cada extremo de la escala d.2. Cuadrícula de varias opciones: puedes crear una cuadrícula en la que los/as estudiantes deban seleccionar una respuesta por fila. Además, es posible configurar la cuadrícula para que puedan seleccionar una respuesta por columna, así como ordenar una fila de manera aleatoria
- 9. Dra. Bárbara Toledo Fierro Oficina de Aseguramiento de la Calidad Facultad de Ciencias Jurídicas y Sociales Universidad Austral de Chile 9 d.2. Cuadrícula de casillas: puedes crear una cuadrícula en la que los/as estudiantes deban seleccionar una o más respuesta por fila. Además, es posible configurar la cuadrícula para que puedan seleccionar solo una respuesta por columna, así como ordenar una fila de manera aleatoria. (e) Seleccionar una fecha y una hora e.1. Fecha: los/as estudiantes pueden introducir una fecha en el cuadro provisto. Es posible configurar para incluir el año o la hora
- 10. Dra. Bárbara Toledo Fierro Oficina de Aseguramiento de la Calidad Facultad de Ciencias Jurídicas y Sociales Universidad Austral de Chile 10 e.2. Hora: los/as estudiantes pueden introducir la hora o la duración 2. Cada pregunta creada puede ser duplicada haciendo clic en A. Además, las preguntas pueden ser reordenadas, haciendo clic en B y arrastrando la pregunta hasta la posición correcta Paso 4: Otros elementos y opciones 1. Esta herramienta permite agregar al Formulario otros elementos aparte de preguntas. Dichos elementos puedes introducirlos haciendo clic en cada ícono
- 11. Dra. Bárbara Toledo Fierro Oficina de Aseguramiento de la Calidad Facultad de Ciencias Jurídicas y Sociales Universidad Austral de Chile 11 que se encuentra al costado derecho de la pantalla. Se explicarán los elementos más básico a continuación • Al hacer clic en el ícono A, puedes añadir un título y una descripción (este elemento es útil para separar, por ejemplo, partes de la prueba o tipos de pregunta) • Al hacer clic en el ícono B, puedes añadir una imagen • Al hacer clic en el ícono C, puedes añadir un vídeo de YouTube • Al hacer clic en el ícono D, puedes añadir una sección (este elemento es útil para dividir la prueba en secciones. Visualmente, la pantalla irá mostrando solo una sección a la vez) 2. Además, esta herramienta permite que ordenes las preguntas y las respuestas de forma diferente para cada estudiante que responda la evaluación: • Mezclar el orden de las preguntas: hacer clic en la parte superior derecha de la pantalla, en el ícono de configuración . Hacer clic en presentación y seleccionar “orden de preguntas aleatorio” • Ordenar las respuestas de forma aleatoria: puedes ordenar las respuestas aleatoriamente en las preguntas de varias opciones, de casillas y de lista desplegable. Hacer clic en la pregunta específica cuyas respuestas quieres ordenar de forma aleatoria, abajo a la derecha hacer clic en el ícono . Hacer clic en “Ordenar las opciones aleatoriamente”.
- 12. Dra. Bárbara Toledo Fierro Oficina de Aseguramiento de la Calidad Facultad de Ciencias Jurídicas y Sociales Universidad Austral de Chile 12 Paso 5: Enviar la prueba a los y las estudiantes 1. En primer lugar, comprobar que el formulario tiene todas los ajustes que quieres y necesitas. En la parte superior derecha de la pantalla hacer clic en el ícono de configuración . En la sección “General” puedes: • Recopilar direcciones de correo electrónico (se recomienda marcarlo siempre) • Limitar a una respuesta (exige que los y las estudiantes inicien sesión con una cuenta Gmail para responder la prueba) • Permitir que los y las estudiantes editen sus respuestas una vez enviadas • Permitir que los y las estudiantes vean una enlace con sus respuestas En la sección “Presentación” puedes: • Seleccionar “mostrar barra de progreso” para que los y las estudiantes visualicen cuánto han avanzado en el formulario • Seleccionar “orden de preguntas aleatorio” para que el orden de las preguntas sea diferente para cada estudiante • Cambiar el mensaje de confirmación, escribiendo lo que estimes necesario
- 13. Dra. Bárbara Toledo Fierro Oficina de Aseguramiento de la Calidad Facultad de Ciencias Jurídicas y Sociales Universidad Austral de Chile 13 2. Puedes enviar la prueba a través de diferentes vías. Cada una de ellas debes selecionarla primero haciendo clic en “Enviar” en la parte superior derecha de la pantalla. Se recomienda utilizar una de estas dos: a) Enviar la prueba por correo electrónico. Añadir las direcciones de correo electrónico de cada estudiante, separadas por punto y coma (;). Editar el asunto y el mensaje que recibirán los y las estudiantes. Hacer clic en Enviar b) Obtener un enlace a la prueba y luego enviarlo a los y las estudiantes a través del chat de zoom o por correo electrónico. En la parte superior superior de la ventana, hacer clic en el ícono , hacer clic en copiar. Pegar el enlace en el chat o correo electrónico
- 14. Dra. Bárbara Toledo Fierro Oficina de Aseguramiento de la Calidad Facultad de Ciencias Jurídicas y Sociales Universidad Austral de Chile 14 Paso 6: Ver y gestionar las respuestas de los y las estudiantes 1. Al hacer clic en “Respuestas”, podrás ver en tiempo real las respuestas de los y las estudiantes a medida que estos/as las vayan enviando 2. Seleccionar el punto A permite activar o desactivar la recepción de respuestas, es decir, si los y las estudiantes tienen 90 minutos para responder la prueba, luego de transcurrido ese tiempo, puedes hacer clic en esta opción y automáticamente la prueba se cerrará y los y las estudiantes que envíen sus respuestas después de eso recibirán un mensaje que puedes editar, por ejemplo, “se ha terminado el tiempo para enviar tus respuestas” 3. Cuando los y las estudiantes hayan enviado sus respuestas, podrás ver estas de dos maneras. Como resumen (con gráficos conclomerados), o las respuestas individuales de cada estudiante. Además, haciendo clic en el punto B crear una hoja de cálculo con todas las respuestas, la cual puedes descargar como archivo excel
- 15. Dra. Bárbara Toledo Fierro Oficina de Aseguramiento de la Calidad Facultad de Ciencias Jurídicas y Sociales Universidad Austral de Chile 15 Para más información sobre las opciones disponibles en Formulario Google pueden acceder en el siguiente enlace https://support.google.com/docs/topic/9055404?hl=es&ref_topic=1382883