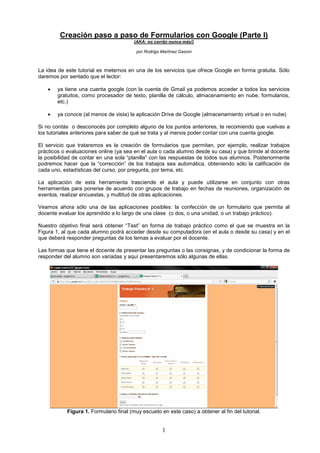
Tutorial formularios google 1
- 1. 1 Creación paso a paso de Formularios con Google (Parte I) (AKA: no corrijo nunca más!) por Rodrigo Martínez Gazoni La idea de este tutorial es meternos en una de los servicios que ofrece Google en forma gratuita. Sólo daremos por sentado que el lector: • ya tiene una cuenta google (con la cuenta de Gmail ya podemos acceder a todos los servicios gratuitos, como procesador de texto, planilla de cálculo, almacenamiento en nube, formularios, etc.) • ya conoce (al menos de vista) la aplicación Drive de Google (almacenamiento virtual o en nube) Si no contás o desconocés por completo alguno de los puntos anteriores, te recomiendo que vuelvas a los tutoriales anteriores para saber de qué se trata y al menos poder contar con una cuenta google. El servicio que trataremos es la creación de formularios que permitan, por ejemplo, realizar trabajos prácticos o evaluaciones online (ya sea en el aula o cada alumno desde su casa) y que brinde al docente la posibilidad de contar en una sola “planilla” con las respuestas de todos sus alumnos. Posteriormente podremos hacer que la “corrección” de los trabajos sea automática, obteniendo sólo la calificación de cada uno, estadísticas del curso, por pregunta, por tema, etc. La aplicación de esta herramienta trasciende el aula y puede utilizarse en conjunto con otras herramientas para ponerse de acuerdo con grupos de trabajo en fechas de reuniones, organización de eventos, realizar encuestas, y multitud de otras aplicaciones. Veamos ahora sólo una de las aplicaciones posibles: la confección de un formulario que permita al docente evaluar los aprendido a lo largo de una clase (o dos, o una unidad, o un trabajo práctico). Nuestro objetivo final será obtener “Test” en forma de trabajo práctico como el que se muestra en la Figura 1, al que cada alumno podrá acceder desde su computadora (en el aula o desde su casa) y en el que deberá responder preguntas de los temas a evaluar por el docente. Las formas que tiene el docente de presentar las preguntas o las consignas, y de condicionar la forma de responder del alumno son variadas y aquí presentaremos sólo algunas de ellas. Figura 1. Formulario final (muy escueto en este caso) a obtener al fin del tutorial.
- 2. 2 En términos generales, el proceso de evaluación mediante formularios es el siguiente: Creación del formulario(docente) -> Envío del vínculo del formulario a los alumnos (docente) -> Cada alumno del curso accede a un formulario en blanco, lo completa y confirma sus respuestas (alumnos) -> Google hace lo suyo y crea una planilla de cálculo con las respuestas de cada alumno a cada una de las consignas establecidas por el docente en el formulario y pone esa planilla a disposición del docente en su “google drive” -> El docente puede ahora ver las respuestas de sus alumnos en una única hoja y configurarla para que la corrección sea “automática”, obteniendo las calificaciones del curso en forma instantánea. Adicionalmente, el docente puede solicitar a Google estadísticas de cada curso y de cada consigna o generar las propias a partir de las planillas de cálculo obtenidas. Notemos que el trabajo del docente se hace una única vez por cada formulario (TP, evaluación o lo que sea) y por cada forma de procesamiento de datos. Una vez establecidas estas instancias, pueden reutilizarse las veces que se desee sin ningún trabajo adicional (o modificando lo que se desee si fuese el caso). Empezamos? Ya sabemos dónde queremos llegar y lo que queremos obtener, con lo que ahora es sólo seguir los pasos: 1) Entramos a Google Drive a través de la página de Google o de Gmail con la cuenta que creamos 2) Si lo hacemos desde el acceso a Google Drive nos aparecerá la siguiente ventana donde cargamos los datos de nuestra cuenta. (Si entramos por Gmail, los datos los habremos cargado previamente al ingresar).
- 3. 3 3) Una vez dentro del Google Drive, comenzaremos con la creación del formulario. Para ello hacemos click en el botón Crear y en la opción Formulario del menú desplegable. 4) Nos aparece una ventana como la de la Figura, donde podemos elegir el fondo que queremos para el formulario y podemos poner también el título que deseamos que aparezca en el encabezado. Seleccionamos entonces el diseño y escribimos el título y le damos a Aceptar 5) Google nos abre ahora una nueva pestaña donde podemos construir nuestro formulario. Podemos ver ya el título puesto (que podemos modificar si así lo deseamos) y aparece un bloque donde introduciremos la primera consigna del trabajo práctico, evaluación, encuesta o lo que estemos haciendo.
- 4. 4 6) Como mencionamos antes, tenemos muchas formas de presentar tanto la consigna, como la forma que los alumnos tienen de responder. Así, podemos hacer que la respuesta a la consigna tenga que ser un texto corto (un par de palabras) o un párrafo y también podemos hacer consignas con respuestas “predefinidas” tipo opción múltiple, verdadero o falso, elegir la correcta de una lista y algunas otras. En este ejemplo vamos a usar preguntas o enunciados cuya respuesta sean del tipo: Texto: el alumno ingresa unas pocas palabras (lo vamos a usar en particular para la primera consigna donde el alumno tendrá que ingresar su nombre y apellido y podamos entonces tener el nombre de cada alumno con sus respuestas) Test: el típico enunciado de opción múltiple con una sola opción correcta Cuadrícula: nada más parecido al “unir con flechas”, donde hay dos conjuntos de elementos (uno en filas y el otro en columnas) y hay que vincular cada elemento de la fila con un único elemento de la columna. Un caso particular de esto son los ejercicios tipo “verdadero o falso”. Elegir de una lista: es de los típicos menús desplegables donde se presiona una flecha y aparecen las opciones entre las cuales hay que elegir una. 7) Queremos entonces que lo primero que complete el alumno sea su nombre y apellido, con lo que entonces hacemos que la primera pregunta sea justamente esa: que en un cuadro de texto el alumno ingrese sus datos. En el bloque de la primera pregunta, seleccionamos “Texto” en el menú “Tipo de pregunta”. El bloque cambia y nos muestra un primer campo “Título de la pregunta” donde ingresamos la consigna de lo que debe hacer el alumno en esa pregunta; en nuestro caso podemos escribir algo como “Ingresá tu nombre” o algo así. Nosotros pondremos simplemente “Nombre y Apellido”. Debajo de este campo tenemos la opción de agregar un “Texto de ayuda” que le aparecerá al alumno como guía de lo que tiene que hacer, dónde puede buscar la información que necesita, etc. Como creemos que nuestros alumnos saben sus nombres, aquí lo dejamos en blanco. Finalmente, podemos hacer que la pregunta sea obligatoria tildando en la casilla correspondiente. De este modo, el alumno no podrá enviar sus respuestas si no completó la consigna en cuestión. Esto significa, para esta consigna, que nunca mas tendremos que preguntar “de quién es esta hoja sin nombre?” ;) Cuando estamos conformes con la consigna, le damos OK y Google ya registrará ese punto en el formulario, dándonos la opción de modificarla, duplicarla o eliminarla (arriba a la derecha de cada bloque) o de agregar una nueva pregunta o consigna. Todavía no preguntamos casi nada, así que agregamos una nueva consigna, haciendo click en “Agregar elemento”.
- 5. 5 8) Probemos ahora hacer una consigna de opción múltiple, para ello en “Tipo de pregunta” del nuevo bloque (o directamente al agregar el nuevo elemento) elegimos la opción “Tipo test”. 9) Los dos primeros campos son iguales que en el caso anterior, con lo que completamos con la pregunta y (si queremos) con alguna ayuda. Los campos siguientes corresponden a las opciones que queramos que aparezcan y los vamos completando conforme avanzamos. (por cada vez que empecemos a escribir en el último campo de la lista, aparecerá uno nuevo por debajo en caso que deseemos agregar más). Al igual que en el caso anterior, podemos hacer que esta pregunta/consigna sea de respuesta obligatoria o no y una vez que tengamos todo como nos gusta le damos a OK y podemos seguir con otra consigna. 10) Seguimos en nuestro ejemplo agregando una nueva pregunta tipo elección múltiple de la misma forma que hicimos con la anterior. 11) Probemos ahora agregar una nueva consigna, pero de otro tipo (algo así como un unir con flechas, similar al verdadero o falso). Agregamos un nuevo elemento (de la misma forma que con las consignas anteriores) y seleccionamos “Cuadrícula” en el menú “Tipo de pregunta”.
- 6. 6 12) Vemos que aparecen los mismos campos para introducir la pregunta y la ayuda y por otro lado hay una lista de filas y columnas. En las filas se agregan los elementos del primer grupo que el alumno deberá relacionar con los del segundo (que se agregan como columnas). Como en el caso de opción múltiple (Tipo test) cada vez que agreguemos una nueva fila (o columna) se incluye una adicional debajo por si queremos continuar (si no queremos usarla, simplemente la dejamos en blanco). Finalizado, le damos al botón OK. Recordemos que en cualquier momento podemos volver a las preguntas anteriores para verificarlas, modificarlas, eliminar alguna o cambiar de orden (haciendo click en el borde superior del bloque y manteniendo presionado arrastramos hacia la posición deseada). Asimismo, en cualquier instancia podemos ver cómo va quedando nuestro formulario haciendo click en la opción “Ver el formulario publicado” en la barra superior del área de trabajo.
- 7. 7 Al acceder a la vista del formulario, una nueva pestaña se abre que nos permite ver cómo está quedando y cómo será visto por los alumnos con los contenidos que incluimos hasta el momento. Podemos volver a la pestaña de edición haciendo click en ésta o bien cerrando la del formulario que estamos viendo. 13) Agreguemos una última consigna/pregunta en nuestro trabajo práctico y aprovechemos para usar un tipo nuevo de respuestas: Elegir de una lista. 14) Nuevamente, como en casos anteriores completamos con la pregunta y eventualmente la ayuda e incluimos las opciones que queremos que aparezcan en la lista, finalizado lo cual de damos OK. Supongamos que queremos terminar aquí el formulario (aunque podríamos seguirlo, hacer que tenga múltiples páginas, que las páginas siguientes dependan de las respuestas de la actual, etc.) tenemos una última serie de opciones para completar como agregar el mensaje que le aparecerá al alumno una
- 8. 8 vez que termine de responder las preguntas, permitir que el alumno modifique sus respuestas una vez “entregado” el trabajo o permitir que el alumno complete otro formulario o permitir que el alumno vea las respuestas recibidas hasta el momento. 15) Una vez que estamos listos (igual, a no preocuparse que todo se puede modificar después en caso de no estar conformes), le damos a “Enviar formulario” y nos aparecerá una nueva ventana dándonos diversas opciones para distribuir el formulario a los alumnos: podemos compartirlo mediante redes sociales, enviarlo por mail o copiar el vínculo para ser vinculado en un sitio web, blog o enviarlo posteriormente por mail. Elegimos el modo de distribución (o copiamos el vínculo) y le damos OK. 16) Ya casi estamos! Una vez que publicamos el formulario, tenemos que decidir cómo queremos obtener las respuestas de los alumnos. En caso de que se trate de nuestro primer formulario, tras confirmar el envío aparecerá una ventana para que decidamos qué hacer. Podemos hacer que las respuestas aparezcan en un nuevo archivo de planilla de cálculo o en una hoja de un archivo existente (en cuyo caso, deberemos seleccionar cuál dentro del disco de Google). En nuestro caso, elegiremos una hoja nueva y le daremos al botón “Crear”.
- 9. 9 En caso de que no aparezca esta ventana, la buscamos en la barra superior del formulario, en el menú “Respuestas” seleccionando la opción “Seleccionar destino de las respuestas” LISTO! Ahora veamos cómo ver las respuestas de los alumnos. Cuando los alumnos reciben nuestro mail, (o entren a la página donde pegamos el vínculo), haciendo click en el vínculo entrarán a la página donde Google aloja el formulario que creamos donde cada alumno completará sus datos y las respuestas a las consignas que establecimos. Por nuestra parte, accediendo a nuestra cuenta Google, en el disco virtual (Google Drive) aparecerá junto al archivo del formulario que creamos un nuevo archivo con el mismo nombre del formulario con el agregado de “(respuestas)”.
- 10. 10 Si abrimos ese archivo, veremos las respuestas que aportaron quienes hayan completado el formulario (Trabajo Práctico, Evaluación, etc.) en una planilla de cálculo que irá creciendo a medida que más alumnos completen el formulario. Alternativamente, podemos ver estadísticas de las respuestas aportadas accediendo al formulario, en el menú Respuestas y la opción Resumen de respuestas. Como sugerencia final, si en algún momento querés que el formulario ya no esté disponible para los alumnos (por ejemplo porque venció el plazo para entregar el trabajo), podés hacer que deje de estar publicado accediendo a él desde el Drive y destildando la opción “Se aceptan respuestas” del menú Respuestas.
- 11. 11 Por último, a partir de la planilla de cálculo con las respuestas podés procesar, ordenar y seguir trabajando sobre ellas y explotar las prestaciones de la planilla de cálculo (de Google o externa) para obtener otros resultados que pueden resultarte de interés como estadísticas específicas a tu conveniencia o la corrección y calificación automática de los formularios recibidos. Si te interesa ahondar en estas (y otras) aplicaciones específicas, podés consultar la segunda parte de este tutorial o bien el tutorial de planilla de cálculo.