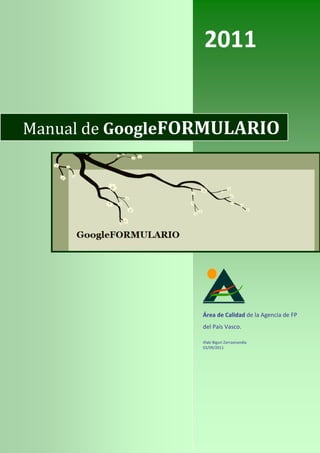
GoogleFORM manual
- 1. Manual de GoogleFORMULARIO Área de Calidad de la Agencia de FP del País Vasco. Iñaki Biguri Zarraonandia 03/09/2011 2011
- 2. 2 Manual de Google-FORMULARIO Pág. Iñaki Biguri Zarraonandia gFORMULARIO MANUAL de GoogleFORMULARIO Contenido 1. INTRODUCCIÓN A Google-FORMULARIO ......................................................................... 3 2. ACCEDER A GOOGLE DOCS................................................................................................ 3 3. CREAR UN FORMULARIO................................................................................................... 4 4. TIPOS DE PREGUNTA 4.1. Texto................................................................................................................... 5 4.2. Texto de párrafo ................................................................................................. 5 4.3. Tipo test.............................................................................................................. 5 4.4. Casilla de verificación ......................................................................................... 5 4.5. Elegir de una lista................................................................................................ 6 4.6. Escala .................................................................................................................. 6 4.7. Cuadrícula........................................................................................................... 6 4.8. Encabezado de sección....................................................................................... 6 4.9. Salto de página ................................................................................................... 6 5. EJEMPLO. CREACIÓN DE UN FORMULARIO....................................................................... 7 5.1. Resultado del Formulario ................................................................................... 12 6. MODIFICACIÓN DEL FORMULARIO. OTROS ELEMENTOS 6.1. Diseño estético (Tema: Plain)............................................................................. 13 6.2. Enviar .................................................................................................................. 13 6.3. Ver respuestas (Resumen y Hoja de cálculo) ..................................................... 14 6.4. Más acciones (Insertar y Modificar confirmación)............................................. 15 6.5. Enlace al formulario web.................................................................................... 15 7. COMPARTIR Y GESTIONAR LOS DATOS ............................................................................. 16 8. COMPARTIR Y CREAR AVISOS. 8.1. Compartir el documento .................................................................................... 18 8.2. Publicar como página web.................................................................................. 19 8.3. Definir reglas de notificación.............................................................................. 20 8.4. Exportar .............................................................................................................. 21
- 3. 3 Manual de Google-FORMULARIO Pág. Iñaki Biguri Zarraonandia 1. INTRODUCCIÓN A Google-FORMULARIO Una de las herramientas de Google Docs es su formulario. Se trata de crear un documento para la recogida de datos, ya sea de forma personalizada o anónima. Recordamos que Google Docs es un paquete ofimático, de carácter gratuito, que nos ofrece los siguientes tipos de documentos: Documento (de texto), Presentación, Hoja de cálculo, Formulario y Dibujo. También disponemos de un apartado llamado “Colección” que sirve para organizar los documentos anteriores al modo de carpetas. Para poder crear un formulario de Google Docs, es necesario disponer de una cuenta en Google. En nuestras organizaciones, utilizar formularios online (con un enlace directo o mediante un envío por correo electrónico), puede significar un gran ahorro en el tiempo de gestión y en la recogida de datos. Podemos utilizarlos para encuestas de satisfacción, evaluaciones de actividades, valoraciones, memorias, informes departamentales, recogida de opiniones, etc. 2. ACCEDER A GOOGLE DOCS Previamente tendremos que tener una cuenta en Google, es decir una cuenta de correo electrónico con Gmail. Crear la cuenta y registrarnos no es complicado y son operaciones parecidas a otras aplicaciones. Al entrar en nuestra cuenta de Gmail, en la parte superior, aparece una barra (como la imagen de al lado), donde aparece: Calendar, Docs, Fotos, etc. Habrá que pinchar sobre Docs para poder acceder al paquete ofimático que Google ofrece de forma gratuita. Al entrar aparece el menú de Google Docs. Tenemos dos opciones de trabajo: crear y utilizar documentos propios de Google o bien subir documentos propios creados con OpenOffice o Microsoft Office. En el caso de que optemos por trabajar con documentos subidos, debemos saber que Google nos da un espacio limitado, 1GB, mientras que si utilizamos documentos de la aplicación, Google no contará el espacio que ocupan nuestros documentos.
- 4. 4 Manual de Google-FORMULARIO Pág. Iñaki Biguri Zarraonandia 3. CREAR UN FORMULARIO Para crear un documento, habrá que pinchar sobre la pestaña “Crear nuevo” y elegir la opción que deseemos. Las posibilidades son: Documento, Presentación, Hoja de cálculo, Dibujo, Colección y Desde la plantilla. En nuestro caso, elegiremos “Formulario”. Aparece la siguiente pantalla y empezamos el diseño del formulario. Título del formulario Habrá que dar título al formulario. Este título será el mismo del documento. Información del formulario En algunos formularios conviene hacer una explicación sobre el tema del formulario, para qué servirán los datos o bien, indicar instrucciones de utilización. Preguntas para el formulario Por defecto aparecen dos preguntas. En todos los casos habrá que dar un “título a la pregunta”. Si se necesita, habrá que poner un “texto de ayuda” para facilitar al usuario la contestación de la pregunta. Además habrá que elegir el “tipo de pregunta”. Tipo de pregunta Existen siete tipos de preguntas. Más adelante se explican con detalle. Habrá que pinchar en la flecha para desplegar las posibilidades y elegir el tipo de pregunta deseado. Los tipos de preguntas son: • Texto • Texto de párrafo • Tipo test • Casilla de verificación • Elegir de una lista • Escala • Cuadrícula
- 5. 5 Manual de Google-FORMULARIO Pág. Iñaki Biguri Zarraonandia Pregunta obligatoria Debajo de cada pregunta nos encontramos con una casilla de aceptación para hacer que la pregunta sea obligatoria. Si seleccionamos esta casilla, cuando se deje de contestar esa pregunta, no la enviará y solicitará al usuario que complete el formulario. Finalizado Una vez que hayamos creado nuestra pregunta, habrá que pinchar sobre “Finalizado” para darla por acabada y poder pasar a otra pregunta. Ya hemos comentado que por defecto aparecen dos preguntas, si se quiere añadir más preguntas, habrá que pinchar sobre la opción “+ Añadir elemento”, situado en la parte superior izquierda. A la derecha de este botón, existe otro llamado “Tema: Plain” para modificar el tema. Sirve para dar un aspecto estético al formulario a partir de una gran cantidad (97) de plantillas. Es conveniente utilizar plantillas que sean “limpias”, que el propio diseño no entorpezca la realización del formulario. 4. TIPOS DE PREGUNTA Los siete tipos de preguntas que existen son: • 4.1. Texto Este tipo de pregunta sirve para recoger un texto corto del tipo de Nombre, Apellido, Correo electrónico, etc. • 4.2. Texto de párrafo Sirve para recoger un texto más largo, del tipo de “comentarios”, “observaciones”, es decir, aportaciones propias. • 4.3. Tipo test Este tipo sirve para coger UNA SOLA opción de las distintas posibilidades que se presentan. Un ejemplo podría ser: ¿cómo ha sido la reunión?, buena – regular – mala. Solo podríamos elegir una de las tres. • 4.4. Casilla de verificación La casilla de verificación se utiliza para coger VARIAS opciones de las distintas posibilidades que se presentan. Un ejemplo podría ser: ¿qué día te viene bien para la reunión?, lunes – martes – miércoles. La persona que vaya a contestar podrá elegir un solo día, o bien dos o bien los tres. Después de recoger los datos, servirá para ver qué día es el más apropiado para la reunión. • 4.5. Elegir de una lista Tendremos que proporcionar una lista de posibilidades. El usuario desplegará las posibilidades y elegirá una de las opciones que aparece en la lista. Es parecida a la de tipo test, se diferencia en el momento de recoger los datos.
- 6. 6 Manual de Google-FORMULARIO Pág. Iñaki Biguri Zarraonandia • 4.6. Escala Ofrece una escala de valoración entre 0 y 10 para hacer cualquier tipo de valoración. También se pueden elegir otros límites, por ejemplo entre 0 y 5 o bien entre 1 y 5, etc. • 4.7. Cuadrícula Se trata de una matriz de doble entrada, una en la zona izquierda y otra en la superior. Sirve por tanto para recoger en una sola pregunta valoraciones de distintos apartados. EDICIÓN. A la derecha de cada pregunta, aparecen tres iconos. El primero es un lápiz y sirve para editar la pregunta. El segundo son dos hojas, sirven para copiar la pregunta, posteriormente se podrá editar y modificar una de ellas. La tercera opción, una papelera, y lógicamente es para borrar la pregunta. OTRO. Entre los elementos que aparecen en “+ Añadir elemento” y no son preguntas, tenemos el apartado para “otro“, donde encontramos: “Encabezado de sección” y “Salto de página”. 4.8. Encabezado de sección Para formularios un poco largos o complejos, podemos estructurar y organizarlos mejor por medio de los “encabezados de sección”. Se trata de una especie de título para las preguntas que van a continuación. Hay que poner el “texto de encabezado” (título de la sección), mientras que la “descripción” será opcional. Después habrá que desplazar este elemento al sitio que corresponda. No afecta a la recogida de datos. 4.9. Salto de página Este elemento es exclusivo para cuando los formularios sean excesivamente largos. Se estructurará, mediante páginas, para que sea más cómoda su realización. En el título de la página se ha puesto “Página 2”, pero se podría poner según la temática: datos personales, opiniones personales, etc. Habrá que crear tantas páginas como sean necesarias. Se detalla más adelante.
- 7. 7 Manual de Google-FORMULARIO Pág. Iñaki Biguri Zarraonandia 5. EJEMPLO. CREACIÓN DE UN FORMULARIO Como ejemplo, vamos a crear un formulario para ver el grado de satisfacción con la acogida, que se realiza al nuevo profesorado que se llega a un Centro Educativo. Título del formulario: Acogida al nuevo profesorado Información del formulario: El objeto de esta encuesta es hacer un seguimiento de la satisfacción del profesorado nuevo (un mes en el centro) y mejorar a partir de tus opiniones. Pregunta 1: Nombre y apellidos Tipo de pregunta 1: Texto Utilizaremos esta pregunta para recoger los datos del nombre y apellidos, aunque este tipo de formulario, en principio y si no se busca algún dato en concreto, convendría que fuera anónimo. Se trata por tanto de un ejemplo. Pregunta 2: Departamento al que perteneces Tipo de pregunta 2: Elegir de una lista Se van añadiendo opciones a partir de recuadro “Haz clic para añadir una opción”. Se ha editado las dos preguntas que venían por defecto. Tendríamos que añadir más preguntas, así que tendremos que pinchar sobre “+ Añadir elemento”, y elegir el tipo de pregunta.
- 8. 8 Manual de Google-FORMULARIO Pág. Iñaki Biguri Zarraonandia Pregunta 3: Indica qué miembro del equipo directivo te ha recibido Tipo de pregunta 3: Tipo test Se van añadiendo opciones a partir de recuadro “Haz clic para añadir una opción”. Si necesitamos, podríamos dejar una casilla para “Otro”. El usuario tendrá que elegir esta opción y escribir su respuesta personal, ajena a las anteriores. Pregunta 4: Indica la documentación que te han aportado Tipo de pregunta 4: Casillas de verificación En este caso, el usuario podrá elegir más de una opción. Igual que en caso anterior, se van añadiendo opciones a partir del recuadro “Haz clic para añadir una opción”. Si necesitamos, podríamos dejar una casilla para “Otro”. En este caso, habrá que hacer clic sobre la opción añadir “Otro” a la derecha de la casilla. Como no es una opción lógica para esta pregunta, decidimos no seleccionar esta opción.
- 9. 9 Manual de Google-FORMULARIO Pág. Iñaki Biguri Zarraonandia Pregunta 5: ¿Cómo te han recibido en el Departamento? Texto de ayuda: Valora del 1 al 10, cómo te has sentido acogido por tus compañeros Tipo de pregunta 5: Escala En este caso, se han introducido varios elementos distintos de los anteriores: • Primeramente se ha introducido un texto de ayuda para entender mejor la pregunta. • Después se ha elegido la escala. En este caso del 1 al 10. Para elegir el intervalo, se hace clic sobre los desplegables y se selecciona el intervalo para la escala. • Finalmente se da un valor al mínimo y al máximo. En nuestro caso, hemos elegido “muy mal” para el 1 y “muy bien” para el 10. El usuario deberá valorar, con un número, lo que se le pregunta. Esta opción es muy buena para poder sacar una valoración media entre todas las aportaciones recibidas, a partir de la recogida de datos en una hoja de cálculo y mediante la utilización de fórmulas apropiadas. Pregunta 6: Valora la calidad de la documentación aportada por el Instituto Tipo de pregunta 6: Cuadrícula
- 10. 10 Manual de Google-FORMULARIO Pág. Iñaki Biguri Zarraonandia Este tipo de pregunta obliga a decidir sobre cómo queremos la cuadrícula. Tendremos que decidir sobre: • Número de columnas. Por defecto se proponen 5 columnas, aunque nosotros, para nuestro formulario, hemos elegido 3. • Etiqueta de columna. Se trata de dar valor a cada una de las columnas. Puede ser un valor numérico (1, 2 y 3) o bien textual (muy mala, regular y muy buena). • Etiqueta de fila. Se trata de dar nombre a los elementos que vamos a valorar. El usuario, en nuestro caso, dispondrá de una cuadrícula de tres filas (elementos a valorar) y tres columnas (valoraciones). Pregunta 7: ¿Cómo podríamos mejorar la acogida al nuevo profesorado? Tipo de pregunta 7: Texto de párrafo El usuario podría aportar ideas y comentarios no recogidos a través de las preguntas del formulario. 8. Encabezado de sección Anteriormente hemos visto que los encabezados de sección sirven para estructurar formularios complejos o largos. El ejemplo nuestro no lo es, pero para hacer la práctica creamos dos encabezados. El primero es para poner la zona de “Datos personales” y el siguiente es para “Datos sobre la Acogida”. El primero de los encabezados lo desplazamos (explicado en la página 17) a la zona de inicio del formulario mientras que el segundo, lo dejamos para que encabece los datos más relacionados con la acogida. 9. Salto de página Este elemento se debería utilizar exclusivamente cuando los formularios sean excesivamente largos. Se estructurará, mediante páginas, para que sea más cómoda su realización.
- 11. 11 Manual de Google-FORMULARIO Pág. Iñaki Biguri Zarraonandia En el título de la página se ha puesto “Página 2”, pero se podría haber puesto: datos personales, opiniones personales, etc. En la pregunta “Tipo test”, hemos visto (aunque no se ha comentado) que a la derecha del tipo de pregunta hay un apartado, que por defecto está sin seleccionar, y se llama “Ir a la página según la respuesta”. De esta forma, podríamos utilizar el “Tipo test” para ir a páginas concretas y poder navegar por el formulario. Naturalmente esto se deberá utilizar cuando el formulario sea muy largo. El ejemplo de formulario estaría finalizado (sin saltos de página pero con encabezados de sección). De todas formas, todavía tenemos cosas que hacer. Mientras estamos creando nuestro formulario, este se va guardando cada poco tiempo, aunque una vez finalizado, habrá que hacer clic en “Guardar” para cerciorarnos que el formulario ha quedado guardado. Para ver cómo queda el formulario que acabamos de crear habría a la parte inferior del panel de edición del formulario. Después de “Aquí puedes ver los formularios publicados” aparece la dirección web del formulario. Hacemos clic sobre la dirección web o bien, copiamos toda la línea (la parte azul) y la pegamos en el navegador web. Realizada esta operación nos encontraremos el formulario que podemos ver en la página siguiente. Tendríamos que enviar esta dirección a todas las personas que queremos que cumplimenten el formulario.
- 12. 12 Manual de Google-FORMULARIO Pág. Iñaki Biguri Zarraonandia 5.1. Resultado de Formulario.
- 13. 13 Manual de Google-FORMULARIO Pág. Iñaki Biguri Zarraonandia 6. MODIFICACIÓN DEL FORMULARIO. OTROS ELEMENTOS En la pantalla de creación del formulario hay otros elementos importantes que no debemos olvidar, estos son: 6.1. Diseño estético (Tema: Plain). Cuando creamos nuestro formulario se hace en un estilo llamado “tema plano” pero la aplicación nos ofrece un montón (hasta 97 plantillas) de diseños estéticos. Para ver las posibilidades que me ofrece habrá que pinchar sobre “Tema: Plain” en la parte superior derecha y seleccionar la opción que más nos guste. Después de previsualizado, si nos gusta, hacemos clic sobre “Aplicar”. Elegimos Books Modern. 6.2. Enviar Después de creado el formulario, tendremos que mandárselo a una serie de personas para que lo realicen; utilizaremos “Enviar este formulario por correo electrónico”. Aparece una pantalla donde tendremos que poner las direcciones de correo electrónico de las personas que tienen que rellenar el formulario. Si los receptores del formulario tienen correo de Gmail, podrán recibir el formulario en el propio correo. De no ser así, recibirán un enlace.
- 14. 14 Manual de Google-FORMULARIO Pág. Iñaki Biguri Zarraonandia 6.3. Ver respuestas En la opción “Ver respuestas” encontramos un desplegable con dos acciones más: • Resumen. A partir de esta opción podremos encontrar un resumen, sencillo pero efectivo, de los datos aportados en las respuestas. • Hoja de cálculo. Se explicará en el apartado 7.
- 15. 15 Manual de Google-FORMULARIO Pág. Iñaki Biguri Zarraonandia 6.4. Más acciones En la pestaña “Más acciones” tenemos un desplegable con dos acciones: • Insertar. Ya hemos visto que el formulario se puede mandar por correo electrónico pero es muy interesante la opción que permite incrustar (embeber) el formulario en un Blog, una Web o una Intranet. De esta forma, el formulario estará público en todo momento. Nosotros decidiremos cuando recibimos respuestas y cuando no. Después de hacer clic en insertar, aparece un código (iframe) que tendremos que copiar y pegar en el blog o sitio web que deseemos. Habrá que copiarlo a través del editor HTML. • Modificar confirmación. Cuando un usuario rellena un formulario y le envía, la aplicación le devuelve un mensaje de agradecimiento, creado por defecto. Este mensaje lo podemos modificar en los términos que deseemos. Por ejemplo lo podríamos poner en Euskera y en Castellano, de la siguiente forma: Eskerrik asko zure laguntzagatik – Muchas gracias por tu colaboración. Además, si seleccionamos la casilla de “Publicar resumen de respuestas”, al aparecer el mensaje de gratitud, aparecerá un enlace al resumen de las respuestas recibidas hasta el momento. El mensaje que aparecerá será: 6.5. Enlace al formulario web Anteriormente se ha convocado que para acceder al formulario mediante la web, habría que copiar toda la dirección que aparece en la parte inferior de la pantalla de creación del formulario, o bien pinchar sobre el enlace a esta dirección web. En ambos casos puedo ir al formulario para ver cómo va quedando o bien para rellenar y contestar.
- 16. 16 Manual de Google-FORMULARIO Pág. Iñaki Biguri Zarraonandia 7. GESTIONAR LOS DATOS. Pero… ¿Dónde se recogen los datos?. Todos los datos, se van recogiendo a tiempo real, en una tabla perteneciente a una hoja de cálculo asociada al formulario. Se puede entrar a la hoja de cálculo de los datos, desde distintos sitios, pero el camino más cómodo sería: guardar y cerrar la pantalla de creación del formulario y cerrar todas las pantallas hasta llegar Gmail. Hacemos clic nuevamente sobre Docs y en este momento, en la pantalla de inicio de Google Docs, aparecerá el formulario que hemos creado. A la derecha aparecerá una imagen del formulario, con el estilo estético que hemos elegido. Haciendo clic sobre el nombre del documento (En nuestro caso “Acogida al nuevo profesorado”), se abre la tabla con los datos de las respuestas que se han hecho hasta este momento. Nota: se han realizado 4 respuestas como ejemplo. NOTA: Este manual no trata de explicar el funcionamiento de las Hojas de Cálculo, por lo que nos fijaremos, exclusivamente, en lo relacionado con los formularios.
- 17. 17 Manual de Google-FORMULARIO Pág. Iñaki Biguri Zarraonandia Barra de menús En la barra de menús encontramos los menús tradicionales a cualquier hoja de cálculo. El menú que se diferencia de otros es “Formulario”. En esta opción, el primer detalle que nos encontramos es que hay un (4). Esto significa que, hasta el momento, hay 4 respuestas. Opciones de Formulario • Modificar formulario • Enviar el formulario • Ir al formulario en directo • Enviar a 1 destinatario por correo electrónico • Insertar formulario en una página web • Mostrar el resumen de las respuestas • Aceptando respuestas • Suprimir el formulario Todas las opciones se han visto en distintos apartados de este manual, así que nos centraremos en: Modificar formulario. Sirve para entrar nuevamente al formulario y poder reeditarlo. Habrá que ponerse sobre la pregunta y, si queremos editar la pregunta, hacer clic sobre el lápiz. También podemos mover las preguntas de posición. Habrá que clic sobre la pregunta para seleccionarla y, sin dejar la selección, se desplaza al lugar que se desee. Habrá que recordar que si variamos alguna pregunta de sitio, la tabla no modificará la columna de sitio. Aceptando respuestas. Mientras esta opción esté seleccionada, el formulario recibirá respuestas. Cuando queramos “cerrar” el formulario, solamente habrá que deseleccionar la opción “Aceptando respuestas”. Si el formulario está incrustado en un sitio web, no se aprecia que el formulario esté cerrado, pero cuando se quiera hacer clic sobre el “Enviar”, este no funcionará y aparecerá este mensaje:
- 18. 18 Manual de Google-FORMULARIO Pág. Iñaki Biguri Zarraonandia 8. COMPARTIR Y CREAR AVISOS. Muchos formularios, por el tipo de contenidos que recogen, lo normal es que lo vean y lo gestionen unas pocas personas. Posteriormente, éstas se encargarán de publicar, mediante un informe, los resultados generales que crean oportunos. Esto podría ser lo normal para un tipo de formulario, pero no siempre es así. Hay veces que los datos se deben publicar de forma continua a un público general. Para poder tratar la diversidad de enfoques que le podemos dar a nuestros formularios, nos encontramos con diversas opciones. 8.1. Compartir el documento. En la parte superior izquierda de la tabla de recogida de datos, al lado del nombre del documento, tenemos “Privado, sólo para mi”. Si hacemos clic en este texto, nos aparece una ventana para la gestión del uso compartido. Configuración de uso compartido. Aparece una apartado con “Quién tiene acceso”. En primer lugar dice que es “privado, sólo para mí” y las personas que se indican a continuación. Podríamos invitar a más personas y que pudieran compartir este documento. Si ponemos el cursor sobre el hueco de “Añadir a personas”, la pantalla se modifica y aparece un hueco para que pueda poner la dirección de correo electrónico de la persona con la que quiero compartir este documento. Además me va a solicitar que le diga si la persona será lectora (puede ver) o bien editora (puede editar). Los editores pueden añadir a más personas y cambiar los permisos. Debajo del hueco para la dirección de correo electrónico, tenemos otro hueco, que es opcional, por si queremos hacer algún tipo de comentario. Después de completados estos elementos, hacemos clic sobre “Compartir y guardar”. A partir de este momento, ya aparece otra persona en nuestra ventana de “Configuración de uso compartido”.
- 19. 19 Manual de Google-FORMULARIO Pág. Iñaki Biguri Zarraonandia A partir de este momento, podemos modificar las condiciones de esta nueva persona. Si hacemos clic sobre el aspa “X” que hay a la derecha de “Puede editar”, eliminaremos la posibilidad de compartir el documento con esta persona. Si pinchamos sobre el desplegable de “Puede editar”, además de la opción de edición, aparecen otras dos que le podemos atribuir a esta persona. Una es “Puede ver”, en la que la persona tan solo puede ver los datos, no puede hacer ninguna modificación, aunque sí puede copiar los datos y pegarlos en otro sitio. La otra es “Es propietario”. Puede haber varios lectores (Puede ver) y varios editores (Puede editar), pero solo hay un propietario. Si fuera necesario, le podríamos encargar la gestión del documento a otra persona dándole el cargo de propietario. El propietario, además de poder pasar el cargo a otra persona, podrá borrar el documento, los anteriores no. En lo que respecta al uso compartido de carácter general, tenemos tres opciones de visibilidad. Accederemos haciendo clic en “cambiar” de la parte derecha de “Privado”. Tenemos tres opciones: •Público en la web. Es público para cualquier usuario de internet. •Cualquier usuario que reciba el enlace. Es público para cualquier persona que le mandemos la dirección del documento. •Privado. Es privado para el propietario, editores y lectores. 8.2. Publicar como página web. En la parte derecha de la pantalla de la tabla de datos, tenemos otra entrada a “Compartir”. Si la desplegamos aparece: • Compartir… • Enviar correo electrónico a los colaboradores… • Enviar por correo electrónico como archivo adjunto… • Publicar como página web. • Definir reglas de notificación. De los elementos anteriores, los que más nos interesan son: • Publicar como página web, y • Definir reglas de notificación.
- 20. 20 Manual de Google-FORMULARIO Pág. Iñaki Biguri Zarraonandia Cuando necesitamos que la tabla con los datos esté publicada en un sitio web, lo podemos hacer a través de la opción “Publicar como página web”. Aparece la siguiente pantalla. Primero habrá que hacer clic sobre “Activar publicación” (para finalizar la publicación habrá que hacer clic sobre “Detener publicación”). Se eligen las hojas que queremos publicar. Para obtener los códigos necesarios, páginas, incluso celdas determinadas, habrá que utilizar la parte inferior de la pantalla. Habría que copiar el código iframe y pegarlo en la página web donde queremos publicar la hoja/hojas con los datos. Un ejemplo de este tipo de formulario podría ser el que utilicemos para la recogida del material educativo necesario para las clases: libros, material de dibujo, etc. El profesorado, antes del inicio de curso, rellena un formulario con los materiales que necesitará el alumnado y estos lo podrán ver, a tiempo real, en la página web del Instituto. Ejemplo real publicado en la página web del instituto IEFPS Elorrieta-Errekamari. 8.3. Definir reglas de notificación. Algunos formularios-encuestas tienen un tiempo corto para su realización y la recogida de datos está muy acotada en el tiempo. Pero hay otro tipo de formularios que son más abiertos (por ejemplo un formulario en el que queramos recoger las Sugerencias, Quejas y Reclamaciones); no podemos adivinar cuando van a responder al formulario.
- 21. 21 Manual de Google-FORMULARIO Pág. Iñaki Biguri Zarraonandia Por tanto, podría suceder que nos trasladen una SQR y, si no pasamos por el formulario, podría transcurrir mucho tiempo sin enterarnos de que han aportado una nueva idea en nuestro formulario. Para solucionarlo, el formulario de Google proporciona una aplicación de notificación. Definir reglas de notificación Envía un correo electrónico cuando: se hacen cambios, se añaden cambios en la hoja.., etc. Se selecciona la opción más interesante. Se selecciona la periodicidad (resumen diario o inmediatamente). Envía un correo en el período que hayamos seleccionado. En el caso de que pongamos “inmediatamente”, cuando alguien envíe una Sugerencia, Queja o Reclamación, la aplicación me enviará un correo electrónico diciendo que alguien ha enviado una respuesta al formulario. Si tenemos el correo electrónico abierto, o entramos cada poco tiempo, podríamos responder rápidamente a la cuestión que se plantea. Además, en el propio correo, nos envía un enlace con el dato nuevo que se ha incluido, se ha modificado, etc, según el tipo de notificación que se haya elegido. Si hacemos clic en el enlace, nos aparece el documento con “los cambios se resaltan” en color naranja. 8.4. Exportar. En algún caso, nos interesa poder repartir o entregar los datos en la propia tabla y se descarta la posibilidad de compartir el documento de Google. Para esta situación es interesante saber que hay una opción para exportar el documento, en distintos formatos, al disco duro del ordenador. Posteriormente podremos repartir este documento-fichero entre las personas interesadas. En Archivo > Descargar como, elegimos el formato del documento que queremos, donde lo queremos guardar y damos en Aceptar.
- 22. 22 Manual de Google-FORMULARIO Pág. Iñaki Biguri Zarraonandia
