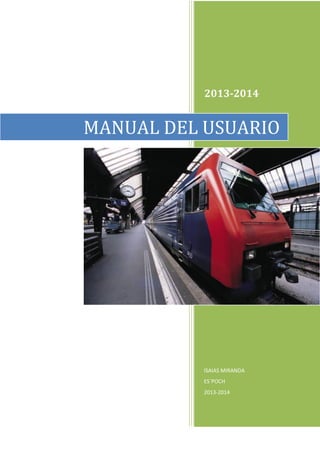
Manual de Excel 2013-2014
- 1. 2013-2014 MANUAL DEL USUARIO ISAIAS MIRANDA ES`POCH 2013-2014
- 2. MANUAL DEL USUARIO 2013-2014 1 Función en Excel Una función es una fórmula predefinida que realiza los cálculos utilizando valores específicos en un orden particular. Una de las principales ventajas es que ahorran tiempo porque ya no es necesario que la escribas tú mismo. Las partes de una función Cada función tiene una sintaxis, un orden específico que debe seguirse para obtener el resultado correcto. La sintaxis básica para crear una fórmula con una función es: Insertar un signo igual (=). Seleccionar una función (SUM, por ejemplo, es el nombre de la función para la adición). Introducir los argumentos de la fórmula, es decir, los datos que se usarán para hacer el cálculo. Ilustración 1. Función en Excel. Para utilizar estas funciones correctamente, es necesario que sepas cuáles son las partes de una función y cómo crear argumentos para calcular valores y referencias de celdas. Trabajar con argumentos básicos Los argumentos deben ir entre paréntesis. Los valores individuales o referencias de celdas, separados ya sea por dos puntos o comas. Fíjate cómo debes hacerlo en cada caso: Dos puntos Crean una referencia a un rango de celdas. Por ejemplo, = PROMEDIO (E19: E23) calcula el promedio del rango de celdas E19 a E23. Comas Separan los valores individuales, referencias de celda y rangos de celdas en los paréntesis. Si hay más de un argumento, debes separar cada argumento por una coma. Por ejemplo, = COUNT (C6: C14, C19: C23, C28) cuenta todas las celdas en los tres argumentos incluidos entre paréntesis. MEDICINA Página 1
- 3. MANUAL DEL USUARIO 2013-2014 1.1 Crear una función básica Una función básica nos permite sumar valores específicos. A continuación, crearemos una función básica para obtener el dinero total donado a una fundación. 1. Selecciona la celda donde aparecerá la respuesta. En este caso, B10. 2. Escribe el signo igual (=) y luego, digita el nombre de la función. Aquí usaremos la función SUMA. Ilustración 2. Función suma. 3. Ahora, abre y cierra el signo de paréntesis (). Luego, haz clic en medio del paréntesis e introduce allí los argumentos de la función. Notarás que un borde azul resalta las celdas que fueron incluidas en la función 4. Pulsa la tecla Enter y el resultado aparecerá. MEDICINA Página 2
- 4. MANUAL DEL USUARIO 2013-2014 1.2 Comando Autosuma El comando Autosuma te permite obtener de manera automática el resultado de funciones comunes, como SUMA y PROMEDIO de un rango de celdas. A continuación, utilizaremos el comando Autosuma para obtener el dinero total donado a una fundación. Para ello, sigue estos pasos: 1. Selecciona la celda donde aparecerá la respuesta. en este ejemplo, B10: 2. Haz clic en la ficha Inicio y ubica el comando Autosuma. Lo verás en el grupo Modificar. Allí, pulsa la flecha desplegable y selecciona la función que desees. En este caso, Suma. Ilustración 3. Autosuma. 3. Pulsa la tecla Enter y el resultado aparecerá. La fórmula aparecerá en la celda seleccionada y si su ubicación es lógica, la Autosuma seleccionará las celdas por tí. Notarás que las celdas involucradas quedan resaltadas. De lo contrario, tendrás que hacer clic sobre las celdas y así elegir los argumento que deseas. 4. Pulsa la tecla Enter y el resultado aparecerá. MEDICINA Página 3
- 5. MANUAL DEL USUARIO 2013-2014 1.3 Biblioteca de funciones Hay cientos de funciones en Excel 2010. Sin embargo, sólo algunas te serán útiles para el tipo de datos que estás trabajando. No hay necesidad de aprenderlas todas pero es posible que quieras explorarlas para saber cuáles podrías utilizar al crear nuevas hojas de cálculo. La biblioteca de funciones está ubicada en la ficha Fórmulas. Aquí puedes buscar y seleccionar las funciones de Excel 2010 basado en categorías como financiera, lógica, Texto, Fecha y hora, y mucho más. A continuación, verás la descripción de cada una de las categorías para que que puedas ubicarte fácil y rápidamente. 1. Insertar función: Te permite buscar fácilmente una función ingresando la descripción de lo que estás buscando. 2. Autosuma: Con este comando puedes obtener automáticamente el resultado de funciones comunes. 3. Recientes: MEDICINA Página 4
- 6. MANUAL DEL USUARIO 2013-2014 Usa esta categoría para acceder a las funciones con las que has trabajado recientemente. 4. Financieras: La categoría contiene funciones para cálculos financieros como determinar un pago (PAGO) o la tasa de interés de un préstamo (RATE) 5. Lógicas: Las funciones en esta categoría evalúan los argumentos por valor o condición. Por ejemplo, si una orden es superior a $ 50 se cobra $ 4.99 por envío. Pero si es superior a $ 100, no cobran. 6. Texto: Esta categoría contiene funciones que trabajan con argumentos de texto. Por ejemplo, convertir palabras a mayúsculas o reemplazar textos. 7. Fecha y Hora: Contiene funciones para trabajar con datos y tiempo. Obtienes resultados como la fecha y hora actual. 7. Búsqueda y referencia: Contiene funciones para obtener resultados por búsqueda y referencia. Por ejemplo, puedes agregar un hipervínculo a una celda o ver el valor de la intersección de una fila y columna. 8. Matemáticas y trigonométricas: Incluye funciones para argumentos numéricos. Por ejemplo, puedes redondear valores (REDONDEAR), encontrar el valor de Pi (PI), multiplicar (PRODUCTO), subtotal (SUBTOTALES) y mucho más. 9. Más funciones: Contiene funciones adicionales dentro de las categorías de Estadística, Ingeniería, Cubo, Información y Compatibilidad 1.4 Comando Insertar Función El comando Insertar Función es conveniente porque te permite buscar una función escribiendo su descripción o seleccionando una categoría para examinarla detenidamente. En el siguiente ejemplo, buscaremos una función que cuente el número total de productos en una lista. La función básica COUNT sólo cuenta las celdas con números pero necesitamos una que cuente aquellas que tienen texto. Veamos cómo hacerlo. MEDICINA Página 5
- 7. MANUAL DEL USUARIO 2013-2014 1. Selecciona la celda donde aparecerá la respuesta. C3, en este caso. 2. Haz clic en la ficha Fórmulas y selecciona el comando Insertar función. 3. Verás el cuadro de diálogo Insertar Función. Allí, escribe una descripción de la función que estás buscando y haz clic en el botón Ir. Para nuestro ejemplo, vamos a escribir: Contar celdas con texto (también puedes buscar seleccionando una categoría). 4. Revisa los resultados haciendo clic en las opciones y leyendo la descripción que aparece en la parte inferior. Cuando encuentres la que deseas, pulsa el botón Aceptar. 5. Aparecerá el cuadro de diálogo Argumentos de función. Allí, inserta el cursor en el primer campo y escribe o selecciona la o las casillas que MEDICINA Página 6
- 8. MANUAL DEL USUARIO 2013-2014 desees (A6: A23). Si necesitas añadir argumentos adicionales, haz clic en el siguiente campo y repite el mismo procedimiento. 6. Para terminar, haz clic en el botón Aceptar y el resultado aparecerá. 2 La función SI Como ya explicamos anteriormente la función SI es una función lógica que comprueba si se cumple una condición y devuelve un valor si se evalúa como VERDADERO y otro valor si se evalúa como FALSO. Podemos hacer uso de ella mediante la opción de insertar función y usar el cuadro de diálogo Argumentos de funcíón. Sin embargo, ahora queremos ampliar el uso de esta función y, para ello, vamos a escribir directamente la función en la celda donde queremos que aparezca el resultado. Debemos de tener en cuenta su estructura, dando especial atención a cada uno de los símbolos utilizados. La estructura es la siguiente: =SI ( Prueba lógica ; Valor verdadero ; Valor falso ) La prueba lógica es la condición que queremos evaluar. El valor si verdadero es el valor que aparecerá como resultado si se cumple la condición El valor si falso es el valor que aparecerá si no se cumple. Para la prueba lógica usamos los símbolos de comparación: > mayor que < menor que >= mayor o igual que MEDICINA Página 7
- 9. MANUAL DEL USUARIO 2013-2014 <= menor o igual que <> distinto de Así si deseamos evaluar si la nota de un alumno situada en la celda A1 está aprobada (es mayor o igual a 5) escribiríamos lo siguiente en la celda donde queremos que aparezca el resultado: =SI (A1>=5; "Apto" ; "No Apto" ) El resultado será la palabra "apto" si se cumple la condición y "no apto" si no se cumple. Importante: Cabe notar que al escribir estas palabras en la fórmula se han utilizado comillas. Estas son necesarias siempre que utilicemos texto dentro de una fórmula. Podemos ampliar el uso de esta función teniendo en cuenta que podemos incluir como argumento de la función SI otras funciones. 2.1 Funciones Y, O Estas funciones permiten evaluar varias condiciones a la vez y son ideales para utilizar en el primer argumento de la función SI. A ambas funciones le podemos pasar varias pruebas lógicas como argumentos separados por ; (punto y coma). Y (prueba_lógica1; prueba_lógica2; prueba_lógica3;...) O (prueba_lógica1; prueba_lógica2; prueba_lógica3;...) La función Y devuelve como resultado VERDADERO si todos los argumentos son VERDADEROS La función O devuelve como resultado VERDADERO si alguno de los argumentos son VERDADEROS Veamos algunos ejemplos de uso de estas funciones junto con la función SI: =SI (Y (A1>=7; A<9) ; "Notable" ; "otro" ) Según este ejemplo si la celda A1 tiene un valor mayor o igual a 7 Y menor a 9 aparecerá como resultado la palabra "notable". =SI( O( A1>=5 ; B1>=5 ) ; "Apto" ; "No apto" ) MEDICINA Página 8
- 10. MANUAL DEL USUARIO 2013-2014 Según este ejemplo si en la celda A1 O en la celda B1 aparece un valor superior o igual a 5 el resultado será la palabra "Apto". Con que ocurra en alguno de los casos se evalúa como VERDADERO =SI( Y( A1>=5 ; B1>=5 ) ; "Apto" ; "No apto" ) según este ejemplo si en la celda A1 Y en la celda B1 aparece un valor superior o igual a 5 el resultado será la palabra "Apto". Debe ocurrir en los dos casos para ser evaluado como VERDADERO 2.2 SI ANIDADOS En los argumentos Valor verdadero y valor falso de la función SI también podemos incluir cualquier función. Hasta incluso podemos incluir la función SI. Esta idea es la que nos lleva a utilizar SI anidados, es decir un SI dentro de otro. La estructura sería la siguiente: =SI( Prueba_lógica1 ; Valor Verdadero ; SI( Prueba_lógica2; Valor Verdadero; valor falso )) En este caso hemos anidado un si dentro de otro, pero podríamos continuar con la idea y anidar tantos como necesitáramos. Al utilizar esta estructura podemos evaluar distintas situaciones en una misma fórmula obteniendo el resultado apropiado para cada situación. Por ejemplo podríamos evaluar la nota de un alumno pero no quedarnos sólo con las situaciones de "aprobado" y "suspendido", sino evaluar los casos para "bien", "notable", "sobresaliente",... Observa el siguiente ejercicio práctico: Ilustración 4. Función SI. MEDICINA Página 9
- 11. MANUAL DEL USUARIO 2013-2014 En este ejercicio para calcular las comisiones recibidas por cada uno de los trabajadores se ha utilizado la función SI anidada. =SI( C2>=2000 ;500; SI( C2>=1000 ; 200 ; 0 )) Primero evalúa si las ventas>=2000 Si se cumple se le asignan 500€, Si no se cumple se evalúa si ventas>=1000 Si se cumple se le asignan 200€ Si no cumple ninguna de las condiciones la comisión es 0 Se puede combinar los SI anidados con las funciones Y , O. En este caso la estructura genérica quedará de la siguente manera: =SI( Y( Prueba_lógica1 ; Prueba_lógica2 ) ; Valor Verdadero ; SI( Y( Prueba_lógica3 ; Prueba_lógica4 ) ; Valor Verdadero ; valor falso )) MEDICINA Página 10
- 12. MANUAL DEL USUARIO 2013-2014 3 Función BUSCARV Esta función busca un valor específico en la primera columna de una tabla y devuelve, en la misma fila, un valor de otra columna de dicha tabla. Su estructura es la siguiente: BUSCARV (valor buscado ; matriz_buscar_en ;indicador columnas ; ordenado ) Valor buscado Valor que se va a buscar en la primera columna de la tabla Matriz_buscar_en Una tabla de dos o más columnas de datos. Indicador columnas Número de columna de matriz_buscar_en desde la cual debe devolverse el valor coincidente. Ordenado Valor lógico que especifica si BUSCARV va a buscar una coincidencia exacta o aproximada. Si el valor es VERDADERO si no localiza ninguna coincidencia exacta, devolverá el siguiente valor. Para ello los valores de la primera columna de matriz_buscar_en deben estar ordenados ascendentemente. Si es FALSO, BUSCARV sólo buscará una coincidencia exacta. Ejemplo de uso de esta función: Imaginemos las siguientes tablas: Ilustración 5.Función BuscarV. MEDICINA Página 11
- 13. MANUAL DEL USUARIO 2013-2014 En la tabla principal para conocer el título, género y precio de la película podemos usar la función BUSCARV. Se tratará de buscar el código en la tabla inferior y que nos devuelva el valor deseado. Para el Título: BUSCARV (A9; A23:D36; 2; 1) Para el género: BuscarV( A9 ; A23:D36 ; 3 ; 1 ) Para el Precio: BUSCARV( A9 ; A23:D36 ; 4 ; 1 ) 4 Función CONTAR.SI La función CONTAR.SI cuenta el número de celdas dentro de un rango que cumplen un criterio especificado por el usuario. La sintaxis de CONTAR.SI (rango; criterio) la función CONTAR.SI es: rango El rango de celdas que se van a contar. criterios Condición que determina las celdas que se van a contar. Por ejemplo, los criterios pueden expresarse como 32, ">32", B4, "manzanas" o "32". NOTA: En los criterios se puede utilizar los caracteres comodín — signo de interrogación (?) y asterisco (*) —. El signo de interrogación corresponde a un solo carácter cualquiera y el asterisco equivale a cualquier secuencia de caracteres. Por ejemplo, imagina que queremos contar la cantidad de comedias que hay en el siguiente listado. Ilustración 6. Función Contar SI. La función quedaría de la siguiente forma: MEDICINA Página 12
- 14. MANUAL DEL USUARIO 2013-2014 = CONTAR.SI (C25:C38; "Comedia”) 5 Función SUMAR.SI La función SUMAR.SI sirve para sumar los valores de un rango de celdas que cumple los criterios que se especifican. La sintaxis de la función SUMAR.SI: SUMAR.SI (rango; Criterio; rango suma) rango El rango de celdas que se desea evaluar según los criterios especificados. criterios Condición que determina las celdas que se van a sumar. Por ejemplo, los criterios pueden expresarse como 32, ">32", B5, 32, "32", "manzanas". rango suma Las celdas que deseamos sumar si se cumple el criterio. Si se omite el argumento rango suma, Excel suma las celdas que están especificadas en el argumento rango. Siguiendo con la tabla anterior como ejemplo, imaginemos que queremos sumar el precio de las películas infantiles. La función quedaría de la siguiente forma: =SUMAR.SI (C25:C38; "infantil”; D25:D28) BLIBLIOGRAFIA. http://www.aulaclic.es/word2007/index.htm - http://www.youtube.com/watch?v=aVxTqYUV0JQ&feature=related - http://www.youtube.com/watch?v=9ikkaatc1bs&feature=relmfu -http://www.teformas.com/p/curso-practico-word.html - http://www.aulaclic.es/power2007/index.htm http://aprendiendo-word-marita.blogspot.com http://www.allexcel.com.ar MEDICINA Página 13
