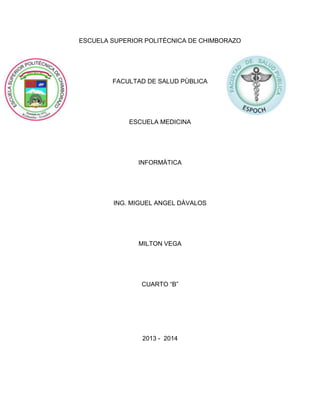
Fórmulas y funciones básicas en Excel
- 1. ESCUELA SUPERIOR POLITÈCNICA DE CHIMBORAZO FACULTAD DE SALUD PÙBLICA ESCUELA MEDICINA INFORMÀTICA ING. MIGUEL ANGEL DÀVALOS MILTON VEGA CUARTO “B” 2013 - 2014
- 2. FÓRMULA Y FUNCIONES BÁSICAS Excel permite que en una función tengamos varios operadores para tratar los datos. Los operadores son símbolos que identifica Excel con operaciones aritméticas y es el enlace entre 2 argumentos. En la tabla podemos ver los operadores más utilizados. SIMBOLO DEL OPERACIÓN QUE OPERADOR REALIZA + SUMA RESTA * MULTIPLICA / DIVIDE ^ EXPONENCIACIÓN & UNIÓN / CONCATENAR = Comparación IGUAL QUE > Comparación MAYOR QUE <</font> Comparación MENOR QUE >= Comparación MAYOR IGUAL QUE <= Comparación MENOR IGUAL QUE <> Comparación DISTINTO En una fórmula o función pueden utilizarse tanto operadores como sea necesario teniendo en cuenta siempre que los operadores hacen siempre referencia a dos argumentos. Pueden crearse fórmulas verdaderamente complejas. Veamos un ejemplo: =((SUMA(A1:A7)*SUMA(B1:B7)) / (SUMA(C1:C7)*SUMA(D1:D7))) = (F8*SUMA(G1:G5)) Precedencia de los operadores Hemos visto que una fórmula puede ser muy compleja, utilizando multitud de operadores. Excel como cualquier operador matemático tiene unas ciertas reglas para saber que operaciones debe realizar primero para que el resultado obtenido sea el correcto. En la siguiente tabla mostramos las precedencias establecidas por Excel.
- 3. SIMBOLO DEL OPERADOR ^ * / + & = > < >= <= <> OPERACIÓN QUE REALIZA PRECEDENCIA EXPONENCIACIÓN MULTIPLICA DIVIDE SUMA RESTA UNIÓN / CONCATENAR Comparación IGUAL QUE Comparación MAYOR QUE Comparación MENOR QUE Comparación MAYOR IGUAL QUE Comparación MENOR IGUAL QUE Comparación DISTINTO 1 2 2 3 3 4 5 5 5 5 5 5 Si queremos introducir una función en una celda: Aparecerá el siguiente cuadro de diálogo Insertar función:
- 4. Excel 2007 nos permite buscar la función que necesitamos escribiendo una breve descripción de la función necesitada en el recuadro Para que la lista de funciones no sea tan extensa podemos seleccionar previamente una categoría del cuadro combinado O seleccionar una categoría:, esto hará que en el cuadro de lista sólo aparezcan las funciones de la categoría elegida y reduzca por lo tanto la lista. Si no estamos muy seguros de la categoría podemos elegir Todas. En el cuadro de lista Seleccionar una función: hay que elegir la función que deseamos haciendo clic sobre ésta. Observa como conforme seleccionamos una función, en la parte inferior nos aparecen los distintos argumentos y una breve descripción de ésta. También disponemos de un enlace Ayuda sobre esta función para obtener una descripción más completa de dicha función. A final, hacer clic sobre el botón Aceptar. Justo por debajo de la barra de fórmulas aparecerá el cuadro de diálogo Argumentos de función, donde nos pide introducir los argumentos de la función: Este cuadro variará según la función que hayamos elegido, en nuestro caso se eligió la función SUMA ().
- 5. En el recuadro Número1 hay que indicar el primer argumento que generalmente será una celda o rango de celdas tipo A1:B4 . En el recuadro Número2 habrá que indicar cuál será el segundo argumento. Sólo en caso de que existiera. Si introducimos segundo argumento, aparecerá otro recuadro para el tercero, y así sucesivamente. Cuando tengamos introducidos todos los argumentos, hacer clic sobre el botón Aceptar. Si por algún motivo insertáramos una fila en medio del rango de una función, Excel expande automáticamente el rango incluyendo así el valor de la celda en el rango. Por ejemplo: Si tenemos en la celda A5 la función =SUMA(A1:A4) e insertamos un fila en la posición 3 la fórmula se expandirá automáticamente cambiando a =SUMA(A1:A5).
- 6. Mostrar todo Las funciones son fórmulas predefinidas que ejecutan cálculos utilizando valores específicos, denominados argumentos, en un orden determinado o estructura. Las funciones pueden utilizarse para ejecutar operaciones simples o complejas. Por ejemplo, la función REDONDEAR redondea un número en la celda A10. Estructura de una función Estructura. La estructura de una función comienza por el signo igual (=), seguido por el nombre de la función, un paréntesis de apertura, los argumentos de la función separados por comas y un paréntesis de cierre. Nombre de función. Para obtener una lista de funciones disponibles, haga clic en una celda y presione MAYÚSC+F3. Argumentos. Los argumentos pueden ser números, texto, valores lógicos como VERDADERO o FALSO,matrices, valores de error como #N/A o referencias de celda. El argumento que se designe deberá generar un valor válido para el mismo. Los argumentos pueden ser también constantes, fórmulas u otras funciones. Información sobre herramientas de argumentos. Cuando se escribe la función, aparece una información sobre herramientas con su sintaxis y sus argumentos. Por
- 7. ejemplo, escriba =REDONDEAR( y aparecerá la información. La información sobre herramientas sólo aparece para las funciones integradas. Escribir fórmulas Cuando cree una fórmula que contenga una función, el cuadro de diálogo Insertar función le ayudará a introducir las funciones de la hoja de cálculo. A medida que se introduzca una función en la fórmula, el cuadro de diálogo Insertar función irá mostrando el nombre de la función, cada uno de sus argumentos, una descripción de la función y de cada argumento, el resultado actual de la función y el resultado actual de toda la fórmula. BIBLIOGRAFÍA 1. http://office.microsoft.com/es-hn/excel-help/funciones-HP005198425.aspx 2. http://www.monografias.com/trabajos92/funciones-excel-1/funciones-excel1.shtml#ixzz2pV3HyXIa