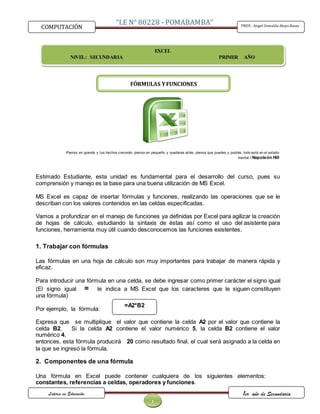
Fórmulas y funciones en Excel
- 1. 1 “I.E N° 80228 - POMABAMBA” COMPUTACIÓN PROF.: Angel Oswaldo Alayo Rosas Lideres en Educación 1er año de Secundaria 1 ―Piensa en grande y tus hechos crecerán, piensa en pequeño y quedaras atrás, piensa que puedes y podrás; todo está en el estado mental.‖ Napoleón Hill Estimado Estudiante, esta unidad es fundamental para el desarrollo del curso, pues su comprensión y manejo es la base para una buena utilización de MS Excel. MS Excel es capaz de insertar fórmulas y funciones, realizando las operaciones que se le describan con los valores contenidos en las celdas especificadas. Vamos a profundizar en el manejo de funciones ya definidas por Excel para agilizar la creación de hojas de cálculo, estudiando la sintaxis de éstas así como el uso del asistente para funciones, herramienta muy útil cuando desconocemos las funciones existentes. 1. Trabajar con fórmulas Las fórmulas en una hoja de cálculo son muy importantes para trabajar de manera rápida y eficaz. Para introducir una fórmula en una celda, se debe ingresar como primer carácter el signo igual (El signo igual = le indica a MS Excel que los caracteres que le siguen constituyen una fórmula) Por ejemplo, la fórmula: Expresa que se multiplique el valor que contiene la celda A2 por el valor que contiene la celda B2. Si la celda A2 contiene el valor numérico 5, la celda B2 contiene el valor numérico 4, entonces, esta fórmula producirá 20 como resultado final, el cual será asignado a la celda en la que se ingresó la fórmula. 2. Componentes de una fórmula Una fórmula en Excel puede contener cualquiera de los siguientes elementos: constantes, referencias a celdas, operadores y funciones. FÓRMULAS YFUNCIONES EXCEL NIVEL: SECUNDARIA PRIMER AÑO =A2*B2
- 2. 2 “I.E N° 80228 - POMABAMBA” COMPUTACIÓN PROF.: Angel Oswaldo Alayo Rosas Lideres en Educación 1er año de Secundaria 2 2.1 Constantes Una constante es un valor que no se calcula ya que el mismo representa su valor. Por ejemplo, la fecha 9-10-2011, el número 2 y el texto "Ganancias" son constantes. Si se utilizan sólo constantes en una fórmula en vez de referencias a celdas (por ejemplo, =30+70+110), el resultado cambia sólo si modifica la fórmula, por lo que no tiene sentido utilizar este tipo de fórmulas. 2.2 Referencias a celdas Una referencia a celda o celdas, identifica una celda o un rango de celdas en una hoja de cálculo e indica a Excel en qué celdas debe buscar los valores o los datos que se requieren en una fórmula. De forma predeterminada, Excel utiliza el estilo de referencia A1, que se refiere a las columnas identificadas mediante letras y a las filas identificadas mediante números. Para hacer referencia a una celda, se debe escribir la letra de la columna seguida del número de fila. Por ejemplo, B2 hace referencia a la celda que se encuentra ubicada en la intersección de la columna B y la fila 2. Hace referencia a: A8 La celda que se encuentra en la columna A y la fila 8 A5:A10 El rango de celdas de la columna A y de las filas de la 5 a la 10. B10:E10 El rango de celdas de la fila 10 y de las columnas B a E. A10:E20 El rango de celdas de las columnas A a E y de las filas 10 a 20. 6:6 Todas las celdas de la fila 6 5:10 Todas las celdas de las filas 5 a 10. D:D Todas las celdas de la columna D B:F Todas las celdas desde la columna B hasta la columna F 2.3 Tipos de Operadores Los operadores especifican el tipo de operación que se desea realizar con los elementos de una fórmula. MS Excel incluye cuatro tipos diferentes de operadores: aritméticos, de comparación, texto y de referencia. 2.3.1 Operadores aritméticos: Se utilizan para realizar operaciones matemáticas básicas. Se pueden utilizar los siguientes:
- 3. 3 “I.E N° 80228 - POMABAMBA” COMPUTACIÓN PROF.: Angel Oswaldo Alayo Rosas Lideres en Educación 1er año de Secundaria 3 Operador aritmético Significado Ejemplo + (signo más) Suma A3+3 - (signo menos) Resta Cambio de signo B3-B1 -A1 * (asterisco) Multiplicación B3*C3 / (barra diagonal o slash) División D3/3 % (signo de porcentaje) Porcentaje 20% ^ (acento circunflejo) Exponenciación C3^2 2.3.2 Operadores de comparación: Se utilizan cuando se requiere comparar entre si dos valores y proporcionar un valor lógico (verdadero o falso) como resultado de la comparación. 2.3.3 Operadores de referencia: Permiten utilizar rangos de celdas, produciendo referencias a una lista de celdas, para ser utilizadas por otras operaciones en los cálculos; por ejemplo, como argumentos en las funciones. Operador de comparación Significado Ejemplo = ( igual ) Igual a A1=B1 > ( mayor ) Mayor que A1>B1 < ( menor ) Menor que A1<B1 >= ( mayor o igual ) Mayor o igual que A1>=B1 <= ( menor o igual) Menor o igual que A1<=B1 <> (distinto) Distinto de A1<>B1 Operador de referencia Significado Ejemplo : (dos puntos) Operador de rango que genera una referencia a todas las celdas B2:B10 Referencia a todas las celdas que se encuentran en el rango B2 hasta B10 ; (punto y coma) , (coma) Dependiendo de la configuración regional. Operador de unión que combina varias referencias en una sola. Separar parámetros. B5:B15;D5:D15 Referencia a las celdas que se encuentran en el rango B5 hasta B15 más las celdas en el rango D5 hasta D15
- 4. 4 “I.E N° 80228 - POMABAMBA” COMPUTACIÓN PROF.: Angel Oswaldo Alayo Rosas Lideres en Educación 1er año de Secundaria 4 2.4 Fórmulas compuestas en Excel Una fórmula simple en Excel (tiene un solo operador), se puede representar de la forma siguiente: = A1+B1 Es frecuente necesitar fórmulas en donde se requieren dos o más operadores, lo cual implica cierta dificultad tanto para expresar correctamente la fórmula, así como también, para la evaluación de los diferentes operadores de manera que se obtenga el resultado correcto. Por ejemplo, =PI()*B1^2 Es una fórmula compuesta ya que tiene 2 operadores aritméticos ( * y ^ ). 2.4.1 Precedencia de los operadores Cuando hay varias operaciones en una misma expresión, cada parte de la misma se evalúa y se resuelve en un orden determinado. Ese orden se conoce como prioridad de los operadores. Si se combinan varios operadores en una única fórmula, Excel ejecutará las operaciones en el orden correspondiente a cada operador según la tabla que se muestra a continuación. Si una fórmula contiene operadores con la misma precedencia (por ejemplo, si una fórmula contiene un operador de multiplicación y otro de división), Excel realizará primero la operación que esté más a la izquierda. 2.4.2 Uso de paréntesis Para cambiar el orden de evaluación de los operadores, se debe escribir entre paréntesis la parte de la fórmula a la que se requiere cambiar el orden preestablecido, de tal forma que ésta se procese antes que las demás. Los paréntesis se deben colocar por pares, es decir, un paréntesis de apertura y otro paréntesis de cierre. Orden Operador Descripció n 1º : (dos puntos) (un solo espacio) ; (punto y coma) Operadores de referencia 2º - Cambio de signo (como en -A10) 3º % Porcentaje 4º ^ Exponenciación 5º * y / Multiplicación y división 6º + y - Suma y resta 7º & Une dos cadenas de texto (concatenación) 8º = < > <= >= <> Comparación
- 5. 5 “I.E N° 80228 - POMABAMBA” COMPUTACIÓN PROF.: Angel Oswaldo Alayo Rosas Lideres en Educación 1er año de Secundaria 5 Por ejemplo, la siguiente fórmula: Produce como resultado 11 porque Excel calcula la multiplicación antes que la suma. La fórmula multiplica 2 por 3 y luego suma 5 al resultado. Por el contrario, si se utilizan paréntesis para cambiar el orden de evaluación, la fórmula se puede escribir como: En este caso Excel sumará 5 más 2 y luego multiplica el resultado por 3, con lo que se obtiene 3. Referencias relativas En Excel cuando escribimos fórmulas y funciones, los argumentos hacen referencia a celdas o a rangos de celdas. Las referencias son enlaces al contenido de una celda, es decir, cuando en una fórmula escribimos =B1+B2 nos estamos refiriendo a que sume el contenido de B1 y el contenido de B2. Excel puede utilizar dos tipos de referencias: relativas y absolutas. 3.1 Referencia relativa.- Las referencias a filas y columnas cambian si se copia la fórmula en otra celda. Esta particularidad la tienen todas las direcciones de celda. Por ejemplo: si deseamos obtener en C2 la suma de los valores de las celdas A2 y B2 se utiliza la fórmula =A2+B2 Además si usted desea seguir sumando los valores restantes de las columnas A y B, tiene que copiar o arrastrar la fórmula de la celda C2 a las celdas de la parte inferior, así: =5+2*3 =(5+2)*3
- 6. 6 “I.E N° 80228 - POMABAMBA” COMPUTACIÓN PROF.: Angel Oswaldo Alayo Rosas Lideres en Educación 1er año de Secundaria 6 Preste atención ha cambiado la referencia a la celda, al copiarla una fila hacia abajo en vez de fila 2 pondrá 3, resultado =A3+B3 Además si copiará una columna hacia la derecha se incrementará el nombre de la columna en uno, es decir, en vez de A pondrá B, resultado =B2+C2 4. Sintaxis de una función Las funciones son fórmulas predefinidas en Excel que ejecutan cálculos utilizando valores específicos, denominados argumentos, y devuelven un resultado. Las funciones pueden utilizarse para ejecutar operaciones simples o complejas. La sintaxis de cualquier función es: nombre_función(argumento1;argumento2;...;argumentoN) El siguiente ejemplo ilustra la sintaxis de la función REDONDEAR. Estructura. La estructura de una función comienza por el signo igual =, seguido por el nombre de la función, un paréntesis de apertura, los argumentos de la función separados por signos de punto y coma y un paréntesis de cierre. Nombre de función. Argumentos. Los argumentos pueden ser números, texto, valores lógicos como VERDADERO o FALSO, matrices, valores de error como #N/A o referencias de celda. Los argumentos pueden ser también constantes, fórmulas u otras funciones. Información sobre herramientas de argumentos. Cuando se escribe la función, aparece una información sobre herramientas con su sintaxis y sus argumentos. Así, escriba =SUMA y aparecerá la información. Ejemplo: =SUMA(A1:C8)
- 7. 7 “I.E N° 80228 - POMABAMBA” COMPUTACIÓN PROF.: Angel Oswaldo Alayo Rosas Lideres en Educación 1er año de Secundaria 7 Tenemos la función SUMA() que devuelve como resultado la suma de sus argumentos. El operador ":" nos identifica un rango de celdas, así A1:C8 indica todas las celdas incluidas entre la celda A1 y la C8, así la función anterior sería equivalente a: =A1+A2+A3+A4+A5+A6+A7+A8+B1+B2+B3+B4+B5+B6+B7+B8+C1+C2+C3+C4+C5+C 6+C7+C8 En este ejemplo se puede apreciar la ventaja de utilizar la función. 5. Cómo escribir la función con el asistente Una función como cualquier dato se puede escribir directamente en la celda si conocemos su sintaxis, pero MS Excel dispone de una ayuda o asistente para utilizarlas, así nos resultará más fácil trabajar con ellas. Para escribir una función en una celda utilizando el asistente se debe: 1. Situarse en la celda donde queremos introducir la función. 2. Hacer clic en la pestaña Fórmulas. Elegir la opción Insertar función. O bien, hacer clic sobre el botón de la barra de fórmulas. Aparece el asistente de funciones, mostrando el cuadro de diálogo Insertar función. Excel nos permite buscar la función que necesitamos escribiendo una breve descripción de la función necesitada en el recuadro Buscar una función: y a continuación hacer clic sobre el botón, de esta forma no es necesario conocer cada una de las funciones que incorpora Excel ya que el nos mostrará en el cuadro de lista Seleccionar una función: las funciones que tienen que ver con la descripción escrita. Para que la lista de funciones no sea tan extensa podemos seleccionar previamente una categoría del cuadro combinado ó seleccionar una categoría, esto hará que en el cuadro de lista sólo aparezcan las funciones de la categoría elegida y reduzca por lo tanto la lista. Si no estamos muy seguros de la categoría podemos elegir Todas. En el cuadro Seleccionar una función: hay que elegir la función que deseamos haciendo clic sobre ésta. Se observa como conforme seleccionamos una función, en la parte inferior nos aparecen los distintos argumentos y una breve descripción de ésta.
- 8. 8 “I.E N° 80228 - POMABAMBA” COMPUTACIÓN PROF.: Angel Oswaldo Alayo Rosas Lideres en Educación 1er año de Secundaria 8 También disponemos de un enlace Ayuda sobre esta función para obtener una descripción más completa de dicha función. A final, hacer clic sobre el botón Aceptar. Aparecerá el cuadro de diálogo Argumentos de función, donde se debe introducir los argumentos de la función: Este cuadro variará según la función que haya elegido, en nuestro caso se eligió la función SI () 1.6 Errores en los datos Cuando introducimos una función en una celda puede ocurrir que se produzca un error. Dependiendo del tipo de error puede que Excel nos avise o no. Cuando nos avisa del error, nos da una posible propuesta que podemos aceptar haciendo clic sobre el botón Sí o rechazar utilizando el botón No. Podemos detectar un error sin que nos avise cuando aparece la celda con un símbolo en la esquina superior izquierda tal como esto: Al hacer clic sobre el símbolo aparecerá un cuadro que nos permitirá saber más sobre el error.
- 9. 9 “I.E N° 80228 - POMABAMBA” COMPUTACIÓN PROF.: Angel Oswaldo Alayo Rosas Lideres en Educación 1er año de Secundaria 9 Si no sabemos qué hacer, disponemos de la opción Ayuda sobre este error. Si lo que queremos es comprobar la fórmula para saber si hay que modificarla o no podríamos utilizar la opción Modificar en la barra de fórmulas. Si la fórmula es correcta, se utilizará la opción Omitir error para que desaparezca el símbolo de la esquina de la celda. Puede que al introducir la función nos aparezca como contenido de la celda #TEXTO , siendo TEXTO un valor que puede cambiar dependiendo del tipo de error. Por ejemplo: ERROR DESCRIPCIÓN ##### Este error se produce cuando el ancho de una columna no es suficiente o cuando se utiliza una fecha o una hora negativa. #¡DIV/0! Este error se produce cuando se divide un número por cero (0). #¡VALOR! Este error se produce cuando se utiliza un tipo de argumento o de operando incorrecto. #¡REF! Este error se produce cuando una referencia de celda no es válida. #¿NOMBRE? Este error se produce cuando MS Excel no reconoce el texto de la fórmula. También en estos casos, la celda, como en el caso anterior, contendrá además un símbolo en la esquina superior izquierda tal como: 1.7 Tipos de Funciones Existen muchos tipos de funciones dependiendo del tipo de operación o cálculo que realizan. Así: Funciones por categorías 1. Funciones financieras. 2. Funciones de fecha y hora. 3. Funciones matemáticas y trigonométricas. 4. Funciones estadísticas. 5. Funciones de búsqueda y referencia. 6. Funciones de base de datos. 7. Funciones de texto. 8. Funciones lógicas. 9. Funciones de información. 10. Funciones definidas por el usuario. 11. Funciones de ingeniería. 12. Funciones de cubo.
- 10. 10 “I.E N° 80228 - POMABAMBA” COMPUTACIÓN PROF.: Angel Oswaldo Alayo Rosas Lideres en Educación 1er año de Secundaria 10 Funciones de FECHA, HORA y de TEXTO ―No hay secretos para el éxito. Este se alcanza preparándose, trabajando arduamente y aprendiendo del f racaso.‖ Colin Powell 2.1 Función AHORA Devuelve la fecha y hora actuales. Si el formato de celda era General antes de escribir la función, el resultado tendrá formato de fecha. Sintaxis: AHORA( ) Ejemplo 2.2 Función HOY Devuelve la fecha actual. Si el formato de celda era General antes de escribir la función, el resultado tendrá formato de fecha. Sintaxis: HOY( ) Ejemplo Las funciones AHORA() y HOY() sólo cambian cuando se actualiza la hoja de cálculo, o cuando se ejecuta una macro que contiene esas funciones. No se actualizan continuamente. La fecha y hora utilizadas se toman del reloj del sistema del equipo. 2.8 Función MINUSC Convierte todas las mayúsculas de una cadena de texto en minúsculas. Sintaxis MINUSC(texto) Texto es el texto que se desea convertir en minúsculas. MINUSC no cambia los caracteres de texto que no sean letras.
- 11. 11 “I.E N° 80228 - POMABAMBA” COMPUTACIÓN PROF.: Angel Oswaldo Alayo Rosas Lideres en Educación 1er año de Secundaria 11 Ejemplo 2.9 Función MAYUSC Pone el texto en mayúsculas. Sintaxis MAYUSC(texto) Texto es el texto que se desea pasar a mayúsculas. El argumento texto puede ser una referencia o una cadena de texto. Ejemplo 2.10 Función DECIMAL Redondea un número al número de decimales especificado, da formato al número con el formato decimal usando comas y puntos, y devuelve el resultado como texto. Sintaxis DECIMAL(número;decimales;no_separar_millares) Número es el número que desea redondear y convertir en texto. Decimales es el número de dígitos a la derecha del separador decimal. No_separar_millares es un valor lógico que, si es VERDADERO, impide que DECIMAL incluya un separador de millares en el texto devuelto. Ejemplo
- 12. 12 “I.E N° 80228 - POMABAMBA” COMPUTACIÓN PROF.: Angel Oswaldo Alayo Rosas Lideres en Educación 1er año de Secundaria 12 4.2 FORMATO DE CELDAS Excel no solo permite realizar cálculos sino que también permite darle una buena presentación a las hojas de cálculo resaltando la información más interesante, de esta forma con un solo vistazo podremos percibir la información más importante y así sacar conclusiones de forma rápida y eficiente. Por ejemplo podemos llevar la cuenta de todos nuestros gastos y nuestras ganancias del año y resaltar en color rojo las pérdidas y en color verde las ganancias, de esta forma sabremos rápidamente si el año ha ido bien o mal. Veremos las diferentes opciones disponibles en Excel respecto al cambio de aspecto de las celdas de una hoja de cálculo y cómo manejarlas para modificar el tipo y aspecto de la letra, la alineación, bordes, sombreados y forma de visualizar números en la celda. Utilice el cuadro de diálogo Formato de celdas para aplicar formato al contenido de las celdas seleccionadas. Formato de celdas Las categorías más utilizadas son: General: Visualiza en la celda exactamente el valor introducido. Es el formato que utiliza Excel por defecto. Número: Contiene una serie de opciones que permiten especificar el número de decimales, también permite especificar el separador de millares y la forma de visualizar los números negativos. Moneda: Es parecido a la categoría Número, permite especificar el número de decimales, se puede escoger el símbolo monetario como podría ser € y la forma de visualizar los números negativos. Contabilidad: Difiere del formato moneda en que alinea los símbolos de moneda y las comas decimales en una columna. Fecha: Contiene números que representan fechas y horas como valores de fecha. Puede escogerse entre diferentes formatos de fecha. Hora: Contiene números que representan valores de horas. Puede escogerse entre diferentes formatos de hora. Porcentaje: Visualiza los números como porcentajes. Se multiplica el valor de la celda por 100 y se le asigna el símbolo %, por ejemplo, un formato de porcentaje sin decimales muestra 0,1528 como 15%, y con 2 decimales lo mostraría como 15,28%. Fracción: Permite escoger entre nueve formatos de fracción.
- 13. 13 “I.E N° 80228 - POMABAMBA” COMPUTACIÓN PROF.: Angel Oswaldo Alayo Rosas Lideres en Educación 1er año de Secundaria 13 Científica: Muestra el valor de la celda en formato de coma flotante. Podemos escoger el número de decimales. Texto: Las celdas con formato de texto son tratadas como texto incluso si en el texto se encuentre algún número en la celda. Especial: Contiene algunos formatos especiales, como puedan ser el código postal, el número de teléfono, etc. Personalizada: Aquí podemos crear un nuevo formato, indicando el código de formato. 4.2.2 Alineación Se puede asignar formato a las entradas de las celdas a fin de que los datos queden alineados u orientados de una forma determinada. En la ficha Inicio, en el grupo Alineación, disponemos de una serie de opciones que nos permitirá alinear los datos de una hoja de cálculo en una forma más rápida. Otra opción es utilizar el cuadro de diálogo Formato de celdas ALINEACIÓN DEL TEXTO Horizontal.- permite cambiar la alineación horizontal del contenido de la celda. De forma predeterminada, MS Excel alinea el texto a la izquierda, los números a la derecha y se centran los valores de errores y lógicos. La alineación horizontal predeterminada es General. El cambio de la alineación de datos no cambia el tipo de datos. Vertical.- permite cambiar la alineación vertical del contenido de la celda. De forma predeterminada, Excel alinea el texto verticalmente en la parte inferior de una celda. Sangría.- aplica sangría al contenido de una celda desde cualquier borde de la misma, en función de si elige Horizontal y Vertical. Cada incremento del cuadro Sangría es equivalente al ancho de un carácter. Orientación.- permite cambiar la orientación del texto en las celdas seleccionadas. Es posible que las opciones de giro no estén disponibles si se seleccionan otras opciones de alineación. Grados.- establece la cantidad de giro del texto en la celda seleccionada. Utilice un número positivo para girar el texto seleccionado desde la esquina inferior izquierda a la esquina superior derecha de la celda. Utilice grados negativos para girar el texto desde la esquina superior izquierda a la esquina inferior derecha en la celda seleccionada.
- 14. 14 “I.E N° 80228 - POMABAMBA” COMPUTACIÓN PROF.: Angel Oswaldo Alayo Rosas Lideres en Educación 1er año de Secundaria 14 CONTROL DEL TEXTO Ajustar texto.- ajusta el texto en varias líneas en una celda. El número de líneas ajustadas dependerá del ancho de la columna y de la longitud del contenido de la celda. Reducir hasta ajustar.- reduce el tamaño aparente de los caracteres de fuente de forma que se ajusten todos los datos de una celda seleccionada a la columna. El tamaño de carácter se ajusta automáticamente al cambiar el ancho de la columna. No cambia el tamaño de la fuente aplicada. Combinar celdas.- combina dos o más celdas seleccionadas en una sola celda. La referencia de celda para una celda combinada es la celda de la esquina superior izquierda del rango original seleccionado. De derecha a izquierda Dirección del texto.- seleccione una opción en el cuadro Texto para especificar el orden de lectura y la alineación. La configuración predeterminada es Contexto pero puede cambiarla a De izquierda a derecha o De derecha a izquierda. 4.2.3 Fuente Excel nos permite cambiar la apariencia de los datos de una hoja de cálculo cambiando la fuente, el tamaño, estilo y color de los datos de una celda. En la ficha Inicio, en el grupo Fuente, disponemos de una serie de opciones que nos permitirá modificar la apariencia de los datos de una hoja en una forma más rápida. Otra opción es utilizar el cuadro de diálogo Formato de celdas Fuente.- Seleccione el tipo de fuente para el texto de las celdas seleccionadas. Estilo de fuente.- Seleccione el estilo de fuente para el texto en las celdas seleccionadas. Tamaño.- Seleccione el tamaño de fuente para el texto de las celdas seleccionadas. Puede escribir cualquier número entre 1 y 1638. Subrayado.- Seleccione el tipo de subrayado que desea utilizar para el texto de las celdas seleccionadas. Color.- Seleccione el color que desea utilizar para texto o celdas seleccionadas. Fuente normal.- Active la casilla de verificación Fuente normal para restablecer la fuente, el estilo de fuente, el tamaño y los efectos al estilo Normal (predeterminado)
- 15. 15 “I.E N° 80228 - POMABAMBA” COMPUTACIÓN PROF.: Angel Oswaldo Alayo Rosas Lideres en Educación 1er año de Secundaria 15 Efectos.- Le permite seleccionar uno de los siguientes efectos de formato. Tachado.- Active esta casilla de verificación para que aparezca el texto en las celdas seleccionadas como tachado. Superíndice.- Active esta casilla de verificación para que aparezca el texto en las celdas seleccionadas como superíndice. Subíndice.- Active esta casilla de verificación para que aparezca el texto en las celdas seleccionadas como subíndice. Vista previa.- Vea un ejemplo de texto que aparece con las opciones de formato que selecciona. 4.2.4 Borde Excel nos permite crear líneas en los bordes o lados de las celdas. Línea.- Seleccione una opción en Estilo para especificar el estilo y el tamaño de la línea para un borde. Si desea cambiar un estilo de línea en un borde que ya existe, seleccione la opción de estilo de línea que desea y, a continuación, haga clic en el área del borde en el modelo Borde donde desea que aparezca el nuevo estilo de línea. Preestablecidas.- Seleccione una opción de borde predefinida para aplicar bordes o quitarlos de las celdas seleccionadas. Color.- Seleccione un color en la lista para cambiar el color de las celdas seleccionadas. Borde.- Haga clic en un estilo de línea en el cuadro Estilo y después haga clic en los botones bajo Preestablecidas o Borde para aplicar bordes a las celdas seleccionadas. Para quitar todos los bordes, haga clic en el botón Ninguno. También puede hacer clic en las áreas del cuadro de texto para agregar o quitar bordes. 4.2.5 Relleno Excel nos permite también sombrear las celdas de una hoja de cálculo para remarcarlas de las demás. Color de fondo.- Seleccione un color de fondo para las celdas seleccionadas utilizando la paleta de colores. Efectos de relleno.- Seleccione este botón para aplicar degradado, textura y rellenos de imagen en las celdas seleccionadas.
- 16. 16 “I.E N° 80228 - POMABAMBA” COMPUTACIÓN PROF.: Angel Oswaldo Alayo Rosas Lideres en Educación 1er año de Secundaria 16 Más colores.- Seleccione este botón para agregar colores que no están disponibles en la paleta de colores. Color de Trama.- Seleccione un color de primer plano para crear una trama que utilice dos colores. Estilo de Trama.- Seleccione una trama para aplicar formato a las celdas seleccionadas con una trama que utiliza los colores seleccionados en los cuadros Color de fondo y Color de Trama. Muestra.- Vea una muestra de las opciones de trama, color y efectos de relleno que selecciona. 4.6 Ordenar y Filtrar 4.6.1 Ordenar información Al ordenar los datos contenidos en una hoja de Excel podemos llegar a comprender mejor la información. Los datos se pueden ordenar de manera ascendente y descendente. Ordenar rápidamente Para ordenar los datos de manera rápida seleccione una celda que pertenezca a la columna por la que se realizará el ordenamiento, en la ficha Inicio, en el grupo Modificar, haga clic en el botón Ordenar y filtrar para finalmente seleccionar la opción Ordenar de A a Z (ascendente) o la opción Ordenar de Z a A(descendente). Estos mismos comandos los puede encontrar en la ficha Datos como parte del grupo Ordenar y filtrar.
