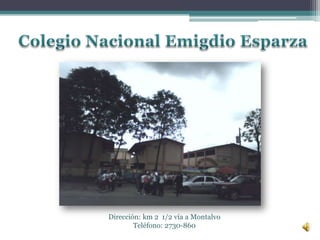
power point -presentacion
- 1. Colegio Nacional Emigdio Esparza Dirección: km 2 1/2 vía a Montalvo Teléfono: 2730-860
- 4. Paralelo: “C” Profesor: Ing. Kleber Ramos Año Lectivo: 2010-2011
- 5. Pasos para crear presentaciones en Power Point 2007
- 6. El Microsoft Power Point, es un programa que permite hacer presentaciones, y es usado ampliamente en los ámbitos de negocios y educacionales.El uso de Data Show o proyectores en conjunto con este software, hace de este sistema la manera optima para comunicar ideas y proyectos a un directorio, a una clase de colegio o universidad, o a una potencial audiencia compradora de productos y/o servicios.
- 8. Al abrirse el programa encontrara a su lado derecho el PANEL para seleccionar el Diseño y Estilo de las diapositivas.
- 9. A su lado izquierdo encontrara una barra donde se visualizaran las diapositivas que se vayan creando.
- 12. 2 Los bordes punteados identifican los marcadores de posición, donde puede escribir texto o insertar imágenes, gráficos y otros objetos.
- 15. Cuando agrega una diapositiva a la presentación, puede realizar el procedimiento siguiente para elegir un diseño para la nueva diapositiva al mismo tiempo: En la ficha Diapositivas, haga clic justo debajo de la única diapositiva que se muestra. En la ficha Inicio, en el grupo Diapositivas, haga clic en la flecha situada al lado de Nueva diapositiva.
- 16. Aparece una galería que muestra miniaturas de los diversos diseños de diapositivas que están disponibles.
- 17. El nombre identifica el contenido para el que está proyectado cada diseño. Los marcadores de posición que muestran iconos en color pueden contener texto, pero también puede hacer clic en los iconos para insertar objetos automáticamente, incluidos gráficos SmartArt Haga clic en el diseño que desee para la nueva diapositiva. La nueva diapositiva aparece ahora tanto en la ficha Diapositivas, donde está resaltada como diapositiva actual, como en el panel Diapositiva. Repita este procedimiento para cada nueva diapositiva que desee agregar.
- 19. Una diapositiva de introducción que enumere las áreas o puntos principales de la presentación.
- 20. Una diapositiva para cada área o punto enumerado en la diapositiva de introducción.
- 22. Eliminar diapositivas En la ficha Diapositivas, haga clic con el botón secundario en la diapositiva que desea eliminar y, a continuación, haga clic en Eliminar diapositiva en el menú contextual.
- 23. Agregar texto y aplicarle formato El contenido más habitual de las diapositivas de una presentación de PowerPoint es texto: en títulos y listas con viñetas. Para agregar texto a una diapositiva, haga clic en el marcador de posición donde desee agregar el texto y, a continuación, escriba o pegue el texto que desee agregar.
- 26. Para obtener una vista previa del aspecto de la diapositiva actual con un tema concreto aplicado, coloque el puntero sobre la miniatura de dicho tema.
- 29. Para obtener una vista previa del aspecto de la diapositiva actual con una transición concreta aplicada, coloque el puntero sobre la miniatura de dicha transición.
- 31. Para iniciar con la diapositiva que se muestra actualmente en el panel Diapositiva, haga clic en Desde la diapositiva actual.La presentación se abre en la vista Presentación con diapositivas. Haga clic para avanzar a la diapositiva siguiente. Para volver a la vista Normal en cualquier momento, presione ESC.