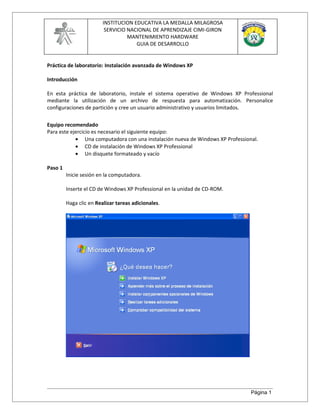
12.2.2 lab advanced_xp_install
- 1. INSTITUCION EDUCATIVA LA MEDALLA MILAGROSA SERVICIO NACIONAL DE APRENDIZAJE CIMI-GIRON MANTENIMIENTO HARDWARE GUIA DE DESARROLLO Práctica de laboratorio: Instalación avanzada de Windows XP Introducción En esta práctica de laboratorio, instale el sistema operativo de Windows XP Professional mediante la utilización de un archivo de respuesta para automatización. Personalice configuraciones de partición y cree un usuario administrativo y usuarios limitados. Equipo recomendado Para este ejercicio es necesario el siguiente equipo: • Una computadora con una instalación nueva de Windows XP Professional. • CD de instalación de Windows XP Professional • Un disquete formateado y vacío Paso 1 Inicie sesión en la computadora. Inserte el CD de Windows XP Professional en la unidad de CD-ROM. Haga clic en Realizar tareas adicionales. Página 1
- 2. INSTITUCION EDUCATIVA LA MEDALLA MILAGROSA SERVICIO NACIONAL DE APRENDIZAJE CIMI-GIRON MANTENIMIENTO HARDWARE GUIA DE DESARROLLO Paso 2 Haga clic en Explorar este CD. Haga doble clic en la carpeta Soporte. Haga doble clic en la carpeta Herramientas. Haga doble clic en Deploy.CAB Resalte todos los archivos al hacer clic en Editar > Seleccionar todos. Haga doble clic en setupmgr.exe y luego, haga clic en Extraer. Haga clic en Crear una nueva carpeta para crear una carpeta en la unidad C:. Nombre “Deploy” a la carpeta. Haga clic en Extraer para trasladar los archivos desde el CD a C:Deploy. Explore hasta llegar a C:Deploy. Página 2
- 3. INSTITUCION EDUCATIVA LA MEDALLA MILAGROSA SERVICIO NACIONAL DE APRENDIZAJE CIMI-GIRON MANTENIMIENTO HARDWARE GUIA DE DESARROLLO Paso 3 Haga doble clic en setupmgr.exe. Paso 4 Aparece la ventana “Administrador de configuración”. Haga clic en Siguiente. Página 3
- 4. INSTITUCION EDUCATIVA LA MEDALLA MILAGROSA SERVICIO NACIONAL DE APRENDIZAJE CIMI-GIRON MANTENIMIENTO HARDWARE GUIA DE DESARROLLO Página 4
- 5. INSTITUCION EDUCATIVA LA MEDALLA MILAGROSA SERVICIO NACIONAL DE APRENDIZAJE CIMI-GIRON MANTENIMIENTO HARDWARE GUIA DE DESARROLLO El Crear nuevo botón estará marcado por defecto. Haga clic en Siguiente. Haga clic en el botón de radio de instalación sin supervisión. Tenga en cuenta que el nombre de un archivo de respuesta basado en CD debe ser Winnt.sif. Página 5
- 6. INSTITUCION EDUCATIVA LA MEDALLA MILAGROSA SERVICIO NACIONAL DE APRENDIZAJE CIMI-GIRON MANTENIMIENTO HARDWARE GUIA DE DESARROLLO Haga clic en el botón de radio Windows XP Professional y luego en Siguiente. Haga clic en el botón de radio Automatizado por completo y luego en Siguiente. Página 6
- 7. INSTITUCION EDUCATIVA LA MEDALLA MILAGROSA SERVICIO NACIONAL DE APRENDIZAJE CIMI-GIRON MANTENIMIENTO HARDWARE GUIA DE DESARROLLO Página 7
- 8. INSTITUCION EDUCATIVA LA MEDALLA MILAGROSA SERVICIO NACIONAL DE APRENDIZAJE CIMI-GIRON MANTENIMIENTO HARDWARE GUIA DE DESARROLLO Haga clic en el botón de radio Instalar desde un CD y luego en Siguiente. Haga clic en la casilla Acepto los términos del acuerdo de licencia y luego haga clic en Siguiente. Página 8
- 9. INSTITUCION EDUCATIVA LA MEDALLA MILAGROSA SERVICIO NACIONAL DE APRENDIZAJE CIMI-GIRON MANTENIMIENTO HARDWARE GUIA DE DESARROLLO Página 9
- 10. INSTITUCION EDUCATIVA LA MEDALLA MILAGROSA SERVICIO NACIONAL DE APRENDIZAJE CIMI-GIRON MANTENIMIENTO HARDWARE GUIA DE DESARROLLO Haga clic en Nombre y organización de la lista a la izquierda. Escriba el nombre y el nombre de la organización que le dé su instructor. Haga clic en Siguiente. Haga clic en Zona horaria de la lista a la izquierda. Haga clic en la zona horaria para su ubicación desde el cuadro desplegable “Zona horaria”: y luego haga clic en Siguiente. Página 10
- 11. INSTITUCION EDUCATIVA LA MEDALLA MILAGROSA SERVICIO NACIONAL DE APRENDIZAJE CIMI-GIRON MANTENIMIENTO HARDWARE GUIA DE DESARROLLO Página 11
- 12. INSTITUCION EDUCATIVA LA MEDALLA MILAGROSA SERVICIO NACIONAL DE APRENDIZAJE CIMI-GIRON MANTENIMIENTO HARDWARE GUIA DE DESARROLLO Resalte Clave del producto de la lista a la izquierda. Escriba la clave del producto de Windows XP Professional proporcionada por su instructor en los campos “Clave del producto:”. Haga clic en Siguiente. Haga clic en Nombres de computadoras de la lista a la izquierda. Escriba el nombre de computadora provisto por su instructor en el campo “Nombre de computadora:”. y luego haga clic en Agregar. El nombre de la computadora luego se exhibe en el campo “Computadoras a Instalarse:”. Haga clic en Siguiente. Página 12
- 13. INSTITUCION EDUCATIVA LA MEDALLA MILAGROSA SERVICIO NACIONAL DE APRENDIZAJE CIMI-GIRON MANTENIMIENTO HARDWARE GUIA DE DESARROLLO Página 13
- 14. INSTITUCION EDUCATIVA LA MEDALLA MILAGROSA SERVICIO NACIONAL DE APRENDIZAJE CIMI-GIRON MANTENIMIENTO HARDWARE GUIA DE DESARROLLO Haga clic en Contraseña del administrador de la lista a la izquierda. En “Contraseña”, escriba la inicial de su nombre y luego su apellido completo: “Confirmar contraseña”:. (Por ejemplo, jsmith) Haga clic en Siguiente. Haga clic en Grupo de trabajo o dominio de la lista a la izquierda. Haga clic en el botón de radio Grupo de trabajo. Escriba el nombre del grupo de trabajo Labgroup1 en el campo “Grupo de trabajo:” y luego haga clic en Siguiente. Página 14
- 15. INSTITUCION EDUCATIVA LA MEDALLA MILAGROSA SERVICIO NACIONAL DE APRENDIZAJE CIMI-GIRON MANTENIMIENTO HARDWARE GUIA DE DESARROLLO Página 15
- 16. INSTITUCION EDUCATIVA LA MEDALLA MILAGROSA SERVICIO NACIONAL DE APRENDIZAJE CIMI-GIRON MANTENIMIENTO HARDWARE GUIA DE DESARROLLO Haga clic en Comandos adicionales de la lista a la izquierda y luego en Finalizar. Escriba “C:Deployunattend.txt” en el campo “Nombre de archivo y de ruta:” si no todavía no aparece Haga clic en Aceptar. Página 16
- 17. INSTITUCION EDUCATIVA LA MEDALLA MILAGROSA SERVICIO NACIONAL DE APRENDIZAJE CIMI-GIRON MANTENIMIENTO HARDWARE GUIA DE DESARROLLO Haga clic en Archivo > Salir. Paso 5 Explore hasta llegar a “C:Deploy”. Haga clic con el botón derecho en unattend.txt y luego en copiar. Explore hasta llegar a “A:”. Haga clic en Archivo > Pegar. Haga clic con el botón derecho en unattend.txt y luego, en renombrar. Escriba Winnt.sif como nuevo nombre de archivo y presione Intro. Extraiga el disquete de la unidad de disquete. Haga clic en inicio > Apagar la computadora. Haga clic en Reiniciar Página 17
- 18. INSTITUCION EDUCATIVA LA MEDALLA MILAGROSA SERVICIO NACIONAL DE APRENDIZAJE CIMI-GIRON MANTENIMIENTO HARDWARE GUIA DE DESARROLLO Paso 6 Cuando aparece el mensaje “Presione cualquier tecla para arrancar desde el CD”, presione cualquier tecla del teclado. Inserte el disquete. El sistema analizará la configuración de hardware. Mientras el programa carga los archivos necesarios, aparece la ventana de Instalación de Windows XP. Página 18
- 19. INSTITUCION EDUCATIVA LA MEDALLA MILAGROSA SERVICIO NACIONAL DE APRENDIZAJE CIMI-GIRON MANTENIMIENTO HARDWARE GUIA DE DESARROLLO Paso 7 Aparece la ventana de Bienvenido a la configuración. Presione Intro. Aparece la ventana "Acuerdo de licencia de Windows XP". Presione F8. Página 19
- 20. INSTITUCION EDUCATIVA LA MEDALLA MILAGROSA SERVICIO NACIONAL DE APRENDIZAJE CIMI-GIRON MANTENIMIENTO HARDWARE GUIA DE DESARROLLO La configuración de Windows XP Professional buscará para verificar si ya existe otro sistema operativo en la unidad de disco duro. Presione ESC. Página 20
- 21. INSTITUCION EDUCATIVA LA MEDALLA MILAGROSA SERVICIO NACIONAL DE APRENDIZAJE CIMI-GIRON MANTENIMIENTO HARDWARE GUIA DE DESARROLLO Presione la tecla D. Presione Intro. Página 21
- 22. INSTITUCION EDUCATIVA LA MEDALLA MILAGROSA SERVICIO NACIONAL DE APRENDIZAJE CIMI-GIRON MANTENIMIENTO HARDWARE GUIA DE DESARROLLO Presione la tecla L. Presione la tecla C. Página 22
- 23. INSTITUCION EDUCATIVA LA MEDALLA MILAGROSA SERVICIO NACIONAL DE APRENDIZAJE CIMI-GIRON MANTENIMIENTO HARDWARE GUIA DE DESARROLLO Escriba 5000 en el campo “Crear partición de tamaño (en MB)”:. Presione la tecla Intro. Presione la flecha abajo para seleccionar “Espacio sin particionar”. Presione la tecla C. Cree otra partición de 5000 MB. Repita este proceso una vez más. Tendrá tres particiones de 5000 MB cada una. Página 23
- 24. INSTITUCION EDUCATIVA LA MEDALLA MILAGROSA SERVICIO NACIONAL DE APRENDIZAJE CIMI-GIRON MANTENIMIENTO HARDWARE GUIA DE DESARROLLO Página 24
- 25. INSTITUCION EDUCATIVA LA MEDALLA MILAGROSA SERVICIO NACIONAL DE APRENDIZAJE CIMI-GIRON MANTENIMIENTO HARDWARE GUIA DE DESARROLLO Seleccione C: Partición1 y presione la tecla Intro. Seleccione “Formatear la partición con el sistema de archivo NTFS”. No seleccione “Formatear la partición con el sistema de archivo NTFS <rápido>”. Presione la tecla Intro. Página 25
- 26. INSTITUCION EDUCATIVA LA MEDALLA MILAGROSA SERVICIO NACIONAL DE APRENDIZAJE CIMI-GIRON MANTENIMIENTO HARDWARE GUIA DE DESARROLLO Página 26
- 27. INSTITUCION EDUCATIVA LA MEDALLA MILAGROSA SERVICIO NACIONAL DE APRENDIZAJE CIMI-GIRON MANTENIMIENTO HARDWARE GUIA DE DESARROLLO Aparece la ventana “Por favor espere mientras la configuración formatea la partición". El sistema se reiniciará automáticamente. Luego de reiniciarse, aparece el mensaje “Presionar cualquier tecla para iniciar desde el CD”. No presione ninguna tecla. La instalación debería continuar sin pedirle que realice alguna configuración. El sistema se reiniciará automáticamente. Luego de reiniciarse, aparece el mensaje “Presionar cualquier tecla para iniciar desde el CD”. No presione ninguna tecla. Página 27
- 28. INSTITUCION EDUCATIVA LA MEDALLA MILAGROSA SERVICIO NACIONAL DE APRENDIZAJE CIMI-GIRON MANTENIMIENTO HARDWARE GUIA DE DESARROLLO Paso 8 Aparece la ventana "Bienvenido a Microsoft Windows". Haga clic en Siguiente. Haga clic en el botón de radio Ayudar a proteger mi equipo activando Actualizaciones automáticas. Haga clic en Siguiente. Página 28
- 29. INSTITUCION EDUCATIVA LA MEDALLA MILAGROSA SERVICIO NACIONAL DE APRENDIZAJE CIMI-GIRON MANTENIMIENTO HARDWARE GUIA DE DESARROLLO Página 29
- 30. INSTITUCION EDUCATIVA LA MEDALLA MILAGROSA SERVICIO NACIONAL DE APRENDIZAJE CIMI-GIRON MANTENIMIENTO HARDWARE GUIA DE DESARROLLO Haga clic en el botón de radio Sí, este equipo se conectará a través de una red de área local o una red doméstica. Haga clic en Siguiente. Haga clic en el botón de radio No, no en este momento y luego en Siguiente. Página 30
- 31. INSTITUCION EDUCATIVA LA MEDALLA MILAGROSA SERVICIO NACIONAL DE APRENDIZAJE CIMI-GIRON MANTENIMIENTO HARDWARE GUIA DE DESARROLLO Página 31
- 32. INSTITUCION EDUCATIVA LA MEDALLA MILAGROSA SERVICIO NACIONAL DE APRENDIZAJE CIMI-GIRON MANTENIMIENTO HARDWARE GUIA DE DESARROLLO Escriba el nombre proporcionado por su instructor en el campo “Su nombre”:. Haga clic en Siguiente. Aparece la pantalla con el mensaje “¡Gracias!”. Haga clic en Finalizar. Página 32
- 33. INSTITUCION EDUCATIVA LA MEDALLA MILAGROSA SERVICIO NACIONAL DE APRENDIZAJE CIMI-GIRON MANTENIMIENTO HARDWARE GUIA DE DESARROLLO Página 33
- 34. INSTITUCION EDUCATIVA LA MEDALLA MILAGROSA SERVICIO NACIONAL DE APRENDIZAJE CIMI-GIRON MANTENIMIENTO HARDWARE GUIA DE DESARROLLO Paso 9 Aparece el escritorio “Windows XP Professional”. Haga clic en Inicio > Panel de control. Paso 10 Haga clic en Cuentas de usuarios. Página 34
- 35. INSTITUCION EDUCATIVA LA MEDALLA MILAGROSA SERVICIO NACIONAL DE APRENDIZAJE CIMI-GIRON MANTENIMIENTO HARDWARE GUIA DE DESARROLLO Página 35
- 36. INSTITUCION EDUCATIVA LA MEDALLA MILAGROSA SERVICIO NACIONAL DE APRENDIZAJE CIMI-GIRON MANTENIMIENTO HARDWARE GUIA DE DESARROLLO Haga clic en Crear una nueva cuenta de la lista “Elegir una tarea…”. Escriba en nombre proporcionado por su instructor en el campo “Escribir un nombre para esta cuenta nueva”. Haga clic en Siguiente. Página 36
- 37. INSTITUCION EDUCATIVA LA MEDALLA MILAGROSA SERVICIO NACIONAL DE APRENDIZAJE CIMI-GIRON MANTENIMIENTO HARDWARE GUIA DE DESARROLLO Página 37
- 38. INSTITUCION EDUCATIVA LA MEDALLA MILAGROSA SERVICIO NACIONAL DE APRENDIZAJE CIMI-GIRON MANTENIMIENTO HARDWARE GUIA DE DESARROLLO Haga clic en el botón de radio Limitado. Haga clic en Crear una cuenta. Aparece la ventana “Cuentas de usuarios". Página 38
- 39. INSTITUCION EDUCATIVA LA MEDALLA MILAGROSA SERVICIO NACIONAL DE APRENDIZAJE CIMI-GIRON MANTENIMIENTO HARDWARE GUIA DE DESARROLLO Crear un segundo usuario limitado. Su instructor proporciona el nombre del usuario. Cuál fue el nombre del archivo utilizado para automatizar la instalación ubicada en el disquete De qué manera le parece que automatizar la instalación ayudará al departamento de TI si tienen que repetir este procedimiento en 100 computadoras Página 39