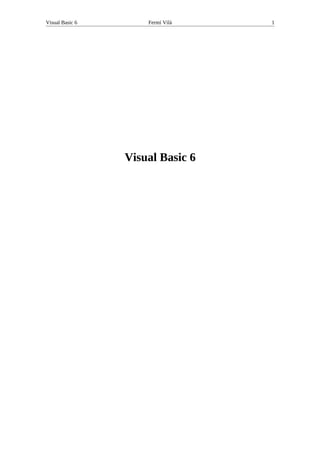
VB6 Intro
- 1. Visual Basic 6 Fermí Vilà Visual Basic 6 1
- 2. Visual Basic 6 Fermí Vilà 2 I.- Introducción a) Ejecuta el “Visual Basic”, es decir: Clic en [Inicio] Cursor en “Programas” Cursor en “Visual Basic 6.0” Clic en “Visual Basic 6.0” Selecciona el icono o opción: “Standard EXE, y clic en [Open] b) Observa los diferentes elementos de la pantalla: Todo este conjunto de elementos determinan lo que se llama un “Entorno integrado de desarrollo” o IDE (Integrated Development Environment), en nuestro caso se trata del IDE del Visual Basic. c) Vamos a hacer nuestro primer programa (deberíamos hablar de proyecto en lugar de “programa”), para ello: 1.- Hemos de colocar los “controles” en el formulario: - Clic en el icono TextBox del cuadro de controles: - “Marca” un pequeño recuadro en el “Form1” - Clic en el icono CommandButton del cuadro de controles: - “Marca” un pequeño recuadro en el “Form1” - Inserta otro botón en el formulario, es decir: * Clic en el icono CommandButton * Marca un pequeño recuadro en el Form1
- 3. Visual Basic 6 Fermí Vilà Mueve y cambia el tamaño de los controles de forma que te quede aproximadamente de la siguiente manera: 2.-Vamos a establecer las propiedades de los controles (el formulario se considera un control más) - Selecciona el “form” (clic en el formulario o selecciona “Form1 Form” en la lista desplegable de la “Ventana Propiedades”) - En la propiedad “Caption”, borra el texto que aparece por defecto (Form1) y escribe: Mi primer programa - En la propiedad “Name”, escribe: frmProg01 - Selecciona el cuadro de texto Text1 y establece las siguientes propiedades: Name = txtSaludo Text = borra el texto que aparece por defecto - Selecciona el primer botón: Command1 y Caption = &Saludo Name = cmdSaludo - Selecciona el segundo botón: Command2 y Caption = &Borrar Name = cmdBorrar 3.- Vamos a escribir el código ... - Haz un doble clic en [Saludo] y escribe: Private Sub cmdSaludo_Click() txtSaludo.Text = “Hola Mundo” End Sub - En la lista desplegable de objetos (la de la izquierda), selecciona cmdBorrar y escribe: Private Sub cmdBorrar_Click() txtSaludo.Text = “” End Sub Lista desplegable de “Objetos” Lista desplegable de “Eventos” 3
- 4. Visual Basic 6 Fermí Vilà 4 - “Cierra” la ventana Project1 – frmProg01 (Code), para volver al formulario, o haz clic en el icono “View Object” de la “Ventana de Proyecto”: View Code Ventana de Proyecto View Object d) Vamos a grabar nuestro proyecto ... - Menú File Save frmProg01 As … * En “Save in” sitúate en TuCarpeta * En “File name” escribe: Prog01.frm [Save] - Menú File Save Project As … * Sitúate en TuCarpeta * Como nombre del fichero, escribe: Prog01.vbp e) Vamos a ejecutar nuestro proyecto, para comprobar que funciona y cómo funciona: - Clic en el icono “Start”: - En estos momentos decimos que estamos en “tiempo de ejecución” (antes estábamos en “tiempo de diseño”) * Prueba el funcionamiento del programa. * Observa lo que sucede si pulsas [Alt][S] o [Alt][B] Cuando te hayas cansado de jugar, “cierra” el formulario “Mi primer programa” (clic en la “X” del extremo superior derecho de la ventana “Mi primer programa”), de esta forma volvemos a “tiempo de diseño”. f) Vamos a hacer otro programa: Menú File New Project Selecciona “Standard EXE” [Ok] Paso 1: Insertar controles - Inserta: La etiqueta Label1corresponde al icono “Label”, del cuadro de controles:
- 5. Visual Basic 6 Fermí Vilà 5 Paso 2: Establecer propiedades - Form1 Caption = Nuestro segundo programa Name = frmProg02 - Label1 Caption = Escribe tu nombre Name = lblNombre - Text1 - Text2 Name = txtNombre Text = - Command1 Name = cmdSaludo Caption = &Saludo Name = txtRespuesta Text = - Command2 Name = cmdBorrar Caption = &Borrar - Command3 Name = cmdSalir Caption = S&alir Paso 3: Escribir el “Código” Accede a la ventana de código (clic en el icono “View Code” de la ventana de proyecto) y escribe los siguientes procedimientos de evento: Private Sub cmdSaludo_Click() txtRespuesta.Text = “Hola “ + txtNombre.Text End Sub Private Sub cmdBorrar_Click() txtNombre.Text = “” txtRespuesta.Text = “” txtNombre.SetFocus End Sub Private Sub cmdSalir_Click() End End Sub Paso 4: Grabar el programa - Menú File Save frmProg02 As ... Prog02.frm (en TuCarpeta) - Menú File Save Project As ... Prog02.vbp (en TuCarpeta) g) Ejecuta el programa para comprobar que funciona. Prueba las opciones: [Alt][a], [Alt][B] y [Alt][S]
- 6. Visual Basic 6 Fermí Vilà 6 Para saber más I El Visual Basic Visual Basic es una excelente herramienta de programación que permite crear aplicaciones propias para Windows. Este programa permite crear ventanas, botones, menús, etc de una forma fácil e intuitiva. El lenguaje de programación (el lenguaje que hemos de utilizar en el “código” ), es el mítico BASIC. “Visual Basic” es un lenguaje de programación visual, también llamado lenguaje de cuarta generación. Esto quiere decir, que un gran número de tareas se realizan sin escribir código, simplemente con operaciones gráficas realizadas con el ratón sobre la pantalla. “Visual Basic” es un programa basado en objetos, aunque no orientado a objetos como C++ o Java. La diferencia está en que VB utiliza objetos con sus propiedades y métodos, pero carece de los mecanismos de herencia y polimorfismo propios de los verdaderos lenguajes orientados a objetos como Java y C++ Formularios y Controles Formulario o ficha o form en VB es una ventana. Es también un control, llamado “contenedor” porque contiene normalmente otros controles. Control es cada uno de los elementos gráficos de una aplicación típica de windows: ventanas (forms), cajas de diálogo, botones, barras de desplazamiento, etc. Objetos y Propiedades Los formularios y los distintos tipos de controles son entidades genéricas de las que puede haber varios ejemplares concretos en cada programa. En “programación orientada a objetos” (en VB deberíamos decir “basada en objetos”), se llama clase a estas entidades genéricas, mientras que se llama objeto a cada ejemplar de una clase determinada. - El “TextBox” es una clase Los TextBox1, TextBox2, TextBox3 de mi programa, son objetos de la clase “TextBox” - Cada objeto consta de un conjunto de propiedades: casi todas pueden establecerse en “tiempo de diseño” y casi todas en “tiempo de ejecución” • En tiempo de diseño hemos establecido la propiedad Name del Form, simplemente escribiendo en la ventana de propiedades • En tiempo de ejecución, hemos establecido la propiedad Text de un TextBox, con una línea de código del tipo: txtRespuesta.Text = “Hola “ + txtNombre.Text Observa de qué forma accedemos a una propiedad en “tiempo de ejecución”: NombreDelObjeto.NombreDeLaPropiedad Atención con el llamado “operador punto” - Cada objeto además de propiedades, tiene métodos (funciones). Los métodos no son más que “posibilidades” a acciones que pueden realizar los objetos correspondientes. Por ejemplo: txtNombre.SetFocus “SetFocus” es un método del TextBox (y de otros controles), que hace: “sitúa el cursor en el objeto Observa que la “notación” correspondiente a un “método” es la misma que para una propiedad. En definitiva: el estudio del Visual Basic significa, entre otras cosas, el estudio de las propiedades y métodos de los diferentes objetos (controles).
- 7. Visual Basic 6 Fermí Vilà 7 Nombres de Objetos (notación húngara) Cada objeto tiene un “name”. Por defecto, dicho nombre hace referencia al tipo de control, por ejemplo el primer formulario de una aplicación tiene por defecto el nombre Form1, el segundo Form2, etc. Los nombres que aparecen por defecto no son los más adecuados. Hay una convención ampliamente aceptada (para los programadores de Microsoft es obligatoria), que es la siguiente: “Se utilizan 3 letras minúsculas que indican el tipo de control, seguidas de otras letras (la primera mayúscula), que hacen referencia al uso que se va a dar a dicho control”. Así: cmdBorrar: CommandButton que sirve para “borrar” txtSaludo: TextBox que sirve para “saludar” De momento conocemos los prefijos de: CommandButton cmd Form frm Label lbl TextBox txt Ya irán saliendo los que aparecen a continuación: CheckBox chk DriveListBox drv HorizontalScrollBar hsb ListBox lst OptionButton opt Shape shp Timer tmr PictureBox pct ComboBox DirListBox FileListBox Frame Image Line Menu cbo dir fil fra img lin mnu Eventos Las acciones del usuario o del sistema sobre nuestro programa se llaman EVENTOS. Cada vez que se produce un evento sobre un determinado control, Visual Basic ejecuta un procedimiento o función que realiza la acción o acciones programadas por el programador para este evento concreto. Se denominan procedimientos de evento y su nombre por ejemplo: cmdAceptar_ Click, corresponde a la acción de hacer clic en el botón cmdAceptar Proyectos y otros ficheros Un programa en Visual Basic es un proyecto que consta de diferentes elementos, básicamente: Proyecto (.vbp) * Formularios con su código (se dice que el código está escrito en el módulo del formulario): ficheros con extensión frm. * Módulos estándar (contienen funciones y procedimientos generales): ficheros con extensión bas. Para crear un fichero ejecutable (extensión EXE) deberemos utilizar la opción: Menú File Make
- 8. Visual Basic 6 Fermí Vilà II.- El Lenguaje BASIC a) Crea un nuevo proyecto: Menú File New Project Standard EXE b) Accede al módulo del formulario, es decir: clic en el icono “View Code” de la “Ventana de Proyecto” - Selecciona en la lista desplegable de objetos: Form y en la lista de eventos: Activate Aparecerá el “esqueleto” del procedimiento de evento:Form_Activate - Escribe: Private Sub Form_Activate() Print “Hola tio/tia” End Sub - Cierra la ventana de código (módulo del formulario) y ejecuta el programa. Supongo que está clara la utilidad de la sentencia: Print “mensaje” c) Vamos a crear un módulo estándar (será un fichero con extensión BAS), haz lo siguiente: Menú Project Add Module [Open] En la nueva ventana Project1 – Module1 (Code), que corresponde a un módulo estándar, escribe: Public Sub Proced01() Form1.Print "Nuestro primer procedimiento general" End Sub Cierra la ventana Project1 – Module1(Code) d) Observa la ventana de proyecto: Nuestro proyecto consta de un formulario (Form1) y un módulo estándar (Module1). En el Module1 tenemos escrito un procedimiento de nombre Proced01. En el módulo del Form1 tenemos escrito un procedimiento de evento de nombre: Form_Activate. - Edita el procedimiento de evento Form_Activate: • Selecciona el Form1 en la ventana de proyecto. • Clic en el icono “View Code” de la Ventana de Proyecto - Borra la línea: Print “Hola tio/tia”, y en su lugar escribe: Proced01 - “Cierra” la ventana de código. e) Ejecuta el programa. Si todo funciona correctamente aparecerá el mensaje: “Nuestro primer procedimiento general”, en el Form1. En efecto, observa: - Al ejecutar el programa, se activa el “form” - Por lo tanto se ejecuta el procedimiento Form_Activate - La única sentencia del procedimiento anterior, es Proced01 8
- 9. Visual Basic 6 Fermí Vilà 9 - Por lo tanto se ejecuta el procedimiento: Proced01, que se encuentra en el módulo estándar Module1 - Como la única sentencia del Proced01 es Form1.Print “Nuestr ...” - Aparece en el form, el mensaje correspondiente. f) Vamos a grabar el proyecto, pero de la siguiente forma: - Clic en el icono “Save Project”: - Observa que primero nos pregunta el nombre que queremos dar a nuestro módulo estándar (fichero con extensión BAS): • Sitúate en TuCarpeta • File name = Prog03.bas - A continuación nos pregunta el nombre que queremos dar a nuestro formulario (fichero con extensión FRM): • Sitúate en TuCarpeta • File name = Prog03.frm - Por último nos pregunta el nombre que queremos dar a nuestro proyecto (fichero con extensión VBP): • Sitúate en TuCarpeta • File name = Prog03.vbp Observa la Ventana de Proyecto: Fichero de proyecto VBP Fichero de módulo estándar BAS Fichero de formulario FRM g) Con el Prog03 a la vista ... - Inserta en el formulario un CommandButton: Command1, sitúalo en el ángulo inferior derecho del form. - Accede al módulo del formulario y escribe el siguiente procedimiento de evento: Private Sub Command1_Click() Print “HOLA MUNDO” End Sub - Ejecuta el programa y pruébalo (haz clic en el [Command1] varias veces). Es importante que tengas clara la diferencia entre los programas Command1_Click y Form_Activate que son procedimientos de evento, y se encuentran en el módulo de formulario (fichero con extension frm) y el programa Proced01, que es un procedimiento Sub (procedimiento estándar), y se encuentra en un módulo estándar (fichero con extensión BAS) Observa de qué forma podemos ejecutar el procedimiento Proced01
- 10. Visual Basic 6 Fermí Vilà 10 h) Continuando con el Prog03 ... - Escribe en el Prog03.bas: Public Sub Proced02() Dim nom As String nom = InputBox("Cuál es tu nombre?") Form1.Print "Hasta luego " + nom End Sub - Inserta en el “form” otro botón, será el Command2, y escribe el siguiente procedimiento de evento: Private Sub Command2_Click() Proced02 End Sub - Ejecuta el programa para visualizar lo que hemos conseguido. - Grabálo todo con el mismo nombre ... • Clic en el icono “Save Project” - Estudio del Proced2(): Dim nom As String Declaramos una variable de nombre “nom” y tipo “texto” (string). Ya iremos viendo los diferentes tipos de variable en Visual Basic. nom = InputBox(“Cuál es tu nombre?”) Aparece una ventana, con el mensaje “Cuál es tu nombre?”. Cuando contestamos a la pregunta y pulsamos [Return] o clic en [Ok], lo que hemos escrito se “guarda” en la variable de nombre “nom”. Form1.Print "Hasta luego " + nom Se escribe en el “form” la frase “Hasta luego” y a continuación el valor de la variable “nom”. Observa el operador de concatenación +, que sirve para unir el mensaje “Hasta luego” con el valor de “nom”. Quizás seria mejor utilizar el otro operador de concatenación, que es el ampersand (&), para no confundir el operador de unión “+” con el correspondiente operador de sumar. i) Continuando con el Prog03 ... - Escribe en el módulo estándar: Public Sub Proced03() Dim pobla As String Dim tele As String pobla = InputBox("Cuál es tu población?") tele = InputBox("Y teléfono?") Form1.Print "Población= " & pobla Form1.Print "Teléfono= " & tele Form1.Print Form1.Print "Que te vaya bien" End Sub - Accede al módulo del formulario y cambia el procedimiento de evento Command2_Click() de forma que al hacer clic en el [Command2] se ejecute el Proced03 - Ejecuta nuestro programa para comprobar que funciona ... - Ejecútalo varias veces para descubrir la utilidad de la sentencia: Form1.Print
- 11. Visual Basic 6 Fermí Vilà 11 - Observa el uso del operador de concatenación & - Graba el programa con el mismo nombre Prog03 j) Continuando con el Prog03 ... - Sitúate en el módulo estándar y escribe el siguiente procedimiento: Public Sub Proced04() Dim n1 As Integer, n2 As Integer n1 = InputBox("Escribe un número entero") n2 = InputBox("Escribe otro número entero") Form1.Print "La suma de " & n1 & " y " & _ n2 & " es = " & n1 + n2 End Sub - Accede al módulo del formulario y cambia el procedimiento de evento Command1_Click(), de forma que al hacer clic en el [Command1] se ejecute el Proced04 - Ejecuta nuestro programa para comprobar que nuestro “Proced04” funciona correctamente. - Estudio del Proced04 Dim n1 As Integer, n2 As Integer Declaramos dos variables enteras (integer = entero), es decir n1 y n2 contendran números enteros. Una sentencia BASIC se puede distribuir entre varias líneas, siempre y cuando al final de la línea escribamos el símbolo de subrayado precedido de un espacio en blanco. Observa como no hay ningún problema en concatenarlas diferentes partes de una frase con variables y operaciones entre variables incluidas. - Graba el programa con el mismo nombre Prog03 k) Sitúate en el módulo estándar y escribe el siguiente procedimiento: Public Sub Proced05() Dim bas As Double Dim alt As Double Dim are As Double bas = InputBox("", "Base del Triángulo") alt = InputBox("", "Altura del triángulo") are = bas * alt / 2 MsgBox ("El área del triángulo es = " & are) Form1.Print "Base = " & bas Form1.Print "Altura = " & alt Form1.Print "Área Triángulo= " & are End Sub
- 12. Visual Basic 6 Fermí Vilà 12 - Accede al módulo del formulario y cambia el procedimiento de evento Command2_Click(), de forma que al hacer clic en el [Command2] se ejecute el Proced05 - Ejecuta nuestro programa para comprobar que nuestro “Proced05” funciona correctamente (utiliza números decimales). Estudio del Proced05: - Double es otro tipo de datos de VB que indica números decimales. - InputBox( “ mensaje1” , “mensaje2”) El “mensaje2” será el título de la ventana correspondiente al InputBox. Y “mensaje1” es el texto que aparece en el interior de la ventana. - MsgBox(“mensaje”) Es una ventana que nos muestra el “mensaje” y el programa queda inmovilizado hasta que pulsamos [Return] o clic en el [Ok] de dicha ventana. Observa pues, que MsgBox es una alternativa al Print - Graba el programa con el mismo nombre Prog03 l) Crea un nuevo proyecto Standard EXE - Inserta un CommandButton en el ángulo inferior derechodel form, de propiedades: Name = cmdMsgBox Caption = MsgBox - Escribe el siguiente procedimiento de evento: Private Sub cmdMsgBox_Click() Dim nom As String Dim Respuesta As Integer nom = "Pepito" MsgBox ("Hola " & nom) MsgBox "Hola " & nom MsgBox "Mira el título", , "Pongo el título que quiero" MsgBox "Observa este" & vbCrLf & "texto que ocupa" & _ vbCrLf & "tres líneas", , "Titulo" MsgBox "Mira el icono de" & vbCrLf & "pregunta", _ vbQuestion, "Icono Interrogacion" MsgBox "Otro icono", vbCritical, "Icono Critico" MsgBox "otro", vbExclamation, "Icono Exclamación" MsgBox "otro mas", vbInformation, "Icono Información" Respuesta = MsgBox("Observa que al incluir más" & _ vbCrLf & "de un botón, en el MsgBox" & _ vbCrLf & "pongo paréntesis y utilizo" & vbCrLf _ & "una variable, que recogerá" & _ vbCrLf & "el botón que hemos pulsado", vbYesNo + _ vbQuestion, "Dos botones") Form1.Print "Dos botones = " & Respuesta Respuesta = MsgBox("tres botones", vbYesNoCancel + _ vbInformation, "Con icono información") Form1.Print "tres botones " & Respuesta
- 13. Visual Basic 6 Fermí Vilà 13 Respuesta = MsgBox("tres botones pero" & vbCrLf & _ "el activo es el segundo", vbAbortRetryIgnore _ + vbCritical + vbDefaultButton2, "Icono crítico") Form1.Print "Tres botones pero ..." & Respuesta End Sub - Ejecuta el programa para comprobar que funciona, convendria ejecutarlo varias veces observando detenidamente lo que va sucediendo. - Graba el programa con el nombre Prog04.frm (el formulario) y Prog04.vbp (el proyecto). Estudio del cmdMsgBox_Click() • El primer “MsgBox”: MsgBox(“Hola” & nom) es el tipo de cuadro que ya habíamos utilizado en el apartado anterior. • Si observamos el segundo: MsgBox “Hola” & nom llegamos a la conclusión que tanto da poner o no poner paréntesis. • Recuerda que en Visual Basic podemos escribir líneas de programa distribuyéndolas en varias líneas, sin más que escribir el símbolo de subrayado (tecla del “menos”) precedido de un espacio en blanco. • vbCrLf es una constante simbólica de VB que “obliga a un retorno de carro o nueva línea”, con su uso conseguimos distribuir el texto en varias líneas. • El primer argumento del MsgBox es el texto que aparece en el cuadro. El tercer argumento es el texto que aparece como título del cuadro (igual que sucedía con el InputBox) • En el segundo argumento del “msgbox” podemos incluir un icono determinado y/o varios botones y/o activar por defecto un botón determinado. Todo esto se consigue utilizando constantes simbólicas de VB o su valor numérico equivalente como aparece en las siguientes tablas: Constantes para los iconos vbCritical vbQuestion vbExclamation vbInformation Valor Numérico 16 32 48 64 Significado Icono crítico Icono pregunta Icono exclamación Icono información Constantes para los botones Valor Numérico vbOKOnly (defecto) 0 vbOKCancel 1 vbAbortRetryIgnore 2 vbYesNoCancel 3 vbYesNo 4 Constantes para activar botón Valor Numérico Significado vbDefaultButton1 (defecto) 0 vbDefaultButton2 256 vbDefaultButton3 512 Significado [Aceptar] [Aceptar][Cancelar] [Anular][Reintentar][Ignorar] [Sí][No][Cancelar] [Sí][No] Activa el primer botón Activa el segundo botón Activa el tercer botón
- 14. Visual Basic 6 • Fermí Vilà 14 El hecho de incluir botones no tiene sentido si no recogemos el botón pulsado en una variable (de aquí el uso de la variable respuesta en nuestro procedimiento). En este caso hemos de escribir el MsgBox con paréntesis necesariamente. Los números o constante simbólica que devuelven los diferentes botones son los siguientes: Botón Aceptar Cancelar Anular Reintentar Ignorar Sí No Devuelve el número 1 2 3 4 5 6 7 Constante vbOK vbCancel vbAbort vbRetry vbIgnore vbYes vbNo -Graba el programa con el mismo nombre Prog04 m) Inserta otro CommandButton de propiedades: Name = cmdInputBox Caption = InputBox - Accede al módulo del formulario y escribe el siguiente procedimiento de evento: Private Sub cmdInputBox_Click() Dim Respuesta As String Respuesta = InputBox("Primera línea" & vbCrLf _ & "segunda línea", "título del inputbox") Respuesta = InputBox("haz clic en [Cancel]", _ "A ver que pasa si cancelo") Form1.Print "Al pulsar cancelar resulta = " & Respuesta Respuesta = InputBox("Aparece un valor por defecto", _ "título", "esto aparece por defecto") Respuesta = InputBox("situo la ventana", _ "1200 twips a la derecha y 1400 hacia abajo", _ "coordenadas 1200x1400", 1200, 1400) Respuesta = InputBox("otra posición", , , 50, 75) End Sub - Ejecuta el programa para comprobar que funciona, convendría ejecutarlo varias veces observando detenidamente lo que va sucediendo. Estudio del cmdInputBox_Click() Observa la sintaxis completa de la función “inputbox” : variable = InputBox(mensaje1, mensaje2, mensaje3, num1, num2) mensaje1 = el texto que aparece en el interior del cuadro mensaje2 = el texto que aparece como título del cuadro. mensaje3 = el texto que aparece por defecto, escrito. num1 = coordenada horizontal en twips del extremo superior izquierdo del cuadro. num2 = coordenada vertical en twips del extremo superior izquierdo del cuadro.
- 15. Visual Basic 6 Fermí Vilà 15 Si ante un cuadro InputBox, hacemos click en el botón [Cancelar], el valor de la “variable” es nula. 1 cm = 566 twips 1 pixel = 15 twips -Graba el programa con el mismo nombre Prog04 n) Inserta otro CommandButton, encima del anterior, de propiedades: Name = cmdRectangulo Caption = Rectángulo - Accede al módulo del formulario y escribe el siguiente procedimiento de evento: Private Sub cmdRectangulo_Click() Dim a As Double, b As Double Dim s As Double, salida As String b = InputBox("Base del Rectángulo") a = InputBox("Altura del rectángulo") salida = "" salida = salida + "ÁREA DE UN RECTÁNGULO" + vbCrLf salida = salida + "Base del Rectángulo = " + Str(b) + vbCrLf salida = salida + "Altura del Rectángulo =" + Str(a) + vbCrLf salida = salida + vbCrLf s=a*b salida = salida + "Área del Rectángulo = " + Str(s) Form1.Print salida MsgBox salida End Sub - Ejecuta el programa, observando detenidamente lo que sucede. Estudio del cmdRectangulo_Click() • • • • Observa de qué forma acumulamos muchos datos en un solo Print o un solo MsgBox (ésta será la forma de proceder, cuando necesitemos una “salida” con mucha información). Declaramos una variable tipo texto de nombre “salida”, que inicializamos a nada: salida = “” Acumulamos a la variable salida todo lo que queremos: salida = salida + lo que sea “lo que sea” ha de ser una cadena, por esta razón hemos de utilizar la función incorporada a VB: Str Str(número) = cadena de texto Si en lugar de utilizar el operador “+”, utilizamos el “&”, no es necesario utilizar la función de conversión Str, ya que en éste caso el operador (&), “une” los diferentes elementos, sin importar el “tipo”. Para acabar un solo Form1.Print o un MsgBox. o) Inserta otro CommandButton, encima del anterior, de propiedades: Name = cmdContadores Caption = Contadores - Accede al módulo del formulario y escribe el siguiente procedimiento de evento: Private Sub cmdContadores_Click() Dim x As Integer Dim s As String s = ""
- 16. Visual Basic 6 Fermí Vilà x = InputBox("Escribe un número entero") s = s + "Valor inicial de x" + Chr(9) + Str(x) + Chr(10) x=x+3 s = s + "Valor de x después de pasar por el contador x=x+3" + Chr(9) + _ Chr(9) + Str(x) + Chr(10) x=x-2 s = s + "Después de x=x-2" + Chr(9) + Str(x) + Chr(10) x=x*3 s = s + "Después de x=x*3" + Chr(9) + Str(x) + Chr(10) Form1.Print s MsgBox s End Sub - Ejecuta varias veces el programa, observando detenidamente lo que sucede Estudio del cmdContadores_Click() • • • Chr(9) es equivalente a pulsat la tecla de tabulación Chr(código numérico) = caracter Ascii que corresponde al número introducido. Chr(10) es una alternativa a vbCrLf El “contador” es un instrumento muy utilizado en programación. Por ejemplo: x = x + 3 significa “El nuevo valor de x es el anterior valor de x + 3 unidades” En definitiva: la sentencia x=x+3, incrementa en 3 unidades el valor de x - Graba el programa con el mismo nombre: Prog04.frm Prog04.vbp p) Crea un nuevo proyecto (Menú File – New Project – Estándar EXE) - Inserta un CommandButton en el ángulo inferior derecho del form, de propiedades: Name = cmdIf Caption = If - Accede al módulo del formulario y escribe el siguiente procedimiento de evento: Private Sub cmdIf_Click() Dim num As Double num = InputBox("", "Escribe un número") If num < 100 Then MsgBox "El número es menor de 100" Else MsgBox "El número no es menor de 100" End If End Sub - Ejecuta varias veces el programa, observando detenidamente lo que sucede. 16
- 17. Visual Basic 6 Fermí Vilà 17 La estructura de programación If – Then – Else If condición Then Sentencia1 Sentencia 2 ... ... Else Sentencia3 Sentencia4 ... ... End If Si se cumple la “condición” entonces se ejecutarán las sentencias 1, 2, etc. En caso contrario, es decir si no se cumple la condición, se ejecutarán las sentencias 3, 4, etc. La cláusula “Else” es opcional. q) Inserta otro CommandButton encima del anterior de propiedades: Name = cmdIfBis Caption = IfBis - Accede al módulo del formulario y escribe el siguiente procedimiento de evento: Private Sub cmdIfBis_Click() Dim sexo As String * 1 sexo = InputBox("Escribe tu sexo (solo la inicial: H o V)") If sexo = "H" Or sexo = "h" Then MsgBox "Hola chica" ElseIf sexo = "V" Or sexo = "v" Then MsgBox "Hola chico" Else MsgBox "Hola sexo ambiguo" End If End Sub - Ejecuta varias veces el programa, observando detenidamente lo que sucede. Estudio del cmdIfBis_Click() • • • String*1 Significa “String”, es decir texto pero de longitud 1, es decir un sólo carácter Or Evidentemente significa “o”. Observa la estructura If entera: If condición1 Then Sentencia1 Sentencia2 … … ElseIf condición2 Then Sentencia3 Sentencia4 ... ... ElseIf condici’on3 Then Sentencia5 Sentencia6
- 18. Visual Basic 6 Fermí Vilà … … Else Sentencia7 Sentencia8 … … End If r) Inserta otro CommandButton encima del anterior, de propiedades: Name = cmdRepetir Caption = Repetir - Accede al módulo del form y escribe el siguiente procedimiento de evento: Private Sub cmdRepetir_Click() Dim a As String * 1 a = InputBox("Quieres continuar (S/N)?") If a = "S" Or a = "s" Then MsgBox "El programa continua" End If End Sub - Ejecuta varias veces el programa, observando lo que sucede - Graba el programa como: Prog05.frm Prog05.vbp s) Crea un nuevo proyecto (Menú File – New Project – Estándar EXE) - Inserta un CommandButton en el ángulo inferior derecho del form, de propiedades: Name = cmdForTo Caption = For To - Accede al módulo del formulario y escribe el siguiente procedimiento de evento: Private Sub cmdForTo_Click() Dim num As Integer Dim i As Byte Dim nom As String, salida As String num = InputBox("Cuántas veces quieres que te salude?") nom = InputBox("Cuál es tu nombre?") For i = 1 To num salida = salida & "Hola " & nom & vbCrLf Next Form1.Print salida MsgBox salida End Sub - Ejecuta varias veces el programa, observando detenidamente lo que sucede. 18
- 19. Visual Basic 6 Fermí Vilà 19 La estructura de programación: For – To – Next For variable = primer valor To último valor Sentencia1 Sentencia2 Sentencia3 ... ... Next Desde el “primer valor” hasta el “último valor” se repetirá la ejecución de las sentencias 1, 2, 3, etc. - Byte es un tipo de datos que representa un número entero de 0 a 255. Encambio “Integer” también es un número entero pero de –32768 a +32767 Habrás observado que si el número de veces que deseamos el “saludo” es relativamente grande, por ejemplo 100 veces, está claro que el formulario tiene un problema de espacio y también el MsgBox Vamos a intentar solucionar el problema en el siguiente programa ... - Inserta en el “form” un TextBox y un CommandButton aproximadamente de la siguiente forma: - Cambia las siguientes propiedades del Text1: Multiline = True ScrollBars = 2 - Vertical - Escribe el siguiente procedimiento de evento: Private Sub Command1_Click() Dim num As Integer Dim i As Byte Dim nom As String, salida As String num = InputBox("Cuántas veces quieres que te salude?") nom = InputBox("Cuál es tu nombre?") For i = 1 To num salida = salida & Str(i) & " - Hola " & nom & vbCrLf Next Text1.Text = salida End Sub
- 20. Visual Basic 6 Fermí Vilà - Ejecuta el programa para un número de “saludos” tan grande como quieras. En definitiva: Cuando necesitemos una “salida” con mucha información, utilizaremos un TextBox con “Multiline = True” y “ScrollBars = 2 Vertical”, en lugar del Form1.Print o MsgBox - Graba el programa como: Prog06.frm Prog06.vbp t) Crea un nuevo proyecto (Menú File – New Project – Estándar EXE) - Inserta un CommandButton en el ángulo inferior derecho del form, de propiedades: Name = cmdDoWhile Caption = Do While - Accede al módulo del formulario y escribe el siguiente procedimiento de evento: Private Sub cmdDoWhile_Click() Dim contador As Integer contador = 1 Do While contador <= 5 Form1.Print "Pepe" contador = contador + 1 Loop End Sub - Ejecuta varias veces el programa observando detenidamente lo que sucede. La estructura de programación Do While - Loop Do While condición Sentencia1 Sentencia2 … … Loop Mientras se cumpla la “condición” se repetirá la ejecución de las sentencias 1, 2, etc. - Inserta otro CommandButton encima del anterior de propiedades: Name = cmdOtroDoWhile Caption = Otro Do While - Escribe el siguiente procedimiento: Private Sub cmdOtroDoWhile_Click() Dim pregunta As String * 1 pregunta = "S" Do While pregunta = "S" Or pregunta = "s" Form1.Print "Pepe" pregunta = InputBox("Quieres continuar?") Loop End Sub 20
- 21. Visual Basic 6 Fermí Vilà - Ejecuta el programa para probarlo. - Grábalo como Prog07.frm Prog07.vbp u) Crea un nuevo proyecto (Menú File – New Project – Standard EXE) - Inserta un módulo estándar (Menú Project – Add Module) y escribe el siguiente procedimiento: Public Sub Case1() Dim dia As Integer dia = InputBox("Escribe un número del 1 al 7") Select Case dia Case 1 Form1.Print "1 - Lunes" Case 2 Form1.Print "2 - Martes" Case 3 Form1.Print "3 - Miercoles" Case 4 Form1.Print "4 - Jueves" Case 5 Form1.Print "5 - Viernes" Case 6 Form1.Print "6 - Sábado" Case 7 Form1.Print "7 - Domingo" Case Else Form1.Print "Esto no es un número del 1 al 7" End Select End Sub - En el form inserta un CommandButton en elángulo inferior derecho, con las propiedades: Name = cmdCase Caption = Case - Accede al módulo del formulario y escribe el siguiente procedimiento de evento: Private Sub cmdCase_Click() Case1 End Sub – Ejecuta el programa varias veces, observando detenidamente lo que sucede. - La estructura de programación “Select Case” Select Case variable Case a Sentencia1 Sentencia2 ... ... Case b Sentencia3 Sentencia4 21
- 22. Visual Basic 6 Fermí Vilà ... ... Case c Sentencia5 Sentencia6 ... ... Case Else Sentencia8 Sentencia9 ... ... End Select Viene a ser una generalización de la estructura If – Then: según el valor de la “variable”, se ejecutarán unas sentencias u otras. - Accede al módulo estándar y escribe el siguiente procedimiento: Public Sub Case2() Dim x As String x = InputBox("Escribe VARÓN o HEMBRA, según tu sexo") Select Case x Case "VARÓN" Form1.Print "Qué tal guapo?" Case "HEMBRA" Form1.Print "Qué tal guapa?" Case Else Form1.Print "Qué tal sexo ambiguo?" End Select End Sub - En el “form” inserta otro CommandButton, encima del anterior con las propiedades: Name = cmdOtroCase Caption = Otro Case - Accede al módulo del formulario y escribe el siguiente procedimiento de evento: Private Sub cmdOtroCase_Click() Case2 End Sub - Ejecuta el programa para comprobar que funciona - Grábalo como Prog08.bas, Prog08.frm, Prog08.vbp 22
- 23. Visual Basic 6 Fermí Vilà Programa que nos suma todos los números que queramos - Nuevo Proyecto (Menú File – New Project – Standard EXE) - Inserta en el “form” un CommandButton con las propiedades: Name = cmdSumaMucho Caption = Suma Mucho - Inserta el siguiente procedimiento de evento: Private Sub cmdSumaMucho_Click() Dim num As Double, total As Double Dim s As String num = InputBox("Escribe un número") s = s & "La suma de los números:" & vbCrLf s = s & num & Chr(9) Do While num <> 0 total = total + num num = InputBox("Escribe un nuevo valor (Escribe 0 para terminar)") If num <> 0 Then s = s & num & Chr(9) End If Loop s = s & vbCrLf & vbCrLf s = s & " es = " & total Form1.Print s MsgBox s End Sub - Ejecuta el programa - Grábalo como Prog09.frm, Prog09.vbp Resolución de una ecuación de 2 grado - Nuevo Proyecto - CommandButton de propiedades: Name = cmdEcuacion2 Caption = Ecuación de 2 grado - Procedimiento de evento: Private Sub cmdEcuacion2_Click() Dim a As Double, b As Double, c As Double Dim dis As Double, x1 As Double, x2 As Double Dim x As Double a = InputBox("Coeficiente de x^2= ") Form1.Print "Coeficiente de x^2= " & a If a = 0 Then Form1.Print "No es una ecuación de 2 grado" Else b = InputBox("Coeficiente de x = ") Form1.Print "Coeficiente de x = " & b c = InputBox("Termino independiente= ") Form1.Print "Termino independiente = " & c 23
- 24. Visual Basic 6 Fermí Vilà dis = b ^ 2 - 4 * a * c If dis = 0 Then x = (-b) / (2 * a) Form1.Print "La ecuación tiene una solución = " & x End If If dis < 0 Then Form1.Print "Las soluciones son imaginarias" End If If dis > 0 Then x1 = (-b + Sqr(dis)) / (2 * a) x2 = (-b - Sqr(dis)) / (2 * a) Form1.Print "x1 = " & x1 Form1.Print "x2 = " & x2 End If End If End Sub - Ejecuta el programa para los siguientes casos: • a=0 • a=1;b=1;c=1 • a = 1 ; b = -4 ; c = 4 • a = 1 ; b = 1 ; c = -6 • Pruébalo también para valores decimales. - La función incorporada al VB, Sqr, calcula la raíz cuadrada. - Graba el programa como Prog10.frm, Prog10.vbp Escalas de temperatura Celsius y Farenheit - Nuevo Proyecto - CommandButton, de propiedades: Name = cmdTemperaturas Caption = Temperaturas - TextBox de propiedades: Multiline = True ScrollBars = 2 - Vertical - Distribución: 24
- 25. Visual Basic 6 Fermí Vilà 25 - Procedimiento de evento: Private Sub cmdTemperaturas_Click() Dim contador As Integer Dim farenheit As Integer Dim celsius As Integer Dim s As String s = s & "Temperaturas Farenheit y Celsius" & vbCrLf s = s & "================================" & vbCrLf For contador = -10 To 1000 celsius = 10 * contador farenheit = 32 + (celsius * 9) / 5 ' La fórmula anterior transforma la temperatura ' de grados centígrados a farenheit s = s & "celsius= " & celsius & _ Chr(9) & "farenheit= " & farenheit _ & vbCrLf If celsius = 0 Then s = s & "Atención: Punto de Congelación del agua" & vbCrLf End If If celsius = 100 Then s = s & "Atención: Punto de Ebullición del agua" & vbCrLf End If If celsius = 150 Then Exit For End If Next Text1.Text = s End Sub - Ejecuta el programa y observa … - Comentarios para el programador: Visual Basic interpreta que todo lo que está a la derecha del carácter “apóstrofo” en una línea cualquiera del programa es un comentario y no lo tiene en cuenta para nada. - Exit For Observa de qué forma, salimos del bucle For – To – Next si nos interesa - Observa también que al utilizar el símbolo de concatenación “&” ( en lugar de la “+”), no es necesario “convertir” los números a texto (Str). Suma y Producto de los múltiplos de 2 inferiores a 30 - Nuevo Proyecto - CommandButton de propiedades: Name = cmdMultiplos2 Caption = Multiplos de 2 - TextBox de propiedades: Multiline = True ScrollBars = 2-Vertical
- 26. Visual Basic 6 Fermí Vilà - Distribución: igual que el ejercicio anterior - Procedimiento de evento: Private Sub cmdMultiplos2_Click() Dim m2 As Integer, sum As Integer Dim pro As Double, s As String sum = 0: pro = 1 s = s & "Múltiplo de 2 - Suma Parcial - Producto Parcial" _ & vbCrLf For m2 = 2 To 30 Step 2 sum = sum + m2 pro = pro * m2 s = s & Chr(9) & m2 & Chr(9) & sum & _ Chr(9) & pro & vbCrLf Next s = s & vbCrLf & vbCrLf s = s & "Suma Total = " & sum & vbCrLf s = s & "Producto total = " & pro Text1.Text = s End Sub - Ejecuta el programa - Observa de qué forma podemos incluir dos senténcias o más en una misma línea: basta escribir dos puntos para separarlas. - La cláusula Step (paso) indica el salto que debe hacer el índice correspondiente al For De esta forma: For x=2 To 15 Step 3 Determinaria los valores: x = 2 x=5 x=8 x = 11 x = 14 - Graba el programa como Prog12.frm, Prog12.vbp Cálculo del factorial de un número - Nuevo Proyecto: Standard EXE - CommandButton de propiedades: Name = cmdFactorial Caption = Factorial - Procedimiento de evento: Private Sub cmdFactorial_Click() Dim num As Integer, fact As Double Dim i As Integer num = InputBox("Cálculo del factorial del número = ") fact = 1 For i = 1 To num fact = fact * i Next Form1.Print "El factorial de " & num & " es " & fact MsgBox "El factorial de " & num & " es " & fact End Sub 26
- 27. Visual Basic 6 Fermí Vilà - Ejecuta el programa - Recuerda que el factorial de un número “x” es x! = x(x-1)(x-2)(x-3) ... 3 2 1 - Graba el programa como Prog13.frm, Prog13.vbp Programa que calcula los 10 primeros múltiplos del número que queramos, por último nos da la suma y el producto de todos ellos. - Nuevo Proyecto: Standard EXE - CommandButton de propiedades: Name = cmd10Multiplos Caption = 10Múltiplos - Procedimiento de evento: Private Sub cmd10Multiplos_Click() Dim salida As String, num As Integer Dim mult As Double, sum As Double Dim prod As Double, i As Integer sum = 0: prod = 1 num = InputBox("Múltiplos de que número?") For i = 1 To 10 mult = num * i salida = salida & mult & Chr(9) sum = sum + mult prod = prod * mult Next salida = salida & vbCrLf salida = salida & "Suma = " & sum & vbCrLf salida = salida & "Producto = " & prod & vbCrLf Form1.Print salida MsgBox salida End Sub - Grábalo como Prog14.frm, Prog14.vbp Tabla de valores de la función y = x2 – 5x + 10 - Nuevo Proyecto: Standard EXE - CommandButton de propiedades: Name = cmdFuncion Caption = Tabla Valores 27
- 28. Visual Basic 6 - TextBox de propiedades: Fermí Vilà Multiline = True ScrollBars = 2-Vertical - Procedimiento de evento: Private Sub cmdFuncion_Click() Dim x1 As Double, x2 As Double Dim incr As Double, i As Double Dim s As String, y As Double s = "Tabla de Valores de y=x^2 -5x+ 10" & vbCrLf x1 = InputBox("Escribe el menor valor de x de la tabla") x2 = InputBox("Escribe el mayor valor de x de la tabla") If x1 >= x2 Then MsgBox "No tiene sentido lo que quieres hacer" Else incr = InputBox("Escribe el incremento de x") If incr <= 0 Then MsgBox "No tiene sentido lo que pretendes hacer" Else For i = x1 To x2 Step incr y = i * i - 5 * i + 10 s = s & "x = " & i & Chr(9) & _ "y = " & y & vbCrLf Next Text1.Text = s End If End If End Sub - Ejecuta el programa para probarlo. - Grábalo como Prog15.frm, Prog15.vbp Cálculo de la hipotenusa de un triángulo rectángulo. El programa tiene la opción de volver a empezar - Nuevo Proyecto: Standard EXE - CommandButton de propiedades: Name = cmdPitagoras Caption = Pitágoras - Procedimiento de Evento: Private Sub cmdPitagoras_Click() Dim opc As String * 1, hipo As Double Dim cat1 As Double, cat2 As Double opc = "S" Do While UCase(opc) = "S" Form1.Cls cat1 = InputBox("Escribe el valor de un cateto") Form1.Print "Cateto 1 = " & cat1 cat2 = InputBox("Escribe el valor del otro cateto") 28
- 29. Visual Basic 6 Fermí Vilà Form1.Print "Cateto 2 = " & cat2 Form1.Print hipo = Sqr(cat1 * cat1 + cat2 * cat2) Form1.Print "Hipotenusa = " & hipo opc = InputBox("Quieres calcular otra hipotenusa (S/N)") Loop End Sub - Grábalo como Prog16.frm, Prog16.vbp - Observa: • Form1.Cls Borra el contenido del “Form” • Ucase(cadena) Es una función incorporada al Visual Basic que transforma todas las letras de “cadena” a mayúsculas. Escribir: Ucase(opc)=”S”, es equivalente a opc=”S” Or opc=”s”, pero más corto. Programa que calcula el número “e” - Nuevo Proyecto - CommandButton de propiedades: - TextBox de propiedades: Name = cmdE Caption = E Multiline = True ScrollBars = 2 - Vertical - Procedimiento de evento: Private Sub cmdE_Click() Dim s As String, i As Double s = "El numero 'e' " & vbCrLf For i = 1 To 15 s = s & "n = " & i & Chr(9) & _ "e = " & (1 + 1 / i) ^ i & vbCrLf Next s = s & vbCrLf For i = 100 To 5000000000# Step 10000000 s = s & "n = " & i & Chr(9) & _ "e = " & (1 + 1 / i) ^ i & vbCrLf Next s = s & vbCrLf s = s & "Verdadero valor de 'e' = " & Exp(1) Text1.Text = s End Sub - Grábalo como Prog17.frm, Prog17.vbp 29
- 30. Visual Basic 6 Fermí Vilà 30 Programa que nos da la “nota” cualitativa a partir de la cuantitativa El programa nos pide el número total de preguntas y el número de respuestas acertadas. A partir de aquí y utilizando la estructura Select Case, el programa nos da la nota cualitativa. - Nuevo Proyecto: Standard EXE - CommandButton de propiedades: Name = cmdNota Caption = Nota - Procedimiento de evento: Private Sub cmdNota_Click() Dim num As Integer, notanum As Integer Dim bien As Integer, notacual As String, s As String num = InputBox("Escribe el número total de preguntas") bien = InputBox("Escribe el número de respuestas acertadas") notanum = 10 * bien / num Select Case notanum Case 0 To 1 notacual = "Muy Deficiente" Case 2 To 3 notacual = "Deficiente" Case 4 notacual = "Insuficiente" Case 5 notacual = "Suficiente" Case 6 notacual = "Bien" Case 7 To 8 notacual = "Notable" Case 9 To 10 notacual = "Excelente" End Select s = "Nota Cualitativa" & vbCrLf & vbCrLf s = s & "Número de preguntas = " & num & vbCrLf s = s & "Número de correctas = " & bien & vbCrLf s = s & "Nota cuantitativa= " & notanum & vbCrLf s = s & "Nota cualitativa : " & notacual MsgBox s End Sub - Ejecuta varias veces el programa, para comprobar que funciona. - Grábalo como Prog18.frm, Prog18.vbp
- 31. Visual Basic 6 Fermí Vilà 31 Para saber más II Introducción Un programa informático, está constituido en un sentido general por variables, que contienenlos datos con los que se trabaja y por algoritmos, que son las sentencias que operan sobre estos datos. Estos datos y algoritmos suelen estar incluidos dentro de funciones o procedimientos. Los lenguajes de alto nivel son más o menos comprensibles para el usuario, pero no para el procesador (ordenador). Para que éste pueda ejecutarlos es necesario traducirlos a su propio lenguaje máquina. Al paso del lenguaje de alto nivel al lenguaje máquina se le denomina compilación. En VB esta etapa no se aprecia tanto como en otros lenguajes donde el programador tiene que indicar al ordenador explícitamente que realice dicha compilación. Los programas de Visual Basic se dice que son interpretados y no compilados, ya que el código no se convierte a código máquina, sino que hay otro programa que durante la ejecución interpreta las líneas de código que ha escrito el programador. Proyectos y Módulos Un proyecto en VB es el conjunto de todos los ficheros necesarios para que un programa funcione: dicha información se almacena en un fichero con extensión vbp (Visual Basic Project).. El caso más simple de un proyecto, es un único formulario y constará de dos ficheros: el que define el proyecto (*.vbp) y el que define el formulario (*.frm). Los Módulos pueden ser de tres tipos - Módulo asociado a un formulario (*.frm) - Módulo estándar: contienen únicamente líneas de código basic (*.bas) - Módulos de clase: contienen agrupaciones de código y datos denominados clases (*.cls) El código está formado por pequeños bloques de programas, que pueden ser de tres tipos: • Procedimientos de evento • Procedimientos estándar • Funciones (las veremos en el siguiente capítulo) Además el módulo, puede contener una parte General, formada por variables comunes a todos los procedimientos del módulo. Ámbito de las variables y procedimientos - Ámbito local Un módulo puede contener variables, procedimientos y funciones públicosy privados • Los Públicos Son aquellos a los que puede acceder libremente desde cualquier punto del proyecto. Es necesario preceder al nombre de la variable, procedimiento o función de la palabra: PUBLIC Ejemplos: Public x As Integer Public Sub Pepe1(x As Integer, …) Para utilizar un elemento “Public” desde otro módulo: si estamos por ejemplo en el módulo 2: Modulo1.Variable1 Call Modulo1.Procedimiento1(...) • Los Private No son accesibles desde ningún otro módulo distinto de aquel en el que se haya declarado.
- 32. Visual Basic 6 Fermí Vilà 32 Se llama variable LOCAL a una variable definida dentro de un procedimiento o función. Las variables locales solo son accesibles en el procedimiento o función donde están declaradas. Static o Dim? Una variable local es reinicializada (a 0 si es númerica y a “ “ si es texto, por defecto) cada vez que se entra en el procedimiento o función. Es decir, una variable local no conserva su valor entre una llamada al procedimiento y la siguiente. Para conseguir que el valor de la variable se conserve hay que declarar la variable como STATIC Es decir:Dim x As Integer Static y As Integer “x” inicialmente es siempre 0, encambio “y” depende del último valor que ha tomado. - Ámbito global Se puede acceder a una variable o procedimiento GLOBAL desde cualquier parte de la aplicación. Para conseguir un “elemento” (variable, procedimiento o función) GLOBAL, hay que declararlo anteponiendo la palabra PUBLIC en la parte general de un módulo estándar *.bas o de un módulo de formulario *.frm Variables Una variable es un nombre que designa una zona de memoria y contiene un valor de un tipo determinado. Las variables pueden cambiar su valor a lo largo de la ejecución de un programa. La variable que no cambia su valor a lo largo de la ejecución de un programa se le llama “constante”. Declaración de Constantes: Const x=459 ‘ Por defecto las constantes son Private Public Const sal=”Hola” Private Const x As Integer=5 Const s=”Adiós”, h As Double=5.0792 VB tiene sus propias constantes, para investigarlas, basta que hagas: Menú View Object Browser Observarás que muchas de ellas empiezan por el prefijo vb Tipos de datos - Boolean True o False - Byte 0 a 255 entero - Integer -32768 a 32767 entero - Long -2147483648 a 2147483647 entero - Single -3.40 1038 a 3.40 1038 decimal - Double -1.79 10308 a 1.79 10308 decimal - Courrency -9.22 1014 a 9.22 1014 decimal - String cadena de 0 a 65500 caracteres - Date fecha
- 33. Visual Basic 6 Fermí Vilà 33 - Variant depende del valor de la variable, es decir, si la variable es una fecha será tipo Date, si es un número natural inferior a 255 será tipo Byte, etc. Observando el tipo Variant, podriamos llegar a la conclusión de olvidarnos de todos los tipos de datos, excepto el propio Variant, pero hay un problema: el tipo Variant ocupa y de mucho, mucha memoria. Declaración de Variables Dim o Static nombreVariable As TipoVariable Ejemplos: Dim radi As Double, super As Single Dim nom As String Dim x As String*5 Static a As Integer, b As Integer Si escribimos: Dim x, y As String “x” será Variant, e “y” es String Lo correcto seria: Dim x As String, y As String o Dim x As String Dim y As String Es un buen hábito de programación la declaración de los tipos de variable que se van a utilizar en un procedimiento, antes de que vayan a ser utilizadas. Esto aumenta la legibilidad de los programas. El VB no nos obliga a declarar préviamente las variables que utilizamos en un programa (por defecto todas las variables no declaradas son “Variant”), a diferencia de otros lenguajes de programación como el C++ o el Java. Seria interesante obligar al VB a la declaración de variables, ya que el error típico de programación consiste en cambiar el nombre de una variable por error; si el VB nos obligara a declarar todas las variables, detectaríamos inmediatamente el error. Para obligar a la declaración previa de variables, basta escribir en la “parte General” del módulo la sentencia: Option Explicit De todas formas, podemos conseguir que el VB lo haga por nosotros con: Menú Tools Options... Solapa: Editor Activa la opción: Require Variable Declaration Operadores Aritméticos ^ exponenciación división entera mod resto de la división entera Cuando en una expresión aritmética intervienen operandos de diferentes tipos, el resultado se expresa en la misma precisión que la del operando que la tiene más alta. De menor a mayor: Integer, Long, Single, Double, Currency Concatenación &o+
- 34. Visual Basic 6 Fermí Vilà 34 Relacionales Los opradores relacionales también conocidos como operadores de “Comparación”, comparan dos expresiones dando un resultado True, False o Null = , <> , < , > , <= , >= Lógicos Not (no), and (y), or (o), xor (“or” exclusivo) Algunas funciones incorporadas Funciones de caracteres - Len(x) número de caracteres de la cadena “x” - Lcase(x) convierte a minúsculas - Ucase(x) convierte a mayúsculas - Str(x) convierte el número x a cadena de texto. - Val(x) función contraria a la anterior Funciones matemáticas - Abs(x) valor absoluto - Int(x) parte entera - Exp(x)exponencial - Log(x) logaritmo neperiano - Round(x,n) redondeo - Rnd() número aleatorio - Sin(x) seno - Cos(x) coseno - Tan(x)tangente - Sqr(x) raíz cuadrada El arte de programar: Los Algoritmos Un “algoritmo” es en un sentido amplio una “secuencia de pasos o etapas que conducen a la realización de una tarea”. Los primeros algoritmos nacieron para resolver problemas de tipo matemático. Antes de escribir un programa de ordenador, hay que tener muy claro el algoritmo, es decir, cómo se va a resolver el problema considerado. Ejemplo: Algoritmo de Euclides para calcular el m.c.d. de dos números mcd(38,48) 1.- necesitamos saber el número mayor 2.- divido el mayor entre el menor, 48/36 = 1 y resto12 3.- divido el divisor de antes entre el resto (de antes): 36/12 = 3 y resto 0 4.- continuamos dividiendo divisor/resto, hasta que la división sea exacta 5.- el m.c.d es el último resto distinto de cero, en nuestro caso 12 En general: mcd(a,b) 1.if a<b then aux = a a=b b = aux end if A partir de este momento a es el mayor y b el menor 2.if a mod b = 0 then resto = b end if 3.do while a mod b <> 0 resto = a mod b a=b b = resto loop 4.mcd = resto
- 35. Visual Basic 6 Fermí Vilà 35 Ejercicios II 1) Haz un programa que funcione de la siguiente forma: - El programa nos pide que escribamos dos números positivos menores de 57 - El programa nos da como resultado el producto de los dos números - Si los números no son positivos o son mayores de 57, el programa nos lo dice - El programa nos pregunta al final si queremos volver a empezar Graba el programa con el nombre Ejer01 (es decir Ejer01.frm / Ejer01.vbp), en TuCarpeta. 2) Escribe un programa que nos vaya pidiendo números. Si escribimos el número 9999 se acaba, por último el programa nos da como resultado el número de números introducidos, exceptuando el 9999. Graba el programa con el nombre Ejer02 en TuCarpeta 3) Haz un programa que escriba todos los múltiplos de 23 inferiores a 1000 y por último nos dé la suma de todos ellos. Graba el programa con el nombre Ejer03 4) Haz un programa que sirva para hacer una tabla de valores de la función y=sen(7x-5) - El programa nos pide los dos valores de “x” (valores máximo y mínimo de la tabla) - El programa nos pide el incremento (variación) de la “x” Graba el programa con el nombre Ejer04 5) Haz un programa que sirva para calcular un cateto de un triángulo rectángulo a partir del otro cateto y la hipotenusa, de la siguiente forma: - El programa nos pide el valor de la hipotenusa. - El programa nos pide el valor de un cateto. - Si el cateto es mayor que la hipotenusa, el programa nos da un mensaje de error y se acaba. - El programa nos da como resultado el valor del otro cateto y nos pregunta si queremos volver a empezar. Graba el programa con el nombre Ejer05 6) Haz un programa que sirva para resolver ecuaciones de 2 grado del tipo ax2 + bx = 0 Graba el programa con el nombre Ejer06 7) Haz un programa que sirva para resolver sistemas de ecuaciones del tipo: ax + by = c dx + ey = f Graba el programa con el nombre Ejer07. x = (ce – bf)/(ae – bd) ; y = (af – dc)/(ae – bd) Prueba el funcionamiento del programa para el caso a = 1; b=-2 ; c=-3 ; d=3 ; e=1 ; f=5; si todo funciona correctamente: x = 1, y = 2 La “salida” deberia ser de la siguiente forma:
- 36. Visual Basic 6 Fermí Vilà 36 8) Haz un programa que escriba los 15 primeros múltiplos de 7, su suma y su producto. El programa ha de tener la posibilidad de volver a empezar. Graba el programa con el nombre Ejer08 9) Haz un programa que sirva para calcular el área de un triángulo o el área de un rectángulo o el área de un círculo. El programa ha de tener la posibilidad de volver a empezar. Graba el programa con el nombre Ejer09 10) Haz un programa tal que: dados dos vectores del espacio calcule su producto escalar, producto vectorial y además nos dé el módulo de los dos vectores y también el módulo del producto vectorial Graba el programa con el nombre Ejer10 v = (a,b,c) p=(d,e,f) Producto Escalar = ad + de + cf Producto Vectorial = (bf-ec,dc-af,ae-bd) Módulo de v = a2 b 2 c 2 La salida deberia ser: 11) Haz un programa que nos pida un número y dé como resultado la tabla de multiplicar del número introducido. Graba el programa con el nombre Ejer11 12) Haz un programa que calcule el número “e” mediante el desarrollo en serie: e = 1 + 1/(1!) + 1/(2!) + 1/(3!) + 1/(4!) + ... + 1/(50!) Graba el programa con el nombre Ejer12
- 37. Visual Basic 6 Fermí Vilà 37 III .- Arrays y Funciones a) Haz un nuevo proyecto tipo “Standard EXE” - Inserta en el ángulo inferior derecho del “form” un CommandButton de propiedades: Name = cmdArray1 Caption = Array1 - Escribe el siguiente procedimiento de evento: Private Sub cmdArray1_Click() Dim a(1 To 3) As Double Dim i As Integer For i = 1 To 3 a(i) = InputBox("Escribe un número") Next Form1.Print "Los números que hay en la matriz son:" For i = 1 To 3 Form1.Print "a(" & i & ") = " & a(i) Next End Sub - Ejecuta el programa observando detenidamente lo que sucede. Estudio del cmdArray1_Click() * Dim a(1 To 3) As Double Definimos lo que se llama “array” o “matriz” o “vector” o “arreglo” de una dimensión. Y no es más que una variable que consta de 3 números Double: Para acceder a los elementos de nuestro “array” hemos de utilizar la notación: a(1) = primer elemento, a(2) = segundo elemento, a(3) = tercer elemento, ... b) El programa anterior es muy bonito, pero no sirve para nada, vamos a hacer un programa un poco más complicado ... Observa la siguiente tabla: Inicio Fin Lunes 8 14 Martes 10,5 17 Miercoles 6 13,5 Jueves 9 13 Viernes 7 18 Resulta que cada día de la semana hacemos una jornada laboral distinta, en el ejemplo de la tabla (que representa una semana determinada), el lunes empezamos a trabajar a las 8 y terminamos a las 2 de la tarde, el martes empezamos a trabajar a las 10 y media y terminamos a las 17h, etc. Vamos a hacer un programa para introducir y guardar los datos de dicha tabla. - Inserta un nuevo CommandButton en el form de propiedades: Name = cmdArray2 Caption = Array2 - Escribe el siguiente procedimiento: Private Sub cmdArray2_Click() Dim a(1 To 2, 1 To 5) As Double
- 38. Visual Basic 6 Fermí Vilà 38 Dim i As Byte, j As Byte For j = 1 To 5 For i = 1 To 2 a(i, j) = InputBox("Escribe la hora de inicio " & _ "y después la hora de finalización" & _ vbCrLf & "para cada día de la semana " & _ "empezando por el lunes y acabando" & _ vbCrLf & "en el viernes") Next Next Form1.Print "Los valores de la matriz son" For j = 1 To 5 For i = 1 To 2 Form1.Print a(i, j) Next Next End Sub - Graba el proyecto como Prog19.frm Prog19.vbp - En esta ocasión trabajamos con un array bidimensional o matriz de dos dimensiones: a(1 To 2 , 1 To 5) Sus elementos: a(1,1), a(1,2), a(1,3), a(1,4), a(1,5), a(2,1), a(2,2), a(2,3), a(2,4), a(2,5) El programa cmdArray2_Click, hemos de reconocer que está muy bien para utilizar matrices bidimensionales y ciclos anidados, pero es completamente inútil. Vamos a modificar el programa anterior para que nos calcule el “número total de horas trabajadas a la semana” ... c) Inserta un nuevo CommandButton en el form, de propiedades: Name = cmdArray3 Caption = Array3 Escribe el siguiente procedimiento de evento: Private Sub cmdArray3_Click() Dim a(1 To 2, 1 To 5) As Double Dim i As Byte: Dim j As Byte Dim suma As Double Dim diaria As Double For j = 1 To 5 For i = 1 To 2 a(i, j) = InputBox("Introduce los valores igual que antes") Next Next suma = 0 For j = 1 To 5 diaria = a(2, j) - a(1, j) suma = suma + diaria Form1.Print "Una jornada = " & diaria Next Form1.Print "Toda la semana = " & suma End Sub - Ejecuta el programa. Si todo funciona correctamente en el formulario aparecerá: Una jornada = 6
- 39. Visual Basic 6 Fermí Vilà 39 Una jornada = 6,5 Una jornada = 7,5 Una jornada = 4 Una jornada = 11 Toda la semana = 35 - Graba el proyecto con el mismo nombre: Prog19.frm Prog19.vbp d) Crea un nuevo proyecto tipo “Standard EXE” - Inserta un CommandButton en el ángulo inferior derecho del form, de propiedades: Name = cmdMedia Caption = Media - Inserta un TextBox, que ocupe practicamente todo el formulario de propiedades: Multiline = True ScrollBars = 2-Vertical - Escribe el siguiente procedimiento de evento: Private Sub cmdMedia_Click() Dim s As String, num As Integer, sum As Double, i As Byte Dim x() As Double s = "PROMEDIO DE UN NUMERO CUALQUIERA DE ELEMENTOS" & _ vbCrLf sum = 0 num = InputBox("Escribe el numero de elementos") ReDim x(num) For i = 1 To num x(i) = InputBox("Numero?") s = s & x(i) & vbCrLf sum = sum + x(i) Next s = s & vbCrLf s = s & "El promedio de todos estos numeros es " & sum / num Text1.Text = s End Sub - Ejecuta el programa varias veces para probarlo - Graba el programa con el nombre: Prog20.frm Prog20.vbp - Observa de qué forma definimos un array dinámico: al principio del programa, no sabemos el número de elementos (Dim x() As Double); cuando ya sabemos el número de elementos: Redim x(variable) e) Programa que calcula, dada una serie de 5 números, la media aritmética, las desviaciones respecto a la media, la desviación media , la varianza y la desviación típica - Crea un nuevo proyecto. - Inserta un CommandButton en el ángulo inferior derecho del formulario, de propiedades: Name = cmdEstadistica Caption= Estadística
- 40. Visual Basic 6 Fermí Vilà - Inserta un TextBox, que ocupe practicamente todo el formulario, de propiedades: Multiline = True ScrollBars = 2-Vertical - Escribe el siguiente procedimiento de evento: Private Sub cmdEstadistica_Click() Dim s As String, sum As Double, med As Double Dim num(1 To 5) As Double Dim desv(1 To 5) As Double Dim sum1 As Double, sum2 As Double, i As Byte Dim desmed As Double, vari As Double, dt As Double s = "": sum = 0: sum1 = 0: sum2 = 0 s = s & "Valores de la serie estadística:" & vbCrLf For i = 1 To 5 num(i) = InputBox("Número ?") s = s & num(i) & vbCrLf sum = sum + num(i) Next med = sum / 5 s = s & vbCrLf: s = s & "Media Aritmética = " & med & vbCrLf s = s & "Desviaciones" & vbCrLf For i = 1 To 5 desv(i) = Abs(num(i) - med) sum1 = sum1 + desv(i) sum2 = sum2 + desv(i) * desv(i) s = s & desv(i) & " - " Next desmed = sum1 / 5 vari = sum2 / 5 dt = Sqr(vari) s = s & vbCrLf s = s & "Desviación Media = " & desmed s = s & vbCrLf s = s & "Varianza = " & vari & vbCrLf s = s & "Desviación Típica = " & dt Text1.Text = s End Sub - Ejecuta el programa varias veces. - Pruébalo para el caso: 40
- 41. Visual Basic 6 Fermí Vilà - Grábalo como Prog21.frm Prog21.vbp f) Crea un nuevo proyecto - Inserta un módulo estándar (Menú Project – Add Module) En la nueva ventana correspondiente al módulo estándar escribe: Public Function MEDIA(n1 As Integer, n2 As Integer) As Double MEDIA = (n1 + n2) / 2 End Function - Inserta en el “form” un CommandButton de propiedades: Name = cmdFuncion1 Caption = Función 1 - Escribe el siguiente procedimiento de evento: Private Sub cmdFuncion1_Click() Form1.Print MEDIA(2, 3) End Sub - Ejecuta el programa, observando lo que sucede. - Para ver mejor la utilidad de nuestra función, inserta otro CommandButton de propiedades: Name = cmdFuncion2 Caption = Función 2 - Escribe el siguiente procedimiento de evento: Private Sub cmdFuncion2_Click() Dim x As Integer, y As Integer x = InputBox("Escribe un número entero") y = InputBox("Escribe otro número entero") Form1.Print "El PROMEDIO de " & x & " y " & _ y & " es " & MEDIA(x, y) End Sub - Ejecuta el programa unas cuantas veces, observando lo que sucede - Graba el programa como Prog22.bas Prog22.frm Prog22.vbp g) Escribe en el módulo Prog22.bas la siguiente función: Public Function Raiz4(n As Double) As Double Raiz4 = Sqr(Sqr(n)) End Function - Inserta en el “form” un nuevo CommandButton de propiedades: Name = cmdFuncion3 Caption = Función 3 - Escribe el siguiente procedimiento de evento: 41
- 42. Visual Basic 6 Fermí Vilà 42 Private Sub cmdFuncion3_Click() Form1.Print "La raíz cuarta de 625 es " & Raiz4(625) Form1.Print "La raíz cuarta de 72,81 es " & Raiz4(72.81) Dim x As Double x = InputBox("Escribe un número positivo") Form1.Print "La raíz cuarta de " & x & " es " & _ Raiz4(x) End Sub - Ejecuta el programa unas cuantas veces. - Para solucionar los posibles cálculos con números negativos, corrige la “function” de forma que nos quede: Public Function Raiz4(n As Double) As Double If n < 0 Then MsgBox "No se puede calcular la raíz " & _ "cuarta de un número negativo" Else Raiz4 = Sqr(Sqr(n)) End If End Function - Inserta en el form un nuevo CommandButton de propiedades: Name = cmdFuncion4 Caption = Función 4 - Escribe el siguiente procedimiento de evento: Private Sub cmdFuncion4_Click() Dim num As Double num = InputBox("Introduce un número") Form1.Print "La raíz cuarta de " & num & " es " _ & Raiz4(num) End Sub - Ejecuta el programa - Grábalo con el mismo nombre: Prog22.bas Prog22.frm Prog22.vbp h) Crea un nuevo proyecto del tipo “Standard EXE” - Inserta un CommandButton en el formulario de propiedades: Name = cmdAreas Caption = Áreas - Accede al módulo del formulario y escribe, en la parte “general” del módulo, las siguientes funciones: Public Function AYUDA() Form1.Print "Escribe R para calcular el área de un Rectángulo" Form1.Print "Escribe T para un triángulo" End Function Public Function Rectangulo(bas As Double, alt As Double) As Double Rectangulo = bas * alt End Function Public Function Triangulo(bas As Double, alt As Double) As Double
- 43. Visual Basic 6 Fermí Vilà Triangulo = bas * alt / 2 End Function - Escribe el siguiente procedimiento de evento: Private Sub cmdAreas_Click() Dim opcion As String * 1 Dim al As Double, ba As Double opcion = InputBox("Que opción? R/T/A") Select Case opcion Case "R" ba = InputBox("Base del rectángulo") al = InputBox("Altura del rectángulo") Form1.Print "El área del rectángulo es = " & Rectangulo(ba, al) Case "T" ba = InputBox("Base del triángulo") al = InputBox("Altura del triángulo") Form1.Print "El área del triángulo es = " & Triangulo(ba, al) Case Else AYUDA End Select End Sub - Ejecuta el programa - Grábalo como Prog23.frm Prog23.vbp - Observa pues que no hay ningún tipo de problema para incluir las funciones en un módulo de formulario, es decir no es imprescindible el uso de un módulo estándar para escribir las funciones. i) Crea un nuevo proyecto del tipo “Standard EXE” - Inserta tres CommandButton, en el ángulo inferior derecho del form. - Escribe los siguientes procedimientos de evento. Private Sub Command1_Click() Cls Dim I As Integer For I = 1 To 5 Print Rnd Next End Sub Private Sub Command2_Click() Cls Dim Tiradas As Integer, NumeroDeCaras As Integer Dim NumeroDeCruces As Integer Dim Increible As Integer Dim I As Integer Dim Resultado As Single Tiradas = InputBox("Escribe el numero de tiradas") For I = 1 To Tiradas Resultado = Rnd Select Case Resultado Case Is < 0.5 NumeroDeCaras = NumeroDeCaras + 1 Case 0.5 43
- 44. Visual Basic 6 Fermí Vilà 44 Print "Moneda de canto" Increible = Increible + 1 Case Else NumeroDeCruces = NumeroDeCruces + 1 End Select Next Print "Caras = " & NumeroDeCaras Print "Cruces = " & NumeroDeCruces If Increible > 0 Then Print "Monedas de canto" End If End Sub Private Sub Command3_Click() Cls Randomize Print "10 tiradas aleatorias de un dado de parchis" For I = 1 To 10 Print Fix(6 * Rnd) + 1 Next End Sub - Ejecuta el programa varias veces - Grábalo como Prog24.frm Prog24.vbp - Estudio del Prog24: La función RND Cada vez que el ordenador procesa una línea que contiene las sentencias Print Rnd, en el “form” aparece un número aleatorio entre 0 y 1. El número puede ser cero, pero nunca puede ser 1 0 ≤ Rnd < 1 En realidad la serie de números del Rnd es pseudoaleatoria, porque cada vez es la misma. Ejecuta varias veces el Command1_Click y lo observarás (deberás cerrar cada vez el Prog24). Para conseguir que la función Rnd genere verdaderos números aleatorios, en el programa hemos de anteponer la sentencia Randomize, que es lo que sucede en el Command3_Click Observa: x = Rnd y = 6*Rnd z = Int((y-x)*Rnd+x) 0≤ x<1 x número decimal 0≤ y<6 y número decimal x≤ z<y z número entero j) Crea un nuevo proyecto tipo “Standard EXE” - Inserta en el “form” dos CommandButton de propiedades: Name = cmdTipo1 Name = cmdTipo2 Caption = Función Tipo 1 Caption = Función Tipo 2 - Escribe en la parte “General” del módulo del “form”, las siguientes funciones: Public Function mediageo1() Dim x As Integer, y As Integer x = InputBox("Escribe un número entero") y = InputBox("Escribe otro número entero") MsgBox "La media geométrica de " & x & _ " y " & y & " es " & Sqr(x * y) End Function
- 45. Visual Basic 6 Fermí Vilà Public Function mediageo2(a As Integer, b As Integer) As Double mediageo2 = Sqr(a * b) End Function - Escribe los siguientes procedimientos de evento: Private Sub cmdTipo1_Click() ' Este programa sólo contiene una ' llamada a una función mediageo1 End Sub Private Sub cmdTipo2_Click() Dim x As Integer, y As Integer x = InputBox("Escribe un número entero") y = InputBox("Escribe otro número entero") MsgBox "La media geométrica de " & x & _ " y " & y & " es " & mediageo2(x, y) End Sub - Grábalo como Prog25.frm Prog25.vbp - Ejecútalo varias veces El primer tipo de función (mediageo1) se dice que es una función sin retorno de parámetros El segundo tipo (mediageo2) es una función que retorna parámetros k) Programa que determina si un número es primo, utilizando una función - Nuevo proyecto del tipo Standard EXE - Inserta un CommandButton de propiedades: Name = cmdPrimo Caption = Primo - En la parte “General” del módulo del formulario, escribe la función: Public Function Primo(x As Integer) As String Dim resto As Integer, i As Integer, opc As Integer opc = 0 For i = 2 To x - 1 resto = x Mod i If resto = 0 And x <> 2 Then opc = 1 Exit For End If Next If opc = 1 Then Primo = "N" Else Primo = "S" End If End Function 45
- 46. Visual Basic 6 Fermí Vilà - Escribe el siguiente procedimiento de evento: Private Sub cmdPrimo_Click() Dim num As Integer num = InputBox("Escribe un número entero") If Primo(num) = "S" Then Form1.Print "El número " & num & " es primo" Else Form1.Print "El número " & num & " no es primo" End If End Sub - Ejecuta varias veces el programa para comprobar si funciona - Grábalo como Prog26.frm Prog26.vbp l) Programa que calcula el M.C.D. de dos números, utilizando una función - Nuevo Proyecto - Inserta un CommandButton de propiedades: Name = cmdMCD Caption = M.C.D. - En la parte “General” del módulo del formulario, escribe la función: Public Function MCD(a As Integer, b As Integer) As Integer Dim resto As Integer, aux As Integer If a < b Then aux = a a=b b = aux End If If a Mod b = 0 Then resto = b End If Do While a Mod b <> 0 resto = a Mod b a=b b = resto Loop MCD = resto End Function - Escribe el siguiente procedimiento de evento: Private Sub cmdMCD_Click() Dim x As Integer, y As Integer x = InputBox("Escribe un número") y = InputBox("Escribe otro número") Form1.Print "El MCD de " & x & " y " & y & " es " & MCD((x), (y)) End Sub - Ejecútalo varias veces: MCD(5 , 25) = 5 MCD(7 , 3) = 1 MCD(720 , 300) = 60 46
- 47. Visual Basic 6 Fermí Vilà - Grábalo como Prog27.frm Prog27.vbp m) Números Aleatorios - Nuevo Proyecto - CommandButton de propiedades: Name = cmdAleatorios Caption = Aleatorios - Inserta un TextBox, que ocupe prácticamente todo el form, de propiedades: Multiline = True ScrollBars = 2-Vertical - Escribe el siguiente procedimiento de evento: Private Sub cmdAleatorios_Click() Dim s As String, i As Byte Dim x As Double, y As Double Randomize s = "NÚMEROS ALEATORIOS" & vbCrLf & vbCrLf & vbCrLf s = s & "50 números aleatorios entre 0 y 1" & vbCrLf & vbCrLf For i = 1 To 50 s = s & Rnd & " - " Next s = s & vbCrLf & vbCrLf & vbCrLf s = s & "50 números aleatorios enteros entre 3 y 7" & vbCrLf s = s & "incluido el 3 y excluido el 7" & vbCrLf s = s & vbCrLf For i = 1 To 50 s = s & Int((7 - 3) * Rnd + 3) & " - " Next s = s & vbCrLf s = s & vbCrLf s = s & "50 números aleatorios enteros entre 3 y 7" & vbCrLf s = s & "incluidos el 3 y el 7 " & vbCrLf s = s & vbCrLf For i = 1 To 50 s = s & Int((7 + 1 - 3) * Rnd + 3) & " - " Next s = s & vbCrLf s = s & vbCrLf s = s & "50 números aleatorios enteros entre los dos que tú quieras" & vbCrLf s = s & "incluidos los dos extremos " & vbCrLf x = InputBox("Escribe el menor") y = InputBox("Escribe el mayor") s = s & vbCrLf s = s & "concretamente entre " & x & " y " & y & vbCrLf & vbCrLf For i = 1 To 50 s = s & Int((y + 1 - x) * Rnd + x) & " - " Next Text1.Text = s End Sub - Ejecuta el programa. 47
- 48. Visual Basic 6 Fermí Vilà - Grábalo como Prog28.frm Prog28.vbp - Fórmulas Generales: Int((y-x)*Rnd+x) Int((y+1-x)*Rnd+x) números enteros aleatorios entre x e y, incluido x, excluido y números enteros aleatorios entre x e y, incluidos los dos n) Adivinanzas Vamos a hacer un programa que nos pregunte un número entero del 1 al 10, y el usuario del programa tiene 5 tentativas para adivinarlo. - Nuevo Proyecto - Inserta un CommandButton de propiedades: Name = cmdAdivinanza Caption = Adivinanza - Escribe el siguiente procedimiento de evento: Private Sub cmdAdivinanza_Click() Dim x As Integer, num As Integer Dim i As Byte, control As Byte i = 0: control = 0: Randomize x = Int((10 + 1 - 1) * Rnd + 1) Do While i < 5 i=i+1 num = InputBox("Escribe un entero del 1 al 10, intento " & i) If num = x Then Form1.Print "Lo has acertado en " & i & " tentativas" i=5 control = 1 End If Loop If control = 0 Then Form1.Print "Lo siento pero se han acabado tus vidas, el número era " & x End If End Sub - Ejecuta el programa - Grábalo como: Prog29.frm Prog29.vbp o) Programa que nos pregunta 5 sumas aleatoriamente y al final nos da la “nota” - Nuevo proyecto - Inserta un CommandButton de propiedades: Name = cmdSumasAleatorias Caption = Sumas Aleatorias - Escribe el siguiente procedimiento de evento: Private Sub cmdSumasAleatorias_Click() 48
- 49. Visual Basic 6 Fermí Vilà Dim x As Integer, y As Integer, z As Integer Dim nota As Byte, i As Byte Randomize For i = 1 To 5 x = Int((9 + 1 - 1) * Rnd + 1) y = Int((9 + 1 - 1) * Rnd + 1) z = InputBox(x & " + " & y & " = ") If z = x + y Then Form1.Print x & " + " & y & " = " & z Form1.Print Chr(9) & "Muy bien" nota = nota + 1 Else Form1.Print x & " + " & y & " = " & z Form1.Print "Lo siento pero es falso" Form1.Print x & " + " & y & " = " & (x + y) End If Next Form1.Print vbCrLf & "Tu nota es " & (2 * nota) End Sub - Ejecuta el programa - Grábalo como Prog30.frm Prog30.vbp 49
- 50. Visual Basic 6 Fermí Vilà 50 Para saber más III Funciones y Procedimientos En VB se dintingue entre “funciones” y “procedimientos Sub”, la diferencia entre ambos es que una función tiene algún valor de retorno (en general). Por tanto, un procedimiento “Sub” es un segmento de código independiente del resto, que una vez llamado por el programa, ejecuta un número determinado de instrucciones. Para llamar desde un formulario a un procedimiento o función “Public” definido en otro formulario es necesario preceder su nombre por el del formulario en que está definido. Sin embargo, si se desea llamar a un “proc” o “fun” definido en un módulo estándar (*.bas), no es necesario precederlo del nombre del módulo (exceptuando el caso de que coincida con el nombre de otro procedimiento) Funciones [Static][Private] Function NombreFunción(arg1 As Tipo1, …) As Tipo2 sentencias NombreFunción = expresión [Exit Function] [sentencias] [NombreFunción = expresión] End Function La llamada a la función: variable = NombreFunción(arg1 ...) Procedimientos “Sub” [Static][Private] Sub NombreProcedimiento (arg1 As Tipo1, …) sentencias Exit Sub Sentencias End Sub La llamada puede ser: - Call NombreProcedimiento (argumentos) - NombreProcedimiento (argumentos) Argumentos por referencia y por valor Pasar un argumento por referencia en una función o procedimiento Sub, implica que se pasa la variable original, de modo que el procedimiento puede modificar su valor. Pasar por valor implica crear una nueva variable dentro de lafunción y pasarle una copia del valor de la variable externa. Si se modifica el valor de la variable copia, la variable original queda inalterada. Cuando en la “llamada” se ponen como argumentos, constantes numéricas o expresiones, los valores se pasan por valor.
- 51. Visual Basic 6 Fermí Vilà Por defecto los argumentos se pasan por referencia. Si expresamos el argumento entre paréntesis en la llamada es un argumento pasado por valor. Ejemplos: Raiz(4) por valor Raiz(n) por referencia Raiz((n)) por valor Es decir, en este último caso, lo que se “pasa” es una copia de “n”,si el procedimiento o función cambia este valor, el cambio afecta sólo a la copia y no a la propia variable “n” Otra forma de expresar un argumento por valor: Function raiz(ByVal n As Double) As Double … … Procedimientos Recursivos Se dice que una función o pocedimiento son recursivos, si se llaman a sí mismos. Ejemplo: Function factorial(n As Integer) As Long If n = 0 Then factorial = 1 Else factorial = n * factorial(n-1) End If End Function Procedimientos con argumentos opcionales Private Sub x(num As Double, Optional n = 3 As Integer) … … … End Sub Para llamarla, por ejemplo: x(7 , 5) x(7) será igual a x(7 , 3) Número indeterminado de argumentos Public Function maximo(ParamArray numeros()) For Each x in numeros … … … maximo = x Next End Function Los argumentos se especifican en forma de array de dimensión indeterminada numeros() Es necesario la palabra reservada: ParamArray 51
- 52. Visual Basic 6 Fermí Vilà 52 La estructura FOR EACH - NEXT For Each variable In grupo … … … Next variable Es una construcción similar al bucle For, con la diferencia de que la variable no toma valores a partir de un mínimo, sino a partir de los elementos de un array (o colección de objetos). Esta construcción es muy útil cuando no se sabe el número de elementos que tiene el array o colección. Arrays Un array permite referirse a una serie de elementos del mismo tipo con un mismo nombre, y hacemos referencia a un elemento de la serie utilizando uno o más índices. VB permite definir arrays de una o más dimensiones (hasta 60) y de cualquier tipo de datos - Arrays estáticos: la dimensión siempre es la misma Arrays dinámicos: la dimensión se puede modificar durante la ejecución del programa. Arrays estáticos Dim vector(19) As Double Una dimensión, 20 elementos = vector(0), vector(1), vector(2), ... vector(19) Dim pepe(3,1 To 6) As Integer Dos dimensiones, 4x6 = 24 elementos pepe(0,1), pepe(0,2), ... , pepe(3,6) Public cadena(1 To 2) As String 12 palabras Arrays Dinámicos El espacio necesario para un array estático se asigna al iniciarse el programa y permanece fijo durante su ejecución. Dim Matriz() As Integer … …. … ReDim Matriz(f,c) ... ... Es decir redimensionamos el array mediante variables que contienen los valores adecuados y la palabra reservada ReDim. La ayuda inteligente al escribir código “IntelliSense” es la sofisticada tecnología de Microsoft que nos permite ahorrar trabajo cuando estamos escribiendo código. Habrás observado que al escribir código, en muchas ocasiones aparecen unos pequeños cuadros con información sobre la orden que estamos escribiendo. Veamos cómo funciona esta ayuda inteligente. Tiene tres componentes:
- 53. Visual Basic 6 Fermí Vilà 53 1) Información rápida Siempre que escribimos una palabra reservada, seguida de un espacio o de un paréntesis, aparece una nota en pantalla que contiene la sintáxis del elemento escrito. Un ejemplo sería cuando escribimos MsgBox 2) Lista de propiedades y métodos Cuando escribimos el nombre de un objeto y el punto, aparece un cuadro que contiene todas las propiedades y métodos del objeto en cuestión. Un ejemplo sería cuando escribimos Form1 y un punto. Basta seleccionar la propiedad o método de la lista que aparece y pulsar [Tab] 3) Lista de constantes La tercera posibilidad de Intellisense es que aparece un listado con todas las constantes incorporadas de VB, según el objeto y propiedad. Lo habrás observado al comenzar a escribir vb...; basta seleccionar una de las contantes y pulsar [Tab] Si te molesta la “ayuda inteligente”, basta que pulses [Esc] cuando aparece.
- 54. Visual Basic 6 Fermí Vilà 54 Ejercicios III 1) Haz un programa de nombre Ejer13 (Ejer13.frm – Ejer13.vbp), que calcule el mínimo común múltiplo de dos números utilizando la función MCD del “Prog27” y sabiendo que mcm(x,y) = x*y / MCD(x,y) 2) Haz un programa de nombre Ejer14, que sirva para simplificar una fracción numérica, debes utilizar la función MCD del ejercicio anterior. Observa: a a/ MCD a , b = b b/ MCD a , b La “salida” deberia ser de la forma: 3) Haz un programa de nombre Ejer15, que sirva para sumar o restar dos fracciones y después simplifique el resultado. Observa: a c a mcm b ,d /d c mcm b , d /d = b d mcm b , d La “salida” deberia ser: 4) Haz un programa de nombre Ejer16, que sirva para calcular el módulo de un vector en el espacio, utilizando una función. 5) Haz un programa de nombre Ejer17, que sirva para calcular el área de un triángulo en el espacio, utilizando la función del ejercicio anterior Recuerda: A = (a1,a2,a3), B = (b1,b2,b3), C = (c1,c2,c3) AB = (b1-a1,b2-a2,b3-a3), AC = (c1-a1,c2-a2,c3-a3) Área del triángulo ABC: mitad del producto vectorial de AB y AC (consulta el Ejer10) Comprúebalo para el siguiente caso:
- 55. Visual Basic 6 Fermí Vilà 55 7) Haz un programa de nombre Ejer19, tal que: - El programa nos pregunta cuántas multiplicaciones queremos hacer. - El programa nos las pregunta aleatoriamente. - Al final el programa nos da la nota cualitativa. 8) Haz un programa de nombre Ejer20, que calcule un determinante de tercer orden. Recuerda: a b c d e f g h i = aei + dch + bfg - gec - hfa - dbi Compruébalo para el caso: 10) Haz un programa de nombre Ejer22, que resuelva un sistema de dos ecuaciones con dos incógnitas por el método de Cramer. Crea una función que calcule un determinante de 2º orden Compruébalo para los casos: 11) Haz un programa de nombre Ejer23, que calcule los 50 primeros términos de la sucesión de termino general: (3n + 1) / ( 2n – 1)
- 56. Visual Basic 6 Fermí Vilà IV.- Label, TextBox, CommandButton Continuando con el estudio del VB, vamos a ver en los próximos capítulos, los diferentes controles que podemos utilizar en “nuestros programas”. a) Haz un nuevo proyecto. - Incluye en el Form1 los siguientes controles: - Cambia las siguientes propiedades: • • Label1 • Text1 • Command1 Name: cmdAceptar Default: True Caption: &Aceptar • - Form1 Command2 Name: cmdCancelar Caption: &Cancelar Cancel: True Name: frmClave Caption: Contraseña Name: lblClave Caption: Introduce la clave secreta Alignment: 2 (Center) Name: txtContraseña MaxLength: 6 PasswordChar: * Text: borra el texto que aparece por defecto Escribe los siguientes procedimientos de evento: Private Sub cmdAceptar_Click() If UCase(txtContraseña.Text) <> "PEPITO" Then MsgBox "No has acertado ", vbCritical End Else 56
- 57. Visual Basic 6 Fermí Vilà 57 MsgBox "Muy bien, es correcto", vbExclamation End End If End Sub Private Sub cmdCancelar_Click() End End Sub - Graba el formulario con el nombre Prog31.frm y el proyecto como Prog31.vbp - Ejecuta unas cuantas veces el programa observando detenidamente lo que sucede. - Notas: • Está claro que la contraseña correcta es Pepito • La función Ucase(argumento), convierte el argumento en mayúsculas. Gracias a esta función podemos introducir la contraseña en mayúsculas o minúsculas. • Propiedad Alignment: 2 (Center), centra el texto en el recuadro. • Propiedad Default del CommandButton: establece un valor que determina el botón predeterminado, si “Default = True”. Si un botón es Default = True, automáticamente el resto de botones son “Default = False”. • Propiedad Cancel de un CommandButton: determina el botón cancelar de un formulario. En un formulario sólo puede haber un botón de comando con la propiedad Cancel = True. • PasswordChar = *. La mejor forma de descubrir lo que hace esta propiedad, es escribir un caracter distinto y volver a ejecutar el proyecto. • Si como propiedad Caption de un CommandButton, escribimos &Aceptar, en el botón aparece Aceptar. Y en “tiempo de ejecución”, es equivalente hacer click en el botón, que pulsar las teclas [ALT][A]. Pruébalo, ejecutando de nuevo el proyecto. b) Haz un nuevo proyecto. - Incluye en el Form1 los siguientes controles: - Cambia las siguientes propiedades: • Form1 Name: frmFechas
- 58. Visual Basic 6 Fermí Vilà Caption: Fechas • • Label2 • Label3 • TextBox1 Name: txtPrimeroMesViene • Label4 • TextBox2 Name: txtFecha Text: borra el texto que aparece por defecto • Label5 • TextBox3 Name: txtSiguiente • CommandButton1 Name: cmdVale Caption: &Vale • - Label1 CommandButton2 Name: cmdOtra Caption: &Otra Name: lblEtiq1 Caption: Hoy es Name: lblHoy Name: lblEtiq2 Caption: Primero del mes que viene Name: lblEtiq3 Caption: Escribe una fecha Name: lblEtiq4 Caption: 1º del Mes Siguiente Escribe el siguiente código: • Procedimiento de evento: Private Sub Form_Load() lblHoy.Caption = Date End Sub Date es una función incorporada de VB que devuelve la fecha del sistema. Es decir, estamos haciendo que al ejecutar el programa (Form_Load), se escriba en el segundo label (lblHoy) automáticamente la fecha de hoy. • Crea un módulo estándar, y escribe la siguiente función: Public Function PrimeroMes() PrimeroMes = DateSerial(Year(Now), Month(Now) + 1, 1) End Function Antes de continuar escribiendo código, veamos que hará la función PrimeroMes 58
- 59. Visual Basic 6 Fermí Vilà 59 New: es una función incorporada de VB que devuelve la fecha y hora del sistema. Year (fecha): es otra función incorporada, que devuelve el año correspondiente a la “fecha”. Month(fecha) +1: es otra función incorporada que devuelve el mes (más 1), es decir el mes siguiente a “fecha” DateSerial(año, mes, día) es otra función incorporada que nos da la fecha correspondiente a “día”, “mes” y “año”. En definitiva, la función “PrimeroMes” nos dará la fecha correspondiente al día 1 del mes siguiente a la fecha del sistema. • En el módulo estándar anterior, escribe la siguiente función: Public Function PrimeroMesCualquiera(Cual As Date) As Date PrimeroMesCualquiera = DateSerial(Year(Cual), Month(Cual) + 1, 1) End Function Si comparas la función con la anterior, llegarás a la conclusión de que PrimeroMesCualquiera es una generalización de PrimeroMes, en el sentido de que “funciona” con cualquier fecha(Cual). • Escribe los siguientes procedimientos de evento: Private Sub cmdVale_Click() txtSiguiente.Text = PrimeroMesCualquiera(txtFecha.Text) End Sub Private Sub cmdOtra_Click() txtFecha.Text = "" txtSiguiente.Text = "" End Sub • Corrige el procedimiento Form_Load(), de forma que nos quede: Private Sub Form_Load() lblHoy.Caption = Date txtPrimeroMesViene.Text = PrimeroMes End Sub - Graba el módulo con el nombre Prog32.bas, el formulario como Prog32.frm y el proyecto como Prog32.vbp - Sólo queda ejecutar varias veces el programa para ver si funciona. c) Haz un nuevo proyecto. Se trata de hacer un programa que calcule el factorial de un número, recuerda que el factorial de un número es el producto 1*2*3*4… hasta llegar al número. Por ejemplo, el factorial de 5 es 1*2*3*4*5 es decir 120. A diferencia de los proyectos anteriores vamos a hacerlo poco a poco… En primer lugar hemos de tener claro el “código fundamental del programa”. Inserta un módulo estándar a nuestro proyecto y escribe el siguiente procedimiento: Public Sub Factorial() Dim i As Double Dim num As Double
- 60. Visual Basic 6 Fermí Vilà 60 Dim factur As Double num = InputBox("Escribe el número: ") factur = 1 For i = 1 To num factur = factur * i Form1.Print factur Next Form1.Print "FACTORIAL = " & factur End Sub - Vamos a ver si funciona. Escribe el procedimiento de evento: Private Sub Form_Activate() Factorial End Sub Ejecuta varias veces el programa, para asegurarte que funciona. d) Continuando con el “proyecto anterior”, vamos a hacerlo visual… - Coloca en el formulario los siguientes controles: - Cambia las siguientes propiedades: Propiedades Form1 Label1 Label2 Text1 Text2 Command1 Command2 - Name FrmFactorial LblNumero LblFactorial TxtNumero TxtFactorial CmdCalcular cmdBorrar Caption Factorial de un número: Número: Factorial: ----------------------------------------------Calcular Borrar Text ---------------------------------------------------(borra el texto) (borra el texto) ----------------------------------- Vamos a “adaptar” el procedimiento Factorial() del apartado anterior, para nuestro formulario… Escribe los siguientes procedimientos de evento: Private Sub cmdCalcular_Click() Dim i As Double, factur As Double factur = 1 For i = 1 To txtNumero.Text factur = factur * i Next txtFactorial.Text = factur End Sub
- 61. Visual Basic 6 Fermí Vilà 61 Private Sub cmdBorrar_Click() txtNumero.Text = "" txtFactorial.Text = "" End Sub - Borra el procedimiento de evento Form_Activate - Graba el formulario con el nombre Prog33.frm y el proyecto como Prog33.vbp. No es necesario que grabes el módulo. - Ejecuta y prueba nuestro proyecto. Si intentas calcular el factorial de un número mayor de 170, se producirá un error de desbordamiento. e) Vamos a hacer una serie de “mejoras técnicas”… - Cuando “borramos” los campos Número y Factorial nos gustaría que el cursor de escritura se coloque en el campo “Número”. Nada más fácil. Corrige el procedimiento de evento cmdBorrar_Click() de forma que quede: Private Sub cmdBorrar_Click() txtNumero.Text = "" txtFactorial.Text = "" frmFactorial.txtNumero.SetFocus End Sub - Ejecuta de nuevo nuestro proyecto y prueba el funcionamiento del botón [Borrar]. SetFocus es un método común a muchos controles, en nuestro caso un TextBox, que sirve para colocar el “foco” en el control correspondiente. - El uso del ratón cuando ejecutamos el proyecto es bastante incómodo, nos gustaría utilizar únicamente el teclado. Veamos: • • Corrige en primer lugar la propiedad Caption de “cmdCalcular” y “cmdBorrar” por &Calcular y &Borrar respectivamente. De esta forma evitamos el uso del ratón para hacer click en dichos botones. Podríamos evitar el uso de [ALT][C] o click en [Calcular] de la siguiente forma: Escribe el siguiente procedimiento de evento: Private Sub txtNumero_KeyPress(KeyAscii As Integer) If KeyAscii = 13 Then cmdCalcular_Click End Sub La cosa se complica ¿verdad?. Veamos que es más fácil de lo que parece: KeyPress: evento que consiste en pulsar una tecla. KeyAscii: variable entera que corresponde a la tecla que pulsamos (es la tecla que pulsamos en código ASCII). Por ejemplo la tecla [Return], tiene por código ASCII el número 13
- 62. Visual Basic 6 Fermí Vilà 62 txtNumero_KeyPress: al pulsar una tecla cuando estamos en el “textbox” correspondiente al “número”. If KeyAscii = 13 Then cmdCalcular_Click Si la tecla que pulsamos es [Return] entonces ejecuta el procedimiento “cmdCalcular_Click”. En definitiva: si cuando acabamos de escribir un número (en el TextBox correspondiente), pulsamos [Return], en el campo correspondiente aparecerá el factorial del número introducido. Pruébalo ejecutando de nuevo nuestro proyecto - Graba de nuevo el formulario y el proyecto con los mismos nombres (Prog33) f) Vamos a mejorar “estéticamente” el programa del “factorial”… Cambia las siguientes propiedades: lblNumero lblFactorial txtFactorial cmdCalcular cmdBorrar Caption Escribe un número y pulsa [Return] ---------------------------------------------------------------------------------------Calcular otro factorial Visible ---------False False False False Añade dos Label más y cambia la posición y tamaño de los controles de forma que te quede aproximadamente de la siguiente forma: - Modifica el procedimiento de evento: Private Sub cmdCalcular_Click() Dim i As Double, factur As Double factur = 1 For i = 1 To txtNumero.Text
- 63. Visual Basic 6 Fermí Vilà 63 factur = factur * i Next Label2.Visible = True Label2.Caption = "El factorial de " & txtNumero.Text & _ " es el resultado de multiplicar: " & _ " 1*2*...* " & txtNumero.Text lblFactorial.Visible = True lblFactorial.Caption = "El factorial de " & txtNumero.Text & _ " es: " txtFactorial.Visible = True txtFactorial.Text = factur cmdBorrar.Visible = True End Sub - Cambia las siguientes propiedades: Visible Label1 --------- Label2 False Caption FACTORIAL DE UN NÚMERO --------------- BackColor BorderStyle Rojo 1-FixedSingle ------------ ------------------ Font Arial Negrita 12 ------------- AutoSize True ------------- - Graba el formulario con el nombre Prog34.frm y el proyecto como Prog34.vbp g) Aunque la finalidad de un label es el mostrar un texto en modo estático, las posibilidades que nos ofrece el VB nos permiten utilizar un label para otros fines… - Haz un nuevo proyecto. Inserta en el formulario los siguientes controles: - Cambia las siguientes propiedades: Label1 Label2 Command1 Command2 Command3 Command4 Name LblColor LblMueve CmdArriba CmdIzquierda CmdDerecha cmdAbajo Caption Color primer plano (borra el texto) Arriba Izquierda Derecha Abajo BackColor Rojo --------------------------------------------------------
- 64. Visual Basic 6 - Fermí Vilà 64 Escribe los siguientes procedimientos de evento: Private Sub Form_MouseMove(Button As Integer, Shift As Integer, _ X As Single, Y As Single) lblColor.ForeColor = RGB(Rnd * 256, Rnd * 256, Rnd * 256) lblColor.BackColor = RGB(Rnd * 256, Rnd * 256, Rnd * 256) End Sub Private Sub cmdArriba_Click() lblMueve.Move lblMueve.Left, lblMueve.Top - 30 End Sub Private Sub cmdAbajo_Click() lblMueve.Move lblMueve.Left, lblMueve.Top + 30 End Sub Private Sub cmdDerecha_Click() lblMueve.Move lblMueve.Left + 30 End Sub Private Sub cmdIzquierda_Click() lblMueve.Move lblMueve.Left - 30 End Sub - Graba el formulario con el nombre Prog35.frm y el proyecto como Prog35.vbp - Ejecuta y prueba nuestro proyecto. - Estudiemos el programa: • Evento MouseMove del Form (Form_MouseMove) Se produce por el sólo hecho de mover el ratón por el formulario. Observa que dicho evento posee una serie de parámetros: Button, Shift, X, Y; argumentos que no utilizamos en nuestro procedimiento. • RGB(argumento1, argumento2, argumento3) Es una función incorporada a VB, que devuelve un color. Argumento1 = componente rojo (de 0 a 255) Argumento2 = componente verde (de 0 a 255) Argumento3 = componente azul (de 0 a 255) • Rnd Es otra función incorporada VB, que devuelve un número aleatorio entre 0 y 1 (distinto de 1) • Rnd*256 Devuelve un número aleatorio entre 0 y 255 • Move Es un método común a muchos controles que permite mover el control Objeto.Move argumento1, argumento2, argumento3, argumento4 Argumento1 = movimiento horizontal (columna) Argumento2 = movimiento vertical (línea) Argumento3 = anchura del objeto Argumento4 = altura del objeto De hecho el método Move nos permite fijar la posición y dimensiones del objeto sin necesidad de manipular las propiedades Left, Top, Width y Height. h) Vamos a ver un ejemplo que muestre las posibilidades de las etiquetas para presentar texto al usuario con muy distintos formatos.
