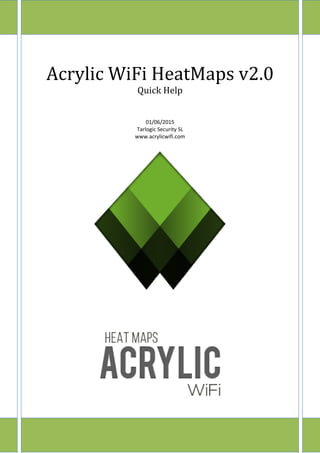
Quick help acrylic wi fi heatmaps v2.0 [esp]
- 1. Acrylic WiFi HeatMaps v2.0 Quick Help 01/06/2015 Tarlogic Security SL www.acrylicwifi.com
- 2. Manual de uso Acrylic WiFi Heatmaps - © 2015 – Tarlogic Security
- 3. Manual de uso Acrylic WiFi Heatmaps - © 2015 – Tarlogic Security 1 CREAR UN PROYECTO DE SITE SURVEY DE REDES INALÁMBRICAS......................................................................3 1.1 Crear un proyecto de site survey con planos calibrados..........................................................6 2 CÓMO CALIBRAR UN MAPA PARA ANÁLISIS DE SITE SURVEY............................................................................7 2.1 Calibrar un mapa para análisis de site survey WiFi Online.......................................................8 2.2 Calibrar un mapa para análisis de site survey WiFi Offline.....................................................11 3 CÓMO REALIZAR UNA MONITORIZACIÓN WIFI PARA SITE SURVEY..................................................................16 3.1 Selección del modo de monitorización WiFi..........................................................................16 3.2 Selección de la interfaz para la monitorización WiFi.............................................................17 3.3 Seleccionar la localización sobre la cual se va a realizar la monitorización: ..........................17 3.4 Inicio de la monitorización WiFi ............................................................................................17 4 REALIZACIÓN DE MEDICIONES WIFI........................................................................................................18 4.1 Medición WiFi manual...........................................................................................................19 4.2 Medición WiFi Continua........................................................................................................20 4.3 Medición en Tiempo real (GPS).............................................................................................21 5 VISUALIZAR LOS DATOS DE LA MONITORIZACIÓN WIFI................................................................................23 6 CÓMO CREAR UN MAPA DE CALOR WIFI..................................................................................................25 6.1 Pasos para generar un mapa de calor WiFi ...........................................................................25 6.2 Render de un mapa de calor WiFi avanzado..........................................................................29 7 CÓMO CREAR UN INFORME DE COBERTURA WIFI......................................................................................31 7.1 Configuración del informe de cobertura WiFi y mapas de calor ...........................................31 7.2 Mapas incluidos en el informe de cobertura WiFi.................................................................32
- 4. Manual de uso Acrylic WiFi Heatmaps - © 2015 – Tarlogic Security 1 CREAR UN PROYECTO DE SITE SURVEY DE REDES INALÁMBRICAS La unidad de trabajo principal de Acrylic WiFi Heatmaps, el software de site survey de redes inalámbricas de Tarlogic, sobre la que se va a trabajar y que almacenará toda la información es el proyecto. Por eso, para poder realizar cualquier tarea de análisis de redes inalámbricas es necesario crear un nuevo proyecto de site survey o abrir un proyecto existente. A continuación vamos a detallar cómo crear un proyecto de site survey desde cero: Existen dos opciones que permiten la creación de un nuevo proyecto de site survey en Acrylic WiFi Heatmaps: A través del menú “Project” > New o desde la ventana Quick Start que se muestra al iniciar el Software y que permite crear nuevos proyectos y abrir otros existentes.
- 5. Manual de uso Acrylic WiFi Heatmaps - © 2015 – Tarlogic Security En ambos casos se mostrará la siguiente pantalla para la creación de proyectos de site survey: En esta pantalla, se deben cubrir los datos identificativos del proyecto, como su nombre, la descripción de este y el nombre del cliente o empresa para la que se realiza el trabajo. Para crear un proyecto de site survey se requiere hacer uso de localizaciones, que se encargan de agrupar las mediciones realizadas en un lugar concreto. En un proyecto se pueden crear varias localizaciones y que unas dependan de otras. A modo de ejemplo, un proyecto puede contener dos localizaciones Edificio A y Edificio B y cada una de ellas contener otras localizaciones como planta baja o primera planta. En cualquier momento se podrá editar el proyecto y añadir nuevas localizaciones desde la ventana de proyectos.
- 6. Manual de uso Acrylic WiFi Heatmaps - © 2015 – Tarlogic Security Una vez hemos definido todos los parámetros, pulsamos en “Add Location”, lo que añadirá esa localización al árbol de localizaciones del proyecto. Cuando se han añadido todas las localizaciones, se pulsa en el botón OK, lo que creará el proyecto y permitirá empezar a trabajar en nuestro análisis de site survey. Se puede ver que todo está correctamente creado desde la ventana de proyectos, accesible desde la sección project. Ten en cuenta que todavía no se han agregado planos al proyecto, una de las funcionalidades más interesantes.
- 7. Manual de uso Acrylic WiFi Heatmaps - © 2015 – Tarlogic Security 1.1 Crear un proyecto de site survey con planos calibrados A cada localización se le puede agregar un plano y calibrarlo, permitiendo realizar mediciones directamente sobre el plano o sobre una vista de mapa de satélite.
- 8. Manual de uso Acrylic WiFi Heatmaps - © 2015 – Tarlogic Security 2 CÓMO CALIBRAR UN MAPA PARA ANÁLISIS DE SITE SURVEY Para realizar un análisis de site survey ya hemos aprendido cómo crear un proyecto de site survey WiFi con Acrylic WiFi Heatmaps, en este artículo revisaremos cómo se añaden planos para las localizaciones interiores de un proyecto de site survey y cómo se calibran geográficamente, para localizar su posición y poder realizar mediciones WiFi para conseguir un análisis de site survey preciso. Tanto en la generación de un nuevo proyecto de site survey WiFi como desde la ventana de gestión de proyectos, existe la posibilidad de añadir planos a una localización. En la versión de Acrylic WiFi Heatmaps v2.0 se ha simplificado el proceso y este paso no es necesario cuando: No se dispone de planos de una localización. Se desea realizar mediciones directamente sobre la vista de satélite, por ejemplo en un site survey en exteriores o con GPS. Si finalmente se va a hacer uso de planos para el estudio de cobertura, algo recomendable, y tras seleccionar la opción de carga de planos, se muestra la siguiente ventana. El primer paso es seleccionar la imagen asociada al plano donde se realizarán las mediciones. Se pueden seleccionar imágenes en formato jpg, jpeg, bmp, tiff, gif y png.
- 9. Manual de uso Acrylic WiFi Heatmaps - © 2015 – Tarlogic Security Tras seleccionar la imagen existen dos opciones de calibración del plano, el modo asistido para geoposicionar el plano y la calibración manual, cuando se conoce la escala de un plano. 2.1 Calibrar un mapa para análisis de site survey WiFi Online Al seleccionar la opción “A”, de calibración asistida, se muestra una ventana de calibración con un mapa del mundo.
- 10. Manual de uso Acrylic WiFi Heatmaps - © 2015 – Tarlogic Security En la esquina superior derecha podemos seleccionar el proveedor de mapas deseado (Google Maps, Bing,..) y utilizar el campo de búsqueda para desplazarnos a una localización deseada. En este proceso para situarnos en el área donde se va a realizar el análisis de site survey, es deseable desmarcar la casilla “Blueprint image Visible” y usar el selector del zoom hasta localizar el edificio objetivo.
- 11. Manual de uso Acrylic WiFi Heatmaps - © 2015 – Tarlogic Security En este último paso, volvemos a mostrar el plano y usamos el selector de tamaño y rotación hasta ajustar la imagen a la zona deseada donde se realizará el análisis WiFi.
- 12. Manual de uso Acrylic WiFi Heatmaps - © 2015 – Tarlogic Security Ten en cuenta que el mapa se podrá recalibrar en cualquier momento sin perder las referencias de las mediciones realizadas. Si la calibración no es adecuada el área que ocupará el plano será demasiado elevada y podría afectar negativamente a los mapas de cobertura generados. 2.2 Calibrar un mapa para análisis de site survey WiFi Offline La segunda opción de calibración de un plano para un análisis de site survey es hacer uso de la escala del plano. Los planos calibrados de forma manual, según su escala y dimensiones, son adecuados para realizar mediciones en interiores cuando no se necesita geoposicionar los resultados. Al seleccionar la calibración manual, se muestra una ventana con el plano.
- 13. Manual de uso Acrylic WiFi Heatmaps - © 2015 – Tarlogic Security En este proceso se debe indicar la distancia entre dos puntos. Nos posicionamos en una zona concreta del plano y hacemos click con el ratón.
- 14. Manual de uso Acrylic WiFi Heatmaps - © 2015 – Tarlogic Security El siguiente paso es seleccionar otro punto del plano con el que poder calcular la distancia.
- 15. Manual de uso Acrylic WiFi Heatmaps - © 2015 – Tarlogic Security Para finalizar la calibración se debe introducir cual es la distancia entre dos puntos, en metros o pies.
- 16. Manual de uso Acrylic WiFi Heatmaps - © 2015 – Tarlogic Security
- 17. Manual de uso Acrylic WiFi Heatmaps - © 2015 – Tarlogic Security 3 CÓMO REALIZAR UNA MONITORIZACIÓN WIFI PARA SITE SURVEY Una vez hemos creado el proyecto y se han agregado planos para las mediciones pasamos a realizar una monitorización WiFi mediante la captura datos en un site survey WiFi. Acrylic WiFi Heatmaps permite realizar una monitorización WiFi de tráfico haciendo uso de cualquier tarjeta. Una monitorización de tráfico consiste en capturar y analizar las tramas o frames WiFi que son detectados desde el equipo donde se está ejecutando Acrylic WiFi, y en mostrar la información que de estos se extrae sobre las redes y dispositivos implicados en la comunicación. 3.1 Selección del modo de monitorización WiFi Existen tres modos de captura de datos desde el software: Modo Normal: El modo en que opera la tarjeta de red WiFi de manera habitual. En este modo la tarjeta es capaz de capturar información de redes WiFi al alcance y permite detectar puntos de acceso que emiten mensajes de balizamiento de red (beacon) publicando su presencia o dispositivos operando en modo ad-hoc. o 100% funcional con cualquier tarjeta WiFi o Este modo tiene la limitación de no poder estudiar los siguientes valores: Device Density. Packet Loss. Modo Monitor: En este modo la tarjeta puede capturar todo el tráfico WiFi al alcance Así, un equipo con una tarjeta en modo Monitor es capaz de detectar qué dispositivos están enviando o recibiendo tramas o frames WiFi dentro del área de cobertura de dicha tarjeta, y capturar estos paquetes para analizarlos. El modo Monitor proporciona información más detallada sobre los dispositivos y redes que cumplen el estándar 802.11, y que están dentro del rango de alcance de la tarjeta. o Es necesario disponer de una tarjeta WiFi compatible para que este modo funcione correctamente. https://www.acrylicwifi.com/soporte/hardware-compatible/
- 18. Manual de uso Acrylic WiFi Heatmaps - © 2015 – Tarlogic Security o La información de calidad de señal (SNR) no está disponible en este modo. Modo AirPcap: Es el modo que se debe seleccionar para la captura con tarjetas WiFi de la marca AirPcap. o Es necesario disponer de una tarjeta AirPcap. 3.2 Selección de la interfaz para la monitorización WiFi Acrylic WiFi Heatmaps permite la selección de la interfaz WiFi, de entre las presentes en el equipo, que se utilizará para realizar la monitorización. Si pulsamos en el menú desplegable de la parte superior derecha de la aplicación se nos presenta la lista de interfaces WiFi entre las que podremos escoger la que queremos utilizar en la monitorización. 3.3 Seleccionar la localización sobre la cual se va a realizar la monitorización: Los proyectos generados por Acrylic WiFi están organizados en localizaciones (Locations). Cuando se realiza una monitorización los escaneos (Scans) se agregan a la localización seleccionada. El menú desplegable situado en la parte superior de la aplicación nos permite escoger una de las localizaciones definidas previamente en el proyecto, que será sobre la que trabajaremos. 3.4 Inicio de la monitorización WiFi Para comenzar a monitorizar con Acrylic WiFi Heatmaps, una vez configurados los pasos anteriores, pulsamos el botón Start, en la parte superior derecha de la aplicación.
- 19. Manual de uso Acrylic WiFi Heatmaps - © 2015 – Tarlogic Security 4 REALIZACIÓN DE MEDICIONES WIFI Acrylic Wifi Heatmaps detecta los dispositivos WiFi que están emitiendo del alcance de la interfaz de red seleccionada. Durante la monitorización, la información recopilada de los puntos de acceso al alcance se irá almacenando en el proyecto para su posterior análisis. Para realizar estas mediciones debemos seguir los siguientes pasos: 1. Ir a la sección “Survey” desde el menú lateral izquierdo. 2. Seleccionar modo Blueprint o modo Satellite. 3. En la parte superior izquierda es posible pausar y detener la monitorización, y escoger el modo de medición con que se llevará a cabo la monitorización. 4. El Scan en curso muestra los puntos (Survey Points) que se irán creando durante la monitorización. La captura de información se podrá realizar visualizando la información sobre dos pantallas distintas: Modo Blueprint: Se realiza la monitorización sobre el plano “blueprint” de la localización previamente adjuntado. Modo Satéllite: Se realiza la monitorización haciendo uso de mapas online, en caso de tener asociada un “blueprint” este se verá superpuesto.
- 20. Manual de uso Acrylic WiFi Heatmaps - © 2015 – Tarlogic Security 4.1 Medición WiFi manual Es el tipo de medición por defecto y está recomendado para mediciones pequeñas o puntuales. En este modo, el usuario debe pulsar sobre el mapa en el lugar donde se encuentra físicamente. Acrylic WiFi añadirá un punto por cada pulsación y mostrará los puntos de acceso detectados desde el mismo. La aplicación asignará números sucesivos a los diferentes puntos según el orden en que se definan e irá uniendo estos puntos de manera que, al final, sea posible visualizar el camino recorrido punto por punto.
- 21. Manual de uso Acrylic WiFi Heatmaps - © 2015 – Tarlogic Security 4.2 Medición WiFi Continua Este tipo de medición está aconsejado para grandes áreas en interiores o en exteriores si no existe un dispositivo GPS o la precisión GPS es insuficiente. Para habilitar la medición continua, después de iniciar la monitorización hay que pulsar sobre el icono de la persona que se encuentra al lado del botón Start y a continuación, sobre el plano o mapa por satélite, el lugar donde se encuentra el usuario y se comienza a caminar en línea recta a velocidad constante hasta que haya un cambio de dirección, momento en el que se volverá a pulsar para indicar la nueva ubicación del usuario y se seguirá caminando hasta el siguiente cambio, repitiendo el proceso hasta finalizar el recorrido. Acrylic WiFi Heatmaps irá realizando las mediciones en el transcurso del recorrido, optimizando tiempos y esfuerzos a la hora de cubrir grandes superficies y reduciendo el tiempo necesario para medir todas las redes en el área de estudio.
- 22. Manual de uso Acrylic WiFi Heatmaps - © 2015 – Tarlogic Security 4.3 Medición en Tiempo real (GPS) Este tipo de medición está aconsejado para realizar mediciones en exteriores y grandes áreas. Es necesario tener un GPS conectado y configurado. Durante una monitorización con el GPS activado se irán generando puntos de medición automáticamente en las coordenadas GPS obtenidas. Este modo es automático, una vez comenzada la monitorización Acrylic WiFi Heatmaps se encarga de obtener la posición GPS y georeferenciar las mediciones de las redes.
- 23. Manual de uso Acrylic WiFi Heatmaps - © 2015 – Tarlogic Security 1. Pulsar el botón GPS en la parte superior derecha. 2. Escoge el puerto de conexión del dispositivo GPS. 3. Modificar, si fuera necesario, los valores de configuración del GPS. 4. Pulsar el botón Start para comenzar. Pulsar Stop para detener. 5. Se debe esperar a que el dispositivo GPS adquiera buena cobertura para comenzar la monitorización.
- 24. Manual de uso Acrylic WiFi Heatmaps - © 2015 – Tarlogic Security 5 VISUALIZAR LOS DATOS DE LA MONITORIZACIÓN WIFI Acrylic WiFi Heatmaps permite visualizar los datos adquiridos durante un trabajo de site survey de una manera sencilla, visual y rápida. En la localización seleccionada en el menú desplegable superior veremos en la pestaña “WiFi Survey” el listado de monitorizaciones “Scans” que se han realizado en esta localización y para cada uno de ellos podremos visualizar el recorrido realizado así como de los puntos de medición. Acrylic WiFi Heatmaps localiza de forma automática la ubicación aproximada de los puntos de acceso por lo que también veremos representadas las localizaciones de los puntos de acceso. Para cada punto de medición, se muestra un listado de puntos de acceso visibles desde esa ubicación y sus niveles de señal. El acceso a la información de las mediciones se realiza del siguiente modo: 1. Sobre el mapa se muestran las mediciones realizadas: Verde claro: Puntos donde se han realizado mediciones. Verde oscuro: Puntos generados en modo continuo. Naranja: Punto seleccionado en el menú de la parte derecha. 2. Puntos de acceso: Se muestran la posición de los puntos de acceso detectados durante la monitorización. Es posible especificar la ubicación de un punto de acceso a mano con el botón “Manual Locate”
- 25. Manual de uso Acrylic WiFi Heatmaps - © 2015 – Tarlogic Security 3. Survey Points: Puntos de medición de la monitorización. Los puntos de medición pueden ser movidos de posición y eliminados. 4. Redes visibles: Al pulsar un punto de medición, se muestra información de las redes que fueron vistas en dicho punto. Con toda la información recopilada durante el site survey WiFi, el siguiente paso es generar mapas de cobertura y calor WiFi con los que obtener información clave para mejorar la red inalámbrica y sacar el máximo partido a la monitorización WiFi realizada.
- 26. Manual de uso Acrylic WiFi Heatmaps - © 2015 – Tarlogic Security 6 CÓMO CREAR UN MAPA DE CALOR WIFI Tras aprender cómo crear un proyecto de site survey WiFi con Acrylic WiFi Heatmaps, y Cómo calibrar un mapa para análisis de site survey, en este tutorial vamos a repasar el proceso para generar un mapa de calor WiFi, también conocido como Heatmap o mapa de la cobertura WiFi con Acrylic WiFi Heatmaps. 6.1 Pasos para generar un mapa de calor WiFi El primer paso para generar un mapa de calor WiFi, en un estudio de cobertura en el que ya hemos realizado mediciones, es el siguiente. 1. Ir a la sección “Survey” en el menú lateral izquierdo. 2. Seleccionar en el selector de la barra superior la localización en la que queremos generar el mapa de calor. En nuestro ejemplo, “Second floor” 3. Seleccionar la pestaña “Plot Results”. 4. Opcionalmente se puede seleccionar la vista de Satélite o de plano (blueprint) Desde esta ventana, se puede seleccionar el nombre de una red, un punto de acceso concreto, o varios puntos de acceso. Al realizar la selección, automáticamente se generará un mapa de calor WiFi que muestra el área de cobertura de los puntos de acceso en la localización.
- 27. Manual de uso Acrylic WiFi Heatmaps - © 2015 – Tarlogic Security Si el selector de la parte inferior derecha “Gradient lines” esta activada, también se mostrarán las curvas de nivel WiFi asociadas al mapa de calor. La pestaña “Wi-Fi Survey” recoge la información de todos los puntos en los que se han realizado las mediciones. Es posible seleccionar en esta sección los puntos de medición y la ubicación de los puntos de acceso de la red WiFi. Este proceso se puede realizar sobre todas las redes existentes en cada una de las localizaciones, como por ejemplo en la “primera planta” del hotel.
- 28. Manual de uso Acrylic WiFi Heatmaps - © 2015 – Tarlogic Security Cada uno de los iconos de la pestaña “Plot results” genera un mapa de calor WiFi de diferentes atributos, como por ejemplo calidad de señal (SNR), solapamiento de puntos de acceso, o distribución de cobertura por canal.
- 29. Manual de uso Acrylic WiFi Heatmaps - © 2015 – Tarlogic Security La escala de colores del mapa de calor WiFi y la escala de que rangos de valores se va a mostrar se pueden cambiar en cualquier momento.
- 30. Manual de uso Acrylic WiFi Heatmaps - © 2015 – Tarlogic Security Todos los mapas se pueden exportar directamente como imagen y como fichero KMZ geolocalizado. 6.2 Render de un mapa de calor WiFi avanzado El modo de generación de mapas de calor WiFi utilizado hasta ahora es el modo “normal”, donde sólo se puede seleccionar un punto de acceso o una red WiFi y ver un mapa simultáneamente. Para obtener mayor flexibilidad, se puede hacer uso del modo avanzado. Pulsando sobre el selector de mapas del menú avanzado, se puede seleccionar el tipo de mapa de calor WiFi a generar (mapa de calor WiFi con nivel de señal RSSI, mapa de calidad de señal SNR, mapa de cobertura por AP,…). En esta nueva ventana es posible seleccionar que número concreto de escaneos queremos utilizar y qué redes o puntos de acceso. Seleccionando el botón “View 3D” se mostrará el mapa de calor WiFi de la red seleccionada en 3D. Los controles de esta ventana permiten rotar el mapa de calor WiFi y seleccionar atributos cómo la gama de colores, o la sensibilidad de señal.
- 31. Manual de uso Acrylic WiFi Heatmaps - © 2015 – Tarlogic Security La versión v2.0 de Acrylic WiFi Heatmaps simplifica al máximo el proceso de generación de mapas de calor WiFi, a la vez que mantiene toda la potencia del software.
- 32. Manual de uso Acrylic WiFi Heatmaps - © 2015 – Tarlogic Security 7 CÓMO CREAR UN INFORME DE COBERTURA WIFI En artículos anteriores hemos aprendido cómo crear un proyecto de site survey WiFi con Acrylic WiFi Heatmaps, y Cómo calibrar un mapa para análisis de site survey, y a continuación cómo generar mapas de calor o cobertura WiFi. El último paso de un programa de estudio de cobertura WiFi (site survey) es generar el informe de cobertura WiFi con los resultados obtenidos durante el análisis e incrustar los mapas de cobertura WiFi renderizados en los documentos generados. Para llevar a cabo la generación de informes WiFi en Acrylic WiFi HeatMaps es necesario que se cumplan varios requisitos: Proyecto: Disponer de un proyecto de site survey creado con al menos una localización. Mediciones: Debe existir al menos una medición asociada a las localizaciones. Las mediciones son capturas de tráfico WiFi geolocalizadas, a través de las funcionalidades de “mapas online” (Satélite) o “planos” (Blueprint) de la sección survey. 7.1 Configuración del informe de cobertura WiFi y mapas de calor Los aspectos que puede incluir un informe de cobertura WiFi y que son configurables desde el menú “Reports” son:
- 33. Manual de uso Acrylic WiFi Heatmaps - © 2015 – Tarlogic Security Localizaciones a incluir en el informe de las definidas en el proyecto. Escaneos asociados a cada localización. Puntos de acceso (BSSID) o redes WiFi (SSID) a incluir en el informe Logotipo de la empresa, que aparecerá en la portada del informe WiFi. Secciones del informe con tipos de mapas WiFi y sus atributos. Idioma del informe de cobertura WiFi(español, inglés, alemán y francés) Los dos tipos de informes que se pueden generar son en formato word, compatible con Microsoft Office, y en formato KMZ, para visualización de resultados desde Google Earth. La selección de los puntos de acceso a incluir en el informe se puede realizar desde 3 pestañas: Ordenado por SSID: Se muestran agrupadas por el nombre de las redes WiFi. Ordenado por AP: Se muestran agrupados por los puntos de acceso físicos. Todas las redes: Listado completo de todos los puntos de acceso. En la vista ordenada por AP físico aparecería un listado de puntos de acceso sin el último dígito de su dirección MAC (BSSID). Un punto de acceso físico podría por ejemplo crear 8 puntos de acceso virtuales, propagando 4 redes en 2.4Ghz y las mismas 4 redes en 5Ghz. 7.2 Mapas incluidos en el informe de cobertura WiFi Dentro del selector desplegable de la sección “Report generator” se muestran todos los mapas soportados por Acrylic WiFi Heatmaps y secciones del informe, entre las que se puede encontrar un inventario de redes vistas, rutas seguidas en el site survey, inventario de los puntos de medición,…
- 34. Manual de uso Acrylic WiFi Heatmaps - © 2015 – Tarlogic Security La configuración de sección del informe de site survey WiFi es muy flexible tiene sus propios atributos, como escala de colores o rangos de señal. Estas escalas son distintas entre cada tipo de mapa.
- 35. Manual de uso Acrylic WiFi Heatmaps - © 2015 – Tarlogic Security Tras seleccionar todas las secciones deseadas el botón “Generate” comienza el proceso de generación del informe de cobertura WiFi. Para cada punto de acceso seleccionado se deben renderizar distintos mapas de cobertura. Desde Google Earth, también se podrán ver los resultados generados para cada punto de acceso WiFi.
- 36. Manual de uso Acrylic WiFi Heatmaps - © 2015 – Tarlogic Security Puedes consultar y descargar ejemplos de informes de cobertura WiFi generados por Acrylic WiFi Heatmaps en entornos reales.
