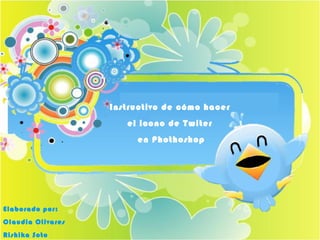
Cómo hacer el icono de Twitter en Photoshop
- 1. Instructivo de cómo hacer el icono de Twiter en Phothoshop Elaborado por: Claudia Olivares Rishika Soto
- 2. En este instructivos vamos a enseñarles como se realiza el incono de twiter en photoshop.
- 3. 1) Se crea un nuevo documento seleccionando en archivo> Nuevo. En anchura colocar 800 píxeles y de altura 600 píxeles. Se crea una nueva capa a la que llamaremos CUERPO.
- 4. Seleccionamos la herramienta de Marco Elíptico y dibujamos una selección circular en el centro del documento. Con la herramienta de Bote de pintura , llenamos la selección con el color #87cbfc.
- 5. Hacemos clic con el botón derecho del mouse en la capa llamada “CUERPO" y seleccionamos Opciones de Fusión Hacemos click en la opción de Resplandor Interior o Inner Glow y le ingresamos los datos que muestra la imagen Hacemos una capa nueva con el paso numero dos y la llamamos “CUERPO FRONTAL". Creamos un círculo más pequeño que el anterior, de igual manera que el paso 3 y lo llenamos con el color #a4d9fe. Movemos este nuevo círculo hasta centrarlo con el realizado anteriormente en la capa “CUERPO".
- 6. Creamos otra capa nueva y la llamamos “BRILLO DEL CUERPO”. Sin salir de esta capa, hacemos Ctrl+clic en la capa “CUERPO" creada al comienzo del instructivo, para cargar la selección circular. Vamos a Selección > Modificar > Contraer o Select > Modify > Contract . Marcamos 1 pixel de contracción y llenamos la seleccion con #ffffff. Tomamos la herramienta Borrador y seleccionamos una punta suave de 300 pixels. Con ella borramos la parte inferior de la capa “BRILLO DEL CUERPO". El resultado debería ser similar a la imagen siguiente.
- 7. Creamos una capa nueva y la llamamos “CUERPO DE RELIEVE". Tomamos la herramienta de Pluma y dibujamos un trazo similar al de la imagen siguiente. Seleccionamos la herramienta de pincel y tomamos un pincel de 5 pixels de bordes duros. Establecemos el color de frente como #ffffff . Seleccionamos la herramienta Pluma , hacemos clic con el botón derecho del mouse en el trazo que acabamos de crear y seleccionamos Contornear Trazado o Stroke Path. Seleccionar Pincel o Brush en la lista y marcar Simular Presión o Simulate Pressure . Cuando estamos listos, hacemos clic en OK. El resultado se ve en la imagen siguiente.
- 8. Creamos una capa nueva y la llamamos “CUERPO DE SOMBRA". Repetimos las operaciones que realizamos en el paso anterior para obtener el brillo blanco, pero esta vez dibujamos el trazo en la parte inferior del círculo y usamos el color #5098c6. Con esto último, el cuerpo del pajarito ya está listo. Vamos a enfocarnos ahora en el pico. Tomamos la Pluma, seleccionamos la opción Capa de forma en la barra superior de opciones de la Pluma. Creamos una forma (no importa el color) como la que vemos in la imagen siguiente. Apenas comienzen a dibujar, se va a crear una capa nueva con la forma que están dibujando. A esta capa la vamos a llamar “PICO".
- 9. Hacemos clic con el botón derecho del mouse en la capa “ PICO " y seleccionamos Opciones de Fusión o Blending Option. Marcamos Superposición de Degradado o Gradient Overlay y copiamos los datos que se ven en la imagen siguiente. Duplicamos la capa “ PICO " . Edición > Transformación > Rotar o Ctrl + T. Luego acomodamos la capa hasta que quede en la posición correcta, como lo muestra la imagen siguiente.
- 10. Creamos una nueva capa y la llamamos " Brillo Pico". Hacemos Ctrl + clic en la capa "PICO" para cargar la selección, y la pintamos con #ffffff. Tal como lo hicimos con el cuerpo del pajarito, borramos la parte blanca del pico con una punta suave de unos 100 píxeles.
- 11. Creamos una nueva capa por debajo de las capas del pico y pintamos de negro el hueco que separa las partes superior e inferior del pico. Ahora vamos a crear los ojos. Utilizando la herramienta de Texto, escriban la letra "U" con una tipografía adecuada. En este caso estamos usando la Lithos Pro, pero puede ser cualquiera de palo seco. Vamos a Editar > Transformación > Rotar o Ctrl +T y rotamos la letra "U" hacia abajo. Luego duplicamos esta letra para crear el otro ojo.
- 12. Realizando el mismo paso cuando realizamos El Pico, solo que en este caso al seleccionar la pluma colocamos el Estilo o Style Seleccionamos el color #87cbfb y luego dibujamos una forma como la que se ve en la imagen siguiente .
- 13. Duplicamos el ala y la espejamos: Edición > Transformación > Voltear horizontal o Edit – Transform – Flip Horizontal. Luego rotamos y movemos el ala hasta que quede bien ubicada.
- 16. Luego duplicamos Edición > Transformación > Voltear horizontal o Edit – Transform – Flip Horizontal y acomodamos la pata en el otro costado. Creamos una capa llamada “Cola" y le dibujamos una cola al pájaro.
- 17. Le agregamos efectos de brillo y sombra y listo. ¡El pajarito de Twitter ya está terminado!
- 18. ¡ Gracias !