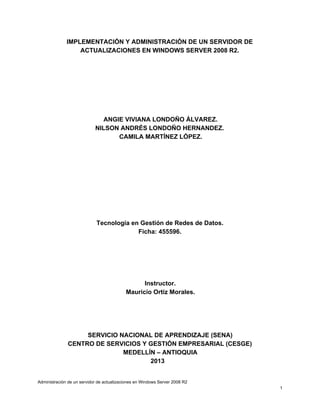
Implementación y administración de WSUS en Windows Server 2008 R2
- 3. Introducción. En la mayoría de redes es de vital importancia mantener los recursos y equipos actualizados; en los productos de la familia Microsoft existen las Windows Update, debido a que Microsoft introduce mejoras constantemente Windows Update es el modo más fácil de incorporar el sistema a estas actualizaciones. Windows examina de forma habitual el sitio web de Windows Update para comprobar si existen actualizaciones que se le puedan hacer al sistema. Las actualizaciones más comunes o de prioridad alta ayudan a proteger el equipo de amenazas y virus, e incluye actualizaciones de seguridad, Service Packs y críticas. La manera en la que funciona esta tarea es la siguiente: en el momento en que la máquina se conecta a Internet, Windows envía datos acerca de la forma en que el equipo se encuentra configurado, de esta manera se determina que actualizaciones necesita el equipo. Las actualizaciones más relevantes se descargan en un segundo plano, además, si el equipo se desconecta de Internet antes de que todas las actualizaciones se descarguen por completo se conserva lo que se ha descargado, el proceso continuará la próxima vez que se conecte a Internet. En una red doméstica esta tarea parece común y no conlleva a muchos recursos necesarios en la red, pero si planteamos las actualizaciones de Microsoft en una red de equipos de oficina con 500 hosts entre equipos de escritorio y servidores, veremos que cada equipo intentará conectarse a servidores de actualizaciones externos, dando como resultado un consumo de ancho de banda desproporcionado. Esta fue una de las principales razones por las que surgieron las plataformas de actualizaciones locales, con esta plataforma implementada en la red, el único equipo que saldrá a Internet a buscar las actualizaciones será el servidor de actualizaciones, optimizando el ancho de banda además de permitir gestionar de manera más personal el despliegue de actualizaciones para los sistemas operativos. Administración de un servidor de actualizaciones en Windows Server 2008 R2 3
- 4. Requerimientos necesarios. ● Requerimientos mínimos de hardware para WSUS Server. ● Adaptador de red: mínimamente 10 MB, sin embargo es recomendable más de 100 MB. ● La partición en la que se instalará WSUS debe estar en formato NTFS. ● Mínimamente 1GB de espacio disponible en la partición del sistema. ● Mínimamente 2GB de espacio libre en el volumen donde se instalará la base de datos. ● Mínimamente 20GB de espacio libre en el volumen donde se alojarán las actualizaciones, sin embargo es recomendable 30GB. ● Requerimientos de software necesarios para WSUS Server. Si usted está instalando WSUS en Windows Server 2008 R2, necesita instalar WSUS 3.0 SP2. ● Internet Information Services (IIS) 6.0 ● Microsoft® .NET Framework 2.0 ● Microsoft Management Console 3.0 ● Microsoft Report Viewer Redibustrable 2008. ● Requerimientos base de datos. WSUS 3.0 SP2 requiere una base de datos SQL Server database para alojar todas las actualizaciones que se hagan en la red. La versión de SQL Server database puede ser alguna de las siguientes: ● Windows Internal database. ● Microsoft SQL Server 2008 Standard o Edición Enterprise. ● Microsoft SQL Server 2005 con SP3. ● Microsoft SQL Server 2005 Express Edition con SP3. ● Requerimientos consola de administración de WSUS. ● Windows Server 2008 R2. ● Windows Server 2008 with Service Pack 1 (SP1) ● Windows Server 2003 with SP2. ● Windows Small Business Server 2003 with SP2 ● Windows 7 Administración de un servidor de actualizaciones en Windows Server 2008 R2 4
- 5. ● Windows Vista® ● Windows XP with Service Pack 3 (SP3) ● Requerimientos de sistema para clientes WSUS. ● Windows 7 ● Windows Vista ● Windows XP Professional ● Windows Server 2008 R2 ● Windows Server 2008 with Service Pack 1 (SP1) ● Windows Small Business Server 2008 ● Windows Small Business Server 2005 ● Windows Small Business Server 2003 or later versions ● Microsoft Windows Server 2000 with Service Pack 4 (SP4) Administración de un servidor de actualizaciones en Windows Server 2008 R2 5
- 6. Cumplimiento de requerimientos. Anexo y particionado de discos duros. Para cumplir los requerimientos mínimos de hardware, agregamos un nuevo disco a nuestro servidor, según los requerimientos mínimos de Microsoft se deben tener 30GB para alojar las actualizaciones y 2GB para alojar la base de datos. Dentro de ventana de administración del servidor nos vamos a la pestaña de Storage o almacenamiento y seleccionamos el gestor de administrador de discos Disk Management, dentro del menú podemos ver el nuevo disco que fue agregado anteriormente; en este caso el disco tiene un tamaño de 50.00GB y aún no se ha formateado en ningún formato, según los requerimientos de instalación de WSUS, la partición donde se alojará el servicio debe estar en formato NTFS (New Technology File System). Para formatear el disco damos clic derecho sobre el nuevo disco y seleccionamos New Simple Volume… Administración de un servidor de actualizaciones en Windows Server 2008 R2 6
- 8. En esta ventana específicamos el tamaño en MB que tendrá la partición dentro del recuadro Simple volume size in MB: también tenemos otros parámetros que nos indican el tamaño máximo en MB que se pueden tener en el disco así como el mínimo. Aquí elegimos 41197 MB para la primera partición. Continuamos la creación mediante Next. Aquí asignamos la letra o el Path con la que será identificada la partición dentro del Administración de un servidor de actualizaciones en Windows Server 2008 R2 8
- 9. sistema. La primera partición que crearemos será identificada con la letra X aunque estos valores pueden variar de acuerdo a lo que el usuario desee; también podemos montar la partición en una carpeta NTFS vacía o simplemente no asignamos ninguna letra o path a la partición. Ahora se formateara la partición en el sistema de ficheros NTFS, alojaremos por defecto Administración de un servidor de actualizaciones en Windows Server 2008 R2 9
- 10. la locación de unidades y pondremos la etiqueta de identificación al volúmen. Al final tendremos la configuración final del nuevo volúmen que creamos, damos finalizar y Administración de un servidor de actualizaciones en Windows Server 2008 R2 10
- 11. concluímos la creación. Al final tendremos la partición, con la etiqueta LocationUpdate (X:) con un tamaño de 40.23 GB en formato NTFS y como partición primaria. En el disco de 50,00 GB que estamos particionando aún quedan 9,77 GB de espacio Administración de un servidor de actualizaciones en Windows Server 2008 R2 11
- 12. disponible, este espacio lo utilizaremos para crear otras dos particiones. Seguimos los mismos pasos anteriores; dentro de la casilla de la partición restante damos clic derecho y seleccionamos New Simple Volume. Clic sobre Next en la ventana de bienvenida de creación de nuevo volúmen para continuar. El tamaño que tendrá este nuevo volumen será de 7000 MB, podemos ver que el tamaño Administración de un servidor de actualizaciones en Windows Server 2008 R2 12
- 13. máximo que podemos tener en esta partición es de 10000 MB así como la mínima es de tan sólo 8 MB. Asignamos una letra para identificar el nuevo volumen. Administración de un servidor de actualizaciones en Windows Server 2008 R2 13
- 14. Al llegar a la ventana de formateo seleccionamos el mismo sistema de archivos (NTFS) y Administración de un servidor de actualizaciones en Windows Server 2008 R2 14
- 15. agregamos una nueva etiqueta. Al completar la creación podemos observar datos tales como, el tipo de volumen, el disco Administración de un servidor de actualizaciones en Windows Server 2008 R2 15
- 16. en el que está la partición, el tamaño, el path del volumen, el sistema de archivos, la cantidad de fragmentos en las que se divide el disco, la etiqueta de volumen… Finalizamos la creación del volumen dando clic sobre Finish. Instalación de Internet Information Services (IIS) 6.0 y Microsoft® .NET Framework Administración de un servidor de actualizaciones en Windows Server 2008 R2 16
- 17. 2.0. Para la instalación de IIS 6.0 seguimos la ruta Start > Administrative Tools > Server Manager > Add Roles. Dentro del menú de los roles seleccionamos el rol Web Server (IIS) y damos clic en Next para continuar con la instalación. En esta ventana nos dan una introducción del ro, además de enlaces para consultar más Administración de un servidor de actualizaciones en Windows Server 2008 R2 17
- 18. teoría acerca del servicio. Aquí seleccionaremos los roles o servicios que se instalarán junto IIS, para el servicio WSUS son necesarios los siguientes: ASP.NET y todos los roles que requiere ASP.NET. ASP.NET es un framework desarrollado por Microsoft para la construcción y desarrollo de sitios web dinámicos. También agregamos el rol Windows Authentication para la autenticación con la base Administración de un servidor de actualizaciones en Windows Server 2008 R2 18
- 19. de datos interna del servidor. También seleccionamos Dynamic Content Compression para usar más eficientemente el ancho de banda de la red y por último seleccionamos IIS 6 Management Compatibility para habilitar la compatibilidad de administración. Aquí veremos el progreso de la instalación, este proceso no tarda más de unos segundos, dependiendo de la cantidad de roles que se vayan a instalar dentro del servidor IIS. Administración de un servidor de actualizaciones en Windows Server 2008 R2 19
- 20. Por último podemos ver los roles que se instalaron y si la instalación fue fallida o exitosa. Cerramos la ventana de diálogo con Close. Instalación Report Viewer Redistributable 2008. El paquete Report Viewer Redistributable con el que se pueden ver los informes Administración de un servidor de actualizaciones en Windows Server 2008 R2 20
- 21. diseñados para la tecnología de informes Microsoft. Descargamos aquí Report Viewer Redistributable 2008. En el archivo ejecutable que descargamos damos doble clic y seleccionamos Run para iniciar la instalación. Damos clic en Next para continuar con la configuración e instalación. Administración de un servidor de actualizaciones en Windows Server 2008 R2 21
- 24. Instalación de WSUS. Administración de un servidor de actualizaciones en Windows Server 2008 R2 24
- 25. Para la instalación del WSUS agregamos un nuevo rol mediante la ruta Start > Administrative Tools > Server Manager > Add Roles. Agregamos el rol llamado Windows Server Update Services (WSUS) Administración de un servidor de actualizaciones en Windows Server 2008 R2 25
- 27. Confirmamos la instalación de los roles servicios y/o características del servicio WSUS y damos clic en Install. Administración de un servidor de actualizaciones en Windows Server 2008 R2 27
- 28. Ahora, tendremos una nueva ventana emergente, en la que configuraremos el servidor de actualizaciones 3.0 SP2. Administración de un servidor de actualizaciones en Windows Server 2008 R2 28
- 29. En esta ventana encontráremos los términos de la licencia del software, también algunos URL para más información además de poder imprimirla. Marcamos el recuadro I Accept Administración de un servidor de actualizaciones en Windows Server 2008 R2 29
- 30. the terms of the License agreement y continuamos con la configuración mediante Next. Aquí seleccionaremos la locación donde se alojarán las actualizaciones, por ello, particionamos anteriormente los discos para tener mejores prácticas de implementación de nuestro servidor WSUS. La partición será de 41197 MB ya que según los Administración de un servidor de actualizaciones en Windows Server 2008 R2 30
- 31. requerimientos mínimos debe ser mayor a 20 GB aunque es recomendable 30GB, aunque estos valores pueden cambiar de acuerdo a las exigencias de la red, la partición de identificará con la etiqueta LocationUpdate (X:) es la que se usará para alojar las actualizaciones descargadas. Para seleccionar el lugar donde se alojarán damos clic sobre Browse y en la ventana emergente buscamos el volumen lógico en el que guardaremos las actualizaciones, luego de seleccionar damos clic sobre OK para salir del asistente y por último Next para continuar con la configuración. Ya podemos ver la ruta donde se guardarán las actualizaciones, en este caso se identifica con la letra X: que pertenece a la partición con la etiqueta LocationUpdate. Ahora, seleccionaremos la locación en la que se alojará la base de datos de WSUS. Damos clic en Browse y seleccionamos el volumen donde estará la base de datos, en este caso será el volumen identificado con la etiqueta Localdatabase y el path (W:), Administración de un servidor de actualizaciones en Windows Server 2008 R2 31
- 32. luego de haber seleccionado damos clic sobre OK para cerrar el asistente. Ahora podemos comprobar que el lugar donde se alojaran las bases de datos será el W:, continuamos con Next. El servicio ahora intentará conectarse con la base de datos interna de Windows, aunque esto puede cambiar si antes se hubiera instalado otra base de datos. Administración de un servidor de actualizaciones en Windows Server 2008 R2 32
- 33. Aquí debemos seleccionar el sitio web para el uso del servidor de actualizaciones, lo podemos hacer por defecto con el sitio existente de IIS o podemos crear un nuevo sitio. Administración de un servidor de actualizaciones en Windows Server 2008 R2 33
- 34. Por último tendremos un resumen de la instalación que haremos de nuestro servidor de actualizaciones, si queremos cambiar algún parámetro basta tan solo con dar clic sobre Back y cambiar lo que deseemos; si por el contrario la configuración de nuestro servidor Administración de un servidor de actualizaciones en Windows Server 2008 R2 34
- 35. es la que queremos, damos clic sobre Next. Ahora se están estableciendo e instalando todos los parámetros necesarios para correr el servicio. Administración de un servidor de actualizaciones en Windows Server 2008 R2 35
- 36. Ya tenemos instalado nuestro servidor de actualizaciones, el próximo paso será gestionarlo desde la consola administrativa. Gestión de Windows Server Update Services. Para la gestión del servidor de actualizaciones debemos ingresar a su consola Administración de un servidor de actualizaciones en Windows Server 2008 R2 36
- 37. administrativa, seguimos la ruta Start > Administrative Tools > Windows Server Update Services. El próximo paso será configurar el servidor de actualizaciones, el asistente de configuración corre inmediatamente después de la instalación, pero si se desea hacer Administración de un servidor de actualizaciones en Windows Server 2008 R2 37
- 38. después lo hacemos mediante las opciones de la consola de administración y luego elegimos WSUS Server Configuration Wizard. En esta ventana nos darán algunas preguntas que debemos responder antes de la configuración. El diálogo de esta ventana consiste en pertenecer o no a un programa para mejorar el servicio de actualizaciones, si queremos estar en este programa damos clic sobre el Administración de un servidor de actualizaciones en Windows Server 2008 R2 38
- 39. recuadro Yes, I would like to join the Microsoft Update Improvement Program, sí por el contrario no queremos pertenecer dejamos el recuadro en blanco. El próximo paso será sincronizar el servidor para establecer conexión y poder a empezar a descargar las actualizaciones. Existen dos formas de establecer esta conexión, la primera puede ser sincronizar el servidor local con los servidores en Internet de Microsoft Administración de un servidor de actualizaciones en Windows Server 2008 R2 39
- 40. Update o sincronizar el servidor local con otro servidor dentro de la red interna, especificando la IP del otro servidor de actualizaciones y el puerto por el que se establecerá la conexión. Hay otras opciones como establecer una conexión segura mediante SSL o que se ejecute en modo réplica, heredando las aprobaciones de actualizaciones y grupos de equipos creados en un servidor de administración PADRE. Si tenemos un servidor proxy específicamos el nombre del servidor y el puerto por el que se conectará al igual que si usamos credenciales para conectarnos. Administración de un servidor de actualizaciones en Windows Server 2008 R2 40
- 41. Iniciamos la conexión al servidor de actualizaciones externo mediante Start Connecting y luego de que haya terminado de conectar damos clic sobre Next. Administración de un servidor de actualizaciones en Windows Server 2008 R2 41
- 42. Ahora elegiremos el paquete de lenguajes en el que se descargarán las actualizaciones, debido a que el servidor padre sólo tiene disponible los idiomas inglés y español, seleccionamos sólo estos dos. Administración de un servidor de actualizaciones en Windows Server 2008 R2 42
- 43. La sincronización para la descarga de actualizaciones la haremos manualmente para ejercer mayor control del horario en que se bajaran, si queremos que se hagan automáticas seleccionamos Synchronize automatically. Administración de un servidor de actualizaciones en Windows Server 2008 R2 43
- 44. Ya nos encontramos finalizando la sincronización inicial de nuestro servidor con un servidor padre, seleccionamos la opción Begin initial synchronization ya que es la primera vez que hacemos una sincronización con otro servidor. Administración de un servidor de actualizaciones en Windows Server 2008 R2 44
- 45. Damos clic sobre Finish para culminar la sincronización. El asistente nos arroja unos pasos que debemos seguir para tener una configuración completa en el servidor. Administración de un servidor de actualizaciones en Windows Server 2008 R2 45
- 46. 1. Usar SSL con WSUS. 2. Crear grupos de computadoras. 3. Asignar computadoras al grupo usando políticas de grupo. 4. Configurar las reglas de autoaprobación. Creación de grupos de computadoras. WSUS habilita un objetivo de actualizaciones para un grupo de clientes de computadoras. Administración de un servidor de actualizaciones en Windows Server 2008 R2 46
- 47. Con esta capacidad se le especifica a un grupo de clientes el tipo de actualizaciones que requiere según su categoría (Sistema operativo, versiones de software etc..) El primer grupo que crearemos se llamará Windows 7 y en el sólo estarán las actualizaciones propias para el sistema operativo Windows 7. Seguimos la ruta Update Services > (NOMBRE DEL SERVIDOR) > Updates > Computers > All Computers > clic derecho > Add Computer Group. Asignación de computadoras al grupo por medio de políticas de dominio. En en sistema operativo Windows comúnmente las actualizaciones se configuran manualmente por el usuario final, pero lo ideal sería mantener un pleno control sobre las Administración de un servidor de actualizaciones en Windows Server 2008 R2 47
- 48. actualizaciones que se hacen en los equipos desde el usuario administrador. Configurar actualizaciones automáticas mediante una directiva de grupo es la manera más fácil y eficaz de controlar las actualizaciones de los equipos clientes. El primer paso será crear una GPO o directiva de grupo, para esto nos vamos a la consola de administración del directorio activo, damos clic derecho sobre el dominio al que queramos aplicar la política seleccionamos Create a GPO in this domain, and Link it there... Otorgamos un nombre a la GPO. Seleccionamos Edit para abrir la consola de edición de las políticas de grupo. Administración de un servidor de actualizaciones en Windows Server 2008 R2 48
- 49. Para abrir el menú de GPO de Windows Update seguimos la ruta Computer Configuration > Policies > Administrative Templates > Windows Components > Windows Update. Las políticas básicas que configuraremos serán Configure Automatic Updates, Specify intranet Microsoft update service location. La primera política que configuraremos será Configure Automatic Updates y en el Administración de un servidor de actualizaciones en Windows Server 2008 R2 49
- 50. asistente habilitaremos la política marcando la casilla de verificación de Enable. En las opciones de la política específicamos la acción que se ejecutará en la máquina cliente sobre las actualizaciones, aquí se eligió la auto descarga y la notificación de instalación. La próxima política será la de especificar la ubicación del servidor WSUS en la intranet. Habilitamos la política dando clic en el cuadro de diálogo Enabled y en el cuadro de Administración de un servidor de actualizaciones en Windows Server 2008 R2 50
- 51. opciones establecemos el nombre del servidor en el que está instalado WSUS. Este parámetro identifica al servidor de actualizaciones de nuestra red interna. El cliente busca las actualizaciones automáticas en esta dirección. Para que los equipos clientes se puedan asociar a un grupo de computadoras en el WSUS habilitamos la política Enable clientside targeting y en las opciones de la política ingresamos el nombre del grupo al que será asociado la máquina cliente. Administración de un servidor de actualizaciones en Windows Server 2008 R2 51
- 52. Sincronización de WSUS con equipo cliente Windows 7. Existen varias formas de sincronizar equipos cliente con el servidor WSUS, una de ellas es por medio de políticas de grupo que se aplican a través de un controlador de dominio. Administración de un servidor de actualizaciones en Windows Server 2008 R2 52
- 53. Para unir una máquina al controlador de dominio verificamos conexión el el servidor Seguimos la ruta Inicio > Equipo > clic derecho > Propiedades para cambiar la configuración del dominio del equipo. Administración de un servidor de actualizaciones en Windows Server 2008 R2 53
- 54. Damos clic sobre Cambiar configuración para entrar a la ventana emergente de cambio de nombre, dominio y grupo de trabajo. Administración de un servidor de actualizaciones en Windows Server 2008 R2 54
- 57. El único tipo de usuarios que tiene permisos de ingresar nuevos equipos al dominio son los administradores, ingresamos el nombre del usuario administrador del servidor de Active Directory y la contraseña. Administración de un servidor de actualizaciones en Windows Server 2008 R2 57
- 58. Después de reiniciar el equipo nos logueamos en el dominio con un usuario que esté registrado dentro del directorio activo. En algunos casos es necesario forzar las actualizaciones en los equipos clientes, este proceso se puede ejecutar desde la cmd o consola de comandos de Windows. Administración de un servidor de actualizaciones en Windows Server 2008 R2 58
- 59. Con los comandos wuauclt /detectnow y wuauclt /reportnow para ejecutar el Windows Update AutoUpdate Client para descargar cualquier actualizaciones que estén disponibles en los servidores de actualizaciones, ya sean locales (WSUS) o externos; también podemos comprobar el resultado si editamos el fichero C:windowswindowsupdate.log, nos creará una entrada ## START ## con la correspondiente fecha y hora. Al trabajar con directivas de grupo, en ocasiones tardan demasiado tiempo en propagarse por toda la red, el comando gpupdate.exe es de gran uso especialmente cuando se están probando nuevas directivas de actualización para ver que efectos tendrá sobre el cliente. El comando gpupdate tiene tres modificadores más utilizados e importantes: gpupdate /target, gpupdate /force, gpupdate /boot. Mediante gpupdate /force forzamos la actualización de todas las directivas del equipo local. Con gpupdate /target:computer gpupdate /target:user podemos especificar si queremos actualizar las directivas referentes a “Computer” o a “User”. gpupdate /boot Este modificador fuerza al reinicio del sistema tras la actualización Otra forma de contactar al servidor WSUS es editando el registro regedit si no se cuentan con políticas que apliquen al cliente o que el cliente se encuentre fuera del dominio. Dentro Administración de un servidor de actualizaciones en Windows Server 2008 R2 59
- 60. de la ruta: HKEY_LOCAL_MACHINESoftwarePoliciesMicrosoftWindowsWindowsUpdate Editamos los valores de WUServer y WUStatusServer e ingresamos el nombre del servidor en el que esté alojado WSUS. Administración de un servidor de actualizaciones en Windows Server 2008 R2 60
- 61. Ingresamos a la consola de administración de Windows Update. Y ya podemos ver que hay actualizaciones disponibles para la máquina cliente desde el servidor WSUS. Administración de un servidor de actualizaciones en Windows Server 2008 R2 61
- 62. En la consola de administración del WSUS ya se encuentra la máquina cliente dentro del grupo Windows7 que se creó anteriormente. Creación de Backup de servidor de actualizaciones. Administración de un servidor de actualizaciones en Windows Server 2008 R2 62
- 63. Tener respaldo de la información en las tecnologías de la información y la informática es una tarea de gran eficiencia a la hora de catástrofes en la que se pueda perder, corromper o eliminar los datos que existan en un servidor. Al ser el servicio de WSUS tan delicado, debido al número tan extenso de actualizaciones que se descargan, tener una pérdida de esta información implicaría un gran tiempo de descarga y una inestabilidad con los equipos clientes respecto a sus actualizaciones por horas, días e incluso semanas dependiendo del problema que se haya presentado, por esta razón resulta más fácil y útil crear una copia de seguridad del disco duro y/o las particiones donde se aloja el WSUS y luego restaurar la copia con las actualizaciones y bases de datos creadas anteriormente, e incluso migrar el servicio a nuevos servidores. En Windows Server 2008 R2 existe la solución o característica para realizar un Backup, llamada Windows Server Backup, esta característica consiste en una solución tipo MCC y de línea de consola que provee una completa solución para el día a día para las copias de seguridad y recuperación de las mismas. Para agregar esta característica nos dirigimos a la consola de administración Features > Add Features. En la selección de características agregamos Windows Server Backup Features y sos dos componentes. Administración de un servidor de actualizaciones en Windows Server 2008 R2 63
- 65. Luego de esperar algunos segundos y que la instalación haya sido exitosa damos clic Administración de un servidor de actualizaciones en Windows Server 2008 R2 65
- 66. sobre Close para cerrar este cuadro de instalación y pasar a administrar la consola de Windows Server Backup. Siguiendo la ruta Start > Administrative Tools > Windows Server Backup llegamos a Administración de un servidor de actualizaciones en Windows Server 2008 R2 66
- 67. la consola de administración del servicio de Backup. Dentro de la consola seleccionamos Backup Once… para crear una nueva copia de seguridad. En las opciones de Backup seleccionamos Different options para elegir si tenemos o Administración de un servidor de actualizaciones en Windows Server 2008 R2 67
- 69. En esta ventana seleccionamos el tipo de configuración que queremos programar. Debido a que sólo le haremos backup a volúmenes o carpetas elegimos la opción Custom pero también nos dan la opción de realizarle una copia de seguridad a todo el servidor en la opción Full server. Administración de un servidor de actualizaciones en Windows Server 2008 R2 69
- 70. Aquí elegimos los items a los que queremos realizar la copia de seguridad, damos clic sobre Add Items. Administración de un servidor de actualizaciones en Windows Server 2008 R2 70
- 71. Aquí elegiremos el tipo de almacenamiento al que se le hará el backup, en este caso elegiremos Local drives debido a que las actualizaciones y bases de datos de WSUS se encuentran en un disco duro particionado. Si el backup se hiciera desde una carpeta remota elegimos la opción Remote shared folder. Administración de un servidor de actualizaciones en Windows Server 2008 R2 71
- 72. En esta lista están todos los discos y volúmenes que hay en el sistema. Seleccionamos en la caja de diálogo los volúmenes a los que se realizará la copia de seguridad, LocationUpdate (X:) que es la partición donde se encuentran las actualizaciones descargadas y Locatedatabase (W:) que es volúmen donde están las bases de datos de WSUS. Administración de un servidor de actualizaciones en Windows Server 2008 R2 72
- 73. En esta ventana se seleccionará el disco en el cual se guardará la copia de seguridad, aquí se alojará en el disco Backup (B:) montado anteriormente. Administración de un servidor de actualizaciones en Windows Server 2008 R2 73
- 74. Confirmamos la creación del backup, además podemos ver un resumen de las configuraciones que hicimos anteriormente. Para crear el backup damos clic sobre Backup. Administración de un servidor de actualizaciones en Windows Server 2008 R2 74
- 75. El proceso de creación y transferencia de datos de un disco a otro tarda algunos minutos e incluso horas dependiendo del tamaño de información que deseemos copiar. Administración de un servidor de actualizaciones en Windows Server 2008 R2 75
- 76. Cuando la transferencia de datos haya terminado el servicio nos notifica con el anuncio Completed. Damos clic sobre Close para culminar la creación del backup. Administración de un servidor de actualizaciones en Windows Server 2008 R2 76
- 77. En la consola de administración podemos confirmar la creación exitosa del backup así como los detalles del mismo. Restuaración del Backup. Administración de un servidor de actualizaciones en Windows Server 2008 R2 77
- 78. El primer paso para la restauración de la copia de seguridad es elegir el lugar donde estará la restauración, en nuestro caso estarán en la misma partición donde estaban guardadas anteriormente las actualizaciones y la base de datos, pero estas particiones deben estar vacías para restaurar el backup en ellas, así que formateamos las dos particiones. Seguimos la ruta Server Manager > Storage > Disk Management y elegimos el disco duro donde están los volúmenes (Disk 1). Damos clic derecho sobre la primera partición (LocationUpdate (X:) y elegimos Format para formatear. Ingresamos la etiqueta del volumen, el sistema de archivos y la cantidad de fragmentos en la que se divide el disco duro. Administración de un servidor de actualizaciones en Windows Server 2008 R2 78
- 79. Debido a que al formatear un volumen de disco se pierden todos los datos que hay en el, nos aparecerá este aviso de advertencia, si estamos seguros de eliminar absolutamente todo de la partición damos clic en OK de lo contrario, cancelamos con Cancel. Aún queda por formatear la partición en la que está la base de datos de WSUS. Damos clic derecho sobre Locatedatabase (W:) y elegimos Format. Ingresamos la etiqueta del volumen, el sistema de archivos y la cantidad de fragmentos en la que se divide el disco duro. Administración de un servidor de actualizaciones en Windows Server 2008 R2 79
- 80. Luego de haber formateado las particiones donde estaban las actualizaciones y bases de datos del WSUS el servidor no tendrá conexión con las mismas. El próximo paso será programar el recover del Backup. Damos clic sobre la opción Recover… para abrir el asistente de recuperación. Administración de un servidor de actualizaciones en Windows Server 2008 R2 80
- 81. Aquí elegimos el lugar donde está alojado la copia de seguridad, en nuestro caso el backup está alojado en el servidor local seleccionamos This server (GUSFRABA), si el backup está en una locación remota damos clic en la opción A backup stored on Administración de un servidor de actualizaciones en Windows Server 2008 R2 81
- 83. Aquí seleccionamos el lugar donde estarán alojados los datos de recuperación del backup, ya sea en archivos o carpetas o volúmenes. Administración de un servidor de actualizaciones en Windows Server 2008 R2 83
- 84. Seleccionamos el volumen origen y el fuente. El volumen fuente para las actualizaciones Administración de un servidor de actualizaciones en Windows Server 2008 R2 84
- 85. será LocationUpdate (X:) al igual que el destino y el volumen Locatedatabase será Locatedatabase (W:). Confirmamos el origen y destino de la copia de seguridad y damos clic sobre Recover. Administración de un servidor de actualizaciones en Windows Server 2008 R2 85
- 86. Este proceso puede tardar algunos minutos debido a la cantidad de datos que se debe recuperar en los volúmenes. Damos clic sobre Close luego de que se haya completado el traspaso de información de disco a disco. Administración de un servidor de actualizaciones en Windows Server 2008 R2 86
- 87. Ahora reciclamos el WsusPool del servidor IIS, debido a que en el se encuentra el ID de identificación del servidor WSUS y al restaurar los datos se creará uno nuevo que será reemplazado por el anterior luego de reciclar el antiguo. Administración de un servidor de actualizaciones en Windows Server 2008 R2 87
- 88. Por último nos dirigimos a la consola de administración del WSUS para verificar la restauración de las actualizaciones y las bases de datos anteriormente eliminadas y el funcionamiento óptimo del servicio. Administración de un servidor de actualizaciones en Windows Server 2008 R2 88
- 89. Actualizaciones de equipos clientes fuera del dominio. Para comprobar el buen funcionamiento del WSUS luego de restaurar la copia de Administración de un servidor de actualizaciones en Windows Server 2008 R2 89
- 90. seguridad solicitamos actualizaciones desde un equipo cliente que no se encuentre en nuestro dominio. En el equipo que se encuentre fuera del dominio debemos abrir la consola de políticas de grupo locales. Para abrir la consola de políticas ingresamos a la herramienta Ejecutar de Windows y escribimos gpedit.msc. Ahora debemos configurar las políticas de actualizaciones de Windows las cuales se encuentran en la ruta Configuración del equipo > Plantillas administrativas > Componentes de Windows > Windows Update. Las políticas que editaremos serán sólo dos aunque hay otras políticas para tener un control más específico de las actualizaciones en el equipo, pero por ahora sólo nos interesan las que hagan contacto con el servidor WSUS. Administración de un servidor de actualizaciones en Windows Server 2008 R2 90
- 91. La primera política será Configurar actualizaciones automáticas. Habilitamos la política dando clic sobre la caja de diálogo Habilitada, en las opciones de política ajustamos la forma en la que se descargarán e instalarán las configuraciones Administración de un servidor de actualizaciones en Windows Server 2008 R2 91
- 92. automáticas así mismo como los días de instalación que se programarán. La política para configurar el servidor del cual la máquina cliente descargará las actualizaciones tiene el nombre de Especificar la ubicación del servicio Windows Update en la intranet. Habilitamos la política y en los campos de opciones ingresamos el Administración de un servidor de actualizaciones en Windows Server 2008 R2 92
- 93. nombre del servidor donde está instalado WSUS. Para que las políticas de grupo se apliquen de inmediato forzamos al sistema a actualizarlas mediante el comando gpupdate.exe /force. Ahora, buscamos las actualizaciones mediante el gestor de actualizaciones de Windows en la ruta Sistema y seguridad > Windows Update. Luego de buscar las actualizaciones podemos observar que se requieren 89 actualizaciones importantes para este equipo, Administración de un servidor de actualizaciones en Windows Server 2008 R2 93
- 94. presionamos sobre Instalar actualizaciones y esperamos algunos minutos. Luego de instalar las actualizaciones el sistema necesita reiniciar para finalizar la instalación de las actualizaciones. Administración de un servidor de actualizaciones en Windows Server 2008 R2 94
- 97. Artículo acerca de WSUS. Guía paso por paso de WSUS. Backup y restauración de Windows Server Update. Migración de WSUS. Conclusiones. ● Una de las tareas que más consume ancho de banda en una red son la descarga Administración de un servidor de actualizaciones en Windows Server 2008 R2 97
- 98. de actualizaciones para los sistemas. ● WSUS es un servidor de actualizaciones como una solución para la descarga local de actualizaciones de los sistemas Microsoft. ● La implementación de WSUS ahorra tiempo, ancho de banda y espacio de almacenamiento debido a que los equipos clientes de la red no necesitan conectarse a servidores externos en internet para recibir sus actualizaciones si no que se conectan a un servidor local. ● WSUS se puede utilizar junto con GPO de Active Directory para realizar la configuración de las actualizaciones de los hosts clientes, de esta manera el usuario final no tiene permisos para inhabilitar las actualizaciones del sistema. ● WSUS centraliza la forma y el tipo de actualizaciones de los equipos cliente, permitiendo más control sobre los equipos y el contenido que puede modificar o no el usuario final. ● WSUS es un servicio sumamente delicado respecto a sus descargas. ● Para una mejor distribución de las actualizaciones se pueden crear equipos de computadoras en el WSUS, asignando a cada grupo computadoras clientes con características parecidas o idénticas de necesidades, otorgando así sólo los paquetes necesarios de acuerdo a los softwares y hardware que poseen las máquinas. ● Luego de tener un servicio como WSUS corriendo en una red es de suma importancia realizar una copia de seguridad de las actualizaciones que se descarguen, de esta manera se crea respaldo en caso de pérdida o corrupción de los datos para luego ser restaurado. Administración de un servidor de actualizaciones en Windows Server 2008 R2 98
