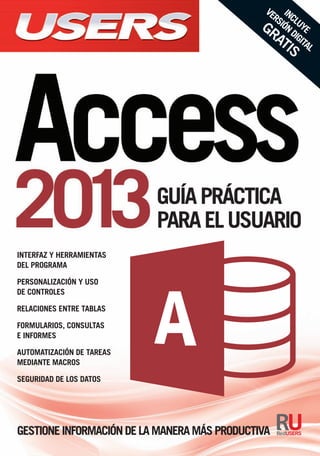
Access 2013.pdf
- 1. Gestioneinformacióndelamaneramásproductiva profesor en LÍneA Ante cualquier consulta técnica relacionada con el libro, puede contactarse con nuestros expertos: profesor@redusers.com. reDUsers.com En nuestro sitio podrá encontrar noticias relacionadas y también participar de la comunidad de tecnología más importante de América Latina. en este Libro AprenDerá: bases de datos: utilidad, tipos y creación. Abrir, cerrar, guardar copias, guardar objetos. Propiedades. interfaz y herramientas: menú Archivo, barra de acceso rápido, barra de estado, cinta de opciones. Manejo de la información: crear y guardar tablas. Elementos del panel de exploración. Hojas de datos y creación de listas. Datos: ordenar, filtrar, relacionar, calcular y trasladar. propiedades y formatos: propiedades particulares. Vínculos. Personalizar apariencia. Consultas, formularios e informes: consultas de selección y acción. Creación de formularios: registros, controles y personalización. Estructura de informes. access 2013 access 2013 Microsoft Access 2013 es una de las herramientas más eficientes para organizar información. A lo largo de este manual conoceremos el funcionamiento y las novedades de esta versión, de una manera didáctica y agradable que se adapta tanto a los principiantes como a los usuarios más avanzados en el tema. Mediante ejemplos, ejercicios paso a paso y guías visuales aprenderemos a crear bases de datos y tablas, originar informes, hacer consultas, armar formularios y automatizar tareas usando macros. Todas estas funciones nos permitirán relacionar gran cantidad de datos y obtener información clave para la toma de decisiones. Al finalizar la lectura habremos aprovechado al máximo todo el potencial del programa, sim- plificando muchas tareas de nuestra vida cotidiana, como registrar información o administrar datos en el hogar o el trabajo. incluye versión diGital GRATIS versión diGital GRATIS Para simplificar el aprendizaje, los lectores podrán acceder a los archivos de Access generados durante la redacción del libro. niveL De UsUArio básico / intermedio CAtegorÍA Microsoft - Access planificar la estructura de la base de datos ayuda a ahorrar tiempo y trabajo, dos elementos muy valiosos a la hora de buscar y generar información. Guíapráctica paraelusuario interfaz y herramientas del proGrama personalización y uso de controles relaciones entre tablas formularios, consultas e informes automatización de tareas mediante macros seGuridad de los datos
- 2. CONÉCTESE CON LOS MEJORES LIBROS DE COMPUTACIÓN >> HOME / INTERNET >> 320 PÁGINAS >> ISBN 978-987-1857-95-1 >> MICROSOFT / OFFICE >> 320 PÁGINAS >> ISBN 978-987-1949-08-3 >> EMPRESAS >> 352 PÁGINAS >> ISBN 978-987-1949-01-4 >> MICROSOFT / WINDOWS >> 320 PÁGINAS >> ISBN 978-987-1949-09-0 313 > >> HOME / INT >> 320 PÁGIN >> ISBN 978-9 > >> MICROSOF >> 320 PÁGIN >> ISBN 978-9 >> EMPRESAS >> 352 PÁGIN >> ISBN 978-9 >> MICROSOF >> 320 PÁGIN >> ISBN 978- USODE INFORMÁTICA ENNIVELINICIAL YPRIMARIA CONOZCATODO ELPOTENCIAL DELAPLANILLA MÁSFAMOSA INTEGREYOPTIMICE LOSPROCESOS EMPRESARIALES POTENCIESU EQUIPOCONEL ÚLTIMOSISTEMA OPERATIVO MÁS INFORMACIÓN / CONTÁCTENOS Bombo - RT.indd 1 Bombo - RT.indd 1 04/07/2013 15:06:51 04/07/2013 15:06:51
- 3. ACCESS 2013 GUÍA PRÁCTICA PARA EL USUARIO
- 4. Copyright © MMXIII. Es una publicación de Fox Andina en coedición con DÁLAGA S.A. Hecho el depósito que marca la ley 11723. Todos los derechos reservados. Esta publicación no puede ser reproducida ni en todo ni en parte, por ningún medio actual o futuro sin el permiso previo y por escrito de Fox Andina S.A. Su infracción está penada por las leyes 11723 y 25446. La editorial no asume responsabilidad alguna por cualquier consecuencia derivada de la fabricación, funcionamiento y/o utilización de los servicios y productos que se describen y/o analizan. Todas las marcas mencionadas en este libro son propiedad exclusiva de sus respectivos dueños. Impreso en Argentina. Libro de edición argentina. Primera impresión realizada en Sevagraf, Costa Rica 5226, Grand Bourg, Malvinas Argentinas, Pcia. de Buenos Aires en VII, MMXIII. Fleitas, Paula Access 2013 / Paula Fleitas ; coordinado por Gustavo Carballeiro. - 1a ed. - Buenos Aires : Fox Andina; Dalaga, 2013. 320 p. ; 24x17 cm. - (Manual users; 251) ISBN 978-987-1949-17-5 1. Informática. I. Carballeiro, Gustavo, coord. II. Título CDD 005.3 TÍTULO: ACCESS 2013 COLECCIÓN: Manuales USERS FORMATO: 24 x 17 cm PÁGINAS: 320 ISBN 978-987-1949-17-5
- 5. Bombo ANTESDECOMPRAR EN NUESTRO SITIO PUEDE OBTENER, DE FORMA GRATUITA, UN CAPÍTULO DE CADA UNO DE LOS LIBROS EN VERSIÓN PDF Y PREVIEW DIGITAL. ADEMÁS, PODRÁ ACCEDER AL SUMARIO COMPLETO, LIBRO DE UN VISTAZO, IMÁGENES AMPLIADAS DE TAPA Y CONTRATAPA Y MATERIAL ADICIONAL.
- 6. www.redusers.com PRELIMINARES 4 Prólogo En la actualidad, cuando usamos una computadora, además de conocer en profundidad el funcionamiento de aquellos programas que aplicamos en nuestras tareas cotidianas; todos –de alguna u otra manera, con mayor o menor profesionalismo– utilizamos otras aplicaciones de uso más común, como son Word, Excel o Power Point de Microsoft. Sin embargo, el paquete Office no se limita a ellos; dentro de la suite encontramos otros programas, que quizás ni siquiera nos atrevimos a abrir porque no sabemos para qué sirven. Entre ellas, seguramente, se encuentra Access 2013; o por lo menos eso es lo que me sucedía a mí hasta la primera vez que me enseñaron a usarlo. Eso fue hace muchos años, cuando estaba en la escuela y recién empezaba a usar una computadora, pero recuerdo que cuando entendí la lógica del programa me pareció maravilloso. Poder crear una estructura para cargar gran cantidad de datos de forma ordenada, relacionar la información, hacer consultas e informes automatizados mediante algunos clics del mouse era algo sumamente útil y a la vez fácil de realizar. Después de tanto tiempo, el programa me sigue sorprendiendo con cada una de las novedades y mejoras que trae en cada versión y la sigo considerando la mejor herramienta para organizar y consultar datos de manera dinámica. Por eso espero que este libro los ayude a introducirse en el mundo de las bases de datos, y que lo que aprendan puedan adaptarlo para aplicarlo en sus tareas. María Mazzini Editora de RedUsers
- 7. www.redusers.com ACCESS 2013 5 Contenido Prólogo ....................................................................... 4 El libro de un vistazo................................................ 10 Información complementaria................................... 11 Introducción............................................................. 12 Bienvenidos a Access 2013 Qué son las bases de datos........................................14 Conocer el programa.................................................15 La interfaz ............................................................16 Tipos de bases de datos.............................................22 Crear una base de datos de escritorio....................22 Crear una base de datos a partir de una plantilla...24 Abrir bases de datos existentes..............................26 Guardar copia de la base de datos.........................27 Guardar objetos de una base de datos....................27 Cerrar una base de datos.......................................28 Ayuda de Microsoft Access....................................28 Resumen ....................................................................29 Actividades ................................................................30 Comenzar a trabajar con Access Tablas .........................................................................32 Crear tablas ..........................................................32 Guardar y cerrar una tabla....................................34 Panel de navegación..................................................35 Copiar objetos .......................................................36 Renombrar objetos................................................37 Eliminar objetos....................................................38 Hoja de datos.............................................................39 Insertar datos en las tablas ...................................40 Crear listas predeterminadas.................................42 Crear listas con datos existentes............................44 Sustituir datos.......................................................45 Organizar datos .....................................................46 Buscar y reemplazar datos ....................................47 Resumen ....................................................................49 Actividades ................................................................50 Propiedades y formatos Propiedades particulares...........................................52 Reducir el tamaño del campo................................52 Formato de los datos.............................................53 Valores predeterminados.......................................54 Validar datos.........................................................55 Mensaje de validación...........................................57 Convertir datos en obligatorios..............................58 Crear formatos predeterminados...........................59 Numerar registros automáticamente.....................60 Trabajar con fechas ...............................................61
- 8. www.redusers.com PRELIMINARES 6 Insertar imágenes.................................................62 Evitar duplicaciones de datos................................63 Vínculos en los datos.................................................64 Crear hipervínculos................................................64 Eliminar vínculos...................................................66 Personalizar la hoja de datos....................................67 Modificar tipos de datos ........................................67 Insertar columnas en una tabla.............................68 Ocultar y mostrar columnas...................................69 Inmovilizar columnas.............................................70 Darle color a la hoja de datos................................71 Resumen ....................................................................73 Actividades ................................................................74 Ordenar y filtrar datos Ordenar registros.......................................................76 Orden personalizado..............................................76 Reorganizar columnas...........................................79 Filtros.........................................................................80 Filtrar registros.....................................................80 Criterios................................................................82 Filtros por formulario............................................84 Avanzadas .............................................................86 Resumen ....................................................................87 Actividades ................................................................88 Relaciones entre tablas Clave principal ...........................................................90 Qué es una clave principal .....................................90 Creación de claves principales...............................91 Quitar y cambiar la clave principal.........................93 Relacionar datos........................................................93 Tipos de relaciones................................................94 Proceso de relación...................................................95 Opciones para la relación entre tablas...................99 Trabajar con relaciones...........................................100 Ficha Diseño........................................................100 Eliminar relaciones.............................................101 Informes de relaciones ........................................102 Propiedades de los informes de relaciones ..........104 Previsualización de los datos...............................105 Dependencias del objeto......................................107 Resumen ..................................................................109 Actividades ..............................................................110 Consultas de selección Qué es una consulta.................................................112 Tipo de consultas.................................................112 Diseño de consultas.................................................114 Agregar campos en las consultas ........................115
- 9. www.redusers.com ACCESS 2013 7 Criterios de selección ..........................................117 Guardar consultas................................................120 Ejecución y resultados............................................121 Vista Hoja de datos .............................................121 Formas de ejecutar consultas ..............................122 Tipos de vista ......................................................124 Consultas sobre varias tablas...............................127 Uso del asistente .....................................................129 Resumen ..................................................................131 Actividades ..............................................................132 Consultas de acción Tipos de consulta.....................................................134 Consultas de creación de tablas..............................136 Crear tablas con base en consultas......................136 Ejecutar la consulta.............................................137 Guardar consultas de acción................................140 Consultas de datos anexados..................................140 Crear consulta de datos anexados........................140 Ejecutar la consulta.............................................142 Confirmación de anexos.......................................143 Consultas de eliminación ........................................144 Crear consultas de eliminación............................144 Criterios y ejecución de la consulta......................145 Confirmación de la eliminación ...........................146 Consultas de modificación de registros..................148 Crear consultas de modificación de registros.......149 Ejecución de la consulta......................................150 Centro de confianza.................................................151 Cómo reconocer bases de datos no confiables......154 Cómo evitar las advertencias de seguridad..........155 Resumen ..................................................................155 Actividades ..............................................................156 Formularios Creación de formularios..........................................158 Formularios rápidos.............................................159 Formularios con asistente....................................161 Formulario en blanco...........................................166 Formulario de navegación ...................................167 Más formularios ..................................................168 Datos en formularios...............................................168 Visualizar la información.....................................168 Eliminar registros................................................169 Agregar registros ................................................169 Controles de formularios.........................................171 Elementos generales...........................................172 Vistas de formularios...........................................173 Estructura de un formulario ................................174 Propiedades de los controles...............................175 Menús contextuales de los controles....................178 Líneas de división y autoformato .........................179
- 10. www.redusers.com PRELIMINARES 8 Insertar logotipos y datos ...................................180 Filtros en formularios..............................................182 Resumen ..................................................................183 Actividades ..............................................................184 Formularios personalizados Propiedades de los controles..................................186 Encabezado de formularios .................................188 Etiquetas.............................................................190 Cuadros de texto .................................................191 Cuadros combinados............................................193 Cuadros de lista...................................................197 Hipervínculos ......................................................199 Grupos y botones de opción .................................200 Casillas de verificación ........................................204 Botones de comando ...........................................204 Personalizar el diseño de los formularios...............206 Agregar y eliminar campos..................................206 Temas..................................................................207 Alineación de controles .......................................208 Tamaños .............................................................210 Posicionar controles............................................211 Resumen ..................................................................211 Actividades ..............................................................212 Informes y etiquetas Creación de informes ..............................................214 Informes rápidos..................................................215 Informes con el uso del asistente.........................216 Vistas de los informes .............................................220 Personalizar el diseño..............................................221 Secciones de un informe......................................221 Contar registros...................................................226 Numerar cada registro ........................................227 Preparar la impresión de datos...............................230 Tamaño y orientación del papel...........................230 Opciones de impresión.........................................231 Imprimir el informe.............................................234 Etiquetas..................................................................235 Resumen ..................................................................239 Actividades ..............................................................240
- 11. www.redusers.com ACCESS 2013 9 Calcular y trasladar datos Campos calculados .................................................242 Expresiones ........................................................244 Funciones............................................................249 Totales......................................................................255 Ejemplos de funciones de agregado.....................258 Totales agrupados ...............................................261 Exportar datos.........................................................266 Exportar datos a otra base de datos....................266 Exportar datos a Microsoft Excel........................268 Exportar datos como texto..................................270 Exportar datos en formato HTML.......................271 Importar datos.........................................................273 Desde otras bases de datos..................................273 Desde Excel ........................................................275 Resumen ..................................................................275 Actividades ..............................................................276 Macros, mantenimiento y seguridad Utilidad de las macros.............................................278 Macros .....................................................................279 Creación de macros.............................................281 Acciones y argumentos........................................284 Asociar macros a controles..................................286 Eventos ...............................................................289 Mantenimiento de una base de datos.....................291 Analizar tablas....................................................291 Compactar y reparar la base de datos .................296 Dividir la base de datos ......................................297 Analizador de rendimiento ..................................298 Documentador.....................................................299 Seguridad para los datos.........................................300 Modos de apertura..............................................300 Crear ACCDE......................................................301 Utilizar contraseñas ............................................303 Copias de seguridad.............................................304 Compatibilidad con versiones anteriores............................................................304 Resumen ..................................................................305 Actividades ..............................................................306 Servicios al lector Índice temático....................................................... 308 Sitios web relacionados...........................................310
- 12. www.redusers.com PRELIMINARES 10 El libro de un vistazo Este manual está pensado para introducirnos en el mundo de Microsoft Access 2013. El objetivo principal es que podamos crear y administrar información en una base de datos, por eso presentaremos los temas ordenados de menor a mayor complejidad, de manera que el aprendizaje sea progresivo y más fácil de internalizar. BIENVENIDOS A ACCESS 2013 Para comenzar nuestro trabajo, aprenderemos cuál es la utilidad de las bases de datos y las diversas maneras de crearlas. También conoceremos el entorno del programa que nos facilitará la realización de tareas posteriores. COMENZAR A TRABAJAR CON ACCESS Crearemos tablas, primer objeto fundamental de una base de datos. A través de ellas, ingresaremos y organizaremos los datos, de tal manera que luego se faciliten las tareas de manejo y búsqueda de información desde la Vista Hoja de datos. PROPIEDADES Y FORMATOS Veremos los procedimientos que podemos aplicar para modificar las propiedades de una tabla, porque cada una de ellas establece un aspecto diferente de la información que vamos a introducir y por lo tanto es necesario conocer y establecer los tipos de datos que son adecuados para cada campo. ORDENAR Y FILTRAR DATOS Para lograr un buen manejo y un análisis adecuado de los datos almacenados en una tabla, conoceremos las diferentes maneras en que podemos ordenarlos y filtrarlos. RELACIONES ENTRE TABLAS Sin dudas, la posibilidad de relacionar datos es una gran herramienta que ofrece Microsoft Access 2013. Aprenderemos a realizar esta tarea que permite conectar información de tal modo que no se produzcan pérdidas indeseadas de datos y estos se puedan actualizar de manera automática para evitar posibles errores y agilitar el trabajo. CONSULTAS DE SELECCIÓN Centraremos nuestra atención en aprender a realizar consultas que permitan seleccionar datos de acuerdo con uno o varios criterios. Veremos cómo crearlas, guardarlas y modificarlas con el fin de seleccionar solamente los datos que necesitamos.
- 13. www.redusers.com ACCESS 2013 11 CONSULTAS DE ACCIÓN Trabajaremos con las consultas de acción, que permite realizar diversas operaciones con los datos almacenados, como, por ejemplo, borrar los que cumplan con determinados criterios o trasladar datos entre tablas. FORMULARIOS La mejor manera de presentar la información para que sea legible es mediante el uso de los formularios. Aprenderemos a crearlos y a identificar su estructura, y conoceremos los controles que lo componen. FORMULARIOS PERSONALIZADOS Profundizaremos el trabajo con los formularios: aprenderemos a realizar diferentes tareas para personalizar su presentación, ya sea al modificar los controles o la estructura. Esto permite que cada usuario obtenga el formulario que se adecue a sus necesidades. INFORMES Y ETIQUETAS Conoceremos los informes, que permiten organizar la información de la base de datos para visualizarla tal como quedará impresa. También aprenderemos a crear etiquetas. CALCULAR Y TRASLADAR DATOS Existen datos que no están almacenados en una base de datos pero que podemos obtener a partir de cálculos sobre los que efectivamente se encuentran incluidos. Para esto aprenderemos a trabajar con campos calculados y a crear expresiones. MACROS, MANTENIMIENTO Y SEGURIDAD Para finalizar nuestro trabajo en Access 2013, veremos algunas nociones básicas sobre el funcionamiento y la creación de macros. También aprenderemos a realizar el mantenimiento de las bases de datos y a proteger los datos almacenados en ellas. A lo largo de este manual podrá encontrar una serie de recuadros que le brindarán información complementaria: curiosidades, trucos, ideas y consejos sobre los temas tratados. Para que pueda distinguirlos en forma más sencilla, cada recuadro está identificado con diferentes iconos: INFORMACIÓN COMPLEMENTARIA CURIOSIDADES E IDEAS ATENCIÓN DATOS ÚTILES Y NOVEDADES SITIOS WEB
- 14. www.redusers.com PRELIMINARES 12 Introducción Existen múltiples maneras de organizar la información por medio de una computadora. Sin embargo, una de las más eficientes y sencillas de hacerlo es mediante la utilización de Access 2013, aplicación que integra la última versión de la suite Microsoft Office. Esta poderosa herramienta permite almacenar y organizar datos para que luego podamos administrarlos y realizar con ellos diversas tareas de acuerdo con nuestras necesidades de información y análisis. A través de este manual, comprenderemos el funcionamiento y la utilidad de este programa, de una manera didáctica y agradable, con el objetivo de que podamos aplicarlo en las tareas de nuestra vida cotidiana, ya sea para registrar información o para administrar la totalidad de los datos de una empresa. Todas las explicaciones están acompañadas de ejemplos, ejercicios paso a paso y guías visuales que permiten una mejor comprensión de los temas. Para comenzar, aprenderemos a crear bases de datos, a través de diferentes procedimientos, para que podamos elegir cuál se adecúa mejor a nuestra modalidad de trabajo. Luego, seguiremos el recorrido por cada uno de los temas fundamentales que debemos conocer para registrar y administrar la información: tablas, consultas, informes, formularios y macros. Este manual está organizado de forma gradual, es decir que el contenido va desde lo más básico hasta lo más complejo. Esto garantiza que al finalizar su lectura, habremos adquirido los conocimientos necesarios para gestionar la información de una actividad, creando todos los objetos que integran una base de datos de Access y operando con ellos. Para complementar nuestro estudio, en cada capítulo brindamos una sección de actividades con ejercicios que podemos realizar para llevar a la práctica lo aprendido. Bienvenidos al mundo de Access 2013.
- 15. Servicio de atención al lector: usershop@redusers.com Aprenderemos a iniciar Access 2013 y a relacionarnos con la interfaz, además de crear, guardar y abrir bases de datos. Conoceremos los beneficios de la aplicación y nos centraremos en la identificación de cada elemento que compone su entorno, con el fin de facilitar la realización de diferentes tareas. Bienvenidos a Access 2013 ▼ ▼ Qué son las bases de datos.......14 ▼ ▼ Conocer el programa................15 La interfaz........................................ 16 ▼ ▼ Tipos de bases de datos............22 Crear una base de datos de escritorio...................................... 22 Crear una base de datos a partir de una plantilla.................... 24 Abrir bases de datos existentes......... 26 Guardar copia de la base de datos..... 27 Guardar objetos de una base de datos............................................ 27 Cerrar una base de datos.................. 28 Ayuda de Microsoft Access................ 28 ▼ ▼ Resumen....................................29 ▼ ▼ Actividades................................30
- 16. 1. BIENVENIDOS A ACCESS 2013 14 www.redusers.com Qué son las bases de datos Las actividades productivas y de servicios requieren de un volumen de datos considerable para desarrollarse de manera efectiva, y necesitan que estos se encuentren organizados con relación a la actividad que se desea desarrollar. Por lo tanto, disponer de información relevante, en forma rápida y sencilla, es imprescindible para tomar decisiones acertadas. Para lograr su correcta y dinámica organización disponemos de una de las herramientas más potentes para su manejo: Access 2013. Esta aplicación permite gestionar contenido mediante bases de datos (estructura donde se guarda la información de forma organizada), de una manera ágil y completa. Una base de datos se define como una colección de datos organizados sistemáticamente en formato de tablas. Estas nos permiten generar nueva información a partir de dichos datos y a través de diversos procesos, haciendo uso de campos (columnas) y registros (filas). Si bien una base puede contener infinitas tablas, es conveniente que definamos previamente su estructura, para no generar datos duplicados. Lo primero que debemos hacer es tomar lápiz y papel y realizar un esquema de las actividades que queremos registrar, teniendo en cuenta la forma de distribución de la información en tablas. Debido a que estas son los elementos más importantes de una base de datos, gran parte de nuestro trabajo se centrará en su apropiada construcción y posterior mantenimiento. Empleados Nombre Apellido Edad Sector Ventas Producto Código_Producto Cantidad Figura 1. Organizar la información es un proceso que determinará la estructura de una base de datos.
- 17. ACCESS 2013 15 www.redusers.com Conocer el programa Microsoft Access 2013 funciona bajo el sistema operativo Windows y viene incluido dentro del paquete Microsoft Office, de manera que debemos tener este sistema instalado en nuestro equipo. Para acceder al programa, podemos desplegar las opciones del menú Iniciar o utilizar el icono identificativo del programa que suele ubicarse en el Escritorio de Windows. A continuación, nos encontraremos con la pantalla de Inicio rápido, que nos permite elegir la manera de empezar a trabajar, puede ser desde una plantilla o una base de datos en blanco. Figura 2. Cada categoría representa diferentes plantillas. Una vez que conozcamos cómo crear bases de datos, veremos cómo trabajar con ellas. Para obtener material adicional gratuito, ingrese a la sección Publicaciones/Libros dentro de http:// premium.redusers.com. Allí encontrará todos nuestros títulos y verá contenido extra, como sitios web relacionados, programas recomendados, ejemplos utilizados por el autor, apéndices, archivos editables. Todo esto ayudará a comprender mejor los conceptos desarrollados en la obra. REDUSERS PREMIUM
- 18. 1. BIENVENIDOS A ACCESS 2013 16 www.redusers.com La interfaz La interfaz de Access posee elementos para manipular la ventana del programa de manera independiente del contenido de las bases de datos. La versión 2013, si bien conserva algunas de las características de la 2007, presenta un diseño más dinámico y eficaz para la realización de todas las tareas. Barra de título Para comenzar, conozcamos la Barra de título, que contiene el nombre de la base de datos en la cual estamos trabajando, los botones Minimizar, Maximizar y Cerrar, así como también la Barra de herramientas de acceso rápido. Con base en la siguiente Guía visual, explicaremos la totalidad de la interfaz. GV: BARRA DE TÍTULO 01 Barra de herramientas de acceso rápido: conjunto de botones personalizados para el acceso inmediato a las funciones del programa. 02 Barra de título: este sector incluye el nombre de la base de datos que estamos utilizando, la ruta de la carpeta donde está almacenada y además, la versión de Access en la que está guardado el archivo. 01 02 07 08 05 03 04 06
- 19. ACCESS 2013 17 www.redusers.com 03 Ayuda de Microsoft Access: al igual que la tecla F1, permite el acceso a la ayuda del programa tanto sin conexión como on line. 04 Minimizar: lleva la ventana a su tamaño mínimo y la sitúa sobre la Barra de herramientas del Escritorio de Windows. 05 Maximizar/Restaurar: permite que la ventana ocupe toda la pantalla. Cuando esta se encuentra maximizada, el botón se denomina Restaurar y permite llevar la ventana al último tamaño establecido. 06 Cerrar: permite salir del programa. Por lo tanto, para volver a él debemos ingresar nuevamente, ya sea a través del acceso directo o del menú Iniciar. 07 Iniciar sesión: esta es una de las novedades del Office 2013. Mediante esta opción podemos conectarnos a Internet para subir nuestros archivos y acceder a ellos desde cualquier ubicación. 08 Cinta de opciones: conjunto de fichas que permite el acceso a las diferentes funciones del programa. La distribución correcta de los datos en tablas es muy importante para su adecuado registro. Tener en claro una estructura desde el principio nos evitará pérdidas de tiempo y la realización de trabajo adicional, dos elementos muy valiosos a la hora de buscar y generar la información que necesitamos. IMPORTANCIA DE UNA ESTRUCTURA PREVIA Ficha Archivo A través de la ficha Archivo, la primera de la cinta de opciones, accedemos a la vista Backstage de Access 2013, donde se agrupan las opciones relacionadas con la administración de archivos. Esta ficha se diferencia de las demás por estar en bordó, que es el color que identifica al programa dentro del paquete de Office. Al hacer un clic sobre ella, notaremos que la vista Backstage ocupa toda la ventana del programa, y se divide en dos paneles. En el panel izquierdo, aparecen listados los diferentes comandos disponibles, como Guardar,
- 20. 1. BIENVENIDOS A ACCESS 2013 18 www.redusers.com Guardar como,Abrir, Cerrar, Opciones y Salir. Al hacer clic sobre cada uno, se muestran en el panel derecho las opciones correspondientes. Por ejemplo, si presionamos Nuevo, veremos las plantillas disponibles para crear una nueva base de datos, solo debemos seleccionar una para crear un nuevo archivo. Un clic sobre Imprimir mostrará las opciones para configurar la impresión. Desde Opciones podemos acceder a las herramientas generales de configuración para trabajar con Access 2013, como también personalizar la cinta de opciones y la Barra de herramientas de acceso rápido. Para salir de la vista Backstage, pulsamos la tecla ESC o la flecha hacia atrás que se ubica al comienzo del panel izquierdo. Anclar archivos La opción Abrir de la vista Backstage muestra en el panel derecho, bajo el título Recientes, los últimos archivos utilizados. Si necesitamos tener alguna base de datos siempre a la vista, podemos anclarla a esta lista. Para esto, posicionamos el curso del mouse sobre el archivo y seleccionamos el icono que se encuentra a la derecha. La lista admite un máximo de 25 elementos, pero podemos especificar la cantidad que queremos visualizar. Figura 3. En el panel derecho de la opción Abrir de la vista Backstage se muestran los archivos abiertos recientemente.
- 21. ACCESS 2013 19 www.redusers.com Barra de herramientas de acceso rápido La Barra de herramientas de acceso rápido está ubicada, de manera predeterminada, en la parte superior izquierda de la ventana de la aplicación, y contiene las herramientas que usamos con mayor frecuencia, como, por ejemplo, Guardar, Deshacer, Rehacer. Es posible personalizarla de acuerdo con nuestras necesidades, quitando o agregando diferentes comandos. Figura 4. Al seleccionar Más Comandos, podemos agregar nuevas herramientas para que se muestren en la barra de acceso rápido. Cinta de opciones La cinta de opciones, presente en todas las aplicaciones del paquete Office desde la versión 2007, agrupa los comandos por medio de diferentes fichas, para lograr una mayor dinámica en la utilización del programa. De forma predeterminada, además de Archivo, se muestran las fichas Inicio, Crear, Datos externos y Herramientas de base de datos. Sin embargo, dependiendo de la tarea que estemos realizando, pueden aparecer otras. La agrupación de comandos está basada en el orden lógico de las tareas por realizar. Las principales funciones de las fichas son: SEGÚN LA TAREA QUE ESTEMOS REALIZANDO, PUEDEN APARECER FICHAS CONTEXTUALES
- 22. 1. BIENVENIDOS A ACCESS 2013 20 www.redusers.com • Inicio: posee los comandos para aplicar formato a los datos, ordenar, buscar y filtrar la información y cortar, copiar y pegar contenido. • Crear: contiene opciones para crear todos los objetos disponibles en una base de datos (Tablas, Consultas, Formularios, Informes, etcétera). • Datos externos: desde esta ficha podemos importar y exportar datos. • Herramientas de base de datos: contiene opciones de análisis, relación, división y mantenimiento de las base de datos. Si necesitamos mayor espacio de trabajo, es posible contraer la cinta de opciones y que solo se muestren las pestañas, mediante el icono en forma de flecha hacia arriba, que se ubica a la derecha de cada una de las fichas. Para visualizar otra vez las opciones, hacemos un clic sobre el nombre de cada ficha. Si queremos volver a fijar la cinta, debemos seleccionar el icono que se encuentra a la derecha de las fichas. Figura 5. Cada ficha muestra los comandos agrupados. Por ejemplo, la ficha Crear posee los grupos: Tablas, Formularios, Informes y otros. Barra de estado La Barra de estado se ubica en la parte inferior de la ventana (en color bordó) y nos brinda información acerca de la base de datos en la cual estamos trabajando. Cuando no se encuentra ningún objeto abierto, solo muestra la palabra Preparado. Su contenido varía de acuerdo
- 23. ACCESS 2013 21 www.redusers.com con la tarea que realizamos, por ejemplo, cuando ingresamos datos en una tabla, indica la vista en la cual estamos trabajando. También informa si tenemos activada la tecla de mayúsculas o si está encendido el teclado numérico. Para configurar las opciones que queremos visualizar en esta barra, basta con hacer clic con el botón derecho del mouse en un lugar vacío de esta, y activar las opciones del menú. Cuando las opciones no están precedidas por una tilde, significa que están desactivadas. Figura 6. Si activamos Ver accesos directos, sobre el extremo derecho de la barra, encontraremos dos botones para alternar las formas de visualizar una tabla. Es importante que practiquemos el uso de los comandos básicos luego de adquirir los conocimientos iniciales sobre la creación de tablas y la manipulación de datos. Si bien no es obligatorio, nos ayudará en el proceso de aprendizaje. A lo largo de este libro realizaremos diferentes prácticas que nos servirán para adquirir conocimientos de manera progresiva. COMANDOS BÁSICOS ES POSIBLE CONFIGURAR LA INFORMACIÓN QUE MUESTRA LA BARRA DE ESTADO
- 24. 1. BIENVENIDOS A ACCESS 2013 22 www.redusers.com Tipos de bases de datos Al pulsar Nuevo, en la barra de acceso rápido o la vista Backstage, accedemos a las plantillas disponibles para crear diferentes tipos de bases de datos, como: Activos, Contactos, Tareas, entre otras. Si ninguna se ajusta a lo que necesitamos, podemos usar el cuadro de búsqueda para descargar plantillas de Internet, ya sea mediante la selección de alguna de las categorías o el ingreso de una palabra clave. También es posible crear una base de datos desde cero; veamos cómo hacerlo. Crear una base de datos de escritorio Cuando Access genera una base de datos desde cero, es decir, sin contenido predeterminado (a diferencia de las plantillas), tendremos que crear cada elemento que la integra de modo manual. En el siguiente Paso a paso aprenderemos a generar una base de datos de este tipo. PAP: CREAR BASE DE DATOS EN BLANCO 01 Ingrese a Access 2013 y, en la ventana de inicio rápido, seleccione la opción Base de datos del escritorio en blanco.
- 25. ACCESS 2013 23 www.redusers.com 02 A continuación, ingrese el nombre que desee asignarle a la base de datos en la opción Nombre de archivo.Tenga en cuenta que no pueden existir dos bases de datos con el mismo nombre dentro de una misma carpeta. 03 Pulse el botón Examinar, que se encuentra a la derecha del nombre asignado, para elegir dónde guardar la base de datos, ya sea en el disco rígido o en algún medio de almacenamiento transportable, como un pen drive.
- 26. 1. BIENVENIDOS A ACCESS 2013 24 www.redusers.com 04 Para finalizar, haga un clic sobre el botón Crear, ubicado debajo del nombre asignado a la base de datos. Luego de cumplir con los pasos anteriores, se generará una tabla vacía en la nueva base de datos, que cerraremos por el momento, con el botón (X) situado en la esquina superior derecha de la pestaña de la tabla. Si bien esto no es algo obligatorio, por ahora lo haremos así hasta adquirir otros conocimientos, como, por ejemplo, la creación de tablas de manera personalizada. Crear una base de datos a partir de una plantilla Otro modo de crear una base de datos es a través de las plantillas situadas en la ventana de inicio rápido o en la categoría Nuevo de la vista Backstage. Al pulsar sobre una de ellas, se generará una nueva base de datos con un contenido predeterminado, según la plantilla elegida. Cada una tiene diferentes elementos (tablas, consultas, formularios o informes) enfocados en la tarea que gestionará. Algunas plantillas disponibles son las siguientes:
- 27. ACCESS 2013 25 www.redusers.com • Activos: permite registrar detalles de los activos (como, por ejemplo, la fecha de adquisición) a través de varias tablas, informes y formularios que se crean automáticamente. • Contactos: posee opciones para registrar datos personales, incluyendo imágenes. • Problemas: hace posible registrar cuál es el problema, su prioridad y quién es la persona asignada, entre otras especificaciones. • Eventos: esta plantilla es de utilidad para registrar fechas de reuniones, direcciones e, inclusive, una imagen por cada evento. • Proyectos de marketing: posee las opciones necesarias para el registro de la entrega de proyectos de marketing. • Administración de proyectos: permite registrar presupuestos de proyectos. • Administración de ventas: para realizar un seguimiento de las ventas. • Tareas: permite listar las tareas pendientes, incluyendo a la persona encargada, la fecha de comienzo y de finalización. • Alumnos: esta planilla, como su nombre lo indica, es ideal para gestiones educativas, ya que permite registrar datos de alumnos. Luego de seleccionar la plantilla elegida, ingresamos un nombre y una ubicación para guardar la base y pulsamos el botón Crear. La aplicación se conectará con Office Online para descargar la plantilla. Este procedimiento requiere conexión a Internet y el tiempo que demore dependerá de la velocidad de conexión. Cuando se abra la plantilla, aparecerá una advertencia de seguridad debajo de la cinta de opciones, esto se debe a que es contenido descargado de la Web, solo debe pulsar el botón Habilitar contenido para continuar. Otra manera de minimizar la cinta de opciones es hacer doble clic sobre el nombre de la ficha activa o presionar la combinación de teclas CTRL + F1. De este modo, al pulsar sobre el nombre de cada ficha, se mostrarán sus opciones; pero luego de utilizar un comando la cinta se minimizará nuevamente. MINIMIZAR LA CINTA DE OPCIONES CADA PLANTILLA CONTIENE OBJETOS RELACIONADOS CON LA TAREA QUE SE GESTIONARÁ
- 28. 1. BIENVENIDOS A ACCESS 2013 26 www.redusers.com Una vez descargada la plantilla, esta se convertirá en una plantilla local, y entonces podremos volver a utilizarla aunque no tengamos acceso a Internet. En este último caso, en la ventana de inicio rápido o al pulsar el comando Nuevo y acceder a la vista Bacstage, solo se mostrarán las plantillas disponibles sin conexión. Abrir bases de datos existentes Hasta el momento, hemos visto cómo crear nuevas bases de datos. Ahora aprenderemos a visualizar bases de datos existentes, para esto debemos abrirlas con alguno de los siguientes procedimientos: • Al seleccionar algunos de los archivos del listado Recientes, situado en la ventana de inicio rápido, sobre el panel derecho. • Al pulsar la opción Abrir otros archivos, situada en la ventana de inicio rápido, debajo de los archivos recientes. • Con el botón Abrir de la Barra de herramientas de acceso rápido. • Con la opción Abrir de la vista Backstage. En el panel derecho, al pulsar Equipo/Examinar, podremos buscar en alguna ubicación de la computadora la base de datos que necesitamos. • Mediante un doble clic sobre el archivo de la base de datos en la ubicación donde se encuentre guardado. Si bien es posible abrir bases de datos creadas en versiones anteriores a la 2013, probablemente no las visualicemos en la lista de archivos de la ventana Abrir, que aparece al pulsar el botón Examinar. Para ver todos los archivos que se pueden abrir en el programa, debemos elegir la opción Todos los archivos, en lugar de Microsoft Access, situada en la parte inferior del cuadro de diálogo. Por otro lado, a Para utilizar una plantilla por primera vez debemos disponer de conexión a Internet para descargarla. De todas maneras, recomendamos comenzar a utilizarlas luego de adquirir más conocimientos sobre las bases de datos, ya que a medida que avancemos con este manual iremos comprendiendo diferentes términos que ayudarán al trabajo con las plantillas. TRABAJO CON PLANTILLAS
- 29. ACCESS 2013 27 www.redusers.com través del botón Cambie la vista o Más opciones, ubicado en el extremo superior derecho del cuadro, es posible elegir la manera en la que deseamos visualizar la lista de archivos. Debemos tener en cuenta que solo podemos tener abierta una base de datos en cada instancia del programa, es decir que no podemos abrir otra sin cerrar la que se encuentra previamente abierta. Sin embargo, es posible abrir varias veces el programa y, en cada una de sus ventanas, abrir una base de datos diferente. Guardar copia de la base de datos Como vimos, al crear una base de datos es necesario asignarle un nombre y guardarla. Si después la modificamos y queremos guardar una copia de esta, debemos ir a la ficha Archivo y, en la vista Backstage, seleccionar Guardar como. Luego, en el panel derecho, presionamos Guardar base de datos como/Base de datos de Access/Guardar como. Se abrirá un cuadro de diálogo que nos informa que se deben cerrar todos los objetos abiertos antes de continuar y nos pregunta si queremos que Access lo haga, respondemos Sí. En la ventana Guardar como, ingresamos un nombre para el archivo, elegimos la ubicación donde guardarlo y pulsamos Guardar. De este modo obtenemos una copia del archivo. Guardar objetos de una base de datos Los objetos de una base de datos son los diferentes elementos que permiten trabajar con la información, como tablas, informes, formularios. Para guardarlos, dentro de la opción Guardar como, de la vista Backstage, en el panel derecho seleccionamos Guardar objeto como/ Guardar como. En el cuadro de diálogo que se abre, elegimos la ubicación y el formato del objeto y pulsamos Aceptar. Otra posibilidad es utilizar el comando Guardar de la barra de acceso rápido, que siempre guardará el objeto que tenemos abierto y no la base de datos completa. También podemos almacenar el objeto como PDF o XPS, para eso seleccionamos la opción disponible y luego, Guardar como. Ingresamos un nombre y una ubicación y presionamos Publicar. PODEMOS ABRIR ARCHIVOS DESDE LA BARRA DE HERRAMIENTAS DE ACCESO RÁPIDO
- 30. 1. BIENVENIDOS A ACCESS 2013 28 www.redusers.com Figura 7. Desde Archivo/Guardar como podemos almacenar una base de datos completa o un objeto contenido en ella y también publicarlo como XPS o PDF. Cerrar una base de datos Para cerrar una base de datos podemos hacer un clic sobre el botón Cerrar base de datos de la Barra de herramientas de acceso rápido o ingresar a la ficha Archivo y presionar la opción Cerrar. También podemos utilizar el botón Cerrar de la ventana principal para salir por completo del programa. Al salir, se guardan automáticamente todos los cambios realizados en la base de datos, pero si existen modificaciones en el diseño de un objeto desde la última vez que lo guardamos, Access nos preguntará si deseamos guardar los cambios antes de salir. Siempre es conveniente cerrar de forma correcta el archivo, ya que de lo contrario se pueden producir daños en la información de la base de datos. Ayuda de Microsoft Access Microsoft Access 2013 posee un sistema que permite acceder a descripciones de elementos, funciones, formas de trabajo y demás información. Para visualizar la Ayuda de Microsoft Access, debemos pulsar la tecla F1 o el botón que muestra el signo de pregunta en el extremo superior derecho de la cinta de opciones.
- 31. ACCESS 2013 29 www.redusers.com Figura 8. Al buscar en Office.com, la ayuda de Access nos brinda información sobre casi cualquier tema que necesitemos conocer. Una vez que se abre la ventana, a la derecha de Access Ayuda, encontramos un botón para elegir entre la ayuda de Office.com o del equipo. Al pulsar la primera opción, la aplicación se conecta a Internet y luego muestra en la misma ventana un listado que se divide en Búsquedas populares, Introducción y Conceptos básicos y avanzados. Podemos seleccionar alguno de los temas sugeridos en cada categoría o ingresar una palabra clave en el cuadro de búsqueda y después de pulsar la lupa se listarán las respuestas encontradas. La ayuda del equipo es muy básica y solo permite utilizar el cuadro de búsqueda para encontrar temas relacionados con los comandos de la cinta de opciones. Para comenzar a trabajar en Access 2013 es importante conocer las ventajas que posee el diseño de su interfaz y los comandos básicos, como abrir archivos existentes o guardar una nueva base de datos. Cada uno de estos temas cumple un rol fundamental a la hora de registrar información, ya que permite convertir un conjunto de datos desordenados en datos organizados de forma coherente, con el fin de utilizarlos posteriormente. Este primer capítulo brinda los conocimientos necesarios para introducirse en el mundo de las bases de datos de Access 2013. RESUMEN
- 32. 1. BIENVENIDOS A ACCESS 2013 30 www.redusers.com Actividades Si tiene alguna consulta técnica relacionada con el contenido, puede contactarse con nuestros expertos: profesor@redusers.com PROFESOR EN LÍNEA TEST DE AUTOEVALUACIÓN 1 ¿Cómo se inicia Microsoft Access 2013? 2 ¿Qué es la vista Backstage? 3 ¿Qué es una base de datos? 4 ¿Para qué se utilizan las plantillas? 5 ¿Qué comando debe utilizar para guardar la base de datos actual con otro nombre y formato? EJERCICIOS PRÁCTICOS 1 Cree una base de datos en blanco y asígnele un nombre adecuado. 2 Ingrese en cada una de las fichas de la cinta de opciones y observe sus comandos. 3 Modifique la posición de la Barra de herramientas de acceso rápido. 4 Incluya dos botones nuevos en la Barra de herramientas de acceso rápido. 5 Oculte y muestre la cinta de opciones.
- 33. Servicio de atención al lector: usershop@redusers.com Una de las tareas fundamentales en la creación de bases de datos es la incorporación de tablas, por eso, explicaremos cómo crearlas, elegir los tipos de dato adecuados y guardarlas. También aprenderemos a ingresar registros, trabajar con el Panel de navegación y la Hoja de datos, así como sustituir y buscar datos. Comenzar a trabajar con Access ▼ ▼ Tablas........................................32 Crear tablas...................................... 32 Guardar y cerrar una tabla............... 34 ▼ ▼ Panel de navegación.................35 Copiar objetos................................... 36 Renombrar objetos........................... 37 Eliminar objetos............................... 38 ▼ ▼ Hoja de datos............................39 Insertar datos en las tablas............... 40 Crear listas predeterminadas............ 42 Crear listas con datos existentes....... 44 Sustituir datos................................... 45 Organizar datos................................. 46 Buscar y reemplazar datos................ 47 ▼ ▼ Resumen....................................49 ▼ ▼ Actividades................................50
- 34. 2. COMENZAR A TRABAJAR CON ACCESS 32 www.redusers.com Tablas Para comenzar nuestro trabajo, debemos saber que las tablas son los elementos más importantes que integran una base de datos, ya que permiten ingresar información de manera ordenada y sistemática, además de buscarla y editarla posteriormente. Si bien el resto de elementos que la componen, como los formularios, las consultas, los informes, las macros y los módulos, también son importantes, las tablas constituyen el fundamento del trabajo en Access. Crear tablas Para crear tablas debemos ingresar a la ficha Crear de la cinta de opciones y utilizar los botones del grupo Tablas. La opción Diseño de tabla, además de generar una tabla, nos lleva a la Vista Diseño, que permite establecer y modificar su estructura: definir los campos que contendrá y el formato de los datos. Sus opciones principales son: • Nombre del campo: en esta sección tenemos que ingresar los nombres de cada uno de los campos que conforman la tabla, es decir, los nombres de las diferentes columnas. • Tipo de datos: este apartado permite indicar la clase de datos (por ejemplo, número, texto, moneda, etcétera) que contendrá cada uno de los campos de la tabla. Debemos desplegar la lista de opciones y hacer clic sobre el tipo de dato elegido. • Descripción: en este espacio podemos escribir comentarios sobre cada campo, es algo opcional. Debemos saber que es muy importante que elijamos el tipo de dato adecuado para ingresar la informa- ción de cada campo. De lo contrario, un tipo de dato incorrecto puede generar dificultades en el momento de registrar la información, ya que si intentamos ingresar un dato que no corresponde con su clase, Access no permitirá almacenarlo y nos presentará un cuadro de advertencia. IMPORTANCIA DEL TIPO DE DATO ELEGIDO
- 35. ACCESS 2013 33 www.redusers.com Figura 1. En la pestaña dice Tabla 1, el nombre predeterminado que le da Access. Al guardar la tabla, lo podremos modificar. Tipos de datos Cada registro que introducimos en una tabla tiene un formato determinado, por eso Access permite definir el tipo de dato que se empleará en cada campo. Las opciones son las siguientes: • Texto corto: permite registrar hasta 255 caracteres alfanuméricos, es decir que es posible ingresar texto y números que no sean utilizados para un cálculo, por ejemplo, números de teléfono y de documento. • Texto largo: similar a la anterior, pero sin límite en la cantidad de caracteres. • Número: solo admite números, que pueden ser usados en cálculos, por ejemplo, cantidad de horas trabajadas y cantidad de productos vendidos, entre otras posibilidades. • Fecha/Hora: se utiliza para registrar fechas y horas, por ejemplo, las fechas de las ventas o los horarios de trabajo de los empleados. • Moneda: representa valores monetarios, como, por ejemplo, salarios, precios de venta, costos, totales. CADA TIPO DE DATO TIENE UN FORMATO ASOCIADO QUE INFLUIRÁ AL CARGAR DATOS EN LA TABLA
- 36. 2. COMENZAR A TRABAJAR CON ACCESS 34 www.redusers.com • Autonumeración: genera, de manera automática, números enteros correlativos o aleatorios. • Sí/No: genera una casilla en la tabla, que se debe activar para indicar valores positivos o desactivar para valores negativos. • Objeto OLE: para almacenar archivos, imágenes, sonidos y videos. • Hipervínculo: vincula archivos y elementos de una base de datos a direcciones URL y de correo electrónico. • Datos adjuntos: para adjuntar archivos a un campo, por ejemplo, una tabla que posea datos de los empleados puede llevar adjunto el currículum correspondiente, en el registro de cada uno de ellos. • Asistente para búsquedas: permite generar un menú con opciones, para seleccionar los valores del campo. Este tipo de dato es para valores con poca o ninguna variación, por ejemplo, una lista de sucursales. Guardar y cerrar una tabla Después de finalizar el diseño de una tabla, debemos guardarla. Para esto, pulsamos el botón Guardar de la barra de acceso rápido y en el cuadro de diálogo Guardar como, ingresamos un nombre para identificar la tabla y luego, pulsamos el botón Aceptar. Figura 2. También podemos guardar la tabla desde Archivo/Guardar. Ingresamos un nombre y presionamos Aceptar. El nombre asignado se mostrará en la pestaña correspondiente. Si queremos cerrar la tabla, podemos hacerlo a través del botón Cerrar de la pestaña. Sin embargo, no lo haremos aún porque nos falta ingresar los registros. La tabla guardada aparecerá en el Panel de navegación, que se ubica a la izquierda de la ventana.
- 37. ACCESS 2013 35 www.redusers.com Panel de navegación Este panel brinda la posibilidad de realizar operaciones complejas de forma rápida y dinámica, ya que permite acceder fácilmente a cada elemento de la base de datos de manera simultánea y llevar a cabo operaciones tales como copiar objetos, moverlos, eliminarlos, entre otras. Cada elemento que incorporemos en la base de datos se mostrará en este panel situado sobre la izquierda de la ventana. En la siguiente Guía visual analizaremos cada uno de sus elementos. GV: PANEL DE NAVEGACIÓN 01 Menú de categorías: mediante este menú podemos elegir la manera de visualizar los elementos de la base de datos según diferentes categorías, por ejemplo, por tipo de objeto, por fecha de creación o modificación, entre otras. 02 Ancho del panel: muestra y oculta el panel. 01 05 02 03 04
- 38. 2. COMENZAR A TRABAJAR CON ACCESS 36 www.redusers.com 03 Cuadro de búsqueda: permite ingresar una palabra clave para filtrar los objetos mostrados. Esta opción es útil cuando la base de datos es extensa y en el panel no se visualizan todos los objetos que la integran. 04 Grupos: muestran y ocultan los elementos que pertenecen al grupo. 05 Objetos: conjunto de todos los objetos que componen la base de datos: tablas, consultas, formularios, informes, macros, etcétera. Copiar objetos Desde el Panel de navegación también es posible copiar cualquier objeto de una base de datos. Esta acción permite tanto duplicar únicamente la estructura de los elementos, como la estructura acompañada de sus datos almacenados. En este caso, copiaremos una tabla. Para esto, la seleccionamos en el panel y pulsamos el botón Copiar, de la ficha Inicio/ Portapapeles y luego, hacemos clic sobre el botón Pegar. Se mostrará el cuadro de diálogo Pegar tabla como con las siguientes opciones: • Nombre de la tabla: aquí debemos indicar el nombre del duplicado. • Opciones de pegado: donde tenemos que elegir entre: • Estructura solamente: el duplicado tendrá el mismo diseño que el original, pero no poseerá registros. • Estructura y datos: el duplicado poseerá tanto el diseño como los registros contenidos en el objeto original. • Anexar datos a la tabla existente: esta opción permite que los registros de la tabla original se copien en otra.
- 39. ACCESS 2013 37 www.redusers.com A continuación pulsamos Aceptar y se creará la copia. Figura 3. Las copias se ubican en el mismo grupo que el elemento original. Como duplicamos la estructura de una tabla, el objeto se ha ubicado en el apartado Tablas. Para comprobar que la copia de la tabla es un duplicado, podemos mostrar su menú contextual: hacemos clic con el botón secundario del mouse y elegimos Vista Diseño. Así, comprobamos que se muestran los mismos campos que en la tabla original. También podemos hacer doble clic sobre el panel para abrir la tabla y compararla. Renombrar objetos Recordemos que cuando aprendimos a guardar una tabla, tuvimos que asignarle un nombre. Esto sucede con todos los objetos que se Debemos tener en cuenta que, como en muchas otras aplicaciones, en Access también es posible copiar y pegar elementos de una base de datos a través de los atajos del teclado. Para copiar objetos, primero los seleccionamos y luego, presionamos la combinación de teclas CTRL + C y para pegarlos, CTRL +V. ATAJOS DE TECLADO
- 40. 2. COMENZAR A TRABAJAR CON ACCESS 38 www.redusers.com crean en una base de datos. También podemos modificar el nombre de todos los elementos teniendo en cuenta que no pueden existir dos del mismo tipo con idéntica denominación. Es decir que, por ejemplo, no puede haber dos tablas llamadas Proveedores, pero esto sí es posible en el caso de una tabla y un formulario. Para cambiar el nombre de un elemento, primero debemos cerrarlo, luego, lo seleccionamos en el Panel de navegación con el botón derecho del mouse y, en el menú, elegimos la opción Cambiar nombre. Figura 4. Cada elemento del Panel de navegación posee la opción Cambiar nombre en su menú contextual. Ingresamos el nuevo nombre que queremos asignarle y pulsamos ENTER. Si intentamos cambiarle el nombre a un objeto sin haberlo cerrado antes, Access nos mostrará una advertencia. Eliminar objetos Además de crear y renombrar objetos, también podemos eliminarlos. Esta es una de las operaciones que implican un mayor riesgo porque, al eliminar elementos, también borramos toda la información que ellos poseen. Para borrar un objeto de la base de datos, primero lo cerramos, luego, lo seleccionamos en el Panel de navegación y pulsamos el botón Eliminar de la ficha Inicio/Registros.
- 41. ACCESS 2013 39 www.redusers.com Figura 5. Cuando Access solicita confirmación para la eliminación de un objeto, pulsamos el botón Sí para eliminarlo y No para anular la acción. Hoja de datos Hasta el momento, hemos aprendido cómo crear la estructura de una tabla, indicando los campos y los tipos de dato posibles, pero todavía nos hace falta conocer el procedimiento para ingresar la información. Luego de que creamos dicha estructura, la tabla está lista para que le podamos insertar los registros a través de la Vista Hoja de datos. Aunque más adelante veremos que la inclusión de información también puede realizarse a través de formularios, profundizaremos en este procedimiento en el Capítulo 8. El Paneldenavegación, que en Access 2007 recibía el nombre de Paneldeexploración, sustituye lo que en versiones anteriores era la VentanadeBasededatos. Con su uso, notaremos que esta herramienta de gran utilidad nos permite realizar las mismas acciones que la ventana pero con mayor rapidez y dinamismo, y con la posibilidad, además, de crear grupos personalizados. PANEL DE NAVEGACIÓN
- 42. 2. COMENZAR A TRABAJAR CON ACCESS 40 www.redusers.com Insertar datos en las tablas El objetivo de las tablas es almacenar información, por lo tanto, uno de los procedimientos más importantes en la elaboración de una base de datos es la inserción de registros en las tablas. Es decir, ingresar la información que queremos almacenar en cada campo creado. Para esto, primero debemos visualizar la tabla en la vista Hoja de datos, a la cual accedemos por medio del grupo Vistas de la ficha Inicio o a través de los iconos que se ubican en el sector derecho de la Barra de estado. A continuación, hacemos doble clic sobre la tabla en el Panel de navegación. De esta manera, veremos la tabla con todos sus campos. En la hoja de datos (también llamada grilla) vamos a ingresar los diferentes registros que conformarán los campos de la tabla. La inserción, eliminación y modificación de información se consideran operaciones de tipo ABM (altas, bajas y modificaciones de registros). Entonces, para introducir los datos, debemos hacer un clic con el mouse sobre la celda y escribirlos mediante el teclado. Para pasar de una columna a la otra podemos pulsar la tecla TAB o volver a hacer clic sobre la celda directamente. Figura 6. Al pie de la tabla se muestra una fila vacía, encabezada por un asterisco (*), en la cual ingresaremos los nuevos registros. EL INGRESO DE DATOS EN UNA TABLA SE REALIZA DESDE LA VISTA HOJA DE DATOS
- 43. ACCESS 2013 41 www.redusers.com Editar formato de la tabla Es posible autoajustar el ancho de las columnas para adaptarlas al contenido. De esta manera, si el dato introducido es más extenso que el ancho predeterminado de la columna, al ajustarlo podremos visualizar el contenido por completo. De lo contrario, si el contenido es menos extenso, la columna reducirá su ancho y ahorraremos espacio. Para ajustar el ancho de una columna de forma automática, debemos ubicar el cursor del mouse a la derecha del nombre del campo que queremos modificar y hacer doble clic, así, Access modificará el tamaño de la columna con base en el contenido actual. Si deseamos ajustar el ancho de las columnas de forma manual, podemos hacer un clic sostenido con el mouse desde la línea divisoria derecha del nombre de la columna hasta la posición deseada, ya sea tanto para aumentar o disminuir el ancho. Figura 7. Al desplegar el menú del botón Ver, encontramos la opción para ingresar en la Vista Diseño. Por otra parte, los campos que se muestran en la hoja de datos son los que indicamos en la vista Diseño de tabla. De manera que si queremos cambiar, agregar o quitar campos, debemos ingresar a la Vista Diseño desde Inicio/Ver. Para modificar el nombre de un campo, hacemos doble clic sobre él y escribimos el nombre que deseemos. También podemos modificar
- 44. 2. COMENZAR A TRABAJAR CON ACCESS 42 www.redusers.com el tipo de datos que contiene seleccionando otro desde el menú desplegable. Para agregar un campo, debemos situarnos en la próxima fila vacía de la grilla e ingresarle un nombre. Para eliminarlo, debemos seleccionarlo y pulsar la tecla SUPR o DEL. Luego, volvemos a pulsar el botón Ver para visualizar la hoja de datos. Desde allí, revisamos la información y, por último, guardamos los datos ingresados con el botón Guardar, de la barra de acceso rápido. Si intentamos cerrar la tabla sin guardar los cambios, Access nos preguntará si deseamos almacenarlos antes de cerrar. Crear listas predeterminadas Es posible que, frecuentemente, tengamos que completar el campo de una tabla con valores constantes. Para facilitarnos esta tarea Access permite crear un listado para seleccionar un valor determinado y evitar de este modo la escritura reiterativa. Para crear listas predeterminadas debemos seguir el siguiente Paso a paso. PAP: CREAR LISTAS PREDETERMINADAS 01 Ingrese en la Vista Diseño de la tabla creada y, en el campo que necesite, elija el tipo de dato Asistente para búsquedas.
- 45. ACCESS 2013 43 www.redusers.com 02 En la ventana del asistente, active la opción Escribiré los valores que desee y pulse el botón Siguiente. 03 A continuación, escriba cada uno de los valores que quiera mostrar en la lista personalizada y pulse Siguiente para continuar.
- 46. 2. COMENZAR A TRABAJAR CON ACCESS 44 www.redusers.com 04 Indique qué nombre desea asignarle al campo, seleccione la casilla Limitar a la lista y pulse el botón Finalizar. En la Vista Diseño, el campo muestra el tipo de dato Texto, sin embargo, cuando visualizamos la tabla en la Vista Hoja de datos, podemos desplegar la lista predeterminada y seleccionar el valor deseado. Cada registro contiene su propia lista desplegable, lo cual permite seleccionar la opción deseada en cada fila. Crear listas con datos existentes Otra posibilidad que ofrece Access es la creación de listas con datos existentes en otra tabla. Para esto, en el primer paso del asistente, Las tablas tienen diferentes vistas con usos específicos. La Vista Diseño permite establecer la estructu- ra, es decir, los campos y tipos de datos de la tabla. La Vista Hoja de datos la utilizamos para ingresar la información en la tabla. Podemos acceder a ellas desde la ficha Inicio/Vistas y desde la Barra de estado. VISTAS DE LAS TABLAS
- 47. ACCESS 2013 45 www.redusers.com debemos seleccionar Deseo que el campo de búsqueda busque los valores en una tabla o consulta. En el segundo paso, marcamos la opción Ver/ Ambas para visualizar todas las tablas y consultas que contiene la base de datos. Luego, seleccionamos el objeto que contiene los datos que queremos mostrar en la lista. En el tercer paso, elegimos el campo y lo pasamos con el botón > a Campos seleccionados. A continuación, es posible establecer el orden de los datos y el ancho de las columnas (pasos opcionales). Por último, ingresamos un nombre para el campo y pulsamos Finalizar. Access solicitará confirmación para realizar la lista y pulsamos Sí. Al desplegar la lista del campo, se mostrarán los valores almacenados en la tabla elegida, desde la vista Hoja de datos. Sustituir datos Una operación muy común cuando trabajamos con bases de datos es la sustitución de la información almacenada en una tabla. Con esto, nos referimos a su modificación, ya sea tanto de carácter total como parcial. Este es un procedimiento muy sencillo y similar a lo que podríamos hacer en otros programas. Para sustituir completamente un registro debemos seleccionarlo en la Vista Hoja de datos y escribir el nuevo dato (una manera rápida para seleccionar un registro completo es hacer doble clic sobre él). En cambio, cuando la sustitución es parcial, seleccionamos solamente el fragmento que deseamos reemplazar e ingresamos el nuevo texto. Si deseamos eliminar toda una fila o una columna de registros, debemos seleccionarlas (para seleccionar una columna, hacemos También es posible crear listas desde la VistaHojadedatos. Para esto, nos ubicamos en la última columna de la tabla, que se encuentra vacía, desplegamos el encabezado del campo y en el menú seleccionamos Búsquedayrelación. Luego, continuamos con el asistente paso a paso, como hemos visto en este capítulo. LISTAS DESDE LA HOJA DE DATOS TAMBIÉN ES POSIBLE CREAR LISTAS CON DATOS CONTENIDOS EN OTRAS TABLAS DE LA BASE DE DATOS
- 48. 2. COMENZAR A TRABAJAR CON ACCESS 46 www.redusers.com clic sobre el nombre del campo y, para seleccionar una fila, sobre el cuadrado que la precede) y pulsar el comando Eliminar, del grupo Registros de la ficha Inicio. Otra posibildad es pulsar las teclas SUPR o DEL. Para finalizar, confirmamos la eliminación con el botón Sí. Organizar datos Organizar datos significa indicar un orden (ascendente o descendente) mediante el cual se visualizará la información ingresada en las tablas. Para ordenar los datos de un campo, debemos situar el cursor en una de sus celdas, ingresar en la ficha Inicio/Ordenar y filtrar y pulsar los botones Ascendente o Descendente. Figura 8. El orden es ascendente, de acuerdo al campo Apellido. Si elegimos ordenar otro campo, los datos se reorganizarán. Es importante tener en cuenta que cuando eliminamos algún objeto de la base de datos (ya sean tablas, consultas, informes, etcétera) pueden surgir problemas con su funcionalidad e integridad. Por esta razón, para evitar estos inconvenientes, siempre debemos confirmar que el elemento que queremos borrar no se encuentre relacionado con ningún otro objeto. ELIMINACIÓN DE OBJETOS
- 49. ACCESS 2013 47 www.redusers.com Cuando ordenamos los registros de un campo, debemos tener en cuenta que los diferentes datos referentes a cada uno, es decir aquellos que se encuentran en la misma fila, respetan la concordancia, por lo tanto, no se mezclarán. Veremos que simplemente se reorganizarán. Por último, el botón Quitar orden, que se encuentra en el mismo grupo Ordenar y filtrar, nos permitirá restaurar la ubicación original de los datos, es decir, aquella según la cual fueron ingresados en la tabla. Buscar y reemplazar datos Para buscar datos dentro de una base de datos, debemos utilizar las opciones del grupo Buscar de la ficha Inicio: • Buscar: abre el cuadro de diálogo que posibilita buscar registros en un campo determinado o en la tabla completa. • Reemplazar: permite sustituir un dato por otro tantas veces como se repita en la tabla. • Ir a: para desplazarnos por los registros a través de un listado de opciones. • Seleccionar: este comando permite seleccionar todos los registros de la tabla o aquel que se encuentre en la posición del cursor. La búsqueda de datos es muy útil cuando la cantidad de registros es muy extensa, ya que permite hacerlo automáticamente. En la siguiente Guía visual explicaremos las opciones de la pestaña Reemplazar del cuadro de diálogo Buscar y reemplazar. La función de búsqueda que posee Access permite ubicar datos o registros específicos de manera in- mediata con solo pulsar un botón. Esta función se torna una herramienta fundamental en aquellos casos en que la base de datos posee una gran cantidad de registros y la ubicación manual se vuelve una tarea compleja, que no solo requiere tiempo sino también una cuidadosa atención de nuestra parte para no pasar por alto ningún dato. Las mismas ventajas tiene la función Reemplazar. BÚSQUEDA DE REGISTROS PARA ENCONTRAR DATOS, UTILIZAMOS LAS OPCIONES DEL GRUPO BUSCAR DE LA FICHA INICIO
- 50. 2. COMENZAR A TRABAJAR CON ACCESS 48 www.redusers.com GV: BUSCAR Y REEMPLAZAR 01 Buscar: debemos escribir el valor que queremos encontrar en la tabla. 02 Reemplazar por: tenemos que ingresar el valor por el cual queremos reemplazar el término buscado. 03 Buscar siguiente: Access resaltará el primer registro que coincida con el texto ingresado. Cada vez que pulsemos este botón, se mostrarán las siguientes coincidencias en orden de aparición hasta llegar a la última. 04 Cancelar: cierra el cuadro de diálogo Buscar y reemplazar. 05 Reemplazar: reemplaza la aparición actual que coincide con el término buscado. Si necesitamos seleccionar todas las filas y las columnas que integran una tabla, de manera rápida, podemos hacer un clic sobre el cuadrado que se forma en la intersección de las filas y las columnas, en el ángulo superior izquierdo la tabla. También podemos utilizar el botón Seleccionartodos de la ficha Inicio/ Buscar o la combinación de teclas CTRL + E. SELECCIONAR UNA TABLA COMPLETA 01 08 10 09 04 06 03 02 07 05
- 51. ACCESS 2013 49 www.redusers.com 06 Reemplazar todos: reemplaza todas las coincidencias con el término buscado. 07 Coincidir mayúsculas y minúsculas: al activar esta casilla, solo se detectará, como resultado de la búsqueda, el texto que coincida exactamente con las mayúsculas y minúsculas del texto escrito. 08 Buscar: para establecer si queremos buscar en todos los registros de un campo o solo hacia arriba o hacia abajo de un determinado dato. 09 Coincidir: posee tres opciones. Cualquier parte del campo busca el texto indicado en cualquier parte del campo, sin importar si existe más texto en él. Hacer coincidir todo el campo encuentra el resultado que coincide exactamente con el valor del campo. Comienzo del campo busca una coincidencia solo en el comienzo del campo. 10 Buscar en: para determinar si realizar la búsqueda en el campo actual (donde se encuentra el cursor) o en el documento actual (en todos los campos). Aprendimos a crear uno de los elementos más importantes de una base de datos: las tablas. Cada una contiene diversos registros organizados en columnas, que permiten establecer el tipo de dato que se registrará, el orden (ascendente o descendente) y la visualización de los que cumplan con determinados criterios. Además, vimos que el entorno de Access 2013 posibilita trabajar de manera dinámica con todos los elementos de la base de datos mediante el Panel de navegación, que hace posible, entre otras tareas de utilidad, copiar objetos, renombrarlos y borrarlos. RESUMEN
- 52. 2. COMENZAR A TRABAJAR CON ACCESS 50 www.redusers.com Actividades TEST DE AUTOEVALUACIÓN 1 ¿Qué vista permite configurar la estructura de las tablas? 2 ¿Qué tipo de datos utilizaría para crear una lista predeterminada? 3 ¿Qué operaciones se pueden realizar desde el Panel de navegación? 4 ¿Cómo se autoajusta el ancho de las columnas de una tabla desde la Vista Hoja de datos? 5 ¿Cuál es el procedimiento para eliminar un campo en la Vista Hoja de datos? EJERCICIOS PRÁCTICOS 1 Cree una base de datos y las cuatro tablas que se indican en el archivo 02.Access2013_practicas.docx que se encuentra en www.redusers.com/ premiun. 2 Abra la tabla Sucursales y agregue seis registros. 3 Cree un duplicado de la tabla Ventas, que solo incluya la estructura de la tabla. 4 Cambie el nombre de la tabla Personal por Empleados. 5 Ordene por apellido en sentido ascendente los registros de la tabla Personal. Si tiene alguna consulta técnica relacionada con el contenido, puede contactarse con nuestros expertos: profesor@redusers.com PROFESOR EN LÍNEA
- 53. Servicio de atención al lector: usershop@redusers.com Luego de crear tablas, es importante aprender a modificar sus propiedades, ya que cada una de ellas establece un aspecto diferente de los datos que vamos a introducir. Mediante el manejo de las propiedades, disminuiremos el tamaño de la base de datos, validaremos los datos, crearemos mensajes de error para evitar aquellos que no cumplan con los criterios deseados y más. Propiedades y formatos ▼ ▼ Propiedades particulares..........52 Reducir el tamaño del campo........... 52 Formato de los datos......................... 53 Valores predeterminados.................. 54 Validar datos..................................... 55 Mensaje de validación...................... 57 Convertir datos en obligatorios......... 58 Crear formatos predeterminados...... 59 Trabajar con fechas........................... 61 ▼ ▼ Vínculos en los datos................64 ▼ ▼ Personalizar la hoja de datos...67 ▼ ▼ Resumen....................................73 ▼ ▼ Actividades................................74
- 54. 3. PROPIEDADES Y FORMATO 52 www.redusers.com Propiedades particulares El trabajo con las propiedades particulares de los campos es fundamental para la correcta organización y funcionalidad de la base de datos. Cada campo debe tener un tipo de dato establecido y valores coherentes entre sus propiedades, por lo tanto, hay que tener en cuenta que dichos valores dependen tanto del registro como del tipo de dato que se introduzca en cada campo. Es decir, puede que un tipo de dato no contenga las mismas propiedades que otro. Cada campo almacena un tipo de dato que se encuentra indicado en la Vista Diseño de la tabla, y cada tipo de dato posee determinadas propiedades que se muestran en la parte inferior de la Vista Diseño, dentro del apartado Propiedades del campo. A continuación, desarrollaremos algunas de estas propiedades. Figura 1. Es importante que cada campo tenga establecidos los valores adecuados, dependiendo de los datos que se registrarán. Reducir el tamaño del campo Cada registro almacenado ocupa un determinado espacio en el tamaño de la base de datos. De forma predeterminada, al elegir el tipo de dato Texto corto, se guardan 255 caracteres para cada registro de
- 55. ACCESS 2013 53 www.redusers.com cada campo de la tabla. Sin embargo, la mayoría de las veces no utilizamos tantos caracteres para cada registro. Por eso, Access permite definir la cantidad que utilizaremos en cada campo, mediante la propiedad Tamaño del campo. Para el tipo de dato Texto, podemos indicar valores entre 0 y 255 caracteres. Por ejemplo, si un campo registra nombres, será suficiente contar con 20 caracteres, ya que es prácticamente imposible que alguno tenga más de 20 (aunque puede variar según el idioma). Al indicar valores ajustados a nuestra necesidad, logramos que la base de datos sea más liviana y evitaremos ocupar espacios innecesarios. Para el tipo de dato Número, se muestra una lista desplegable con valores ordenados en forma ascendente. El más utilizado es el tamaño Entero largo, ya que solamente ocupa 4 bytes y permite almacenar valores que superen los dos millones. Formato de los datos Cada tipo de dato posee la propiedad Formato, que permite establecer la apariencia de los datos que serán introducidos en el campo seleccionado, al ubicarnos en la Vista Hoja de datos. Para el tipo de dato Número, las opciones de esta propiedad son: • Número general: muestra el dato introducido tal como se escribe, es decir, no se modifica el formato. • Moneda: al número introducido por el usuario se le agrega, de forma automática, el separador de miles y el signo monetario ($). • Euro: le agrega el símbolo monetario € al valor introducido. CADA CAMPO DEBE TENER UN TIPO DE DATO, QUE A LA VEZ TIENE DETERMINADAS PROPIEDADES Más adelante aprenderemos que es posible crear máscaras de entrada para limitar el ingreso de datos y hacerlos coincidir con el formato predeterminado. Sin embargo, debemos remarcar que los tipos de datos que la admiten son únicamente: Texto, Número, Moneda y Fecha/Hora. MÁS SOBRE LAS MÁSCARAS DE ENTRADA
- 56. 3. PROPIEDADES Y FORMATO 54 www.redusers.com • Fijo: basa la modificación en la configuración regional del sistema. • Estándar: agrega el signo de separador de miles, sin indicar un símbolo monetario en particular. • Porcentaje: multiplica el valor introducido por 100, agregando al final el símbolo de porcentaje (%). • Científico: muestra el valor introducido en notación científica. Para el tipo de dato Fecha/Hora, podemos elegir entre los distintos valores que se muestran en la Tabla 1. Tabla1. Diferentes posibilidades para el tipo de dato Fecha/hora. FORMATO DE FECHAS Y HORAS ▼ VALOR ▼ EJEMPLOS Fecha general 1/12/09 16:02:21 Fecha larga martes 1 de diciembre de 2009 Fecha mediana 1-dic-09 Fecha corta 1/12/09 Hora larga 13:27:58 Hora mediana 1:27 PM Hora corta 19:27 Una vez que establecimos el formato, cuando ingresamos los datos en la tabla, Access de manera automática hace la conversión al estilo definido. De este modo, se facilita el ingreso de información y el proceso se hace más rápido y sencillo. Valores predeterminados Otra de las posibilidades que ofrece Access es indicar que, de forma predefinida, se muestre un cierto valor en cada celda de un campo. Esto lo hacemos a través de la propiedad Valores predeterminados, que nos permite indicar el texto que se verá en cada una de las celdas del campo actual, a través de la Vista Hoja de datos.
- 57. ACCESS 2013 55 www.redusers.com Más adelante veremos que al Generador de expresiones también lo utilizaremos para crear campos calculados, es decir, aquellos que partiendo de una expresión realizan un cálculo. Por ejemplo, para cal- cular sueldos con base en las horas trabajadas y el precio de la hora emplearemos la expresión: [Horas trabajadas]*[Precio de la hora]. Aprenderemos más en el Capítulo 11. GENERADOR DE EXPRESIONES Aunque debemos saber que también es posible modificar el valor predefinido para ingresar uno nuevo, simplemente debemos borrar el dato predeterminado y escribir el valor nuevo. Esta propiedad nos permite agilizar el proceso de registro de la información, ya que es de gran utilidad en los casos en que los valores del campo son constantes o con pocas variaciones. De esta manera, nos evita tener que escribir reiteradamente un determinado contenido en cada celda. Validar datos Una de las grandes ventajas de registrar información mediante Microsoft Access es la posibilidad de restringir los valores admitidos en un campo para evitar errores. La propiedad Regla de validación permite establecer las condiciones que deben cumplir los datos para ser aceptados o no en un campo. Por ejemplo, podemos indicar que únicamente se admitan los valores inferiores a 400 a través de la expresión <400, valores superiores a 200 a través de >200 o valores inferiores o iguales a 800 a través de <=800. Las expresiones se pueden componer de diversas formas: con valores numéricos, signos matemáticos, nombres de campos, nombres de tabla, etcétera. Cuando deseamos nombrar un campo en una expresión, debemos hacerlo entre corchetes, por ejemplo: [Cantidad]. Si bien podemos escribir sintaxis con expresiones complejas, también podemos hacerlo a través del botón … situado sobre el extremo derecho del campo, que abre el cuadro Generador de expresiones y explicaremos en la siguiente Guía visual. CON LA REGLA DE VALIDACIÓN PODEMOS RESTRINGIR LOS VALORES ADMITIDOS EN UN CAMPO
- 58. 3. PROPIEDADES Y FORMATO 56 www.redusers.com GV: GENERADOR DE EXPRESIONES 01 Cuadro de expresión: para escribir la expresión utilizando el teclado y las opciones que se encuentran debajo. 02 Botones: con Aceptar validamos la expresión creada, con Cancelar salimos de la ventana sin conservar la expresión, Menos oculta las opciones que podemos seleccionar para formar la expresión. 03 Valores de expresión: dependen de la categoría elegida. Podemos optar, por ejemplo, entre las funciones matemáticas disponibles. Para seleccionar un valor y que pase a formar parte del Cuadro de expresión, debemos hacer doble clic sobre él. 04 Categorías de expresión: se corresponden con el contenido de las expresiones seleccionadas en el cuadro de elementos. Por ejemplo, para las funciones tenemos las categorías financieras, matemáticas, texto, entre otras. 05 Elementos de expresión: nos permite elegir entre diferentes funciones, constantes y operadores. 03 04 05 01 02
- 59. ACCESS 2013 57 www.redusers.com Luego de crear la expresión deseada, pulsamos Aceptar y esta se mostrará en la propiedad Regla de validación de la Vista Diseño. A continuación, debemos guardar los cambios y pasar a la Vista Hoja de datos, para comprobar el funcionamiento de la regla creada. Al insertar un valor que no sea permitido por la regla, aparecerá un mensaje de error. Por ejemplo, si la regla de validación admite solamente valores inferiores a 500, e ingresamos un valor igual o superior, se estará violando la regla y Access mostrará un mensaje de error. Entonces, debemos pulsar Aceptar y modificar el valor para que se ajuste a la expresión establecida en la propiedad. Además, el comando Probar reglas de validación del grupo Herramientas de la ficha contextual Herramientas de tabla/Diseño nos permite revisar la tabla para comprobar si hay datos que infringen las reglas configuradas. El tiempo que insume el procedimiento de comprobación dependerá tanto de la cantidad de datos contenidos en la tabla como de las incompatibilidades encontradas. Mensaje de validación Hemos visto que, cuando se intenta ingresar en una tabla un dato (desde la Vista Hoja de datos) que no es admitido por la regla de validación, Access muestra un mensaje de error que le indica al usuario que el dato introducido es incorrecto. Sin embargo, dicho mensaje puede no ser comprendido del todo por el usuario, haciendo que este desconozca el motivo por el cual el dato ingresado no es admitido. Debido a que es muy importante que todos los usuarios de la base de datos identifiquen de manera clara cuál es el error, Access permite personalizar el mensaje para explicar adecuadamente al usuario el porqué del valor no válido. Por ejemplo, si la regla de validación solo admite valores superiores a 200, el mensaje debe contener esta información. Para configurar un mensaje personalizado, ingresamos en la Vista Diseño y nos ubicamos en el campo que contiene la regla de validación. Luego, vamos a las propiedades y en Texto de validación escribimos el texto que queremos mostrar en el mensaje. Para finalizar, guardamos los cambios en la tabla. AL INGRESAR EN LA TABLA UN VALOR NO PERMITIDO, APARECERÁ UN MENSAJE DE ERROR
- 60. 3. PROPIEDADES Y FORMATO 58 www.redusers.com Figura 2. El mensaje de validación nos ayuda, por ejemplo, a que los errores involuntarios no pasen inadvertidos y podamos corregirlos en el momento. Convertir datos en obligatorios Es posible que, en muchas ocasiones, necesitemos que el usuario ingrese datos de forma obligatoria en un campo determinado. Es decir, que no pueda continuar con el resto de los registros sin completar dicho campo. Para lograr esto, utilizamos la propiedad Requerido, que posee una lista desplegable con dos valores: Sí y No. Al elegir la opción Sí, se vuelve obligatoria la introducción de datos en ese campo, por lo tanto, en la Vista Hoja de datos no podrá quedar vacío. En el caso de que no lo completemos, se mostrará un mensaje de error que explicará que el campo no puede contener valores nulos. De forma predeterminada, se muestra el valor No, lo cual permite no escribir datos en el campo actual y seguir en otro. Si bien esta es una manera efectiva de obligar al usuario a que introduzca al menos un carácter, es posible que ingrese un espacio en blanco y, de este modo, tampoco tendremos información. Para evitar este problema, contamos con la propiedad Permitir longitud cero, que también posee los valores Sí y No. El valor Sí admite que en el campo se escriba cualquier carácter, incluso un espacio, mientras que la opción No impide esto último. Entonces, mediante la combinación de ambas propiedades logramos que el usuario se vea obligado a escribir algún valor que no sea un espacio en blanco en el campo. LA PROPIEDAD REQUERIDO IMPIDE QUE QUEDEN CELDAS SIN DATOS DENTRO DE LA TABLA
- 61. ACCESS 2013 59 www.redusers.com Crear formatos predeterminados Access ofrece la posibilidad de indicar el tipo de caracteres y el orden en el que serán aceptados los datos en un campo, a través de la creación de formatos predeterminados que establezcan cuántos caracteres se admitirán, si serán números o letras, mayúsculas o minúsculas, si tendrán o no una separación, etcétera. Para ello, utilizamos la propiedad Máscara de entrada. La creación de una máscara de entrada es útil cuando los valores por introducirse deben coincidir con un formato predeterminado, como el código de un producto. La máscara contiene una sintaxis que debe respetar la cantidad de caracteres que se admiten en el campo. Por ejemplo, si el código del producto está formado por una letra y dos números, la máscara debe contener tres caracteres. En la Tabla 2, se muestra el significado de cada carácter admitido en una máscara. CARACTERES PARA CREAR FORMATOS PREDETERMINADOS ▼ CARÁCTER ▼ EN LA POSICIÓN EN LA QUE SE ENCUENTRE, SE DEBE INGRESAR... 0 Un dígito del 0 al 9. Su ingreso es obligatorio. 9 Un dígito del 0 al 9 o un espacio. Su ingreso es opcional. L Una letra de la A a la Z. Su ingreso es obligatorio. ? Una letra de la A a la Z. Su ingreso es opcional. A Una letra de la A a la Z o un dígito del 0 al 9. Su ingreso es obligatorio. a Una letra de la A a la Z o un dígito del 0 al 9. Su ingreso es opcional. # Un dígito del 0 al 9 o un espacio. Su ingreso es opcional. & Cualquier carácter o un espacio en blanco. Su ingreso es obligatorio. C Cualquier carácter o un espacio en blanco. Su ingreso es opcional. < Todos los caracteres que sigan a este símbolo se convertirán en minúsculas. > Todos los caracteres que sigan a este símbolo se convertirán en mayúsculas. El carácter que siga a este símbolo será literal, es decir, se mostrará directamente en la máscara, cuando el usuario esté ingresando un valor para el campo. . , : ; - / Separadores decimales y de miles. Se usará el que esté determinado como válido en la configuración regional de Windows. Tabla 2. Significado de los caracteres admitidos en una máscara de entrada.
- 62. 3. PROPIEDADES Y FORMATO 60 www.redusers.com Por ejemplo, para indicar una letra, dos números y otra letra obligatoriamente la máscara debe ser: L00L. Para separarlos, podemos utilizar la máscara: L/-00/-L. Cuando el usuario ingrese datos en un campo que posea una máscara de entrada, se mostrarán subrayados los lugares disponibles junto a los caracteres literales. Numerar registros automáticamente Una forma de evitar la duplicación de datos y registrar información que siga una secuencia numérica de incremento gradual es con la numeración automática de registros, a través del tipo de dato Autonumeración. Este campo no permite introducir valores manualmente, sino que a medida que ingresamos datos en la tabla, se va generando un valor de forma secuencial. Es decir, el primer registro tendrá el valor 1; el segundo, el valor 2 y así sucesivamente. Para indicar el modo en que se creará dicha secuencia, utilizamos la propiedad Nuevos valores, que posee dos opciones: • Incrementalmente: aumenta en una unidad el valor anterior (1, 2, etc.). • Aleatoriamente: los números se generan de manera azarosa, sin respetar ninguna clase de orden específico. Figura 3. Podemos utilizar el valor incremental para numerar los registros y conocer su cantidad total.
- 63. ACCESS 2013 61 www.redusers.com Trabajar con fechas Anteriormente, vimos que Access ofrece la posibilidad de ingresar fechas mediante el tipo de dato Fecha/Hora. Cuando elegimos esta opción, en la propiedad Mostrar selector de fecha, por defecto dice Para fechas. Esto significa que cuando vayamos a la Vista Hoja de datos y seleccionemos el campo de fecha para ingresar la información, aparecerá un pequeño icono de un calendario. Al seleccionarlo, se abrirá el calendario para que hagamos clic sobre la fecha que queremos registrar. Es fácil de usar y sobre todo muy útil, ya que nos informa el día de la semana que corresponde a cada fecha, podemos elegir diferentes meses y seleccionar la fecha actual mediante el botón Hoy. Figura 4. La fecha actual se encuentra recuadrada y depende del sistema, por eso debe estar bien configurada. Después de hacer clic sobre una fecha del calendario, Access la mostrará en el campo correspondiente con el formato que se encuentra establecido. Por ejemplo, si el campo tiene configurado el formato de fecha media, al seleccionar una fecha del calendario, esta se mostrará con este formato en la celda del campo. EL SELECTOR DE FECHA PRESENTA UN ICONO QUE NOS PERMITE ABRIR UN CALENDARIO
- 64. 3. PROPIEDADES Y FORMATO 62 www.redusers.com Insertar imágenes Debido a la gran capacidad de Access, es posible registrar todo tipo de datos, inclusive imágenes. Para esto, debemos utilizar el tipo de dato Objeto OLE. En la Vista Hoja de datos, hacemos un clic con el botón derecho del mouse sobre la celda del campo donde queremos situar la imagen y en el menú elegimos Insertar objeto…. Luego, seleccionamos Crear desde archivo y Examinar… para buscar la imagen, por último, Aceptar. La celda de la tabla no mostrará la imagen elegida, sino el nombre del programa mediante el cual se visualizará dicha imagen. Al hacer doble clic sobre cada celda, se abrirá la imagen que tiene asociada de forma independiente. Es decir que el programa que se abre para mostrar la imagen no pertenece al entorno de Microsoft Access, sino que simplemente permite visualizarla como un reproductor de imágenes. Figura 5. La posibilidad de almacenar imágenes en una tabla nos permite tener una clara referencia de aquello que estamos registrando. Debemos tener en cuenta que, luego de introducir datos en una tabla, no se puede utilizar el tipo de dato Autonumeración en campos existentes, inclusive si aún no se han ingresado los datos en dicho campo. Sí es posible agregar un nuevo campo y elegir dicho tipo de datos. TIPO DE DATO AUTONUMERACIÓN
- 65. ACCESS 2013 63 www.redusers.com Evitar duplicaciones de datos En el Capítulo 2 vimos que es posible ordenar los registros de una tabla de modo ascendente o descendente, según los valores de un campo. Esta operación es efectuada por Access de manera inmediata cuando la cantidad de registros es pequeña, pero si tenemos cientos de registros en una tabla, el programa puede llegar a demorarse varios minutos, incluso horas, en ordenar los registros. Para evitar este inconveniente, es recomendable la creación de un índice, que es una lista en la que se pueden almacenar los valores ordenados de acuerdo con uno o más campos. Para esto, tenemos que utilizar la propiedad Indexado, que posee una lista desplegable con las opciones que detallamos a continuación: • No: sin índice. • Sí (Con duplicados): crea un índice para el campo y admite el ingreso de valores duplicados (por ejemplo, dos apellidos iguales). • Sí (Sin duplicados): crea un índice para el campo, pero no admite el ingreso de valores duplicados (por ejemplo, dos números de documento iguales). Cuando el usuario ingrese un valor duplicado en un campo que no lo permite, se mostrará un mensaje de error al guardar o cerrar la tabla. Figura 6. Cuando el valor esté duplicado, debemos hacer clic sobre el botón Aceptar y modificarlo para poder continuar.
- 66. 3. PROPIEDADES Y FORMATO 64 www.redusers.com Vínculos en los datos A través de los vínculos, logramos conexiones entre los registros y un archivo existente, una página web o una dirección de correo electrónico. Cada celda es independiente, por lo cual es posible crear diferentes vínculos dentro de una misma tabla. A continuación veremos cómo hacerlo. Crear hipervínculos Por medio del tipo de datos Hipervínculos, podemos insertar vínculos dirigidos a direcciones de páginas web (URL), a un elemento de la base de datos o hacia otro tipo de archivos existentes. En la Vista Hoja de datos tenemos dos opciones: la primera consiste en ingresar la URL de la página deseada, por ejemplo, www.redusers.com. La segunda es introducir una cadena de caracteres en la celda y luego asignarle el vínculo correspondiente. Cuando ingresamos la dirección web, de manera automática se genera el vínculo, por lo tanto, al hacer clic sobre este se abrirá el navegador que tengamos configurado como predeterminado para mostrar la página. En cambio, cuando introducimos una cadena de caracteres con un formato distinto del de las URL, debemos indicar el destino del vínculo, es decir, la dirección hacia donde deseamos trasladarnos al hacer clic. Para modificar hipervínculos, debemos seguir el Paso a paso que presentamos a continuación. PODEMOS INSERTAR VÍNCULOS A SITIOS WEB, A OBJETOS DE LA BASE DE DATOS O A ARCHIVOS Si los vínculos se dirigen hacia casillas de correo, al hacer un clic sobre ellos, Access abre el programa predeterminado para enviar e-mails. De manera automática, se completará el campo Para con la dirección de correo establecida y nos permitirá enviar un mensaje hacia ese destinatario. También podemos tener un título almacenado para acelerar nuestra tarea. VÍNCULOS HACIA CASILLAS DE CORREOS
- 67. ACCESS 2013 65 www.redusers.com PAP: MODIFICAR HIPERVÍNCULOS 01 Ingrese en la Vista Hoja de datos de la tabla y en cada celda del campo correspondiente escriba el texto que quiere utilizar como vínculo. 02 A continuación, haga clic con el botón secundario del mouse sobre la celda que necesita modificar; en el menú contextual, seleccione la opción Hipervínculos y, luego, Modificar hipervínculo...
