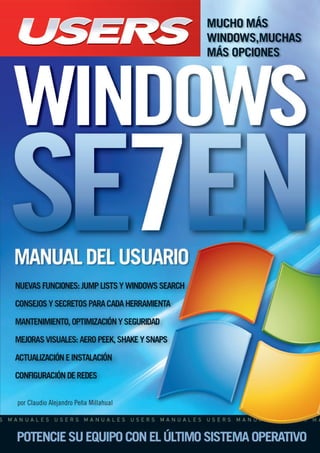
Windows 7
- 1. En este sitio encontrará una gran variedad de recursos y software relacionado, que le servirán como complemento al contenido del libro. Además, tendrá la posibilidad de estar en contacto con los editores, y de participar del foro de lectores, en donde podrá intercambiar opiniones y experiencias. In this book you will find the necessary skills to master the new Windows version. A complete guide aimed for those who want to make the best of their computers and take advantage of the multimedia capabilities that the new version has to offer. WINDOWS 7 Este manual contiene un material imperdible que nos permitirá aprove- char al máximo todo el potencial del nuevo Windows 7. En sus páginas encontraremos las claves y los secretos destinados a opti- mizar el uso de nuestra PC tanto en el trabajo como en el hogar. De un modo visual y práctico, conoceremos los pasos para llevar adelante una instalación exitosa y personalizar todas las opciones. Además, recorrere- mos en detalle todas las nuevas herramientas que se incluyen en esta ver- sión para manipular fotografías, audio y video; navegar con seguridad, y proteger la información de las amenazas frecuentes y ataques de hackers. El nuevo Windows ha llegado, y este libro es la mejor manera de conocer y utilizar todas sus ventajas y novedades. Claudio Peña posee años de experiencia en el uso de productos Microsoft, y ya cuenta en su haber con dos libros dedicados al tema. Esto lo convierte en el guía ideal para mostrarnos este mundo apasionante mientras descu- brimos la nueva versión del sistema operativo más utilizado en el mundo. por Claudio Alejandro Peña Millahual CONTENIDO N I V E L D E U S U A R I O PRINCIPIANTE INTERMEDIO AVANZADO EXPERTO 1 | CARACTERÍSTICAS E INSTALACIÓN Novedades / Requerimientos de hardware / Instalación limpia / Actualización desde Windows Vista 2 | INTERFAZ El escritorio en Windows 7 / Aero Peek, Shake y Snaps / Menú de Inicio / Búsqueda integrada / Carpetas de usuario / La barra de tareas / Jump lists / Ventanas y menus 3 | OPERACIONES SOBRE ARCHIVOS Y CARPETAS El explorador de Windows / Organizar los archivos / Bibliotecas / Previsualizaciones / Tipos de archivos / Operaciones sobre iconos y accesos directos 4 | PERSONALIZACIÓN DE WINDOWS 7 Personalizar la interfaz / Papel tapiz / Tema de escritorio / Propiedades de pantalla / Los sonidos del sistema / Opciones de accesibilidad / Gadgets / Gadgets 5 | PANEL DE CONTROL Organizar el panel de Control / Organización por categorías y por iconos / Sus elementos / Administrador de dispositivos / Centro de actividades / Dispositivos e impresoras 6 | APLICACIONES Aplicaciones incluidas / Programas de oficina y multimedia / Juegos / Operaciones sobre programas / Aplicaciones que no responden / Ejecutar aplicaciones al inicio / Instalación y desinstalación de programas / Modo XP 7 | MULTIMEDIA Elementos y formatos multimedia / Manejo de archivos de audio, video y gráficos / Reproductor de Windows Media / Grabar CDs de audio / Crear listas de reproducción / Windows Media Center / Windows DVD Maker 8 | INTERNET Internet Explorer 8 / Abrir y cerrar sitios web / Manejo del historial / Favoritos / Pestañas / Opciones de seguridad / Navegadores adicionales 9 | REDES Y CONECTIVIDAD El Centro de redes / Administración de redes cableadas e inalámbricas / Recursos compartidos / Conexión con dispositivos externos / Celulares / Dispositivos Bluetooth e infrarrojos / Uso de servicios remotos 10 | SEGURIDAD Y MANTENIMIENTO Centro de seguridad / Administración de cuentas de usuario / Control de cuentas de usuario (UAC) / Antivirus / Copias de seguridad / Actualización y mantenimiento del sistema / Ejecutar tareas de limpieza / Optimización de Windows 7 redusers.com WINDOWS 7 Tapa windows 7 12/11/2009 14:40 PÆgina 1
- 2. CONÉCTESE CON LOS MEJORES LIBROS DE COMPUTACIÓN ¡APROVECHE TODAS SUS APLICACIONES AL MÁXIMO! MANUALES USERS I 400 páginas I ISBN 978-987-1347-68-1 SU PC YA NO PODRÁ TOMARLO DESPREVENIDO MANUALES USERS I 336 páginas I ISBN 978-987-1347-88-9 MANUAL DE CONSULTA Y REFERENCIA MANUALES USERS I 368 páginas I ISBN 978-987-1347-79-7 usershop.redusers.com LA ALTERNATIVA MÁS PODEROSA A FLASH EN LA ACTUALIDAD MANUALES USERS I 352 páginas I ISBN 978-987-663-010-8 RT_Bombo_LIBROWindows7.qxp 09/11/2009 16:03 Página RT2
- 3. 00.qxp 14/12/2009 02:20 p.m. PÆgina 1
- 4. www.redusers.com TÍTULO: Windows 7 AUTOR: Peña Millahual, Claudio Alejandro COLECCIÓN: Manuales USERS FORMATO: 17 x 24 cm PÁGINAS: 320 Copyright © MMX. Es una publicación de Gradi S.A. Hecho el depósito que marca la ley 11723. Todos los derechos reservados. No se permite la reproducción parcial o total, el almacenamiento, el alquiler, la transmisión o la transformación de este li- bro, en cualquier forma o por cualquier medio, sea electrónico o mecánico, me- diante fotocopias, digitalización u otros métodos, sin el permiso previo y escrito del editor. Su infracción está penada por las leyes 11723 y 25446. La editorial no asume responsabilidad alguna por cualquier consecuencia derivada de la fabricación, funcionamiento y/o utilización de los servicios y productos que se describen y/o analizan. Todas las marcas mencionadas en este libro son propiedad exclusiva de sus respectivos dueños. Impreso en Argentina. Libro de edición argentina. Primera impresión realizada en Sevagraf, Costa Rica 5226, Grand Bourg, Malvinas Argentinas, Pcia. de Buenos Aires en enero de MMX. IISSBBNN 997788--998877--666633--001155--33 Peña Millahual, Claudio Alejandro Windows 7. - 1a ed. - Banfield - Lomas de Zamora : Gradi, 2010. v. 179, 320 p. ; 24x17 cm. - (Manual users) ISBN 978-987-663-015-3 1. Informática. I. Título CDD 005.3 00.qxp 14/12/2009 02:20 p.m. PÆgina 2
- 5. Léalo antes Gratis!En nuestro sitio puede obtener, en forma gratuita, un capítulo de cada uno de los libros: redusers.com usershop.redusers.com ARGENTINA ¥ (011) 4110.8700 I CHILE ¥ (2) 810.7400 I ESPAÑA ¥ (93) 635.4120> Conéctese con nosotros Nuestros libros incluyen guías visuales, explicaciones paso a paso, recuadros complementarios, ejercicios, glosarios, atajos de teclado y todos los elementos necesarios para asegurar un apren- dizaje exitoso y estar conectado con el mundo de la tecnología. redusers.com usershop@redusers.com Gratis! pag01_ByN.qxd 9/10/08 4:40 PM Page RT2
- 6. 4 PRELIMINARES www.redusers.com Claudio Peña Nació en el año 1982 en un pequeño pueblo del sur de Chile, lla- mado Licán Ray. La belleza y la tranquilidad proporcionadas por un entorno natural privilegiado ayudaron a convertirlo en un ingenio- so programador y en un ávido escritor de libros relacionados con la Computación. A lo largo de su formación académica, se movió por áreas tan distantes como lo son la Psicología y la Informática. Con apenas veintiséis años, fue coautor de su primer libro: 101 Secretos de Windows Vista, y luego de él vinieron títulos como PC Soluciones, Windows Vista avanzado y Creación de distribuciones Linux. Hoy en día, con veintiocho años, ya cuenta con su quin- ta publicación y colabora en diversos artículos para las revistas especializadas USERS y Digital Design. Hasta aquí, su vida profesional se ha cimentado sobre sólidos conocimientos informáticos, y su experiencia laboral se apoya en la realización de consultorías informáticas y en el manejo de un laboratorio de computación en un centro educativo. Agradecimientos No puedo dejar de agradecer a Dios, por todos los logros alcan- zados en el corto camino que he recorrido, por la maravillosa fa- milia que me ha dado, y por las personas que ha puesto en mi sendero, quienes han contribuido a que deje de correr detrás de mis sueños y sea capaz de hacerlos realidad. También agradezco a la editorial, por todo el apoyo brindado cuando lo necesité y por seguir confiando en mí. Por último, agra- dezco a Damián y a Paula, quienes pusieron sus conocimientos al servicio de la edición de este libro. Dedicatorias Este libro está dedicado a mi esposa, Elisa, quien es la luz que guía mi camino. Tu perseverancia y fortaleza me hacen admi- rarte cada día más. Aunque ahora te encuentras luchando por tus sueños, te siento cada día más cerca. Gracias por existir. 00.qxp 14/12/2009 02:20 p.m. PÆgina 4
- 7. Prólogo 5www.redusers.com PRÓLOGO La historia conocida dice que Microsoft nació en 1975 y que sus fundadores fueron Bill Gates y Paul Allen. Diez años después, en 1985, apareció la primera versión de Windows, como una interfaz gráfica para los sistemas DOS. A 25 años de aquel hecho, los productos Microsoft han logrado ventas millonarias en todo el mundo y, hoy en día, esta marca es un sinónimo de productos informáticos. A pesar de los avances de otras alternativas, en la actualidad los sistemas opera- tivos desarrollados por Microsoft dominan el mercado, siendo los más utilizados por los usuarios de distintas latitudes del planeta. A varios años de su primera versión, y a pesar de las críticas y adhesiones, hay un dato real que indica que los sistemas operativos Windows son los que la mayoría de los usuarios ven al encender su equipo cada día, razón por la cual las principales aplicaciones y juegos del mercado están pensados para correr en esta plataforma. En un mundo en constante evolución tecnológica, la salida de un nuevo sistema operativo siempre despierta curiosidad y un alto grado de exigencia por parte de un público cada vez más amplio. En este contexto, aparece en escena Windows 7, el sistema operativo creado para suceder a Windows Vista, no sólo cronológi- camente, sino también de manera tecnológica. Windows 7 es un sistema preparado para responder a las exigencias actuales y, para lograr ese fin, hay que conocer cada uno de sus aspectos, de manera tal que podamos dominar el sistema operativo y adecuarlo a nuestras necesidades. Es aquí donde este libro juega un papel fundamental, ya que en él encontraremos las claves que nos permitirán exprimir al máximo las capacidades de este sistema y potenciar todo lo que podemos lograr con él. Para que este conocimiento esté al alcance de todos los lectores, Claudio Peña pone en nuestras manos una obra que será una guía fundamental para aprender a utilizar todas las características de este sistema y para descubrir todos los deta- lles ocultos que nos brinda Windows 7. Damián De Luca Editor de libros y de la Revista Users Digital Design ddeluca@redusers.com 00.qxp 14/12/2009 02:20 p.m. PÆgina 5
- 8. PRELIMINARES 6 www.redusers.com EL LIBRO DE UN VISTAZO En este libro encontraremos una guía fundamental que nos acompañará durante el uso del nuevo sistema operativo de Microsoft: Windows 7. En cada uno de los capítulos que componen esta obra, conoceremos las características de esta versión de Windows y encontraremos consejos para aprovechar todo su potencial. Capítulo 1 INTRODUCCIÓN Y CARACTERÍSTICAS En este capítulo conoceremos las novedades que acompañan a Microsoft Windows 7. Analizaremos las circunstancias que rodearon la creación de esta versión del sistema, sus principales características y los requisitos necesarios para realizar su instalación. Capítulo 2 INTERFAZ Windows 7 incorpora una interfaz de usuario que viene cargada de importantes novedades. En este capítulo conoceremos las nuevas funciones de la barra de tareas y del menú Inicio, entre otros elementos. Además, aprenderemos a modificar el comportamiento de estos elementos de diversas formas. Capítulo 3 OPERACIONES SOBRE ARCHIVOS Y CARPETAS La realización de acciones sobre archivos, carpetas y otros elementos, se cuentan entre las más comunes a la hora de usar una PC. En este capítulo conoceremos algunas novedades que nos entrega Windows 7 para explorar nuestros discos, organizar los elementos y realizar acciones sobre los distintos objetos. Capítulo 4 PERSONALIZACIÓN DE WINDOWS 7 En este capítulo analizaremos las diversas formas en las que podemos personalizar la apariencia del sistema operativo. Aprenderemos a realizar tareas como cambiar el papel tapiz, optimizar el equipo para funcionar sin pantalla, o administrar los gadgets del escritorio. Capítulo 5 PANEL DE CONTROL El Panel de control es muy importante dentro de las diferentes versiones de Windows. Cada uno de los elementos que componen el Panel de control de Windows nos permitirá configurar diversos aspectos del sistema. En este capítulo conoceremos algunas de las partes más importantes del Panel de control de Windows 7. Capítulo 6 APLICACIONES Esta versión de Windows nos proporciona muchas aplicaciones que nos permitirán realizar una gran cantidad de tareas con la computadora. En este capítulo podremos conocer algunas de las aplicaciones que incorpora Windows 7 y las nuevas características que las acompañan. Capítulo 7 MULTIMEDIA Si dudas, la reproducción de elementos multimedia se encuentra entre las acciones más solicitadas por los usuarios. Esta versión de Windows cuenta con 00.qxp 14/12/2009 02:20 p.m. PÆgina 6
- 9. El libro de un vistazo 7www.redusers.com ! A lo largo de este manual encontrará una serie de recuadros que le brindarán información complementaria: curiosidades, trucos, ideas y consejos sobre los temas tratados. Cada recuadro está identificado con uno de los siguientes iconos: INFORMACIÓN COMPLEMENTARIA CURIOSIDADES E IDEAS DATOS ÚTILES Y NOVEDADES ATENCIÓN SITIOS WEB ❘❘❘✱ nuevas características y aplicaciones relacionadas con la gestión y la reproducción de multimedia, las cuales revisaremos en este capítulo. Capítulo 8 INTERNET En este capítulo conoceremos las características y funciones del navegador web Internet Explorer 8, incorporado en Windows 7. Describiremos las nuevas funciones y las diversas posibilidades de esta aplicación, que nos entregarán una experiencia segura y agradable en Internet. Capítulo 9 REDES Y CONECTIVIDAD Windows 7 incorpora nuevas características para la gestión de redes. En este capítulo conoceremos la forma de llevar a cabo la configuración de pequeñas o medianas redes para facilitar la cooperación en la realización de diversas tareas o el compartir elementos. Capítulo 10 SEGURIDAD Y MANTENIMIENTO Microsoft Windows 7 proporciona ventajas en cuanto a la seguridad y al mantenimiento del sistema. Aquí revisaremos todas las opciones que nos ayudarán a aumentar su seguridad general, y también a mantenerlo optimizado. Conoceremos, además, el uso de aplicaciones específicas para realizar estas tareas. Servicios al lector En este apartado encontraremos un listado de sitios útiles para mantenernos informados y un índice que nos ayudará a encontrar los términos más importantes de esta obra. 00.qxp 14/12/2009 02:20 p.m. PÆgina 7
- 10. PRELIMINARES 8 www.redusers.com Sobre el autor 4 Prólogo 5 El libro de un vistazo 6 Introducción 12 Capítulo 1 INTRODUCCIÓN Y CARACTERÍSTICAS Lanzamiento de Windows 7 14 Ediciones de Windows 7 16 Características y novedades de Windows 7 20 Mejoras generales 21 Proceso de instalación 23 Interfaz de usuario 23 Panel de control 25 Aplicaciones 27 Multimedia 28 Requisitos de hardware 28 Saber si un equipo es compatible con Windows 7 30 Instalación limpia de Windows 7 31 Actualización desde Windows Vista 39 Resumen 43 Actividades 44 Capítulo 2 INTERFAZ Escritorio en Windows 7 46 La interfaz Aero 48 El menú Inicio en Windows 7 51 Carpetas de usuario 52 Ayuda 54 Opciones de apagado 56 Modificar las aplicaciones ancladas al menú Inicio 58 Modificar las propiedades del menú Inicio 59 La Barra de tareas en Windows 7 59 Cambiar tamaño y ubicación 62 Modificar aplicaciones ancladas 62 Modificar las propiedades de la barra de tareas 63 El área de notificación 63 Modificar comportamiento del área de notificación 64 Activar o desactivar iconos del área de notificación 65 Jump lists 66 Ventanas y menús 67 Organizar las ventanas 68 Cambiar entre ventanas 68 Resumen 69 Actividades 70 CONTENIDO 00.qxp 14/12/2009 02:20 p.m. PÆgina 8
- 11. Contenido 9www.redusers.com Capítulo 3 OPERACIONES SOBRE ARCHIVOS Y CARPETAS El Explorador de Windows 72 Explorar el disco 74 Organizar los archivos 76 Bibliotecas 76 Otras opciones para visualizar y organizar elementos 79 Operaciones sobre archivos y carpetas 83 Propiedades de archivos y carpetas 87 Crear y acceder a archivos y carpetas 90 Copiar, mover y comprimir archivos y carpetas 93 Operaciones sobre iconos y accesos directos 95 Propiedades de accesos directos 95 Los iconos 97 Modificar y personalizar iconos 98 Crear y eliminar accesos directos 100 Resumen 101 Actividades 102 Capítulo 4 PERSONALIZACIÓN DE WINDOWS 7 Personalizar la interfaz de Windows 7 104 Cambiar el fondo de escritorio 104 Cambiar el color de las ventanas 108 Cambiar los sonidos del sistema 110 Cambiar el protector de pantalla 112 Cambiar el tema de escritorio 114 Cambiar los punteros del mouse 116 Cambiar la imagen de la cuenta 119 Propiedades de pantalla 120 Centro de accesibilidad 122 Gadgets de escritorio 125 Agregar gadgets al escritorio 125 Configurar y eliminar gadgets del escritorio 127 Descargar nuevos gadgets 129 Resumen 129 Actividades 130 Capítulo 5 PANEL DE CONTROL El Panel de control en Windows 7 132 Formas de organizar el Panel de control 132 Elementos del Panel de control 134 Administrador de credenciales 135 Administrador de dispositivos 136 00.qxp 14/12/2009 02:20 p.m. PÆgina 9
- 12. PRELIMINARES 10 www.redusers.com Centro de actividades 137 Centro de movilidad de Windows 138 Centro de sincronización 139 Configuración regional y de idioma 141 Dispositivos e impresoras 142 Fecha y hora 143 Fuentes 144 Mouse 146 Opciones de carpeta 147 Opciones de energía 148 Opciones de indización 150 Reconocimiento de voz 152 Recuperación 153 Reproducción automática 154 Sistema 157 Sonido 158 Tareas iniciales 160 Teclado 161 Otros elementos del Panel de control 162 Resumen 163 Actividades 164 Capítulo 6 APLICACIONES Aplicaciones incorporadas en Windows 7 166 Aplicaciones de oficina 166 Aplicaciones multimedia 169 Juegos 171 Otras aplicaciones 174 Operaciones sobre programas 176 Abrir y cerrar un programa 177 Cerrar una aplicación que no responde 179 Ejecutar una aplicación al inicio del sistema 181 Administrar aplicaciones 184 Instalación de nuevos programas 184 Desinstalación de programas 186 Administrar las características de Windows 7 189 Obtener aplicaciones adicionales 191 El modo XP en Windows 7 194 Resumen 195 Actividades 196 Capítulo 7 MULTIMEDIA Elementos multimedia 198 Manejo de archivos multimedia 200 Códecs 202 Instalación de códecs en Windows 7 204 Reproductor de Windows Media 205 Reproducir música 207 Reproducir video 209 Grabar un CD de audio 212 Crear listas de reproducción 213 Windows Media Center 217 Windows DVD Maker 219 Resumen 221 Actividades 222 00.qxp 14/12/2009 02:20 p.m. PÆgina 10
- 13. Contenido 11www.redusers.com Capítulo 8 INTERNET Internet Explorer 8: características 224 Abrir y navegar por sitios web 228 Guardar páginas web 232 Imprimir una página 233 Opciones de búsqueda 234 Manejo del historial 238 Favoritos 240 Manejo de pestañas 241 Opciones de seguridad 244 Navegadores adicionales 246 Resumen 247 Actividades 248 Capítulo 9 REDES Y CONECTIVIDAD El Centro de redes y recursos compartidos 250 Administración de redes 252 Grupo hogar 254 Solución de problemas 259 Conexión con dispositivos externos 262 Conexión con celulares 265 Conexión con dispositivos Bluetooth 266 Conexión con dispositivos infrarrojos 269 Conexión a escritorio remoto 270 Resumen 271 Actividades 272 Capítulo 10 SEGURIDAD Y MANTENIMIENTO Opciones de seguridad 274 Centro de actividades 274 Administración de cuentas de usuario 277 Control de cuentas de usuario (UAC) 280 Antivirus para Windows 7 282 Copias de seguridad en Windows 7 284 Actualización del sistema 291 Mantenimiento del sistema 293 Administrar los servicios del sistema 293 Ejecutar tareas de limpieza 295 Administrar aplicaciones en ejecución 298 Optimización con aplicaciones externas 301 Resumen 303 Actividades 304 Servicios al lector Índice temático 306 Sitios web 309 00.qxp 14/12/2009 02:20 p.m. PÆgina 11
- 14. PRELIMINARES 12 www.redusers.com INTRODUCCIÓN Con cada nueva versión de Windows que es lanzada al mercado, Microsoft nos sor- prende con la implementación de funcionalidades y características pensadas para el usuario final. Este sistema operativo se destaca sobre otras opciones comerciales y libres que se encuentran disponibles, por brindar una enorme facilidad de uso, aun para usuarios sin experiencia. Pero no todo lo que aparece en la línea de desarrollo de los sistemas Windows puede considerarse como avances significativos en la im- plementación de nuevas tecnologías, ni tampoco en usabilidad. Si bien es cierto que cada nueva versión de Windows ha entregado a los usuarios importantes novedades, también han existido sistemas incomprendidos, como lo fueron Millenium y Vista. Aunque estos lanzamientos no contaron con la comple- ta aprobación de una parte de los usuarios de Windows, esto no fue producto de un mal desarrollo: la generación de altas expectativas y la exagerada difusión de sus pro- blemas contribuyeron al poco éxito de estos sistemas. Para su nueva propuesta, Microsoft ha puesto un gran cuidado en las diversas etapas de desarrollo del sistema operativo, ya sea en sus versiones Beta, RC y fi- nal. Desde muy temprano, los requerimientos del usuario fueron ubicados en un lugar fundamental, y la publicidad existente no sobrevalora el producto final, ya que al utilizarlo por primera vez podemos darnos cuenta de que hay mucho más por descubrir. Las posibilidades y las características avanzadas ofrecidas por este sistema son muchas, y el viaje de reconocimiento que me llevó a explorarlo y re- conocerlo como una de las mejores propuestas de Microsoft desemboca en la obra que está hoy entre sus manos. ¡Que la disfruten! 00.qxp 14/12/2009 02:20 p.m. PÆgina 12
- 15. Introducción y características Lanzamiento de Windows 7 14 Ediciones de Windows 7 16 Características y novedades de Windows 7 20 Mejoras generales 21 Proceso de instalación 23 Interfaz de usuario 23 Panel de control 25 Aplicaciones 27 Multimedia 28 Requisitos de hardware 28 Saber si un equipo es compatible con Windows 7 30 Instalación limpia de Windows 7 31 Actualización desde Windows Vista 39 Resumen 43 Actividades 44 Capítulo 1 Windows 7 se presenta cargado de novedades que superan a las de sus predecesores, como Windows XP y Vista. En este capítulo conoceremos las circunstancias que rodearon la creación de esta versión del sistema, sus características y los requisitos para instalarlo. Además, repasaremos los pasos para realizar una instalación limpia o una actualización. Windows 7 SERVICIO DE ATENCIÓN AL LECTOR: usershop@redusers.com 01.qxp 14/12/2009 02:21 p.m. PÆgina 13
- 16. LANZAMIENTO DE WINDOWS 7 Microsoft Windows Vista, predecesor de Windows 7, enfrentó duras críticas de- bido a los problemas de compatibilidad con diversos dispositivos de hardware y tam- bién con una gran cantidad de aplicaciones. Figura 1. Aunque las ventajas técnicas de Windows Vista lo hacen muy superior frente a su predecesor, no logró captar la atención de muchos usuarios, que optaron por mantenerse con XP y no migrar a Windows Vista. La lentitud en el arranque y el consumo excesivo de recursos, en comparación con Microsoft Windows XP, hicieron que Vista fuera percibido, por muchos, como un retraso en la línea de desarrollo de los sistemas operativos entregados por Microsoft. Figura 2. El rival de Microsoft en la creación de sistemas operativos, Apple, condujo una campaña publicitaria que se encargó de exponer las vulnerabilidades de Windows Vista frente a su sistema Mac OSX. 1. INTRODUCCIÓN Y CARACTERÍSTICAS 14 www.redusers.com 01.qxp 09/12/2009 04:20 p.m. PÆgina 14
- 17. Todas las dificultades que debió enfrentar Windows Vista han preparado el cami- no para el próximo lanzamiento de Microsoft: Windows 7. Esta nueva apuesta de la empresa desarrolladora del sistema operativo utilizado por más usuarios a través del mundo pretende medir su éxito en función de la satisfacción de los usuarios, y no sólo en cuanto a superioridad técnica frente a otras alternativas. La nueva versión del sistema operativo de Microsoft, llamada Windows 7, se pre- senta como un sistema pensado en los usuarios. Este nuevo sistema entrega nove- dades tan importantes como el soporte para pantallas táctiles y la posibilidad de personalizarlo de una manera mucho más cómoda. El trabajo en la creación de Windows 7 comenzó inmediatamente después de que fuera lanzado Windows Vista, a mediados del año 2007. El anuncio de la nueva versión de Windows se realizó al público el día 20 de julio del año 2007, mientras que el 13 de octubre del año 2008 se dijo que Windows 7 sería su nombre defini- tivo. Después de un arduo trabajo en el desarrollo del sistema, su versión beta fue puesta a disposición de algunos suscriptores de MSDN y Technet el 7 de Enero del año 2009, mientras que el 9 de Febrero del mismo año pudo ser descargada por los usuarios. La versión final de Windows 7, en sus diferentes versiones, fue puesta en el mercado durante la segunda mitad del año 2009. Figura 3. La versión Release Candidate de Microsoft Windows 7 pudo ser descargada desde el sitio de Microsoft a partir de mayo del año 2009. Lanzamiento de Windows 7 15www.redusers.com ❘❘❘ Microsoft Windows 7 RC o Windows 7 Release Candidate es una versión del sistema operativo que antecede a la versión final. La función de las versiones RC es dar a los usuarios un acerca- miento al producto casi terminado, para de esta forma recoger las primeras impresiones con respecto al sistema y así poder realizar pequeñas correcciones. ¿QUÉ ES WINDOWS 7 RC? 01.qxp 09/12/2009 04:20 p.m. PÆgina 15
- 18. EDICIONES DE WINDOWS 7 Existen seis ediciones de Windows 7, y aunque a simple vista esto parece ser una copia de lo que sucedía con Windows Vista, Microsoft ha confirmado que la co- mercialización se centrará sólo en algunas de ellas. Figura 4. Las ediciones de Windows Vista puestas a disposición de los usuarios se presentaron como una novedad con respecto a versiones anteriores del sistema. En la Tabla 1 que aparece a continuación, detallamos las versiones de Windows 7 junto con una descripción de cada una de ellas. EDICIÓN DE WINDOWS 7 DESCRIPCIÓN Microsoft Windows 7 Starter Esta edición de Windows 7 está desarrollada para ser utilizada en equipos ultraportátiles. No se podrá adquirir como producto separado, sino que será preinstalado en las PCs a las que está destinado. Microsoft Windows 7 Home Basic Esta edición de Windows 7 se desarrolló para ser comercializada sólo en países con economías emergentes, por lo que no podrá ser adquirido en Europa Occidental, Estados Unidos ni Japón. En esencial, se trata de la versión Starter, pero agrega la capacidad de vistas en miniatura, soporte para la gestión avanzada de redes y también el Centro de movilidad de Windows. Microsoft Windows 7 Home Premium La edición Home Premium de Windows 7 puede ser comprada en forma minorista y entre sus principales características se encuentran la inclusión de Windows Media Center, un mejor soporte para diversos formatos multimedia y la interfaz Aero. Microsoft Windows 7 Profesional Esta versión de Windows 7 presenta entre sus características la posibilidad de realizar la protección de datos con la copia de seguridad avanzada, administración de redes centralizada, cifrado de archivos e impresión en red avanzada, entre otros. 1. INTRODUCCIÓN Y CARACTERÍSTICAS 16 www.redusers.com 01.qxp 09/12/2009 04:20 p.m. PÆgina 16
- 19. EDICIÓN DE WINDOWS 7 DESCRIPCIÓN Microsoft Windows 7 Enterprise La versión Enterprise de Windows 7 incorpora la posibilidad de proteger los datos almacenados en los discos duros internos y externos gracias al uso de Bitlocker, junto con otras características relevantes que no se encuentran presentes en las ediciones anteriores, como Direct Access y Applocker. Puede ser adquirida en licencias por volumen para ser preinstalada en equipos nuevos. Microsoft Windows 7 Ultimate Windows 7 Ultimate incluye todas las características que se encuentran presentes en las demás versiones de Windows 7 y además algunos extras que la hacen una versión pensada para ser ejecutada por pequeñas empresas y usuarios avanzados. Tabla 1. Ediciones de Microsoft Windows 7 junto con las características de cada una de ellas. Una de las diferencias que podemos apreciar cuando comparamos las ediciones exis- tentes de Microsoft Windows Vista con las ediciones que nos trae Windows 7, es que cada versión de Windows 7 es superior a la versión inmediatamente anterior. En Windows Vista, una versión específica no necesariamente era mejor que la anterior, sólo eran diferentes entre sí. Por ejemplo, en Windows 7, la edición Home Premium contiene todas las características presentes en Home Basic y añade otras, mientras que la versión Ultimate contiene las características de todas las ediciones anteriores junto con otras nuevas. Esta forma de presentar las ediciones del sistema operativo nos ayu- da a seleccionar la versión más adecuada según el uso que pretendamos darle. Figura 5. Algunas aplicaciones como Windows Sidebar, característica de Windows Vista, han sido definitivamente eliminadas de Windows 7. Ediciones de Windows 7 17www.redusers.com 01.qxp 09/12/2009 04:20 p.m. PÆgina 17
- 20. Una de las novedades que acompañan a Windows 7 es que sólo las ediciones Home Premium y Profesional están orientadas al público masivo, ya que las demás fueron creadas para segmentos específicos. Además de la edición Starter de Windows 7, las versiones Home Basic, Enterprise y Ultimate también están dedicadas a nichos de población determinados. Windows 7 Home Basic se creó para ser distribuida sólo en mercados emergentes, mientras que Windows 7 Enterprise y Windows 7 Ultimate se crearon para empresas y usuarios avanzados. Figura 6. La edición Starter de Windows 7 fue pensada para ser utilizada en la nueva generación de equipos portátiles: netbooks. En la Tabla 2 podemos revisar algunas de las características más importantes que acompañan a las ediciones de Windows 7 destinadas a los usuarios comunes, así co- mo también las características más importantes de Windows 7 Ultimate. 1. INTRODUCCIÓN Y CARACTERÍSTICAS 18 www.redusers.com Aunque nos sorprenda la gran cantidad de ediciones en las que será distribuido Microsoft Windows 7, debemos recordar que con Windows XP sucedió algo similar, ya que si bien es cierto que las ediciones Home y Profesional fueron las más conocidas, también existieron Windows XP Media Center y Windows XP Tablet PC, destinadas a usuarios y a equipos específicos. EDICIONES DE WINDOWS XP 01.qxp 09/12/2009 04:20 p.m. PÆgina 18
- 21. CARACTERÍSTICA WINDOWS 7 WINDOWS 7 WINDOWS 7 HOME PREMIUM PROFESIONAL ULTIMATE Posibilidad de compartir archivos e impresoras a través de una red Disponible Disponible Disponible gracias al uso de la característica llamada Home Group. Posibilidad de crear una red para conectar Disponible Disponible Disponible equipos y dispositivos en forma fácil. Sin límite de aplicaciones que pueden Disponible Disponible Disponible ser ejecutadas al mismo tiempo. Posibilidad de utilizar el Centro de movilidad como Disponible Disponible Disponible una aplicación incluida en el sistema operativo. Creación de redes inalámbricas ad hoc y posibilidad Disponible Disponible Disponible de compartir una conexión a Internet mediante el uso de asistentes avanzados. Visualización de efectos avanzados gracias al uso de Disponible Disponible Disponible la interfaz de usuario Aero Glass. Posibilidad de utilizar Windows Media Center como Disponible Disponible Disponible una aplicación integrada en el sistema operativo. Incorporación de la versión 8 del navegador web Internet Explorer Disponible Disponible Disponible como una característica que acompaña al sistema operativo. Posibilidad de utilizar el llamado Modo Windows XP, No Disponible Disponible Disponible que se encarga de ejecutar aplicaciones desarrolladas para funcionar con Windows XP. Posibilidad de conectarse a redes seguras utilizando No Disponible Disponible Disponible un dominio de trabajo. Posibilidad de recuperar datos en forma fácil gracias a las copias No Disponible Disponible Disponible de seguridad automáticas utilizando una red de trabajo. Protección de datos que se encuentran en discos externos No Disponible No Disponible Disponible e internos gracias al uso de Bitlocker. Posibilidad de bloquear aplicaciones gracias al uso de No Disponible No Disponible Disponible la característica denominada Applocker. Soporte para múltiples lenguajes, treinta y cinco en total. No Disponible No Disponible Disponible Tabla 2. Características de las ediciones Home Premium, Profesional y Ultimate de Windows 7. Ediciones de Windows 7 19www.redusers.com ❘❘❘ Uno de los grandes avances que incorpora Microsoft Windows 7 es la posibilidad de utilizar las nuevas tecnologías de pantallas táctiles. La utilidad llamada Windows Multi Touch sólo estará dis- ponible en las versiones Home Premium, Profesional, Enterprise y Ultimate de Windows 7, siendo necesaria la instalación de alguna de estas versiones para usar el potencial que nos ofrece. MULTI TOUCH 01.qxp 09/12/2009 04:20 p.m. PÆgina 19
- 22. Otro de los avances de Windows 7 es que la edición para mercados emergentes deja de ser la Starter, como sucedía en Windows Vista, y pasa a ser la edición Home Basic. Además de la clasificación de ediciones de Windows 7 antes mencionada, estarán disponibles versiones cliente para las arquitecturas de 32 y 64 bits, mientras que las versiones para servidores serán exclusivas para 64 bits. CARACTERÍSTICAS Y NOVEDADES DE WINDOWS 7 Microsoft Windows 7 se presenta como una versión del sistema operativo que vie- ne cargada de nuevas características y muchas novedades, algunas de las cuales se esperaba que fueran implementadas en Windows Vista. Para el desarrollo de esta versión de Windows se han concentrado los esfuerzos en proporcionar al sistema operativo un mejor rendimiento en todos los aspectos de su uso. Se han trabajado aspectos tales como el uso del disco duro por parte del siste- ma operativo, el uso de recursos como memoria y CPU, las operaciones de entrada y salida, y las operaciones de arranque, entre otros. De esta forma, podemos tener en nuestras manos un sistema robusto y seguro, pero lo más importante, cargado de funcionalidades que apuntan a que el usuario final se sienta cómodo. Entre las mejoras generales más importantes encontramos avances en el reconoci- miento de voz, soporte para pantallas táctiles y un rendimiento superior del siste- ma. Para realizar un análisis de las nuevas características presentadas por Windows 7, las clasificaremos en mejoras generales, proceso de instalación, interfaz de usuario, panel de control, aplicaciones y multimedia. Figura 7. Aunque conserva similitud con Vista, la presentación visual de Windows 7 se destaca por poseer un diseño más simple y atractivo. 1. INTRODUCCIÓN Y CARACTERÍSTICAS 20 www.redusers.com 01.qxp 09/12/2009 04:20 p.m. PÆgina 20
- 23. Mejoras generales El mejoramiento en el rendimiento general del sistema ubica a esta versión un salto hacia delan- te en la línea de desarrollo de Windows. Entre las características más importantes encontramos la disminución en el tiempo de arranque, ya que posibilita iniciar sólo los servicios que son nece- sarios para ejecutar el sistema. Figura 8. La tecnología de pantallas táctiles será beneficiada con la aparición de Windows 7, ya que este sistema proporciona un soporte completo para su uso. Microsoft no ha trabajado en una nueva versión del kernel para implementarla en Windows 7, sino que el desarrollo está basado en el kernel de Vista. El kernel es la parte fundamental del sistema operativo, y es un programa que se encarga de ges- tionar los recursos y de facilitar el acceso al hardware, entre otras tareas. El kernel de Windows 7 corresponde a la versión 6.1. De esta forma, la compatibilidad no será un obstáculo para los usuarios, ya que los dispositivos de hardware que fun- cionaban en Vista lo harán sin problemas en Windows 7. Figura 9. Los problemas de compatibilidad con dispositivos de hardware que presentó Vista no representarán un obstáculo para Windows 7. Características y novedades de Windows 7 21www.redusers.com ❘❘❘ Aunque el rendimiento de Windows 7 ha sido mejorado con respecto a versiones anteriores, los cambios no son tan profundos como sucedió con la transición entre XP y Vista. Esto será beneficioso para los usuarios, ya que los requerimientos de hardware no serán muy supe- riores respecto de la versión anterior del sistema. REQUERIMIENTOS DE HARDWARE 01.qxp 09/12/2009 04:20 p.m. PÆgina 21
- 24. Otra de las características generales beneficiosas para los usuarios de Windows 7 será la llamada Device Stage, que nos permitirá ejecutar tareas de configuración sobre dispositivos móviles que se conecten a la computadora. ReadyBoost, que presentó una auténtica revolución cuando fue presentado junto con Windows Vista, en esta versión del sistema operativo viene con importantes mejoras. Figura 10. ReadyBoost es una característica incorporada en Vista y Windows 7, que nos permite utilizar dispositivos de almacenamiento extraíbles para mejorar el rendimiento del sistema. Por su parte, la tecnología ReadyBoost en Windows 7 ya no está limitada a 4 GB como estábamos acostumbrados en versiones anteriores del sistema, y desde aho- ra es posible utilizar, a la vez, varios dispositivos de almacenamiento extraíbles para obtener así un rendimiento mucho mayor. El Modo SafeGuard implementado en Windows 7 permite desestimar los cambios re- alizados en el sistema mientras está activo. Entre los cambios que pueden ser desecha- dos se encuentran las modificaciones en la configuración, los historiales de navegación y los archivos guardados. En versiones anteriores de Windows, era necesario utilizar aplicaciones adicionales como DeepFreeze o Windows SteadyState. Figura 11. Windows SteadyState es una aplicación desarrollada por Microsoft para sistemas anteriores a Windows 7. Su función es proteger el sistema de cambios no deseados. 1. INTRODUCCIÓN Y CARACTERÍSTICAS 22 www.redusers.com 01.qxp 09/12/2009 04:20 p.m. PÆgina 22
- 25. Proceso de instalación Aunque guarda mucha similitud con lo que podemos recordar de Windows Vista, el proceso de instalación de Windows 7 ha reducido el número de pasos necesarios para ser realizado. Esta versión de Microsoft Windows está caracterizada por una instalación más rápida y que necesita menos intervención del usuario. El proceso de instalación de Windows 7 lo veremos en detalle al final de este capítulo. Interfaz de usuario La renovada interfaz de usuario que nos presenta Windows 7 reúne una gran par- te de las novedades que este sistema operativo nos entrega. Entre todos los cambios apreciables en el diseño de Windows 7, podemos destacar la renovada apariencia de la barra de tareas. Esta nueva barra no presenta texto junto a los iconos y permite una navegación por niveles, que entregará nuevas capacidades. Figura 12. La barra de tareas de Windows 7 posee botones que pueden ser ordenados según las preferencias de los usuarios. Su diseño es más agradable y práctico. Características y novedades de Windows 7 23www.redusers.com ❘❘❘ La gran cantidad de cambios y avances en la interfaz de usuario que nos presenta Windows 7 son importantes y se encargan de acercar esta versión del sistema a los usuarios finales, ya que cada nueva funcionalidad está pensada para que la interacción con el sistema opera- tivo sea más cómoda y eficiente, tal como iremos viendo a lo largo del libro. COMODIDAD DE LOS USUARIOS 01.qxp 09/12/2009 04:20 p.m. PÆgina 23
- 26. En la Tabla 3 vemos detalladas algunas de las nuevas características que podemos apre- ciar en la interfaz de uso de Microsoft Windows 7. CARACTERÍSTICA DESCRIPCIÓN Jump lists Esta novedad presentada en Windows 7 nos permite acceder y ejecutar diversas acciones en cada aplicación que se encuentre ejecutada dentro de la barra de tareas. En cierta forma, es similar a hacer clic con el botón derecho sobre un determinado archivo para realizar algunas acciones sobre él. La funcionalidad de esta nueva característica va desde controlar la reproducción multimedia, sin la necesidad de entrar en Windows Media, hasta revisar el historial de sitios visitados con Internet Explorer 8. Notificaciones Windows 7 ha reducido drásticamente el número de notificaciones que se presentan al usuario. De esta forma se mejora notablemente el uso y la seguridad global del sistema. Además, las notificaciones que se agrupan en la bandeja del sistema podrán ser controladas por el usuario, quien podrá decidir cuáles de ellas se mostrarán. Bibliotecas El concepto de biblioteca corresponde a una importante y nueva característica del explorador de archivos de Windows 7. Las bibliotecas son una especie de carpetas virtuales capaces de agrupar archivos que se encuentren en ubicaciones reales distintas. De esta forma, será posible ordenar la información de una manera mucho más eficiente, sin que sea necesario mover los archivos desde sus ubicaciones originales. Aero Windows 7 ha renovado la interfaz de uso Aero Glass para que ésta sea capaz de realizar la gestión de las ventanas en forma eficiente sin que el consumo de recursos sea excesivo. Algunas de las posibilidades que nos ofrece esta edición de Aero Glass son la reducción automática del tamaño de las ventanas y el minimizado de varias ventanas abiertas al mismo tiempo, con simples movimientos del mouse. Previsualización Las previsualizaciones que es capaz de generar Windows 7 se convierten en elementos útiles e importantes, ya que entregan más opciones, como la posibilidad de cerrar la aplicación u obtener una vista maximizada. Slideshows Esta versión del sistema operativo nos permitirá situar un slideshow o secuencia de imágenes como fondo de escritorio, y de esta forma ya no necesitaremos instalar aplicaciones adicionales para realizar esta tarea. Aunque esta característica ya se encontraba disponible en sistemas como Mac OSX, Windows 7 agrega la posibilidad de utilizar un feed RSS como fuente de papeles tapiz. Menú Inicio El menú Inicio de Windows 7 conserva la línea de diseño que caracteriza a Windows Vista. En muchos sentidos, es similar a esa versión anterior, pero agrega algunas novedades, como la incorporación de Jump lists para las aplicaciones y la posibilidad de acceder a nuevas carpetas ubicadas en el panel lateral. Tabla 3. Algunas de las novedades que presenta Microsoft Windows 7 en su interfaz de usuario. 1. INTRODUCCIÓN Y CARACTERÍSTICAS 24 www.redusers.com 01.qxp 09/12/2009 04:20 p.m. PÆgina 24
- 27. Otro cambio importante en la interfaz de uso de Windows 7 es la desaparición de la barra lateral, o Windows Sidebar, a la que nos había acostumbrado Windows Vista. Figura 13. Desde ahora, los gadgets pueden ser ubicados en cualquier lugar del escritorio y no dependen de la barra lateral para ser utilizados. Panel de control El Panel de Control de Microsoft Windows 7 incorpora nuevas características que dotan al sistema operativo de funcionalidades extra y brindan a los usuarios una forma fácil de configurar su uso. Figura 14. Entre lo nuevo que podemos encontrar en el Panel de Control de Windows 7 están Gadgets de escritorio, Centro de actividades y Administrador de credenciales. Características y novedades de Windows 7 25www.redusers.com 01.qxp 09/12/2009 04:20 p.m. PÆgina 25
- 28. Por su parte, Dispositivos e impresoras es un nuevo elemento del Panel de con- trol, que se encarga de brindar acceso y la posibilidad de configurar los disposi- tivos de hardware que se encuentren co- nectados a la computadora. Figura 15. Dispositivos e impresoras nos brinda acceso a dispositivos como cámaras fotográficas, marcos digitales e impresoras, entre otros. El manejo de las fuentes o tipos de letras instaladas en el sistema también sufre una modificación en Windows 7, ya que desde ahora su gestión se podrá desarro- llar en una forma eficiente y simplificada. Figura 16. El nuevo sistema para administrar e instalar fuentes se integra en el Panel de control y entre sus principales características se encuentra la agrupación por familias. El administrador de tareas y la grabación de medios ópticos se renuevan, en- tregándonos una nueva apariencia y la posibilidad de grabar imágenes .ISO sin la necesidad de utilizar aplicaciones adicionales. Sideshow es una tecnología que nos permite ver información relevante en una pan- talla auxiliar implementada en algunos equipos portátiles, con independencia del estado del equipo (hibernando, encendido, apagado). 1. INTRODUCCIÓN Y CARACTERÍSTICAS 26 www.redusers.com 01.qxp 09/12/2009 04:20 p.m. PÆgina 26
- 29. Figura 17. Windows 7 incorpora importantes actualizaciones que mejoran su compatibilidad con la tecnología Sideshow. Aplicaciones Windows 7 no sólo presenta novedades en su funcionamiento y en su interfaz de uso, sino que también ha rediseñado algunas de las aplicaciones que lo acompañan. La descripción y el análisis de las aplicaciones que se instalan junto con Windows 7 lo desarrollaremos a lo largo del Capítulo 6. Figura 18. Entre las aplicaciones que muestran novedades se encuentran WordPad, Calculadora y MS Paint. Características y novedades de Windows 7 27www.redusers.com 01.qxp 09/12/2009 04:20 p.m. PÆgina 27
- 30. Multimedia Entre las novedades para la reproducción de archivos multimedia presentes en Windows 7, encontramos la inclusión de nuevas versiones de Windows Media Player y Windows Media Center. Figura 19. El Reproductor de Windows Media, en su versión 12, presenta una apariencia renovada, que nos permite acceder de una forma fácil a todo nuestro contenido multimedia. Windows 7, gracias a las aplicaciones multimedia incluidas, es capaz de repro- ducir los formatos MP4, MOV, AVCHD, ADTS, WTV y 3GP. También inclu- ye algunos códecs como H.264, MPEG4-SP, LCPM, ASP, DivX, Xvid, MJPEG, AAC y DV. Todos los detalles del manejo multimedia con esta versión de Win- dows los veremos detallados en el Capítulo 7. REQUISITOS DE HARDWARE Ya estamos acostumbrados a que los requisitos de hardware necesarios para instalar Microsoft Windows aumenten cada vez más en las distintas versiones del sistema ope- rativo. Por ejemplo, las radicales exigencias que marcan la diferencia entre Microsoft Windows XP y Microsoft Windows Vista hacen que una computadora que ejecu- ta XP sin problemas pueda presentar dificultades al intentar instalar Vista. En este sentido, Windows 7 escapa a la regla general que caracteriza a los sistemas de Microsoft, ya que los requerimientos de hardware necesarios para realizar su ins- talación son similares a los de su predecesor Windows Vista. 1. INTRODUCCIÓN Y CARACTERÍSTICAS 28 www.redusers.com 01.qxp 09/12/2009 04:20 p.m. PÆgina 28
- 31. Los requisitos mínimos recomendados para instalar Windows 7 en nuestra com- putadora, según las especificaciones entregadas por Microsoft, incluyen un procesador de 32 ó 64 bits con una velocidad de 1 GHz como mínimo. La me- moria RAM necesaria para instalar Windows 7 es de 1 GB para la versión de 32 bits y de 2 GB para Windows 7 de 64 bits. Figura 20. La memoria RAM del tipo DDR3 posee la ventaja de realizar transferencias de datos mucho más rápido que versiones DDR anteriores. La tarjeta gráfica recomendada para utilizar Microsoft Windows 7 debe ser compatible con DirectX 9 y con un driver WDDM (Windows Display Driver Model) 1.0 o superior para habi- litar los efectos avanzados de Aero, aunque si no poseemos una tarjeta gráfica potente también será posible disfrutar de una interfaz atractiva. Otras exigencias son una unidad DVD-ROM y un disco duro con un mínimo de 16 GB de espacio disponible para la versión 32 bits y 20 GB para la de 64 bits. Figura 21. Los discos rígidos IDE son casi inexistentes en la mayoría de las computadoras actuales. En su lugar, encontramos los discos SATA. Requisitos de hardware 29www.redusers.com ❘❘❘ La versión Beta de Windows 7 que fue distribuida a los usuarios presentaba una leve modificación en los requisitos necesarios para su instalación con respecto a la versión final. La capacidad de procesador, la memoria y el espacio en disco se mantuvieron, pero la tarjeta gráfica debía poseer soporte DirectX 9 y un mínimo de 128 MB de memoria para poder usar la interfaz Aero. REQUISITOS PARA INSTALAR WINDOWS 7 BETA 01.qxp 09/12/2009 04:20 p.m. PÆgina 29
- 32. Si deseamos usar el modo de compatibilidad de Windows 7 para ejecutar aplicacio- nes desarrolladas para Windows XP o Vista, los requisitos mínimos de hardware se ven aumentados: 2 GB de memoria RAM y 15 GB adicionales de espacio en disco duro. Saber si un equipo es compatible con Windows 7 Para averiguar si nuestra PC es compatible con la instalación de Windows 7, podemos utilizar una herramienta desarrollada por Microsoft llamada Microsoft Windows 7 Upgrade Advisor.Paradescargarestaaplicación,debemosingresaralsitiowebeninglés www.microsoft.com/windows/windows-7/upgrade-advisor.aspx y hacer clic en Download the Windows 7 Upgrade Advisor Beta. En la página de descarga del programa, presionamos el botón llamado Download; el peso del archivo es de 6.3MB. Para utilizar esta herramienta debemos contar con Microsoft Windows XP Service Pack 2 o Windows Vista y con .NET Framework 2.0, que podemos buscar en el Centro de descargas de Microsoft que encontramos en www.microsoft.com/downloads. Una vez que la descarga haya finalizado, podremos iniciar el proceso de revisión. Antes de ejecutar la aplicación, es recomendable conectar todos los dispositivos de hardware como impresoras, discos externos, cámaras digitales y escáner, entre otros, ya que de esta manera se evaluarán todos en forma conjunta. Cuando todos los pe- riféricos se encuentren conectados, hacemos doble clic sobre el archivo llamado Windows7UpgradeAdvisor.msi. En la pantalla de bienvenida debemos presionar el botón Next, luego marcamos la casilla I accept the license terms y hacemos clic en Next. Para continuar, seleccionamos la carpeta de instalación y presionamos Install. Cuando finaliza la instalación, debemos iniciar el programa seleccionándolo en el menú Inicio o haciendo doble clic sobre el icono adecuado que se encuentra en el escritorio. Figura 22. En la ventana principal de la aplicación, hacemos clic en el botón Start check y esperamos mientras las comprobaciones necesarias son realizadas. 1. INTRODUCCIÓN Y CARACTERÍSTICAS 30 www.redusers.com 01.qxp 09/12/2009 04:20 p.m. PÆgina 30
- 33. Cuando el análisis finalice, podremos ver un completo informe sobre la compatibili- dad de la computadora frente a Microsoft Windows 7. El informe entregado incluye recomendaciones sobre los requerimientos del sistema, los problemas de compa- tibilidad con las aplicaciones instaladas y los dispositivos de hardware conectados. Figura 23. Aunque el informe está en inglés, vale la pena revisar los resultados para rescatar, al menos, las cantidades y los nombres de los programas que presentan problemas. INSTALACIÓN LIMPIA DE WINDOWS 7 La tarea de instalar Windows 7 en nuestra computadora es aun más sencilla que en versiones anteriores del sistema de Microsoft como Windows Vista o Windows XP. Si deseamos instalar Windows 7 en una computadora que no cuenta con un sistema operativo anterior o si queremos reemplazar el sistema residente, deberemos seguir las instrucciones que veremos a continuación. Primero, nos aseguramos de contar con el DVD de instalación de Windows 7, una unidad óptica capaz de leerlo, y que la secuencia de arranque de la computadora sea la adecuada. Para configurar esa secuencia de arranque que indica desde qué dispositivo deberá iniciar el equipo (unidad de CD/DVD, disco duro, disquete, etcétera), debemos encenderla y pre- sionar la tecla DEL, F2 o F10. Podemos ver qué tecla debemos presionar si leemos la información que se presenta en pantalla inmediatamente después de presionar el botón de encendido. Una vez que hayamos ingresado a las opciones del BIOS, buscaremos el apartado que nos permite configurar la secuencia de arranque de la computadora y pondremos la unidad de CD/DVD en primer lugar. Instalación limpia de Windows 7 31www.redusers.com 01.qxp 09/12/2009 04:20 p.m. PÆgina 31
- 34. Figura 24. Si bien los nombres de las opciones varían según el fabricante del motherboard, en todos los BIOS tenemos una forma de configurar una lectora como unidad de booteo. Cuando la computadora sea capaz de efectuar el arranque desde la unidad óptica, introducimos el DVD de instalación y reiniciamos el equipo. El mensaje Presione cualquier tecla para iniciar desde el CD o DVD… nos indica que el arranque es co- rrecto, y para comenzar con el proceso de instalación presionamos una tecla. Si estamos trabajando con una computadora que no tenga un sistema operativo ins- talado, es probable que el mensaje anterior no se presente. Para continuar, esperamos mientras se carga el asistente que nos guiará durante el proceso de instalación y configuración de Windows 7. Cuando la ventana Instalar Windows se presente, debemos especificar la información referente al idioma y otras preferencias adicionales. Para esto seleccionamos entre las opciones dispo- nibles haciendo clic en la flecha adecuada, en cada menú desplegable: Idioma que va a instalar, Formato de hora y moneda, y Teclado o método de entrada. Figura 25. Cuando hayamos seleccionado las opciones de regionalización que correspondan, hacemos clic en el botón Siguiente. 1. INTRODUCCIÓN Y CARACTERÍSTICAS 32 www.redusers.com 01.qxp 09/12/2009 04:20 p.m. PÆgina 32
- 35. En la siguiente ventana presionamos el botón Instalar ahora y, a continuación, aceptamos los términos de licencia para el software de Microsoft, marcando la casilla Acepto los términos de licencia, y hacemos clic en el botón Siguiente. En la ventana que está a continuación tendremos que responder a la pregunta ¿Qué tipo de instalación desea? Para instalar una copia nueva del sistema, selecciona- mos la opción Personalizada (avanzada). Esto no conservará los archivos, confi- guraciones o programas que existan en el equipo. Figura 26. En la parte inferior de la pantalla se encuentra una barra en la cual podremos verificar el avance actual del proceso total de instalación. La ventana que veremos a continuación nos presenta la pregunta ¿Dónde desea instalar Windows? Para responderla, podemos utilizar las opciones que nos permi- ten manejar los discos y particiones existentes en la computadora. Seleccionamos el disco en el que instalaremos Windows 7 y hacemos clic en la opción Nuevo para cre- ar las particiones necesarias. Presionamos Aceptar en la ventana que nos indica la necesidad de crear más de una partición para instalar Windows 7, para que de esta forma funcionen de manera adecuada todas las características del sistema. Instalación limpia de Windows 7 33www.redusers.com Una de las características de los sistemas operativos Windows en sus diversas versiones es la facilidad de instalación, razón que posibilita que usuarios no expertos puedan acercarse al sistema. Éste ha sido uno de los puntos clave en la gran cantidad de usuarios que prefieren Microsoft Windows en lugar de otras alternativas como Linux. INSTALACIÓN DE SISTEMAS WINDOWS 01.qxp 09/12/2009 04:20 p.m. PÆgina 33
- 36. Figura 27. Presionamos Siguiente en la ventana que nos muestra las particiones creadas para la instalación del sistema operativo. Desde este punto podremos ver que se realizarán varios procedimientos que no requieren de nuestra intervención: primero serán copiados y expandidos los ar- chivos necesarios para la instalación del sistema. Figura 28. Cuando las acciones Copiando archivos de Windows y Expandiendo archivos de Windows finalicen, el equipo se reiniciará. 1. INTRODUCCIÓN Y CARACTERÍSTICAS 34 www.redusers.com 01.qxp 09/12/2009 04:20 p.m. PÆgina 34
- 37. Después de que la computadora se reinicie, podremos ver los mensajes Iniciando Windows, El programa de instalación está actualizando la configuración del registro y El programa de instalación está iniciando servicios. Una vez finalizados estos procedimientos, el proceso de instalación continuará con las acciones Instalar características, Instalar actualizaciones y finalmente Completar instalación. El equi- po se reiniciará nuevamente y podremos ver en pantalla el mensaje El programa de instalación está preparando el equipo para el primer uso. Las acciones que fueron realizadas hasta aquí han instalado Microsoft Windows 7 en nuestra computadora, pero el proceso aún requiere que definamos algunas con- figuraciones importantes antes de comenzar a utilizar el sistema. Lo primero será especificar un nombre de usuario para ingresar y utilizar el sistema operativo, y también escribir un nombre de equipo, que identificará a la computadora y la dis- tinguirá de otros equipos conectados a la misma red. Figura 29. Ingresamos un nombre de usuario y un nombre de equipo en Escriba un nombre de usuario (por ejemplo, Juan): y Escriba un nombre de equipo: respectivamente, y presionamos Siguiente. Para continuar, podremos establecer una contraseña para la cuenta de usuario que creamos en el paso anterior, lo que nos permitirá proteger los datos almace- nados de accesos no autorizados. Para eso, en el cuadro Escriba una contraseña (recomendado): ingresamos la contraseña que hayamos seleccionado, luego la re- petimos en Vuelva a escribir la contraseña: y, finalmente, en Escriba un indicio de contraseña (requerido): escribimos una palabra o frase que nos ayude a recordarla en caso de ser necesario porque la olvidamos. Instalación limpia de Windows 7 35www.redusers.com 01.qxp 09/12/2009 04:20 p.m. PÆgina 35
- 38. Figura 30. Luego de puntualizar la contraseña para nuestra cuenta de usuario, hacemos clic sobre el botón Siguiente para continuar. Posteriormente, ingresaremos la clave de Windows. Esta clave se compone de una serie de números que se encuentran en una etiqueta proporcionada con Windows 7. Escribimos la clave en el espacio CLAVE DE PRODUCTO:, marcamos la casilla Activar Windows automáticamente cuando esté conectado y presionamos el botón Siguiente. Figura 31. Es importante copiar bien los números y letras de la clave de producto para evitar tener que ingresarlos varias veces. 1. INTRODUCCIÓN Y CARACTERÍSTICAS 36 www.redusers.com 01.qxp 09/12/2009 04:20 p.m. PÆgina 36
- 39. En la ventana Ayude a proteger el equipo y a mejorar Windows automáticamente, po- dremos decidir de qué forma serán manejadas las actualizaciones de Windows 7. Las opciones existentes son Usar la configuración recomendada, Instalar sólo las actualizaciones importantes y Preguntarme más tarde. Figura 32. La opción Usar la configuración recomendada permitirá que se instalen las actualizaciones importantes y recomendadas. Así, nuestro sistema estará más protegido. La ventana que se presenta a continuación nos permitirá Revisar la configuración de hora y fecha de nuestra computadora. Elegimos la zona horaria que corresponde a nuestra ubicación seleccionándola desde el menú desplegable, ingresamos los datos adecuados en Fecha: y en Hora:, y presionamos Siguiente. ç Figura 33. Esta ventana contiene apartados que nos permiten seleccionar en forma visual los datos correspondientes a la fecha, hora y zona horaria del sistema. Instalación limpia de Windows 7 37www.redusers.com 01.qxp 09/12/2009 04:20 p.m. PÆgina 37
- 40. La ventana Seleccione la ubicación actual del equipo nos permitirá aplicar una configu- ración de red adecuada a nuestro sistema operativo. Las opciones disponibles son Red doméstica, Red de trabajo y Red pública (opciones que detallaremos en el Capítulo 9). Figura 34. Luego de seleccionar la opción que deseemos, tendremos que esperar mientras el equipo se conecta a la red y se aplica la configuración adecuada. Cuando la configuración de la red haya terminado, el sistema realizará los ajustes fina- les, después de los cuales podremos utilizar la instalación de Windows 7. La ventana que se presenta a continuación nos indica Windows está finalizando la configuración y luego de esto veremos los mensajes Iniciando… y Preparando el escritorio. Figura 35. Aquí sólo tendremos que esperar mientras la configuración del sistema se realiza, ya que no es necesario que el usuario intervenga. 1. INTRODUCCIÓN Y CARACTERÍSTICAS 38 www.redusers.com 01.qxp 09/12/2009 04:20 p.m. PÆgina 38
- 41. Finalmente, se establecerán las configuraciones personalizadas para aplicaciones tales como el Reproductor de Windows Media. El progreso de esta acción se presenta en una ventana llamada Configuración personalizada en la esquina superior de la pantalla. Figura 36. Luego de los pasos anteriores podremos ver el escritorio de esta versión del sistema de Microsoft: Windows 7. ACTUALIZACIÓN DESDE WINDOWS VISTA Si tenemos Microsoft Windows Vista instalado y funcionando en nuestra com- putadora, es posible actualizar esta versión del sistema operativo al nuevo Win- dows 7. Antes de proceder con la actualización, debemos tener en cuenta que será necesario contar con algunos requerimientos específicos. Además del DVD de instalación de Windows 7, será necesario que el Service Pack 1 de Windows Actualización desde Windows Vista 39www.redusers.com Entre las mejoras y nuevas características que incorpora Windows Vista Service Pack 1, encon- tramos la compatibilidad con las siguientes tecnologías: sistema de archivos exFAT (sistema de archivos especialmente adaptado para ser usado en memorias Flash), inicio de red EFI x64 y MSDASQL 64 bits, Direct3D 10.1 y DMA avanzado SD, entre otras. WINDOWS VISTA SERVICE PACK 1 01.qxp 09/12/2009 04:20 p.m. PÆgina 39
- 42. Vista esté instalado en el equipo, y también es recomendable que nuestro disco duro tenga un mínimo de 16 GB de espacio libre. Si aún no tenemos Windows Vista SP1 instalado, podemos instalarlo utilizando Windows Update. Para es- to, hacemos clic en Inicio/Todos los programas/Windows Update y cuando Win- dows Update se haya cargado, debemos seleccionar las siguientes actualizaciones para instalarlas: KB935509 (en Vista Enterprise y Ultimate), KB938371 y KB937287 (éstas son necesarias antes de instalar SP1). Figura 37. Iniciamos Windows Update y marcamos la actualización KB936330 que corresponde al SP1, presionamos Instalar actualizaciones y seguimos todos los pasos indicados por el asistente. Mientras Windows Vista Service Pack 1 se instala, la computadora se reiniciará varias veces, y aunque parezca no responder por tiempos prolongados, no debe- mos interrumpir el proceso de ninguna forma. Cuando la instalación termine, podremos ver la ventana de inicio de sesión de Windows. 1. INTRODUCCIÓN Y CARACTERÍSTICAS 40 www.redusers.com ❘❘❘ Las actualizaciones de Windows son adiciones que proporciona Microsoft para cada una de las diferentes versiones de su sistema operativo. Éstas se encargan de cambiar el funciona- miento del sistema de varias formas: desde mejorar el rendimiento y aumentar la seguridad, hasta agregar nuevas características o funcionalidades. ¿QUÉ ES UNA ACTUALIZACIÓN? 01.qxp 09/12/2009 04:20 p.m. PÆgina 40
- 43. Otra opción posible para instalar el Service Pack 1 es realizar la descarga del pa- quete independiente desde el sitio web de Microsoft. Para descargarlo en su ver- sión para 5 idiomas, visitamos el Centro de descargas de Microsoft y utilizamos el buscador de la página para encontrar el elemento adecuado. Una vez que ha- yamos encontrado Windows Vista SP1 en el Centro de descargas de Microsoft, hacemos clic en el botón Descargar. Cuando el paquete se haya descargado, hacemos doble clic sobre él y seguimos las instrucciones que se presentan en pantalla. Al tener Windows Vista SP1 ins- talado en nuestra computadora, podremos proceder con los pasos necesarios para actualizar nuestro sistema operativo a Windows 7. Primero, debemos introducir el DVD de instalación de Windows 7 en la unidad óptica correspondiente y hacer clic en Inicio/Equipo. Luego, hacemos doble clic sobre el icono que representa a la unidad de DVD adecuada o presionamos el botón derecho del mouse, y luego seleccionamos Abrir. Figura 38. Cuando el contenido del DVD de instalación de Windows 7 se muestre, debemos hacer doble clic sobre el icono llamado setup. Es posible que el Control de cuentas de usuario de Windows Vista muestre un mensaje que diga que la aplicación necesita permiso para continuar, y para avanzar con el proceso debemos presionar el botón Continuar. A continuación, podremos ver una ventana llamada Instalar Windows, que contiene varias opciones, y entre ellas debemos buscar y hacer clic sobre Instalar ahora, que se encuentra Actualización desde Windows Vista 41www.redusers.com 01.qxp 09/12/2009 04:20 p.m. PÆgina 41
- 44. bajo la opción Comprobar la compatibilidad en línea. Luego, podremos ver en la pan- talla los mensajes El programa de instalación está copiando los archivos temporales… y El programa de instalación se está iniciando…. Figura 39. Cuando se presente la ventana llamada Obtenga importantes actualizaciones para la instalación, seleccionamos la opción que deseemos. Las opciones disponibles para la obtención de las actualizaciones durante el proce- so de instalación son las siguientes: • Obtener las actualizaciones más recientes en Internet para la instalación (recomendado). Es recomendable seleccionar esta opción si disponemos de una conexión a Internet, ya que de esta manera se descargarán actualizaciones de seguridad, controladores de hardware y otros elementos que ayudarán a que Windows 7 complete su proceso de instalación de forma correcta. • No obtener las actualizaciones más recientes para la instalación. Si no disponemos de una conexión a Internet, debemos seleccionar esta opción. Vale tener en cuenta que existen más posibilidades de que la instalación genere errores o de que el equipo se vea enfrentado a diversas amenazas o vulnerabilidades. Luego de haber elegido la opción adecuada, se presentará una ventana que contiene los términos de la licencia que acompaña a Windows 7. Para continuar, debemos mar- car la casilla llamada Acepto los términos de licencia y presionar el botón Siguiente. 1. INTRODUCCIÓN Y CARACTERÍSTICAS 42 www.redusers.com 01.qxp 09/12/2009 04:20 p.m. PÆgina 42
- 45. Figura 40. En la ventana ¿Qué tipo de instalación desea? hacemos clic sobre la opción Actualización. Después de seleccionar la opción Actualización, debemos esperar mientras el asistente de instalación comprueba que el equipo es compatible con la instalación de Windows 7. Este proceso puede tardar varios minutos. Cuando haya finalizado, podremos ver un informe de compatibilidad con los resultados obtenidos. El informe de compati- bilidad detalla las situaciones que debemos resolver antes de proceder con la actuali- zación y también entrega algunas recomendaciones importantes. Después de esto, la actualización a Windows 7 dará comienzo: primero serán copiados y expandidos los archivos necesarios, luego se instalarán las características del sistema operativo y, finalmente, serán transferidos los archivos, las opciones de configuración y las aplica- ciones desde el sistema operativo anterior, en forma automática. Actualización desde Windows Vista 43www.redusers.com ... RESUMEN En este capítulo hemos revisado las características de Windows 7 y las ediciones disponibles. Describimos algunas de las novedades más importantes que acompañan a este sistema, revisa- mos los requisitos de hardware para instalarlo y averiguamos cómo podemos saber si nuestro equipo soportará la instalación de esta versión. Para continuar, vimos cada uno de los pasos pa- ra llevar a cabo una instalación limpia y una actualización desde la versión anterior del sistema. 01.qxp 09/12/2009 04:20 p.m. PÆgina 43
- 46. 44 www.redusers.com ✔ TEST DE AUTOEVALUACIÓN 11 Mencione y caracterice las ediciones exis- tentes de Windows 7. 22 Enumere algunas de las mejoras generales que acompañan a Windows 7. 33 ¿Qué novedades se presentan en Windows 7 relacionadas con la interfaz de usuario? 44 Describa algunos de los nuevos elementos que se encuentran disponibles en el Panel de control de Windows 7. 55 Mencione algunas aplicaciones que se ins- talen junto a Windows 7 y que hayan sido re- diseñadas para acompañar a esta versión del sistema operativo. 66 ¿Qué nuevas características en la repro- ducción multimedia presenta Windows 7? 77 Mencione y describa los requisitos de hard- ware necesarios para llevar a cabo la instala- ción de Windows 7. 88 ¿Qué es Windows 7 Upgrade Advisor y cuál es su función principal? 99 Mencione algunos de los requisitos que de- bemos tener en cuenta antes de actualizar Windows 7 desde Windows Vista. 1100 Describa brevemente el proceso de actua- lización desde Windows Vista a Windows 7. ACTIVIDADES ACTIVIDADES PRÁCTICAS 11 Ejecute Windows 7 Upgrade Advisor y ave- rigüe si su equipo es compatible con la ins- talación de Windows 7, tanto a nivel de hardware como de software. 22 Actualice una instalación de Windows Vis- ta a Microsoft Windows 7. 33 Inicie Windows 7 e identifique las noveda- des que presenta la nueva interfaz de uso. Compárela con el diseño de Windows Vista. 44 Inicie en Panel de control de Windows 7 e indique los nuevos elementos que pueda encontrar en él. 55 Revise los requerimientos de hardware y compárelos con las características necesa- rias para instalar Windows Vista. 01.qxp 09/12/2009 04:20 p.m. PÆgina 44
- 47. Interfaz Escritorio en Windows 7 46 La interfaz Aero 48 El menú Inicio en Windows 7 51 Carpetas de usuario 52 Ayuda 54 Opciones de apagado 56 Modificar las aplicaciones ancladas al menú Inicio 58 Modificar las propiedades del menú Inicio 59 La Barra de tareas en Windows 7 59 Cambiar tamaño y ubicación 62 Modificar aplicaciones ancladas 62 Modificar las propiedades de la barra de tareas 63 El área de notificación 63 Modificar comportamiento del área de notificación 64 Activar o desactivar iconos del área de notificación 65 Jump lists 66 Ventanas y menús 67 Organizar las ventanas 68 Cambiar entre ventanas 68 Resumen 69 Actividades 70 Capítulo 2 La interfaz de uso de Windows 7 es uno de los aspectos de esta versión del sistema operativo de Microsoft que nos entrega una mayor cantidad de novedades. En este capítulo conoceremos todos los alcances y las nuevas características de esta impresionante interfaz de usuario, entre ellas, las posibilidades de la nueva barra de tareas y del menú Inicio. Windows 7 SERVICIO DE ATENCIÓN AL LECTOR: usershop@redusers.com 02.qxp 09/12/2009 04:23 p.m. PÆgina 45
- 48. ESCRITORIO EN WINDOWS 7 No cabe duda que antes de pensar en el manejo de los procesos que realiza el sis- tema operativo en forma interna, la manera en que presenta la información al usuario es el primer aspecto que juzgamos al utilizarlo por primera vez. Esta forma de interactuar con el usuario o interfaz de uso es uno de los aspec- tos que más ha sido cuidado en los diversos desarrollos de Microsoft. Aun así, Windows 7 supera a sus predecesores como Windows Vista, al entregarnos una interfaz de uso madura y bien cuidada, que se encarga de poner en el centro las necesidades de simplicidad y atractivo visual requeridas para que el manejo del sistema sea agradable. A continuación, conoceremos los elementos más impor- tantes del nuevo escritorio que acompaña a Windows 7. ● Escritorio de Windows 7 GUÍA VISUAL Iconos del escritorio: los iconos del escritorio representan un acceso rápido a programas, lugares y documentos que se encuentran en el sistema operativo. Es posible agregar cualquier icono a nuestro escritorio y organizarlo según nuestra preferencia. 2. INTERFAZ 46 www.redusers.com 02.qxp 09/12/2009 04:23 p.m. PÆgina 46
- 49. Carpetas y lugares: esta parte del menú Inicio se encarga de proporcionarnos acceso a los principales lugares de nuestro sistema, por ejemplo, Equipo y Panel de control, así como también a ciertas carpetas personales como Documentos, Imágenes y Música. Gadgets: los gadgets nos entregan información relevante como el consumo de procesador que se está realizando en el momento o la hora del sistema. En esta versión de Windows, los gadgets pueden ser ubicados en cualquier parte del escritorio. Área de notificación: el área de notificación es un espacio de la barra de tareas en el que podremos ver información relevante sobre el estado de la red, el sonido del sistema, la carga de la batería si contamos con ella y la conexión de dispositivos de almacenamiento extraíble, entre otros. Apagar: este apartado nos permite realizar tareas como apagar y reiniciar el equipo, cerrar una sesión de usuario e hibernar el sistema, entre otras. Aplicaciones en ejecución: este espacio de la barra de tareas nos muestra iconos que representan a cada una de las aplicaciones que se encuentran en ejecución en un momento determinado. Mediante estos iconos podremos minimizar y maximizar las ventanas correspondientes. Inicio rápido: este apartado de la barra de tareas nos permite acceder a lugares y aplicaciones, como Internet Explorer 8, de una forma rápida, sin necesidad de buscar la opción adecuada dentro del menú Inicio. Botón Inicio: este botón forma parte de la barra de tareas de Windows 7 y su función es desplegar el menú Inicio. Cuadro de búsqueda: este recuadro nos permite ingresar el o los términos que deseemos para poder buscar los archivos y las aplicaciones que necesitemos. Todos los programas: este enlace nos permite desplegar un listado de todas las aplicaciones que se encuentran instaladas en el sistema operativo, para que podamos iniciar la que necesitemos. Programas usados recientemente: en este apartado se irán ubicando accesos directos a las aplicaciones que hayamos utilizado más recientemente, así podremos iniciarlas nuevamente sin necesidad de emplear Todos los programas. Aplicaciones ancladas al menú Inicio: las aplicaciones ancladas al menú Inicio no cambian según el uso que hagamos de ellas, sino que permanecen en su sitio, proporcionándonos un acceso rápido a ellas. Cualquier programa puede ser anclado al menú Inicio y, por lo tanto, aparecer en esta sección. Menu Inicio: el menú Inicio ha sido una característica de los sistemas operativos de Microsoft. Esta sección tan importante nos permite acceder a la mayoría de las herramientas, lugares y aplicaciones que se encuentran en el sistema desde un solo lugar. Como hemos visto, muchos de los elementos de esta interfaz de uso ya estaban presentes en versiones anteriores del sistema, pero en Windows 7 han sufrido im- portantes modificaciones que los hacen más atractivos y funcionales. Escritorio en Windows 7 47www.redusers.com 02.qxp 09/12/2009 04:23 p.m. PÆgina 47
- 50. LA INTERFAZ AERO Aero es el nombre de la interfaz de uso que acompaña a Microsoft Windows 7 y no es exclusivo de esta versión del sistema, ya que estaba presente en Windows Vista. La novedad que nos presenta Windows 7 con respecto a Aero es su funcionamiento optimizado junto con nuevos efectos que ayudan a realizar las tareas de una forma más eficiente. Aero se destaca por presentar un diseño similar al cristal transparen- te y tener animaciones de ventana sutiles, que no interfieren con nuestro trabajo. Figura 1. La transparencia en los bordes de las ventanas es uno de los efectos que más resaltan al utilizar la interfaz Aero. En esta versión de Windows, la interfaz Aero Glass no se encuentra disponible en las ediciones Starter y Home Basic. Para seleccionarla, podemos acceder a Inicio/Panel de control/Apariencia y personalización. Aero incorpora una serie de efectos interesantes pensados para obtener una mayor comodidad a la hora de realizar tareas en el escri- torio de Windows 7. Las opciones son Aero shake, Aero snaps y Aero peek. 2. INTERFAZ 48 www.redusers.com La apariencia visual del sistema operativo Microsoft Windows ha sufrido radicales cambios en cada una de sus diferentes versiones. Si comparamos la interfaz de usuario de Windows 95 y Windows 7, notaremos impresionantes avances con respecto a ella, aunque algunos elementos como la barra de tareas y el menú Inicio mantienen su ubicación original. APARIENCIA DE WINDOWS 02.qxp 09/12/2009 04:23 p.m. PÆgina 48
- 51. • Aero shake: la característica llamada Aero shake nos entrega la posibilidad de minimizar todas las ventanas, excepto la que estemos utilizando. Para usar esta característica, debemos hacer clic sobre la barra superior de una ventana y agitarla. De esta forma, serán minimizadas las demás. Para volver a maximizar todas las ventanas, realizamos el mismo proceso: situamos el cursor del mouse sobre la barra superior de la ventana y la agitamos nuevamente. Figura 2. Al agitar una ventana, las otras se minimizan. Si lo volvemos a hacer, se maximizarán. • Aero snaps: esta es una característica que acompaña a Windows 7. Mediante ella, las ventanas son redimensionadas automáticamente al ser arrastradas a un lugar específico del escritorio. Por ejemplo, si arrastramos una ventana a uno de los costados del escritorio, ésta será maximizada al 50% de la pantalla, y antes de soltar el botón del mouse podremos ver el área que ocupará, tal como observamos en la imagen de la próxima página. Si arrastramos la ventana al extremo superior de la pantalla, ésta será maximizada al 100% del tamaño del escritorio. La interfaz Aero 49www.redusers.com Los primeros sistemas operativos no poseían una interfaz gráfica, sino que se manejaban con una línea de comandos. Las interfaces gráficas existentes para sistemas Windows no poseían los efectos a que estamos acostumbrados en las versiones actuales, sólo se trataba de un pre- cario manejador de ventanas y un explorador de archivos con algunas utilidades adicionales. INTERFAZ GRÁFICA 02.qxp 09/12/2009 04:23 p.m. PÆgina 49
- 52. Figura 3. Una vez que dejemos de presionar el botón del mouse, la ventana ocupará el área delimitada. • Aero peek: esta funcionalidad nos permite visualizar una miniatura de las ventanas que se encuentran en la barra de tareas. Si posamos el cursor del mouse sobre los elementos de la barra de tareas, accederemos a las miniaturas correspondientes a todas las ventanas agrupadas en el icono. Figura 4. Para acceder a cualquiera de las miniaturas presentadas, sólo es necesario hacer clic sobre ella. 2. INTERFAZ 50 www.redusers.com 02.qxp 09/12/2009 04:23 p.m. PÆgina 50
- 53. EL MENÚ INICIO EN WINDOWS 7 El menú Inicio es uno de los elementos más importantes y representativos de las di- versas versiones de Microsoft Windows. En Windows 7, el diseño de este menú no difiere mucho con respecto a Windows Vista, pero incorpora algunos elementos que le otorgan una apariencia más agradable y mayor funcionalidad. Si bien es cierto que la ubicación de los elementos que lo componen es similar a Windows Vista, existen novedades, como el acceso a las Jump Lists de las diversas aplicaciones, y un cuadro de búsqueda integrado mucho más potente. Figura 5. Al igual que en Vista, para acceder al listado completo de las aplicaciones instaladas en el sistema, debemos hacer clic en el enlace Todos los programas. Para volver, presionamos Atrás. Las Jump lists para las aplicaciones del menú Inicio nos otorgan la posibilidad de rea- lizar acciones relacionadas con los programas en una forma más rápida. Esta nueva fun- cionalidad de Windows 7 la describiremos más adelante en este mismo capítulo. Búsqueda integrada El cuadro de búsqueda incorporado en el menú Inicio nos permite escribir los términos de nuestra búsqueda mientras muestra los resultados más pertinentes en el espacio superior del menú. Los resultados se agrupan según sus caracterís- ticas, y si presionamos el enlace Ver más detalles se abrirá una ventana mostrando resultados de otras ubicaciones, como por ejemplo, Internet. El menú Inicio en Windows 7 51www.redusers.com 02.qxp 09/12/2009 04:23 p.m. PÆgina 51
- 54. Figura 6. Para acceder a cualquiera de los resultados mostrados, hacemos clic sobre ellos con el botón principal del mouse. Carpetas de usuario El menú Inicio de Windows 7, además del acceso a las aplicaciones instaladas en el siste- ma y a las herramientas de configuración, contiene enlaces a diversas carpetas de usuario. Figura 7. La opción del menú Inicio que contiene el nombre del usuario actual nos brinda acceso a la ubicación que contiene todas las carpetas que el sistema asigna al usuario. 2. INTERFAZ 52 www.redusers.com 02.qxp 09/12/2009 04:23 p.m. PÆgina 52
- 55. En la Tabla 1 que aparece a continuación, podemos ver una descripción de las car- petas que tenemos la posibilidad de encontrar en el directorio del usuario. CARPETA DESCRIPCIÓN Búsquedas Contiene las búsquedas del usuario almacenadas en el equipo. Contactos Proporciona acceso a las propiedades de los usuarios del equipo e información sobre otros contactos. Descargas En esta carpeta se almacenan las descargas desde Internet que realiza el usuario activo. Escritorio Esta carpeta contiene los elementos del usuario, que también podemos ver en el escritorio. Favoritos Almacena los listados de favoritos de Windows Live, sitios web y barra de favoritos, entre otras. Juegos guardados Contiene la información sobre las partidas y los avances guardados para cada uno de los juegos del equipo. Mi música Permite acceder a la música almacenada en esta carpeta, dentro de la computadora. Mis documentos Almacena los documentos del usuario. Mis imágenes Nos entrega la posibilidad de guardar y ordenar las imágenes del usuario activo. Mis videos Esta ubicación se encarga de organizar los videos del usuario activo. Vínculos Esta carpeta contiene una serie de accesos directos que nos llevan a diversas partes del sistema, tales como Descargas y Sitios recientes. Tabla 1. Carpetas de usuario predeterminadas por el sistema junto con su respectiva descripción. Además de la carpeta con el nombre del usuario actual, el menú Inicio de Micro- soft Windows 7 contiene los enlaces a las carpetas llamadas Documentos, Imágenes y Música. Estas carpetas se denominan bibliotecas y son una de las nuevas ca- racterísticas de esta versión de Windows (analizaremos el comportamiento y las formas de utilizar las bibliotecas en el próximo capítulo). Para quitar una de es- tas carpetas del menú Inicio, podemos hacer clic con el botón derecho sobre ella y seleccionar la opción No mostrar en el panel de navegación. El menú Inicio en Windows 7 53www.redusers.com ❘❘❘ El menú Inicio de Windows 7, además de brindarnos acceso al Panel de control, nos ofrece la posi- bilidad de situar un acceso directo a éste en el escritorio. Para eso, debemos hacer clic con el botón derecho sobre el enlace Panel de control y seleccionar la opción llamada Mostrar en el escritorio. MOSTRAR PANEL DE CONTROL EN EL ESCRITORIO 02.qxp 09/12/2009 04:23 p.m. PÆgina 53
- 56. Figura 8. Esta acción se encargará de ocultar la carpeta seleccionada de las opciones presentes en el menú Inicio. Ayuda El sistema de ayuda es un elemento muy importante en los sistemas operativos de Microsoft. Windows 7 cuenta con un sistema de ayuda integrado, al cual podemos acceder mediante el menú Inicio. Para ingresar a la ayuda de Windows 7 debemos hacer clic en Inicio y luego presionar la opción llamada Ayuda y soporte técnico. Figura 9. La ayuda de Windows 7 contiene información sobre solución de problemas frecuentes, formas de uso y descripción de las características del sistema operativo. Entre las secciones que encontraremos en la ayuda del sistema están las encargadas de dar información sobre Mantenimiento del sistema, Seguridad y privacidad, Programas, herramientas y juegos, Internet, Redes, Hardware e Impresión. A continuación, vemos los elementos más importantes de la interfaz de Ayuda y soporte técnico. 2. INTERFAZ 54 www.redusers.com 02.qxp 09/12/2009 04:23 p.m. PÆgina 54
- 57. ● Ayuda y soporte técnico de Windows GUÍA VISUAL Botones de navegación: estos botones nos permiten controlar la navegación a través de los diversos contenidos de la ayuda de Windows 7. El primer botón volverá a mostrar la página o búsqueda anterior, mientras que el segundo botón adelantará un paso en la secuencia de secciones visitadas. Inicio: este botón nos permitirá regresar a la página de presentación de la ayuda de Windows, es decir, la que se abre al ingresar a la ayuda. Impresión: está opción nos permitirá imprimir el contenido que estamos visitando. Se encarga de abrir el diálogo de impresión del sistema operativo, en el que podremos seleccionar opciones tales como impresora, número de copias, intervalo y preferencias de impresión, entre otros aspectos. Explorar la ayuda: este botón nos llevará a una sección que contiene un listado ordenado del contenido de la ayuda de Windows. Podremos acceder a cada apartado si hacemos clic sobre el grupo al cual pertenece. Preguntar: nos permite acceder a otras opciones de ayuda y soporte, por ejemplo, asistencia remota y ayuda online, entre otras. El menú Inicio en Windows 7 55www.redusers.com 02.qxp 09/12/2009 04:23 p.m. PÆgina 55
- 58. Opciones: desde aquí es posible desplegar un menú que contiene las siguientes opciones: Imprimir… (cumple la misma función que el botón Impresión), Explorar la ayuda (igual que el botón del mismo nombre descrito más arriba), Tamaño del texto (nos permite seleccionar diversos tamaños para el texto que se muestra en la ayuda), Buscar (en esta página)… (realiza una búsqueda en la pagina activa de la ayuda) y Configuración… (permite especificar ciertas opciones para la ayuda de Windows). Cuadro de búsqueda: esta sección es una de las más importantes de la ayuda de Windows, ya que en ella podremos escribir lo que deseemos para luego ver los resultados coincidentes que sean encontrados dentro de la ayuda. Recuadro principal: en este recuadro podremos ver la información de la ayuda y el soporte técnico de Windows. Para navegar por esta información, es posible utilizar los botones de navegación de la barra superior y la barra de desplazamiento que se encuentra en el costado. Panel de opciones inferior: estas opciones nos permitirán seleccionar el tipo de ayuda que utilizaremos y modificar su configuración, así como también especificar si obtendremos ayuda en línea o sólo ayuda sin conexión. Opciones de apagado Las opciones de apagado se encuentran disponibles en la parte inferior del menú Inicio y gracias a ellas es posible realizar tareas sobre el estado del equipo. Si presio- namos el botón Apagar, se iniciará el apagado de la computadora, pero también po- dremos acceder a otras opciones adicionales. Al presionar la flecha ubicada junto al botón Apagar que se encuentra en el menú Inicio, veremos un listado de opciones relacionadas con el apagado de la computadora. Figura 10. Para seleccionar y ejecutar cualquiera de las opciones presentadas, sólo debemos hacer clic sobre ella. 2. INTERFAZ 56 www.redusers.com 02.qxp 09/12/2009 04:23 p.m. PÆgina 56
- 59. En la Tabla 2 podremos revisar una descripción de cada una de las opciones de apa- gado presentes en el menú desplegable del botón Apagar. OPCIÓN DE APAGADO DESCRIPCIÓN Cambiar de usuario Esta opción nos permite iniciar una nueva sesión de usuario utilizando una de las cuentas que se encuentren configuradas en el sistema. Su principal ventaja es que se encarga de abrir una nueva sesión de trabajo sin finalizar la anterior. Cerrar sesión La opción Cerrar sesión, que se encuentra en el menú desplegable de apagado, se encarga de finalizar la sesión de trabajo actual y devolvernos al lugar en el que podremos seleccionar con qué cuenta deseamos iniciar una sesión de trabajo. Bloquear Esta opción se encarga se bloquear la computadora, mostrando un mensaje que dice Usuario bloqueado. También se puede acceder a esta opción al presionar la combinación de teclas Windows+L. Si nuestra cuenta de trabajo está protegida por una contraseña, será necesario ingresarla para desbloquear la computadora. Reiniciar Apaga y vuelve a encender la computadora, es decir, se encarga de iniciar nuevamente el equipo. Suspender La opción de suspensión del equipo cambia la computadora a un estado de bajo consumo de energía. De esta forma, utiliza sólo la energía necesaria para mantener el trabajo realizado en memoria. Hibernar Esta opción se encarga de copiar y guardar en una parte del disco duro el estado actual completo de la computadora en un momento determinado. Así, cuando decidamos sacar el equipo del modo de hibernación, se encontrará en el mismo estado en el que lo dejamos. Esta opción es muy importante para el uso de laptops, ya que nos permite minimizar el uso de energía y aumentar la vida útil de la batería del equipo. Tabla 2. Opciones de apagado junto con sus respectivas descripciones. Vale aclarar que las opciones de apagado no necesitan ser confirmadas, basta con seleccionarlas desde el menú desplegable. Para configurar el comportamiento del botón de apagado de la computadora, podemos acceder a Panel de control/Opciones de apagado/Configuración del sistema, donde elegiremos qué sucederá al presionarlo. El menú Inicio en Windows 7 57www.redusers.com ❘❘❘ Las opciones para cambiar el estado de energía de la computadora son muy importantes, tanto para proteger el sistema operativo como también para ahorrar energía y guardar datos e infor- mación relevante. Un apagado correcto nos garantiza que todos los procesos y aplicaciones sean finalizados correctamente, y de esta forma se reduce la posibilidad de perder información. IMPORTANCIA DEL APAGADO CORRECTO 02.qxp 09/12/2009 04:23 p.m. PÆgina 57
- 60. Figura 11. Las opciones de apagado que se presentan en esta ventana dependerán del tipo de equipo que estemos utilizando: notebook o PC de escritorio. Modificar las aplicaciones ancladas al menú Inicio Para modificar la organización de los elementos del menú Inicio, es posible cambiar la disposición de las aplicaciones ancladas y seleccionar los elementos que se mostrarán en ese área del menú. Para anclar una nueva aplicación, primero debemos ubicarla ha- ciendo clic en Todos los programas, luego la seleccionamos con el botón derecho del mouse y presionamos la opción Anclar al menú Inicio. Así, aparecerá un acceso directo a ella en la parte superior del menú Inicio, junto a las otras aplicaciones ancladas. Para quitar un acceso directo del grupo de aplicaciones ancladas, debemos seleccionarlo con el botón derecho del mouse y hacer clic sobre Desanclar del menú Inicio. Figura 12. Podemos quitar cualquiera de las aplicaciones ancladas al menú Inicio. 2. INTERFAZ 58 www.redusers.com 02.qxp 09/12/2009 04:23 p.m. PÆgina 58
- 61. Modificar las propiedades del menú Inicio Para seleccionar la forma en la que deseamos que se muestren los enlaces y los ele- mentos que podremos ver en el menú Inicio, debemos hacer clic sobre un espacio vacío del menú y seleccionar la opción Propiedades. En la ventana Propiedades de la barra de tareas y del menú Inicio seleccionamos la pestaña Menú Inicio y luego hacemos clic en Personalizar…. En la ventana Personalizar el menú Inicio que apa- rece, marcamos cada uno de los cambios que consideremos adecuados, y cuando finalizamos hacemos clic sobre el botón Aceptar. Entre las opciones de personalización que encontramos en la ventana Personalizar el menú Inicio, están la posibilidad de mostrar u ocultar la ayuda, resaltar los pro- gramas que se hayan instalado recientemente y mostrar la carpeta personal. Figura 13. Cuando hayamos especificado las opciones necesarias, presionamos el botón Aceptar para terminar. LA BARRA DE TAREAS EN WINDOWS 7 La barra de tareas es un elemento primordial de la interfaz de usuario en los sistemas Windows. A partir de Microsoft Windows XP, esta barra ha sufrido sucesivas modi- ficaciones en su apariencia y el lanzamiento de Windows Vista también trajo consigo una barra de tareas renovada. Pero sin lugar a dudas, Windows 7 marca la diferencia al presentarnos un diseño que posee líneas atractivas junto con funcionalidades extra. A continuación, en la Tabla 3 conoceremos las partes de esta nueva barra. La barra de tareas en Windows 7 59www.redusers.com 02.qxp 09/12/2009 04:23 p.m. PÆgina 59
- 62. ELEMENTO DE LA BARRA DE TAREAS DESCRIPCIÓN Botón Inicio Este elemento se mantiene desde las primeras versiones del sistema operativo, aunque conserva el estilo de diseño que nos entregó Windows Vista: un botón circular en un extremo de la barra de tareas que contiene en su centro el símbolo de Windows. La novedad con respecto a la versión anterior del sistema es su tamaño, que es relativamente mayor. Aplicaciones ancladas Esta sección de la barra de tareas de Windows 7 contiene los iconos que representan accesos directos a ciertas aplicaciones. Reemplaza a la barra de herramientas Inicio rápido de Windows Vista. Los iconos de este apartado son más grandes y con detalles mucho más definidos que en versiones anteriores del sistema. Aplicaciones en ejecución Esta sección de la barra de tareas nos permite ver las aplicaciones que se encuentran en ejecución y los documentos abiertos, entre otros. A diferencia de las versiones anteriores del sistema, no muestra texto junto a los iconos en forma predeterminada, su tamaño es considerablemente mayor y las ventanas abiertas se muestran agrupadas, utilizando un diseño muy atractivo. Área de notificación El área de notificación muestra información sobre elementos como conexiones de red y sonido, entre otros. En Windows 7, es posible modificar la forma en la que estas notificaciones se entregan al usuario, y para ello utilizamos el elemento llamado Iconos del área de notificación, que se encuentra en el Panel de control del sistema. Mostrar escritorio Este botón, ubicado en el extremo opuesto al menú Inicio, nos permite obtener una apariencia transparente o minimizar todas las ventanas que se encuentran abiertas en el escritorio, así como también maximizarlas. Tabla 3. Secciones que podemos identificar en la barra de tareas de Windows 7. Cuando analizamos por primera vez esta nueva barra de tareas, lo primero que pode- mos notar es su mayor tamaño en comparación con versiones anteriores. Esto ayuda a otorgar una mayor claridad y definición en los diferentes elementos que la componen. 2. INTERFAZ 60 www.redusers.com ❘❘❘ Para agregar una barra de herramientas adicional en la barra de tareas de Windows 7, hace- mos clic con el botón secundario del mouse sobre la barra y seleccionamos la opción Barra de herramientas, seguida de nuestra elección. Las opciones existentes son: Dirección, Vínculos, Panel de entrada de Tablet PC, Escritorio, Barra de idioma y Nueva barra de herramientas…. NUEVAS BARRAS DE HERRAMIENTAS 02.qxp 09/12/2009 04:23 p.m. PÆgina 60
- 63. Figura 14. La barra de tareas de Windows 7 tiene una cierta similitud con el entorno de escritorio KDE 4, utilizado en diversas distribuciones de Linux. Otras prestaciones adicionales de esta nueva barra de tareas son la agrupación de las ventanas asociadas de un programa en un solo icono dentro de la barra, y una ges- tión y representación mejorada de las ventanas en forma de miniaturas. La opción de cerrar una ventana sin que sea necesario maximizarla es una de las nuevas y úti- les características incorporadas en Windows 7. Figura 15. Si pasamos el cursor de mouse por la barra de tareas, podremos acceder a las vistas en miniatura de las ventanas, así como también al botón que nos permite cerrarlas sin necesidad de maximizarlas. La barra de tareas en Windows 7 61www.redusers.com 02.qxp 09/12/2009 04:23 p.m. PÆgina 61
- 64. Cambiar tamaño y ubicación La combinación de colores que entrega la apariencia característica a la barra de tareas de Microsoft Windows 7 puede ser modificada aplicando alguno de los temas disponibles. De esta forma, también será modificado el aspecto de todo el siste- ma (veremos cómo realizar esta tarea en el Capítulo 4). Si queremos reorganizar los elementos que componen esta barra, debemos ha- cer clic sobre ella con el botón derecho del mouse y desmarcar la opción Bloquear la barra de tareas. Una vez que esté desbloqueada, podremos cambiar su tamaño y reubicar las secciones que la componen, usando el cursor del mouse y mante- niendo pulsado su botón principal. Después de desbloquear la barra de tareas, también podremos cambiar su ubicación. Si mantenemos presionado el botón principal del mouse sobre una parte de ella, será posible reubicarla en la parte superior o en alguno de los costados del escritorio. Figura 16. No sólo podremos aumentar el espacio que ocupa, sino también moverla a cualquiera de los lados de la pantalla. Modificar aplicaciones ancladas Si queremos agregar un elemento a las aplicaciones ancladas de la barra de tareas, de- bemos ubicar la aplicación adecuada en el menú Inicio o en la sección de aplicaciones en ejecución, presionar el botón derecho del mouse sobre él y hacer clic sobre Anclar a la barra de tareas o Anclar este programa a la barra de tareas. Para quitar un acceso directo de la barra de elementos anclados, hacemos clic con el botón secundario so- bre él y seleccionamos la opción Desanclar este programa de la barra de tareas. 2. INTERFAZ 62 www.redusers.com 02.qxp 09/12/2009 04:23 p.m. PÆgina 62
- 65. Modificar las propiedades de la barra de tareas Podemos cambiar otros aspectos que influirán en el comportamiento y en la apa- riencia de la barra de tareas si hacemos clic con el botón secundario sobre ella y seleccionamos la opción Propiedades. Cuando aparezca la ventana Propiedades de la barra de tareas y del menú Inicio, seleccionamos la pestaña Barra de tareas, marca- mos las opciones que deseemos y luego presionamos el botón Aceptar. Figura 17. Esta ventana nos permite modificar el comportamiento del área de notificación y el tamaño de los iconos, entre otras cosas. EL ÁREA DE NOTIFICACIÓN El área de notificación es una parte integrante de la barra de tareas, que se encar- ga de mostrar diversa información relevante sobre algunos sucesos del sistema. Además de algunos servicios que se ejecutan con el sistema operativo, existen otras aplicaciones que pueden anclarse al área de notificación. De esta forma, programas como antivirus y otros similares muestran información importante sobre su ejecu- ción, además de permitir el acceso a tareas relacionadas en forma rápida. El área de notificación 63www.redusers.com ❘❘❘ Los cuadros de diálogo son un tipo de ventanas mediante las cuales el sistema operativo o algunas aplicaciones nos plantean ciertas preguntas y, dependiendo de nuestra elección, ejecu- tan una u otra tarea. Por ejemplo, guardar o desestimar los cambios en un documento antes de cerrarlo. Por lo general, este tipo de ventanas no permite modificar su tamaño. CUADROS DE DIÁLOGO 02.qxp 09/12/2009 04:23 p.m. PÆgina 63
