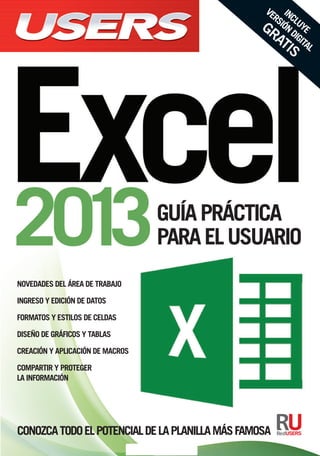
Users excel 2013 - guia practica para el usuario
- 1. ConozCatodoelpotenCialdelaplanillamásfamosa profesor en LÍneA Ante cualquier consulta técnica relacionada con el libro, puede contactarse con nuestros expertos: profesor@redusers.com. reDUsers.com En nuestro sitio podrá encontrar noticias relacionadas y también participar de la comunidad de tecnología más importante de América Latina. en este Libro AprenDerá: primeros pasos en excel 2013: características sobre la utilidad y el funciona- miento básico del software, reconociendo los elementos y procedimientos. trabajo con datos y libros: clases de datos: diferentes tipos de datos, referencias y operaciones básicas. Elementos de los libros y su modo de uso. formatos, tablas y gráficos: formas de obtener datos más atractivos y profesionales. Mejorar la presentación y el uso de la información. seguridad: consejos para asegurar nuestros datos. Utilización de contraseñas de apertura y edición, métodos para bloquear y ocultar los contenidos. Vistas y opciones avanzadas: distintas vistas que ofrece Excel 2013. Búsquedas y filtros de datos, listas personalizadas, subtotales y aplicación de macros. ficha desarrollador: creación de libros interactivos mediante controles de formulario. Recopilar y utilizar información dentro de fórmulas. exCel 2013 exCel2013 Este libro está diseñado para aquellos usuarios que deseen comprender el uso básico-medio del Excel 2013, para poder utilizarlo en profundi- dad y saber aprovechar la gran cantidad de soluciones que nos brinda. A través de explicaciones teóricas, guías visuales e instructivos paso a paso, conoceremos de forma progresiva todo el potencial del software y cómo efectuar las múltiples herramientas que nos ayudarán a realizar diferentes tipos de cálculos y gráficos, en forma rápida y sencilla. También aprenderemos cuáles son las opciones de formato y visualización que nos permitirán presentar los datos de manera clara y sintética, y así poder tomar decisiones con solo leer una planilla de cálculo. Al concluir la obra, el lector aprenderá a simplificar su trabajo, visualizando los datos de modo ordenado y convirtiéndolos rápidamen- te en información necesaria para la solución efectiva de los diversos problemas cotidianos. inCluye versión digital GRATIS versióndigital GRATIS Parte del contenido de este libro fue publicado previamente en los fascículos del curso visual y práctico Excel. niVeL De UsUArio básico / intermedio CAtegorÍA Microsoft - excel Conociendo en profundidad algunas de las herramientas de excel 2013, podremos potenciar la utilidad de nuestros datos. guíapráCtiCa paraelusuario novedades del área de trabajo ingreso y ediCión de datos formatos y estilos de Celdas diseño de gráfiCos y tablas CreaCión y apliCaCión de maCros Compartir y proteger la informaCión
- 2. CONÉCTESE CON LOS MEJORES LIBROS DE COMPUTACIÓN >> MICROSOFT / OFFICE >> 320 PÁGINAS >> ISBN 978-987-1857-65-4 >> MICROSOFT / OFFICE >> 320 PÁGINAS >> ISBN 978-987-1857-45-6 >> HOME / INTERNET >> 304 PÁGINAS >> ISBN 978-987-1857-61-6 >> MICROSOFT / WINDOWS >> 192 PÁGINAS >> ISBN 978-987-1857-67-8 313 >>> MICROSOF >> 320 PÁGIN >> ISBN 978-9 >>> MICROSOF >> 320 PÁGIN >> ISBN 978-9 >> HOME / INT >> 304 PÁGIN >> ISBN 978-9 >> MICROSOF >> 192 PÁGINA >> ISBN 978- ACCEDAASUS DOCUMENTOS ENTODOMOMENTO YLUGAR BASESDEDATOS PARALAOFICINA, ELHOGARYEL COMERCIO MÁSDE150 ACTIVIDADESY CONSEJOSPARA USARLASNUEVAS TECNOLOGÍAS DESCUBRATODAS LASVENTAJASDEL NUEVOSISTEMA OPERATIVODE MICROSOFT MÁS INFORMACIÓN / CONTÁCTENOS Libro Tango RT.indd 1 20/03/2013 11:55:19
- 3. EXCEL 2013 GUÍA PRÁCTICA PARA EL USUARIO
- 4. Copyright © MMXIII. Es una publicación de Fox Andina en coedición con DÁLAGA S.A. Hecho el depósito que marca la ley 11723. Todos los derechos reservados. Esta publicación no puede ser reproducida ni en todo ni en parte, por ningún medio actual o futuro sin el permiso previo y por escrito de Fox Andina S.A. Su infracción está penada por las leyes 11723 y 25446. La editorial no asume responsabilidad alguna por cualquier consecuencia derivada de la fabricación, funcionamiento y/o utilización de los servicios y productos que se describen y/o analizan. Todas las marcas mencionadas en este libro son propiedad exclusiva de sus respectivos dueños. Impreso en Argentina. Libro de edición argentina. Primera impresión realizada en Sevagraf, Costa Rica 5226, Grand Bourg, Malvinas Argentinas, Pcia. de Buenos Aires en IV, MMXIII. Anónimo Excel 2013 / Anónimo; coordinado por Gustavo Carballeiro. - 1a ed. - Buenos Aires: Fox Andina, 2013. 320 p.; 24 x 17 cm. - (Manual users; 250) ISBN 978-987-1949-08-3 1. Informática. I. Carballeiro, Gustavo, coord. CDD 005.3 TÍTULO: EXCEL 2013 COLECCIÓN: Manuales USERS FORMATO: 24 x 17 cm PÁGINAS: 320 ISBN 978-987-1949-08-3
- 5. BomboANTESDECOMPRAREN NUESTRO SITIO PUEDE OBTENER, DE FORMA GRATUITA, UN CAPÍTULO DE CADA UNO DE LOS LIBROS EN VERSIÓN PDF Y PREVIEW DIGITAL. ADEMÁS, PODRÁ ACCEDER AL SUMARIO COMPLETO, LIBRO DE UN VISTAZO, IMÁGENES AMPLIADAS DE TAPA Y CONTRATAPA Y MATERIAL ADICIONAL.
- 6. www.redusers.com PRELIMINARES4 Prólogo A la hora de utilizar Microsoft Excel como herramienta para la registración y el seguimiento de la información, es de vital importancia contar con una guía que nos permita comprender el funcionamiento de los procedimientos para que, luego, podamos aplicarlos a cada caso en particular. Sin dudas, este es el punto de partida para toda tarea que deseemos controlar a través de planillas electrónicas que permitan el cálculo (ya sea básico o complejo) y la visualización de los datos para la comprensión de lo que se desea reflejar. En este sentido, un claro análisis de las opciones que ofrece esta potente herramienta del paquete Office se vuelve indispensable, dado que, en ocasiones, el uso indebido de los recursos puede derivar en la no comprensión de los datos que se exponen o en la obtención de resultados erróneos en los cálculos. Debido a todo esto, hemos diseñado una completa guía que acompañe a los usuarios en el camino del aprendizaje desde cero. El punto de partida de este manual tiene como objetivo brindarle al lector los conocimientos necesarios para que pueda desarrollar planillas de cálculo que se adapten a sus necesidades particulares. Les damos la bienvenida a Microsoft Excel 2013 y esperamos que disfruten de esta obra llevándola a la práctica en todas las tareas de su vida cotidiana. Paula Natalia Fleitas
- 7. www.redusers.com EXCEL 2013 5 Contenido Prólogo ....................................................................... 4 El libro de un vistazo................................................ 10 Información complementaria................................... 11 Introducción............................................................. 12 Primeros pasos en Excel 2013 ¿Qué es Excel?...........................................................14 Iniciar el programa ...............................................14 Planillas de cálculo................................................15 Libros....................................................................16 Conocer el entorno....................................................17 Barra de título y Barra de herramientas de acceso rápido..............................17 Cinta de opciones..................................................19 Barra de fórmulas .................................................20 Menú Archivo........................................................20 Barra de estado.....................................................22 Área de trabajo..........................................................23 Componentes del área de trabajo ..........................23 La herramienta Zoom ...........................................25 Desplazarnos por las hojas de cálculo....................26 Trabajar con archivos................................................27 Guardar libros .......................................................28 Cerrar archivos......................................................30 Abrir archivos........................................................31 Tipos de archivos...................................................31 Autosuma..............................................................32 Resumen ....................................................................33 Actividades ...........................................................34 Trabajar con datos Tipos de datos............................................................36 Número.................................................................36 Texto.....................................................................37 Fecha y hora .........................................................38 Configuración regional ..........................................39 Seleccionar celdas y rangos......................................40 Seleccionar una celda ...........................................40 Seleccionar un rango de celdas .............................41 Seleccionar columnas............................................41 Seleccionar filas....................................................42 Seleccionar toda la hoja........................................43 Copiar y pegar.......................................................44 Copiar y mover datos con el mouse........................45 Atajos de teclado...................................................45 Cancelar selecciones .............................................45 Ingresar y editar datos .............................................46 Ingreso..................................................................46 Modificar...............................................................47 Borrar...................................................................49 Completar datos........................................................50 Qué es el controlador de relleno............................50 Arrastrar y generar series ....................................50 Opciones de autorrelleno.......................................52 Barra de fórmulas......................................................53 Cuadro de nombres................................................53 Distribuir el espacio...............................................54 Iconos de la Barra de fórmulas..............................54
- 8. www.redusers.com PRELIMINARES6 Espacio para datos ................................................55 Operaciones básicas ..................................................56 Ingresar fórmulas..................................................56 Editar fórmulas.....................................................57 Ficha Fórmulas......................................................58 Tipos de errores ....................................................61 Funciones básicas......................................................61 Qué es una función ...............................................61 Ventana Insertar función.......................................63 Distintas formas de insertar funciones...................65 Suma, Máximo, Mínimo y Promedio .....................67 Referencias................................................................72 Referencia a una celda..........................................72 Referencias relativas.............................................73 Referencias absolutas............................................74 Referencias mixtas................................................75 Uso de referencias relativas y absolutas................75 Resumen ....................................................................79 Actividades ................................................................80 Trabajar con libros El Portapapeles..........................................................82 Copiar formato......................................................84 Copiar como imagen..............................................84 Opciones de pegado ..............................................85 Administración de rangos .........................................87 Ventanas de libros .....................................................88 Cambiar ventanas..................................................89 Organizar todo.......................................................89 Ocultar y mostrar ..................................................90 Ver en paralelo......................................................90 Dividir una hoja.....................................................91 Inmovilizar paneles ...............................................92 Trabajar con hojas ....................................................93 Insertar y eliminar hojas .......................................94 Mover y copiar hojas .............................................94 Ocultar y mostrar hojas .........................................95 Cambiar nombres de las hojas ...............................96 Colorear las pestañas ............................................96 Manejo con el teclado y el mouse..........................97 Trabajar con filas y columnas ...................................97 Insertar columnas .................................................97 Insertar filas..........................................................98 Eliminar filas y columnas.......................................99 Con el botón derecho ............................................99 Insertar celdas ......................................................99 Ocultar y mostrar ................................................100 Resumen ..................................................................101 Actividades ..............................................................102 Formatos Formato de celdas ..................................................104 Formato numérico por omisión............................104 Formato de fechas...............................................109 Formatos personalizados ....................................111 Formato avanzado de fuentes..............................115 Alineación avanzada............................................117 Bordes y rellenos.................................................121 Estilos de celda........................................................124 Aplicar estilos predefinidos..................................124 Crear un estilo personalizado ..............................125
- 9. www.redusers.com EXCEL 2013 7 Modificar un estilo...............................................126 Eliminar estilos ...................................................126 Copiar un estilo a otro libro.................................126 Estilo nuevo.........................................................127 Ajustar filas y columnas..........................................128 Modificar el ancho de las columnas.....................128 Modificar la altura de las filas.............................129 Otro método para ajustar filas y columnas ..........129 Temas de documento...............................................131 Galería de temas.................................................131 Eliminar un tema ................................................133 Resumen ..................................................................133 Actividades ..............................................................134 Tablas ¿Qué son las tablas? ................................................136 Crear una tabla ...................................................137 Diferentes opciones ............................................139 Herramientas de tabla.............................................140 Propiedades ........................................................140 Herramientas......................................................141 Datos externos de tabla.......................................142 Opciones de estilo de tabla..................................143 Estilos de tablas ..................................................143 Ordenar y filtrar tablas ............................................144 Ordenar una tabla ...............................................145 Filtrar una tabla..................................................145 Buscar datos........................................................147 Formato de tablas....................................................147 Aplicar formato...................................................147 Crear y eliminar un nuevo estilo de tabla.............148 Duplicar estilo ....................................................149 Resumen ..................................................................149 Actividades ..............................................................150 Gráficos Introducción a los gráficos .....................................152 Crear un gráfico ..................................................152 Partes de un gráfico............................................153 Tipos de gráficos .....................................................155 Gráfico de columnas............................................156 Gráfico de líneas..................................................157 Gráfico circular ...................................................158 Gráfico de barras.................................................160 Gráficos de columnas y de barras...............................................161 Columnas.............................................................161 Barras.................................................................162 Gráficos apilados.................................................162 Gráficos de líneas.....................................................165 Ejemplo práctico.................................................165 Ejes y líneas de división ..........................................168 Los ejes...............................................................168 Las líneas de división...........................................170 Personalización de ejes y líneas...........................170 Rótulos y leyendas...................................................171 Rótulos................................................................171 Leyenda ..............................................................172 Configurar la leyenda y los rótulos.......................173 Diseño rápido ......................................................175 Resumen ..................................................................175 Actividades ..............................................................176
- 10. www.redusers.com PRELIMINARES8 Seguridad Archivos seguros .....................................................178 Opciones de seguridad ........................................178 Cifrar con contraseña..........................................180 Proteger una hoja....................................................182 Aplicar protección...............................................182 Opciones adicionales............................................183 Ocultar la hoja protegida.....................................185 Proteger libro ..........................................................186 Por qué proteger un libro ....................................187 Qué podemos proteger.........................................187 Variantes de protección.......................................189 Compartir un libro...................................................193 Preparar para compartir.....................................194 Compartir libro....................................................196 Opciones avanzadas.............................................197 Control de cambios .................................................200 Aspectos generales..............................................200 Funcionamiento...................................................201 Hojas bien ocultas...................................................205 Acceder al editor deVisual Basic ........................205 Modificar la propiedad ........................................206 Ocultar y proteger fórmulas....................................209 Resumen ..................................................................209 Actividades ..............................................................210 Vistas e impresión Diferentes vistas de las hojas..................................212 Normal................................................................212 Diseño de página.................................................213 Saltos de página..................................................214 Pantalla completa...............................................215 Vistas personalizadas ..........................................219 Mostrar y ocultar ....................................................222 Grupo Mostrar.....................................................222 Encabezado y pie de página....................................224 Desde la vista Diseño de página ..........................224 Desde el cuadro Configurar página......................227 Insertar números de página.................................229 XPS Document Writer.............................................230 Crear XPS...........................................................231 Insertar símbolos y ecuaciones...............................232 Insertar ecuaciones.............................................233 Insertar símbolos.................................................234 Vista preliminar e impresión...................................235 Área de impresión...............................................235 Saltos de página..................................................236 Ajustar área de impresión ...................................238 Títulos de filas y columnas...................................238 Líneas de cuadrícula y encabezados ....................239 Vista previa.........................................................239 Configurar página................................................239 Opciones especiales.............................................243 Impresión............................................................244 Resumen ..................................................................245 Actividades ..............................................................246 Opciones avanzadas Filtrar y ordenar.......................................................248 Ordenar rápidamente ..........................................248 Ordenar por más columnas..................................249
- 11. www.redusers.com EXCEL 2013 9 Ordenar por formatos..........................................250 Ordenar de izquierda a derecha...........................251 Listas personalizadas ..........................................252 Autofiltros ...........................................................252 Buscar y reemplazar................................................255 Buscar un dato ....................................................256 Reemplazar datos................................................258 Subtotal ...................................................................260 Insertar subtotales ..............................................260 Subtotales anidados ............................................262 Esquemas.................................................................262 Esquema de filas .................................................263 Esquema de columnas.........................................265 Aplicar formato a esquema..................................266 Texto en columnas...................................................266 Aplicación ..........................................................267 Importar archivos de texto......................................270 Tipos de archivos de texto ...................................271 Proceso de importación.......................................271 Quitar duplicados.....................................................275 Macros .....................................................................276 Grabar una macro ...............................................277 Ejecutar una macro.............................................278 Eliminar macros..................................................279 Resumen ..................................................................279 Actividades ..............................................................280 Ficha Desarrollador Usos de la ficha Desarrollador ................................282 Habilitar la ficha Desarrollador...........................283 Controles .................................................................284 Insertar un control ..............................................285 Casillas de verificación ........................................286 Botones de opción ...............................................290 Casillas de verificación y botones de opción en fórmulas..........................................293 Cuadro combinado...............................................296 Cuadro de lista....................................................297 Etiqueta..............................................................298 Cuadro de grupo..................................................299 Controles ActiveX................................................299 Resumen de los controles .......................................301 Resumen ..................................................................303 Actividades ..............................................................304 Excel y su relación con Internet Almacenamiento online...........................................306 Guardar en SkyDrive...........................................306 Guardar en SharePoint........................................308 Enviar libros por e-mail.......................................309 Invitar a personas................................................311 Compartir en redes sociales.................................312 Vínculo de uso compartido...................................312 Servicios al lector Índice temático....................................................... 314
- 12. www.redusers.com PRELIMINARES10 El libro de un vistazo Este libro está destinado a aquellos usuarios que deseen aprender a utilizar Excel 2013 desde cero y alcanzar un nivel medio de conocimientos. Aprenderemos a realizar operaciones matemáticas, a utilizar las opciones de formato y visualización, así como también a trabajar con gráficos para analizar los datos, entre otros temas. PRIMEROS PASOS EN EXCEL 2013 Para comenzar a trabajar con esta potente herramienta del paquete Office, es imprescindible conocer su utilidad y funcionamiento básico, reconociendo los elementos de su entorno y el procedimiento necesario para guardar y abrir libros. TRABAJAR CON DATOS Aprenderemos a reconocer los diferentes tipos de datos y referencias que podemos utilizar, y a realizar algunas operaciones de cálculo básicas, tales como sumar, restar, multiplicar y dividir. Además, estudiaremos qué son las funciones y cómo utilizarlas. TRABAJAR CON LIBROS Debido a que los libros y sus hojas son la esencia del programa, centraremos nuestra atención en las operaciones que podemos llevar a cabo con sus elementos, tales como insertar y eliminar celdas, utilizar el portapapeles para trasladar datos, insertar y eliminar hojas, o cambiar sus nombres, entre otras. FORMATOS El formato que podemos asignarles a los datos y su apariencia son una parte fundamental del programa, destinada a facilitar la comprensión. A lo largo de este capítulo, conoceremos los diferentes aspectos que podemos manipular para aumentar el aspecto profesional de las planillas de cálculo y volverlas más atractivas. TABLAS Las tablas brindan la posibilidad de ordenar y filtrar datos. Debido a su importancia, en este capítulo aprenderemos a crearlas, modificar sus propiedades en cuanto a estructura y apariencia y ordenar sus datos. GRÁFICOS Aprenderemos a crear gráficos y comprenderemos su importancia para la exposición y el análisis de la información. Conoceremos los gráficos sugeridos, así como también todos los que se encuentran disponibles. Modificaremos su apariencia y el modo de visualización de sus componentes.
- 13. www.redusers.com EXCEL 2013 11 SEGURIDAD Excel permite aumentar la seguridad de la información que almacenamos en nuestras planillas mediante diferentes herramientas. Aprenderemos a asignar contraseñas de apertura y edición a los libros, a bloquear el contenido de las celdas para que no puedan ser modificadas y a ocultar contenidos y hojas. VISTAS E IMPRESIÓN Veremos de qué manera aplicar las diferentes vistas que ofrece Excel 2013 para visualizar las planillas y, también, cómo trabajar con varios libros abiertos a la vez. Además, explicaremos el modo de configurar las hojas de cálculo para lograr su adecuada impresión. Explicaremos las opciones básicas y avanzadas. OPCIONES AVANZADAS Analizaremos diferentes opciones de nivel avanzado referidas a la búsqueda y el filtrado de datos, la creación de listas personalizadas, la obtención de subtotales, la aplicación de esquemas y el uso de la herramienta para quitar duplicados, entre otras. Para finalizar, conoceremos la utilidad, el proceso de creación y la ejecución de macros. FICHA DESARROLLADOR La ficha Desarrollador permite crear libros interactivos mediante la incorporación de controles de formulario. Conoceremos la utilidad y funcionamiento de estos elementos que permiten recopilar información y utilizarla, por ejemplo, dentro de fórmulas. EXCEL Y SU RELACIÓN CON INTERNET En la actualidad, Internet forma parte de la vida cotidiana de la mayoría de las personas. Debido a esto, Microsoft permite enviar los libros de Excel a través del correo electrónico y, también, compartirlos a través de SkyDrive y las redes sociales, entre otras opciones. A lo largo de este manual podrá encontrar una serie de recuadros que le brindarán información complementaria: curiosidades, trucos, ideas y consejos sobre los temas tratados. Para que pueda distinguirlos en forma más sencilla, cada recuadro está identificado con diferentes iconos: INFORMACIÓN COMPLEMENTARIA CURIOSIDADES E IDEAS ATENCIÓN DATOS ÚTILES Y NOVEDADES SITIOS WEB
- 14. www.redusers.com PRELIMINARES12 Introducción En la actualidad, el manejo de la computadora para registrar actividades cotidianas se ha vuelto una constante entre la gran mayoría de los usuarios. En este sentido, Excel 2013 aporta una importante solución para cumplir con este objetivo, ya que permite realizar el seguimiento de actividades que requieran cálculos de forma práctica y sencilla. Sin embargo, limitar el uso de esta poderosa herramienta, que integra el paquete Office de Microsoft, a realizar operaciones básicas tales como suma, resta, multiplicación o división es no reconocer todo su potencial, ya que, partiendo de dichas operaciones, es posible obtener fórmulas que permitan generar cálculos complejos. Además, para completar la diversidad de situaciones que podemos registrar en este programa, existen funciones específicas que pueden ser matemáticas, financieras, contables o estadísticas, entre otras. Mediante la combinación de ellas, el usuario encontrará un sinfín de opciones para la actividad que desee analizar. Además, las diversas opciones de formato, visualización de datos y gráficos conforman un abanico inmenso de posibilidades para presentar y comprender la información. ¡Bienvenidos a Excel 2013! Paula Natalia Fleitas
- 15. Servicio de atención al lector: usershop@redusers.com Para comenzar nuestro trabajo en Excel 2013 es importante reconocer cuál es su utilidad y cuáles son los elementos de su entorno. Por eso, haremos un recorrido por los elementos que componen la interfaz de la aplicación, así como también aprenderemos a realizar operaciones básicas con archivos, tales como guardar y abrir. Primeros pasos en Excel 2013 ▼ ¿Qué es Excel?.........................14 ▼ Conocer el entorno..................17 ▼ Área de trabajo ........................23 ▼ Trabajar con archivos ..............27 ▼ Resumen...................................33 ▼ Actividades...............................34
- 16. 1. PRIMEROS PASOS EN EXCEL 201314 www.redusers.com ¿Qué es Excel? Excel 2013 es una aplicación del tipo hoja de cálculo que forma parte del paquete Microsoft Office 2013 y se utiliza para calcular, analizar y gestionar datos. A través de ella, podemos realizar diversas operaciones, desde las más sencillas, como sumar y restar, hasta otras complejas, por medio de funciones y fórmulas. También permite elaborar distintos tipos de gráficos para analizar y comprender los resultados de dichas operaciones. Proporciona herramientas y funciones eficaces destinadas a analizar, compartir y administrar datos con facilidad. Las funciones, los filtros y las tablas dinámicas nos brindarán la posibilidad de resumir, analizar, explorar y presentar datos para, luego, tomar decisiones. Con las macros es posible optimizar los procesos rutinarios. Iniciar el programa Para comenzar a trabajar en Microsoft Excel 2013 debemos acceder a él desde el botón Iniciar o hacer doble clic sobre el icono de acceso directo situado en el Escritorio de Windows. Al abrir el programa nos encontramos con una pantalla denominada Inicio rápido, a través de la cual debemos elegir un punto de partida para comenzar. Podemos partir de un libro en blanco o elegir una plantilla; es decir, libros con contenido predeterminado para facilitarnos algunas tareas como la creación de presupuestos, informes, listados, etc. Si somos usuarios de Windows Live podemos utilizar la versión gratuita de Excel 2013 que pertenece al paquete Office Web Apps para uso personal, disponible en Internet. Esta versión de Excel, a diferencia de la versión paga, posee solamente funciones básicas, pero aptas para realizar las operaciones más comunes. Los archivos creados siempre se guardan en SkyDrive. EXCEL WEB APP EXCEL 2013 ES UNA APLICACIÓN DE MICROSOFT OFFICE DEL TIPO HOJA DE CÁLCULO
- 17. EXCEL 2013 15 www.redusers.com Figura 1. Hacemos clic sobre la plantilla Libro en blanco para crear un libro completamente vacío. Planillas de cálculo La planilla de cálculo –también llamada hoja de cálculo– es básicamente una tabla de doble entrada en la que podemos introducir, editar y visualizar datos. Como toda tabla, está formada por filas y columnas. Las columnas se identifican por letras simples, dobles o triples, que van desde A hasta XFD. Excel 2013 cuenta con 16.384 columnas. Las filas se identifican por un número, desde 1 hasta 1.048.576. La intersección de una fila y una columna forma una celda, y un conjunto de celdas se denomina rango. Hacemos referencia a una celda por su dirección (coordenada), que se encuentra integrada por la letra de la columna seguida por el número de fila a la que pertenece; por ejemplo, la celda B7 corresponde a la intersección de la columna B y la fila 7 y la celda D15, a la intersección de la columna D y la fila 15. En estas celdas es posible ingresar diferentes tipos de datos –texto, números, fechas o fórmulas y funciones– que usen valores existentes en otras celdas para efectuar un cálculo determinado. LA HOJA DE CÁLCULO ES UNA TABLA DE DOBLE ENTRADA FORMADA POR FILAS Y COLUMNAS
- 18. 1. PRIMEROS PASOS EN EXCEL 201316 www.redusers.com Figura 2. Con las planillas de cálculo podemos simplificar las operaciones de cálculo que habitualmente nos demandan tiempo y esfuerzo. Libros Un archivo de Excel está compuesto por un conjunto de hojas de cálculo; por eso estos archivos se denominan libros. En la versión 2013, cuando abrimos un nuevo libro de trabajo, de manera preestablecida lo hace con una sola hoja de cálculo, pero podemos añadir la cantidad de hojas que queramos y, luego, también eliminar las que no sean necesarias. Además, es posible vincular una hoja de cálculo a otras para realizar diferentes tipos de cálculos. En la parte inferior de la ventana veremos la etiqueta Hoja1 que representa a la hoja actual. Desde la versión 2007, los archivos de Excel se guardan de manera predeterminada con la extensión .XLSX. Las versiones anteriores los almacenaban con el formato .XLS. Por esta razón, si necesitamos compartir un archivo en una computadora que tenga una versión anterior a Excel 2007-2013, podemos almacenarlo con un formato compatible con estas versiones. De este modo, podremos abrir el libro sin inconvenientes. POR DEFECTO, CADA NUEVO LIBRO DE EXCEL 2013, SE ABRE CON UNA HOJA DE CÁLCULO
- 19. EXCEL 2013 17 www.redusers.com Conocer el entorno En esta sección conoceremos el entorno de trabajo de Microsoft Excel 2013, con el objetivo de focalizar la atención en los distintos elementos que componen su interfaz y aprender la utilidad de cada uno de ellos. De esta manera, cuando necesitemos acceder a las diferentes herramientas del programa podremos hacerlo de forma rápida al estar familiarizados con el entorno. Barra de título y Barra de herramientas de acceso rápido La Barra de título se encuentra en la parte superior de la ventana de la aplicación, muestra el nombre del libro abierto y contiene los clásicos botones de Windows que permiten minimizar, maximizar y cerrar la ventana. La Barra de herramientas de acceso rápido está ubicada, de manera predeterminada, en la parte superior izquierda de la ventana de la aplicación, y contiene las herramientas que usamos con mayor frecuencia, como, por ejemplo, Guardar, Deshacer, Rehacer. Es posible personalizar esta barra de acuerdo con nuestras necesidades, quitando o agregando diferentes comandos. En la Guía visual, que presentamos a continuación, mostraremos algunos de los comandos que pueden ubicarse en esta barra de manera muy sencilla. ES POSIBLE PERSONALIZAR LA BARRA DE HERRAMIENTAS DE ACCESO RÁPIDO Los archivos que podemos crear en Microsoft Excel se denominan libros. Cada libro de Excel contiene hojas, que se denominan hojas de cálculo, dentro de las cuales ingresaremos todos los datos que utilizaremos para realizar distintas operaciones. Es posible agregar tantas hojas como sean necesarias o podemos utilizar diferentes libros para organizar los datos. LIBROS
- 20. 1. PRIMEROS PASOS EN EXCEL 201318 www.redusers.com GV: BARRA DE HERRAMIENTAS DE ACCESO RÁPIDO 01 Guardar: permite guardar un archivo. Si no se lo guardó previamente, se abrirá el cuadro de diálogo Guardar como. 02 Deshacer: da la posibilidad de revertir una acción que acabamos de realizar. Podemos deshacer varias acciones presionando el botón tantas veces como sean necesarias. 03 Rehacer: es la contracara del botón anterior, ya que permite rehacer acciones. Solo podemos rehacer algo que se ha deshecho previamente; por eso, en algunas ocasiones esta opción está desactivada. 04 Nuevo: abre un nuevo libro de trabajo. No viene por defecto en la barra de herramientas, sino que lo hemos agregado al personalizar la barra. 05 Impresión rápida: imprime la hoja de cálculo directamente, sin mostrar el cuadro de diálogo de impresión, que nos da la opción de configurar distintos parámetros. Este botón también fue agregado a la barra de herramientas mediante la opción de personalización. 06 Personalizar barra de herramientas de acceso rápido: despliega el menú que nos permite añadir más comandos a la lista inicial. Mediante la opción Más comandos..., tendremos acceso a todos los comandos que puede utilizar el programa, desde los más habituales y de uso común, hasta los más específicos. 01 03 05 02 04 06
- 21. EXCEL 2013 19 www.redusers.com Cinta de opciones Excel 2013 presenta una cinta de opciones que contiene las fichas donde se agrupan las diferentes herramientas para trabajar con una planilla. Cada ficha es específica y está relacionada con un tipo de actividad, acción o elemento; algunas solo aparecen cuando tenemos seleccionado un determinado objeto. Por ejemplo, si seleccionamos una imagen, se activará la ficha Herramientas de imagen. Podemos personalizar la cinta de opciones agregando fichas y grupos creados por nosotros, como también cambiarles el nombre o el orden a las fichas y a los grupos. De forma predeterminada se compone de siete fichas: Inicio, Insertar, Diseño de página, Fórmulas, Datos, Revisar y Vista. Empleando los métodos abreviados de teclado podemos acceder a las fichas. Esta alternativa combina distintas letras con la tecla ALT. Para conocer qué letras debemos usar, presionamos dicha tecla y aparecerá sobre cada ficha la letra correspondiente. Por lo tanto, para acceder al contenido de una ficha debemos hacer clic sobre su nombre o presionar la combinación de teclas. Además, podemos mostrar u ocultar el contenido de las fichas a través de la combinación de teclas CTRL + F1. Sobre el extremo derecho de la barra de título se muestra el botón Opciones de presentación de la cinta de opciones, para ocultar la cinta, mostrar solo las pestañas o pestañas y comandos. Figura 3. El botón Opciones de presentación de la cinta de opciones es una novedad que ofrece la versión 2013.
- 22. 1. PRIMEROS PASOS EN EXCEL 201320 www.redusers.com Barra de fórmulas La Barra de fórmulas se encuentra debajo de la cinta de opciones y muestra el contenido de la celda activa. Tiene tres sectores: a la izquierda, el Cuadro de nombres, que presenta la dirección de la celda activa; en el medio, los botones que permiten aceptar o rechazar funciones y, a la derecha, el Cuadro de fórmulas, donde insertamos y modificamos tanto las fórmulas como el contenido de la celda. Menú Archivo A través de la ficha Archivo, la primera de la cinta de opciones, accedemos a la Vista Backstage de Excel 2013, es decir, al lugar donde encontramos todas las opciones relacionadas con la administración de archivos, como guardar, abrir, enviar, imprimir y obtener información sobre ellos, entre otras posibilidades. Esta ficha se distingue de las demás por tener color verde. Al hacer un clic sobre ella, veremos que la Vista Backstage ocupa toda la ventana del programa, la cual se divide en dos paneles. En el panel izquierdo aparecen listados los diferentes comandos disponibles, hay un grupo de comandos básicos, tales como Guardar, Guardar como, Abrir, Cerrar, Opciones y Salir. El comando Cerrar cierra el archivo. Si hacemos clic sobre Guardar como o Abrir, aparecerá un cuadro de diálogo que nos ayudará a abrir o guardar un archivo. En el caso del comando Guardar, únicamente se abrirá el cuadro de diálogo si no hemos guardado el archivo con anterioridad. Al hacer clic sobre cada una de estos comandos se muestran en el panel derecho las opciones correspondientes. Por Una manera simple de agregar nuevos botones a la Barra de herramientas de acceso rápido es desde la cinta de opciones. Hacemos un clic derecho del mouse sobre la herramienta que queremos agregar y seleccionamos Agregar a la barra de herramientas de acceso rápido. Para quitar un botón, hacemos un clic derecho del mouse sobre él y elegimos Eliminar de la barra de herramientas de acceso rápido. PERSONALIZAR LA BARRA DE ACCESO RÁPIDO LA VISTA BACKSTAGE CONTIENE LAS OPCIONES PARA ADMINISTRAR ARCHIVOS
- 23. EXCEL 2013 21 www.redusers.com ejemplo, si presionamos Nuevo, se mostrarán las plantillas disponibles para crear un nuevo libro, solo debemos seleccionar una para crear un nuevo archivo; un clic sobre la opción Imprimir mostrará las opciones para configurar la impresión: qué impresora queremos usar, la cantidad de copias que vamos a imprimir, el tamaño del papel, la orientación y los márgenes de la página, entre otras. Además, se presenta a la derecha de la pantalla una vista previa del documento. Desde Opciones podemos acceder a las herramientas generales de configuración para trabajar con Excel 2013, como también a las diferentes opciones que nos permiten personalizar la cinta de opciones y la Barra de herramientas de acceso rápido. Figura 4. Para salir de la Vista Backstage presionamos la tecla ESC o hacemos clic sobre el botón Atrás. Anclar archivos La opción Abrir de la Vista Backstage muestra en la sección Libros recientes, en forma predeterminada, los últimos archivos utilizados. Si necesitamos tener algún archivo a mano, podemos anclarlo a la lista de Libros recientes para que esté siempre visible. Para ello hacemos clic con el botón derecho del mouse sobre el archivo y seleccionamos Anclar a la lista. La lista admite un máximo de 25 archivos, pero podemos especificar la cantidad que queremos visualizar.
- 24. 1. PRIMEROS PASOS EN EXCEL 201322 www.redusers.com Barra de estado La barra de estado se ubica en la parte inferior de la ventana de la aplicación. En el sector izquierdo muestra información sobre el estado de una celda seleccionada: Listo, cuando no estamos realizando ninguna acción; Introducir, cuando estamos ingresando datos en una celda vacía; o Modificar, cuando estamos editando el contenido de una celda. En el sector derecho se ubica el Zoom, que explicaremos en detalle más adelante. A la izquierda del Zoom están los botones de vista, que permiten visualizar la hoja de cálculo de diferentes maneras: Normal, Diseño de página y Vista previa de salto de página. Para activar o desactivar la visualización de más información en la barra de estado utilizamos el menú Personalizar barra de estado con todas las opciones disponibles, que se abre al presionar el botón derecho del mouse sobre la barra. Figura 5. Las opciones que poseen tilde se visualizarán en la barra de estado. Tal como lo hemos mencionado, dentro de la sección Libros recientes de la opción Abrir del menú Archivo figura la lista de los últimos archivos que hemos utilizado. Una forma rápida para anclarlos a esta lista es situar el puntero sobre el nombre del libro y pulsar el pequeño icono en forma de alfiler que se muestra sobre el extremo derecho de la ventana. ANCLAR ARCHIVOS DE MANERA RÁPIDA
- 25. EXCEL 2013 23 www.redusers.com De esta manera, cada vez que accedamos a una hoja de cálculo, dispondremos de información relevante en la barra de estado y podremos activarla o desactivarla de acuerdo con nuestras necesidades. Entre algunos de los datos más importantes que es posible visualizar, encontramos algunos resultados de operaciones sencillas de cálculo. Por ejemplo, al seleccionar una lista de números, veremos en la barra de estado el promedio, el total de la suma y el recuento de la cantidad de elementos de la lista, en forma rápida y sin necesidad de efectuar la operación en las celdas. Área de trabajo En la parte central de la ventana de la aplicación encontramos el área de trabajo, es decir, el sector donde introduciremos datos, realizaremos operaciones y aplicaremos todas las utilidades del programa. En esta sección identificaremos sus componentes, aprenderemos a trabajar con el zoom y a desplazarnos por las hojas de cálculo. Componentes del área de trabajo Conocer los elementos que forman parte del área de trabajo es imprescindible para el manejo del programa, por eso los explicamos en detalle en la siguiente Guía visual. Microsoft Excel es una potente herramienta que permite realizar tanto cálculos muy simples como también realizar el seguimiento y el análisis de cualquier tipo de datos numéricos para convertirlos en información que nos permita tomar decisiones. La clave para lograrlo es conocer todo el potencial que encierran las hojas de cálculo y saber llevarlo a la práctica. Las celdas que componen cada hoja pueden contener: texto, números o fórmulas y, además, gráficos. HERRAMIENTA PARA OBTENER INFORMACIÓN EN LA BARRA DE ESTADO PODEMOS VISUALIZAR EL RESULTADO DE OPERACIONES
- 26. 1. PRIMEROS PASOS EN EXCEL 201324 www.redusers.com GV: ÁREA DE TRABAJO 01 Encabezado de columna: las columnas se identifican con una letra, desde la A hasta la XFD. 02 Área de trabajo: está formada por filas y columnas. Aquí ingresamos los datos y vemos el resultado de las operaciones. 03 Barras de desplazamiento: una horizontal y otra vertical, que nos permiten desplazarnos por la hoja de trabajo. 04 Pestaña de hojas: a través de las pestañas podemos movernos por las hojas que componen el libro de trabajo. Por defecto, Excel 2013 muestra una sola hoja. 05 Encabezado de fila: las filas se identifican con números, desde 1 hasta 1.048.576. 06 Celda activa: es la celda seleccionada. 01 04 02 03 05 06
- 27. EXCEL 2013 25 www.redusers.com La herramienta Zoom El Zoom nos permite acercar o alejar la hoja de cálculo junto con su contenido. Es muy útil, por ejemplo, cuando tenemos una gran cantidad de información en la hoja y solo visualizamos una parte de ella en la pantalla, pero precisamos ver la totalidad. Para esto, debemos reducir el porcentaje de zoom. En cambio, cuando deseamos ver de modo claro el contenido de una o varias celdas, podemos hacer un acercamiento aumentando el porcentaje. Disponemos de tres maneras de hacer zoom sobre la hoja de cálculo. La primera es utilizar el control deslizante ubicado en la esquina inferior derecha de la ventana. La segunda es aplicar las herramientas de zoom que se encuentran en la ficha Vista, grupo Zoom. La tercera es mantener presionada la tecla CTRL mientras giramos la rueda del mouse hacia adelante (aumentar) o hacia atrás (disminuir). Es importante saber que la distancia de visualización no afecta el tamaño o el formato de los datos en la hoja de cálculo. Figura 6. En la ficha Vista encontramos tres botones que nos permiten utilizar de diversas maneras las opciones de zoom. Si cuando intentamos ingresar datos en las celdas notamos que no podemos hacerlo, es posible que la hoja se encuentre protegida. Para desprotegerla, tenemos que acceder a la ficha Revisar y, luego, hacer clic sobre la opción Desproteger hoja, situada en el grupo Cambios. Si se asignó una contraseña al aplicar la protección de la hoja, primero debemos ingresarla para desproteger la hoja. A continuación, podremos trabajar con las hojas de cálculo sin problemas. NO ES POSIBLE INGRESAR DATOS
- 28. 1. PRIMEROS PASOS EN EXCEL 201326 www.redusers.com Desplazarnos por las hojas de cálculo Desde el momento en que abrimos un archivo de Excel, ya sea que conozcamos mucho o poco sobre el programa, necesitaremos desplazarnos sobre las celdas, acercar o alejar la hoja de cálculo para tener mejor visibilidad y, también, conocer información sobre algunas opciones activadas o desactivadas en el programa. La forma de desplazamiento más común es la que realizamos con el mouse, que nos permite usar las barras de desplazamiento vertical y horizontal, ubicadas en el costado derecho de la hoja de cálculo y en el sector inferior derecho. Además, disponemos de otras posibilidades para movernos por la hoja. Podemos desplazarnos por las celdas mediante las flechas de dirección del teclado: arriba, abajo, izquierda o derecha. Al utilizarlas, veremos cómo se mueve el cursor de celda en la dirección indicada por las teclas. Si presionamos la tecla F5 se abrirá un cuadro de diálogo en el cual podemos especificar la referencia de una celda (por ejemplo, F16) para que el cursor de celda se posicione en el lugar indicado. Este cuadro también puede abrirse con la combinación de teclas CTRL + I. Figura 7. El cuadro Ir a nos sitúa en una celda, al ingresar su referencia y pulsar Aceptar. LA FORMA DE DESPLAZAMIENTO MÁS COMÚN ES LA QUE REALIZAMOS CON EL MOUSE
- 29. EXCEL 2013 27 www.redusers.com Otra posibilidad para desplazarnos de forma rápida es escribir la referencia de la celda en el cuadro de nombres, ubicado a la izquierda de la Barra de fórmulas y presionar la tecla ENTER, para que el cursor se posicione en la celda indicada. La tecla AVPÁG nos permite bajar por la planilla cada una determinada cantidad de filas. Por ejemplo, si en la pantalla visualizamos de la fila 1 a la 20, al presionar AVPÁG pasaremos a ver las filas 21 a 40. Cada vez que presionamos la tecla bajamos una determinada cantidad de filas por la planilla. Esta cantidad depende de las filas que entran en la pantalla según el ancho de cada una. Para subir de la misma manera presionamos REPÁG, y para movernos por las columnas, ALT + AVPÁG y ALT + REPÁG. Trabajar con archivos Excel 2013 presenta excelentes posibilidades de manipulación de archivos que brindan mayor funcionalidad a la hora de abrir y guardar un documento. Recordemos que los archivos en Excel reciben el nombre de libros. Un libro se genera de manera automática cada vez que abrimos el programa y hacemos clic sobre la plantilla Libro en blanco o cuando creamos un archivo desde el menú Archivo/Nuevo/Libro en blanco. En ambos casos se incluye de manera predeterminada una sola hoja de cálculo, la Hoja1. Esta es una opción que viene predefinida en el programa, pero podemos configurarla según nuestros requerimientos. Para hacerlo, vamos a Archivo/Opciones/General y en la sección Al crear nuevos libros/Incluir este número de hojas indicamos la cantidad; luego TAMBIÉN PODEMOS USAR EL TECLADO PARA SUBIR Y BAJAR POR LA HOJA DE CÁLCULO Los usuarios de Windows 8 con pantalla táctil podrán realizar tareas mediante toques y movimientos de arras- tre. Para conocer en detalle las diferentes opciones que ofrece Microsoft Office para manejar los programas podemos ingresar a http://office.microsoft.com, acceder al vínculo Soporte y bucar Guía táctil. GUÍA TÁCTIL
- 30. 1. PRIMEROS PASOS EN EXCEL 201328 www.redusers.com presionamos Aceptar. Así, cada vez que generemos un nuevo libro, este tendrá el número de hojas que hayamos especificado. Figura 8. Podemos ingresar el número deseado o hacer clic sobre las flechas que se muestran junto al cuadro. Guardar libros Como vimos anteriormente, para administrar nuestros libros (guardar, abrir o cerrar) disponemos de la ficha Archivo. Si hacemos un clic sobre esta y, luego, presionamos Guardar, se muestran, en el panel derecho, las opciones que permiten almacenar el archivo que hayamos creado. También es posible utilizar la combinación de teclas CTRL + G. Una vez realizada cualquiera de estas dos instrucciones, como es la primera vez que guardamos el archivo, se activa la opción Guardar como, para seleccionar la carpeta donde queremos almacenarlo. Para ello debemos indicar si deseamos guardarlo en SkyDrive o en el Equipo. Al hacer clic sobre Equipo, en el panel derecho, se muestran las últimas carpetas en las cuales guardamos archivos; si ninguna de las listadas es la que necesitamos, pulsamos el botón Examinar. Se abrirá el cuadro Guardar como para buscar la carpeta que queremos y para ingresar el nombre que deseamos asignarle al libro en la opción Nombre de archivo. Para finalizar, pulsamos Guardar. Por defecto, los archivos se guardan en la biblioteca Documentos, pero podemos elegir otra ubicación.
- 31. EXCEL 2013 29 www.redusers.com Guardar los cambios Después de haber guardado el archivo por primera vez, en adelante, cuando hagamos cambios y queramos conservarlos, bastará con presionar CTRL + G o ingresar a la ficha Archivo y pulsar, en el panel izquierdo, la opción Guardar. También podemos usar el comando de la Barra de herramientas de acceso rápido, si se encuentra aquí. Guardar como Si queremos guardar el archivo en otra ubicación o cambiarle el nombre, debemos presionar Archivo/Guardar como. Se volverá a abrir el cuadro de diálogo donde podremos seleccionar otra carpeta de destino e ingresar un nuevo nombre para el archivo. Figura 9. El botón Examinar nos permite elegir la ubicación en la cual deseamos guardar el archivo. No existe un número ideal de hojas que deba tener un libro sino que esto depende de su contenido; por lo que algunos libros tendrán más hojas que otros. Sin embargo, es recomendable no exagerar con el número de hojas para que el archivo sea más liviano; por lo que sugerimos eliminar las hojas en blanco. ¿CUÁNTAS HOJAS DEBE TENER UN LIBRO?
- 32. 1. PRIMEROS PASOS EN EXCEL 201330 www.redusers.com Compatibilidad con versiones anteriores La extensión para reconocer los archivos de Microsoft Excel desde la versión 2007 hasta la 2013 es .XLSX, y la extensión de los archivos de Microsoft Excel 2003 y de las versiones anteriores es .XLS. Un archivo de la versión 2003 puede abrirse y modificarse con la versión 2007-2013, pero un archivo creado con la versión 2007-2013 no podrá abrirse directamente con una versión anterior (necesitaremos un convertidor de archivos). Para crear archivos compatibles con la versión 2003 debemos ingresar en la ficha Archivo y presionar, en el panel izquierdo, la opción Guardar como, luego, en el cuadro de diálogo que se abre, desplegar la lista Tipo y seleccionar la opción Libro de Excel 97-2003. De esta manera tendremos un libro creado en Microsoft Excel 2013 que se podrá abrir con la versión 2003. Sin embargo, en estos casos se pueden presentar problemas de incompatibilidad que deberemos resolver. También puede ocurrir que, una vez guardados en una versión anterior, aparezcan cambios en los archivos debido a que la nueva versión contiene elementos no soportados por las anteriores. Es por esto que debemos tener cuidado al crear los archivos con un tipo reciente y luego guardarlos en una versión anterior. De lo contrario, quienes abran el libro obtendrán una versión que difiere del original. Cerrar archivos Para cerrar un archivo sin salir de Excel nos dirigimos a la ficha Archivo y pulsamos la opción Cerrar. Otra manera posible de hacerlo es presionar ALT + F4. En cualquiera de las dos opciones, si hemos realizado modificaciones en el archivo sin haberlas guardado, se nos preguntará si deseamos conservar los cambios antes de salir. Deberemos elegir entre Guardar, No guardar o Cancelar. Es importante que nos acostumbremos a guardar los archivos cuando los creamos y cada vez que realizamos cambios en ellos. Podemos hacerlo de manera muy simple, presionando la combinación de teclas CTRL + G. Así, evitaremos perder nuestro trabajo si se cierra el archivo de forma involuntaria. LA EXTENSIÓN PARA RECONOCER LOS ARCHIVOS DE EXCEL 2007-2010 ES XLSX
- 33. EXCEL 2013 31 www.redusers.com Abrir archivos Para abrir un libro debemos ir al menú Archivo/Abrir. Se mostrará la lista de archivos recientes para que podamos abrirlos mediante un solo clic. Si el libro que buscamos no se encuentra ahí, debemos pulsar la opción Equipo y luego Examinar para acceder a la carpeta deseada. Aparecerá la ventana Abrir, que por defecto nos lleva a la biblioteca Documentos. Buscamos el archivo en la carpeta correspondiente, lo seleccionamos y presionamos el botón Abrir. También podemos utilizar la combinación de teclas CTRL + A. Otra posibilidad es abrir un archivo con el que hemos estado trabajando mediante la ficha Archivo/Abrir/Reciente, que despliega una lista de los últimos libros utilizados y los lugares donde están almacenados. Figura 10. Al seleccionar un archivo, este se muestra resaltado para identificar claramente cuál será el archivo que abriremos. Tipos de archivos Excel 2013 incluye comprobadores de compatibilidad y convertidores de archivos para facilitar el uso compartido de documentos entre diferentes versiones de Office. La extensión del archivo nos brinda información sobre un conjunto de características que definen el tipo de archivo: indica el formato, la clase de datos que contiene y el programa que requiere la computadora para visualizarlo o editarlo.
- 34. 1. PRIMEROS PASOS EN EXCEL 201332 www.redusers.com Cuando terminamos de trabajar en un libro de Excel, probablemente queramos guardarlo para recuperarlo más adelante. Al igual que la versión 2007 y 2010, los archivos creados en Excel 2013 se guardan en formato Office Open XML. Excel 2013, por defecto, asigna a sus archivos la extensión .XLSX, este es un formato de archivo seguro, que no admite la grabación de macros ni controles ActiveX. Si queremos guardar un archivo que contiene macros debemos utilizar el formato .XLSM. El problema con este tipo de archivos es que pueden contener virus, por lo que no son seguros. Los libros que guardamos con la extensión .XLSX no son compatibles con versiones anteriores de Excel 2007-2013, pero, como dijimos antes, podemos guardarlos en formato para versiones previas, con la extensión .XLS para Excel 97-2003. Tengamos en cuenta que al guardar el archivo con este formato se perderán las características especiales de Excel 2013 que no aparecen en las versiones anteriores. Excel 2013 también ofrece la opción de guardar en el formato .PDF (Portable Document Format) o .XPS (Open XML Paper Specification). Esta alternativa puede ser de gran utilidad cuando, por ejemplo, deseamos enviar o compartir archivos, y queremos conservar su formato original y evitar que los datos sean alterados. Para esto, nos dirigimos al menú Archivo/Exportar/Crear documento PDF/XPS y en el cuadro de diálogo que se abre indicamos el nombre de archivo y la ubicación. Autosuma Excel nos permite crear documentos dinámicos a través de cálculos automáticos que simplifican nuestro trabajo. Para empezar a conocer algunas de las herramientas y soluciones que nos brinda este programa, vamos a realizar una operación de cálculo sencilla, pero muy útil. Para qué se utiliza Una de las funciones más usadas en Microsoft Excel es la Autosuma, que permite sumar dos o más celdas, ubicadas en sentido horizontal EL FORMATO XLSX NO ADMITE LA INCLUSIÓN DE MACROS NI CONTROLES ACTIVEX
- 35. EXCEL 2013 33 www.redusers.com o vertical, de una manera simple, con solo hacer un clic. La función se denomina de esta manera porque es capaz de calcular la suma de una lista de números de modo automático. La lista de datos puede estar en forma vertical, en las celdas de una columna, o en forma horizontal, en las celdas de una fila, según la estructura que queramos darle. La ventaja de emplear una planilla de cálculo en vez de una calculadora es que no solo obtendremos un resultado numérico sino que, además, tendremos a la vista cada uno de los datos que lo componen. Esto nos brindará mayor información de manera rápida y ordenada permitiéndonos llevar el registro de infinitas actividades de modo eficaz. Y si necesitamos modificar los datos en algún momento solo tendremos que reemplazar el dato que haya variado y la suma se actualizará automáticamente, sin necesidad de ingresar todos los datos otra vez. Cómo se utiliza Para realizar esta operación debemos ingresar los datos que deseamos sumar, ya sea en forma horizontal o vertical, situarnos en la celda vacía siguiente y pulsar el botón Suma del grupo Modificar de la ficha Inicio. Se mostrarán los valores enmarcados por una línea punteada para que podamos identificar claramente cuáles son los datos que se están sumando. Para finalizar el cálculo presionamos la tecla ENTER. Presentamos algunos conceptos básicos que iremos desarrollando a lo largo del libro. Para comenzar a trabajar en esta herramienta de cálculo aprendimos a iniciar el programa y a reconocer los elementos más importantes de su interfaz, como las barras, la cinta de opciones y el área de trabajo, comprendiendo la utilidad que poseen a la hora de trabajar con datos. Además, vimos cómo crear, guardar y abrir libros, que son las operaciones básicas y necesarias para trabajar en este programa. Para finalizar vimos las autosumas, una forma eficaz y sencilla para realizar este cálculo. RESUMEN
- 36. 1. PRIMEROS PASOS EN EXCEL 201334 www.redusers.com TEST DE AUTOEVALUACIÓN 1 ¿Para qué se utiliza Excel? 2 ¿Cómo se inicia el programa? 3 ¿Qué elementos componen la ventana del programa? 4 ¿Cómo se muestra y oculta la cinta de opciones? 5 ¿Qué contiene la Barra de acceso rápido? EJERCICIOS PRÁCTICOS 1 Inicie Excel 2013. En la celda A1, donde se encuentra el cursor de celda, escriba el título Mes y presione la flecha derecha del teclado. 2 En la celda B1, donde está ubicado, ingrese el nombre del mes, por ejemplo: Enero. 3 Haga un clic en la celda A3, ingrese el título Gastos y presione ENTER. 4 En la celda A4 escriba Alquiler y pulse ENTER. Repita este procedimiento para cada uno de los rubros de gastos. 5 Haga un clic en la celda B3, ingrese el título Pesos y presione ENTER. 6 En la celda B4, escriba el importe del alquiler y pulse ENTER. Repita este procedimiento para cada uno de los importes de los gastos. 7 Cuando termine de ingresar el último importe, vaya a la ficha Inicio y, en el grupo Modificar, presione el botón de Autosuma. 8 Para finalizar, presione ENTER. Obtendrá el total de los gastos mensuales. Guarde el archivo. Actividades Si tiene alguna consulta técnica relacionada con el contenido, puede contactarse con nuestros expertos: profesor@redusers.com PROFESOR EN LÍNEA
- 37. Servicio de atención al lector: usershop@redusers.com Dentro de las planillas de cálculo ingresaremos los datos que serán utilizados en diversas operaciones para la obtención de resultados. Por eso, resulta fundamental conocer cuáles son los tipos de datos que Excel reconoce y cómo actúa frente a ellos. Luego, aprenderemos a realizar otra tarea indispensable para el manejo de información: seleccionar celdas y rangos. Trabajar con datos ▼ Tipos de datos..........................36 ▼ Seleccionar celdas y rangos ....40 ▼ Ingresar y editar datos ...........46 ▼ Completar datos ......................50 ▼ Barra de fórmulas ....................53 ▼ Operaciones básicas.................56 ▼ Funciones básicas....................61 ▼ Referencias ..............................72 ▼ Resumen...................................79 ▼ Actividades...............................80
- 38. 2. TRABAJAR CON DATOS36 www.redusers.com Tipos de datos Excel nos permite trabajar con distintos tipos de datos, como números, fechas y texto, entre otros. Si bien al ingresarlos en las celdas, estos son detectados de manera automática, el programa no siempre interpreta de modo correcto lo que deseamos, y por eso es necesario saber cómo lograr que cada dato se corresponda con su tipo específico. En esta sección, centraremos nuestra atención en identificar tres tipos de datos principales: números, texto y fechas. Número El tipo de datos numérico es el que más utilizaremos en nuestras planillas de cálculo. Al ingresar un número en una celda, el programa reconocerá el formato numérico y el valor aparecerá alineado a la derecha. Los principales aspectos que debemos tener en cuenta al ingresar números son los siguientes: • Se admite como número a los caracteres del 0 al 9, la coma decimal (,) y el separador de miles (.). La función de estos últimos elementos podrán variar según la configuración regional del sistema operativo de la computadora en la que estemos trabajando. • Si utilizamos el punto (.) del teclado numérico, este se tomará como separador decimal, al igual que la coma (,) del teclado alfanumérico. • El punto (.) que se encuentra en el teclado alfanumérico será considerado como separador de miles. • Podemos agregar un signo monetario, como $ o €, al asignar un formato de celda monetario. Como consideración general, siempre conviene ingresar los números sin ningún carácter adicional, solo con el signo menos (-) si correspondiese y la coma decimal (,) si el número tuviera decimales. Por ejem- plo: 100.000,00 debe escribirse así: 100000. Luego, con los formatos de celda podremos verlo con más o menos decimales, formato monetario, contabilidad, etc. ¿CÓMO INGRESAR LOS DATOS NUMÉRICOS?
- 39. EXCEL 2013 37 www.redusers.com • El uso de los símbolos + (más), - (menos), * (multiplicar) y / (dividir) junto con los números será interpretado como un cálculo válido si ingresamos el signo = (igual) o + (más) adelante. Por ejemplo: =100*3,5. • Un número seguido del signo % será tomado como porcentaje. Al ingresarlo, Excel dividirá el valor por 100, pero mostrará el número ingresado seguido de del signo %. Por ejemplo, si escribimos 40%, eso es lo que veremos en la celda, aunque el valor numérico será 0,40. En cambio, si escribimos 40 y le aplicamos el singo % desde la cinta de opciones, lo que veremos es 400%. Para que se muestre 40%, debemos escribir 0,40 y luego aplicar % desde la cinta. Figura 1. Si los símbolos +, -, * y / no son precedidos por el signo = se mostrarán en forma literal sin efectuarse la operación. Texto El tipo de datos texto abarca las cadenas de caracteres alfanuméricos, es decir, conjuntos de letras, símbolos y números. Se utiliza, principalmente, para escribir nombres, rotular información y describir características, entre otras posibilidades. EXCEL DETECTA DE MANERA AUTOMÁTICA LOS DIFERENTES TIPOS DE DATOS INGRESADOS
- 40. 2. TRABAJAR CON DATOS38 www.redusers.com Cuando ingresamos texto en una celda, Excel reconocerá de manera automática este tipo de dato y, de manera predeterminada, lo alineará a la izquierda, al igual que si ingresamos una combinación de números y letras más símbolos. Esto puede cambiar si el texto comienza con el signo igual (=) o con el signo más (+) o menos (-). El programa interpretará que lo que sigue es una fórmula de cálculo; por lo tanto, si queremos que sea interpretado como texto, debemos anteponer el carácter comilla simple (‘). Figura 2. La inclusión de textos dentro de las planillas ayuda a interpretar los datos ingresados. Fecha y hora Excel utiliza como elementos separadores de fecha la barra (/) y el guion (-). Al ingresar dos o tres números separados con alguno de estos caracteres, el programa los interpreta como fechas. Por ejempli, si ingresamos 3/5, aparecerá 03-may del año en curso. En el caso de que sea 25-2-13, veremos 25/02/2013. El formato de fecha que se interpreta de modo predeterminado depende de la configuración regional establecida en el sistema operativo. La configuración regional por defecto, en la mayoría de los países de habla hispana, es dd/mm/aaaa (día/mes/año); y en los Estados Unidos es mm/dd/aaaa (mes/día/año).
- 41. EXCEL 2013 39 www.redusers.com Además, una fecha como 15/2/2013 tendrá formato de Fecha corta, mientras que viernes, 15 de febrero de 2013 tendrá formato de Fecha larga. Ahora, si queremos ingresar un dato en formato de hora, lo hacemos escribiendo dos números (hora y minutos) separados por dos puntos (:). Así se interpretará el formato de hora hh:mm (hora:minuto). En cambio, si ingresamos tres números separados con dos puntos (:) se toman como hh:mm:ss (hora:minuto:segundo). Figura 3. Desde el grupo Número de la ficha Inicio, desplegamos las diferentes opciones para aplicar formatos a los datos. Configuración regional La configuración regional del sistema operativo determina la manera en que Excel y los demás programas interpretan los números, las fechas y la distribución del teclado. Para modificarla, debemos presionar el botón Iniciar, ingresar en el Panel de control y acceder a la categoría Reloj, idioma y región. Dentro de la categoría Configuración regional e idiomas podemos modificar la configuración en general. Es posible elegir los separadores de decimales y de miles (, o .), el símbolo de la moneda y el formato de fecha y hora, entre otras opciones. En los países de habla hispana, las principales opciones predeterminadas suelen ser: fecha corta: dd/mm/aaaa, símbolo decimal: , (coma), separador de miles: . (punto).
- 42. 2. TRABAJAR CON DATOS40 www.redusers.com Figura 4. A través del botón Configuración adicional podemos modificar la configuración de manera personalizada. Seleccionar celdas y rangos A la hora de aplicar formatos, copiar, borrar o mover contenido, debemos seleccionar el área en la que vamos a trabajar. Una correcta selección permitirá ahorrar pérdidas de tiempo. Si queremos resaltar en negrita el contenido de una celda, basta con hacer un clic con el mouse sobre ella para seleccionarla y, luego, presionar Negrita. Lo mismo hacemos con cualquier otra celda y con otros tipos de formato. Si bien es una tarea sencilla, al momento de aplicar estos cambios a múltiples celdas, necesitamos seleccionar rangos enteros, filas, columnas y hasta la hoja completa con el fin de aplicar los cambios de una sola vez. Seleccionar una celda Al hacer un clic con el mouse sobre una celda, esta se convierte en activa y queda seleccionada. Para identificar de manera clara la celda o el rango activo, Excel los recuadra en color verde mediante un borde apenas más grueso que el resto. Podemos utilizar las cuatro flechas direccionales del teclado para seleccionar la celda contigua.
- 43. EXCEL 2013 41 www.redusers.com Seleccionar un rango de celdas Un rango es un conjunto de celdas contiguas al que hacemos referencia indicando las celdas de los extremos superior izquierdo e inferior derecho; por ejemplo, A1:B5. Para seleccionar un rango de celdas, debemos hacer un clic sobre la primera celda, mantener presionado el botón principal del mouse mientras arrastramos el cursor por las otras y al llegar a la última lo soltamos. El área quedará grisada y remarcada con un borde grueso. La celda donde comenzamos la selección se verá en blanco, porque es la celda activa. Otra forma de hacerlo es posicionarnos en una celda que sea esquina del rango, presionar la tecla SHIFT, y sin soltar dicha tecla, trasladarnos con las flechas del teclado hacia la esquina opuesta del rango en cuestión. A medida que nos desplazamos, el área va quedando grisada. Una vez que terminamos de cubrir el rango, dejamos de presionar las flechas y soltamos la tecla SHIFT: el rango quedará seleccionado. Figura 5. En este ejemplo se ha seleccionado el rango B2:D9, por eso se muestra enmarcado y grisado. Seleccionar columnas Cuando hacemos un clic con el puntero del mouse sobre la letra de una columna, la seleccionamos por completo. Si queremos seleccionar más columnas consecutivas, tenemos que desplazarnos hacia las
- 44. 2. TRABAJAR CON DATOS42 www.redusers.com adyacentes sin dejar de apretar el botón principal del mouse. Otra manera de hacerlo es seleccionar la primera columna, mantener presionada la tecla SHIFT y luego, hacer clic en la letra de la última columna que queremos seleccionar. Veremos que quedan seleccionadas todas las columnas del rango. También es posible seleccionar columnas no adyacentes. Para esto, seleccionamos una columna haciendo clic sobre su letra, mantenemos presionada la tecla CTRL y hacemos clic sobre el nombre de cada columna que deseamos agregar a la selección. Figura 6. Al situarnos sobre el rótulo de la columna, el puntero cambia a una flecha negra que indica que se seleccionará por completo. Seleccionar filas El procedimiento para seleccionar filas es similar al de las columnas, solo que en vez de hacer un clic sobre la letra de la columna, tenemos que hacerlo sobre el número de la fila. Si queremos seleccionar más filas consecutivas, debemos desplazarnos hacia arriba o abajo manteniendo presionado el botón principal del mouse. Otra manera muy simple de hacerlo es seleccionar la primera fila, mantener presionada la tecla SHIFT y luego, hacer clic en el número de la última fila que queremos seleccionar. En el caso de que necesitemos seleccionar filas no adyacentes realizamos el mismo procedimiento pero utilizando la tecla CTRL.
- 45. EXCEL 2013 43 www.redusers.com Selección no consecutiva Para seleccionar celdas, filas, columnas o rangos no consecutivos, debemos realizar la selección del primer elemento, mantener presionada la tecla CTRL y agregar nuevos elementos a la selección. De esta forma será posible combinar la selección de dichos elementos. Seleccionar toda la hoja Para seleccionar una hoja completa, debemos presionar la combinación de teclas CTRL + SHIFT + BARRA ESPACIADORA o, con el mouse, hacer un clic en la intersección de los rótulos de filas y columnas, en la esquina superior derecha de la hoja. A continuación, veremos que todas las celdas de la hoja se muestran grisadas. Figura 7. En este ejemplo se han seleccionado dos filas y una columna. Seleccionar celdas individuales y rangos permitirá aplicar sobre ellos distintas opciones de formato. Sin embargo, es importante destacar que es posible seleccionar tanto celdas vacías como celdas con contenido dentro de un mismo marco de selección. Lo mismo sucederá con la aplicación de formato, la cual podrá hacerse sobre celdas vacías o rellenas. SELECCIÓN DE CELDAS
- 46. 2. TRABAJAR CON DATOS44 www.redusers.com Copiar y pegar Al trabajar en Excel, necesitaremos copiar el contenido de una celda, un rango, una fila o una columna en otro lugar. Para hacerlo, seleccionamos el sector de la hoja que queremos copiar, vamos al grupo Portapapeles de la ficha Inicio y presionamos Copiar. También podemos hacerlo con el teclado, pulsando simultáneamente la combinación de teclas CTRL + C. Con esta acción, llevamos a la memoria del Portapapeles el rango seleccionado. Este quedará marcado con un recuadro titilante. A continuación, nos posicionamos en la celda de destino (en el caso de un rango, debe ser la celda superior izquierda) y presionamos Pegar del grupo Portapapeles o las teclas CTRL + V. El contenido de las celdas de origen quedará duplicado en las de destino. Siguiendo el mismo método, si en vez de copiar queremos mover las celdas, utilizamos el botón Cortar o las teclas CTRL + X. Todas las opciones del grupo Portapapeles están disponibles dentro del entorno Windows y funcionan de manera similar en las distintas aplicaciones. Siempre y cuando el programa lo admita, podremos copiar, cortar y pegar información de un programa a otro. La flecha situada en el extremo inferior derecho del grupo Portapapeles da acceso a su contenido. Al hacer clic sobre ella se abre el panel Portapapeles con la lista de elementos copiados listos para ser utilizados. Figura 8. Al hacer clic sobre un elemento del panel Portapapeles se pega a partir de la celda activa.
- 47. EXCEL 2013 45 www.redusers.com Copiar y mover datos con el mouse En Excel, podemos usar muy pocos datos o cientos de millones, por eso copiar, pegar y mover datos son acciones que realizaremos con frecuencia. Durante el proceso de construcción de una hoja de cálculo, iremos haciendo diferentes ajustes, pequeños o grandes cambios y, también, correcciones. Tendremos que copiar, pegar y mover textos, imágenes, gráficos, tablas y diversos elementos. Para mover el contenido de una celda o un rango, primero tenemos que seleccionarlo; luego, ubicamos el cursor sobre el borde verde y cuando este se convierte en una flecha de cuatro puntas, lo arrastramos hacia el sector donde queremos ubicar los datos. Para copiar, debemos dejar presionada la tecla CTRL mientras arrastramos. Atajos de teclado Los atajos de teclado permiten realizar diversas acciones en base a la selección de dos o más teclas a la vez. A continuación detallaremos los atajos de teclado más utilizados en Excel 2013: • CTRL + SHIFT + Barra espaciadora: selecciona toda la hoja. • CTRL + SHIFT + flechas izquierda o derecha: selecciona todo el contenido de una fila desde la celda activa. • CTRL + SHIFT + flechas arriba o abajo: selecciona la totalidad del contenido de la columna desde la celda activa. • CTRL + Barra espaciadora: selecciona la columna correspondiente a la celda que se encuentra activa. Cancelar selecciones Si bien es importante conocer cómo seleccionar celdas y rangos, también lo es el procedimiento contrario, es decir, cancelar una selección. Cuando ya aplicamos procedimientos sobre celdas seleccionadas o nos hemos equivocado en la selección actual debemos cancelar la selección. Para ello basta con hacer clic con el mouse en cualquier celda de la hoja, y la selección quedará sin efecto. COPIAR, PEGAR Y MOVER DATOS SON ACCIONES QUE REALIZAREMOS CON FRECUENCIA
- 48. 2. TRABAJAR CON DATOS46 www.redusers.com Ingresar y editar datos Al comenzar una planilla nueva en Excel, la celda activa es la A1. Si escribimos un número o un texto, estamos ingresando datos en ella. Así de sencillo resulta registrar datos. Vamos a familiarizarnos con esta tarea y a aprender, además, a modificar el contenido presente o a eliminarlo, según nuestras necesidades. Ingreso Para asegurarnos de ingresar datos en una celda es indispensable que esta se encuentre seleccionada como activa. Por lo tanto, con el puntero del mouse nos posicionamos sobre ella y hacemos un clic para que quede seleccionada y activa. Un recuadro más grueso diferencia la celda activa del resto. Podemos trasladarnos desde una celda activa a otra usando las flechas del teclado. Una vez en la posición deseada, escribimos el dato que queremos ingresar, teniendo en cuenta las consideraciones explicadas sobre los distintos tipos de contenido. Durante el proceso de ingreso, los caracteres que vamos escribiendo se muestran en la celda activa y también, en la Barra de fórmulas, que se encuentra en la parte superior de la hoja de cálculo. Al terminar de ingresar el dato, presionamos la tecla ENTER. También podemos pulsar TAB, movernos con las flechas del cursor a otra posición, presionar en la Barra de fórmulas el botón Introducir o hacer clic con el mouse en otra celda. Cualquiera de estas alternativas hará que el dato quede almacenado en la celda respectiva. Si aún no hemos validado el dato y presionamos la tecla ESC, cancelaremos lo que estábamos ingresando, y la celda quedará tal como estaba antes de nuestra intervención. Tal como lo hemos mencionado, los atajos de teclado son una alternativa de gran utilidad para la realización de diferentes tareas en las aplicaciones Microsoft Office. Sin embargo, es importante destacar que será cada usuario quien decida qué método le resulta más cómodo para la ejecución de acciones, ya que Excel mostrará los mismos resultados al utilizar el mouse o el teclado. ¿MOUSE O ATAJOS DE TECLADO?
- 49. EXCEL 2013 47 www.redusers.com Figura 9. Al hacer clic sobre el botón Introducir se acepta el dato sin trasladarnos de celda. Modificar Para modificar un dato ingresado, podemos sobrescribirlo o editarlo. La primera opción ocurre cuando comenzamos a escribir en una celda que ya contiene información. En ese caso, los nuevos datos reemplazarán por completo el contenido anterior. Por ejemplo, si en la celda A1 tenemos la palabra Inicio, nos situamos otra vez sobre ella, escribimos Final y presionamos ENTER, el texto original será reemplazado por el nuevo. La opción de edición nos permite modificar una porción del contenido de la celda seleccionada sin tener que borrar o sobrescribir el dato anterior. Si hacemos doble clic en la celda que queremos modificar, habilitamos el modo Edición y entonces, podemos trasladarnos con las flechas izquierda y derecha sobre el contenido de la celda, ya sea un texto, un número o una fórmula. Al borrar los caracteres con SUPR o BACKSPACE, o insertar otros nuevos entre dos existentes o al final de la cadena, podemos rescribir la porción de una fórmula, un texto o un número. Una vez finalizado el proceso, validamos los cambios con ENTER. AL SOBRESCRIBIR UNA CELDA, LOS NUEVOS DATOS REEMPLAZAN EL CONTENIDO ANTERIOR
- 50. 2. TRABAJAR CON DATOS48 www.redusers.com En modo Edición, las flechas del cursor no nos permiten trasladarnos hacia otras celdas; solo podremos movernos dentro del contenido de la celda actual para hacer las modificaciones necesarias. Otra manera de editar una celda es presionar la tecla F2 sobre la celda activa. En este caso también podemos presionar ESC para cancelar la edición y volver al contenido original de la celda sin tener en cuenta los cambios introducidos. Tengamos presente que cuando estamos modificando el contenido de una celda que contiene una fórmula de cualquier tipo, la sintaxis de la fórmula será visible tanto en la Barra de fórmulas como en la celda, pero no su resultado. Una vez finalizado el proceso, en la Barra de fórmula seguiremos viendo la sintaxis y en la celda, el resultado. Figura 10. Al hacer clic sobre el botón Cancelar se anulan las modificaciones que estemos realizando. Cuando modificamos, borramos o sobrescribimos el contenido de una celda, y no estamos conformes con el resultado luego de aceptarlo, podemos utilizar el botón Deshacer de la Barra de acceso rápido o presionar la combinación de teclas CTRL + Z para volver al estado anterior. Esta operación debemos realizarla antes de seguir trabajando en la planilla de lo contrario anularemos todas las acciones posteriores que realizamos. ANULAR CAMBIOS REALIZADOS
- 51. EXCEL 2013 49 www.redusers.com Borrar Borrar el contenido de una o varias celdas es algo sencillo, y hay diferentes formas de hacerlo. Primero debemos seleccionar la celda o el rango que queremos borrar y luego, presionamos la tecla SUPR, las celdas seleccionadas quedarán vacías. Otra posibilidad es pulsar el botón derecho del mouse sobre las celdas seleccionadas y, en el menú que se despliega, elegir la opción Borrar contenido. También, desde la opción Borrar del grupo Modificar, en la ficha Inicio, podemos utilizar Borrar todo, que elimina el contenido, los comentarios y el formato de la celda; o seleccionar Borrar contenido, que no borrará los formatos ni los comentarios de la selección. La opción Borrar formato elimina solo el formato de la celda, pero no el contenido; en tanto que Borrar comentarios elimina solo los comentarios. Figura 11. En el grupo Modificar encontramos diferentes opciones para borrar datos ingresados. Una de las novedades que ofrece la versión 2013 de Excel son las plantillas que se instalan junto al programa. Al iniciar Excel 2013 podremos observar que se organizan en categorías tales como:Presu- puesto, Factura, Calendarios, etc. Para utilizarlas bastará con hacer clic sobre la deseada. NUEVAS PLANTILLAS EN EXCEL 2013
- 52. 2. TRABAJAR CON DATOS50 www.redusers.com Completar datos En ocasiones debemos completar una secuencia de datos o aplicar un mismo cálculo reiteradas veces. Una forma sencilla y eficaz de hacerlo es a través del controlador de relleno. Utilizando esta opción que ofrece Excel lograremos resultados rápidos y efectivos, sin embargo, es importante conocer sus características básicas para poder usarlo en el momento adecuado. Qué es el controlador de relleno Al tener una o varias celdas seleccionadas, observamos en la esquina inferior derecha de la selección un pequeño cuadrado verde separado levemente del resto del recuadro, que se denomina controlador de relleno. Si posicionamos el puntero del mouse sobre esta esquina, este se transformará en una cruz negra más fina que la original, para indicar que estamos en posición de estirar la selección. Arrastrar y generar series El controlador de relleno permite repetir los datos de una celda o crear series de datos. Para repetir un dato introducido en una celda bastará con escribirlo y arrastrar el controlador de relleno en la dirección deseada. Por ejemplo, si en la celda A1 escribimos la palabra Muestra, luego nos posicionamos sobre ella, activamos el puntero estirar y con el botón principal apretado nos trasladamos cuatro celdas hacia abajo hasta A5, al soltar el botón del mouse, estas celdas tendrán la palabra Muestra, igual que A1. Sin embargo, si el contenido inicial Si al seleccionar una celda o un rango habilitamos el puntero estirar y, en lugar de arrastrarlo hacia la derecha o abajo, lo hacemos hacia el interior de la selección, cuando soltemos el botón del mouse, habre- mos borrado el contenido de las celdas marcadas. Esta manera de borrar nos permitirá ahorrar bastante tiempo durente la edición de las planillas de cálculo. BORRAR FÁCILMENTE CON EL MOUSE
- 53. EXCEL 2013 51 www.redusers.com fuese Muestra 1, luego de arrastrar con el puntero estirar, veremos en las celdas siguientes: Muestra 2, Muestra 3 y así sucesivamente, hasta el final del área que hemos arrastrado. Esto se debe a que Excel identifica que el dato lleva un número y en base a ello crea una secuencia. Para crear series de datos bastará ingresar los dos primeros valores de la serie y arrastrar el controlador de relleno. En este caso, el programa reconoce la diferencia entre ambos y la aplica para continuar la serie. Por ejemplo, si en la celda A1 escribimos el número 40 y en la celda A2 el número 45, seleccionamos ambos valores y arrastramos el controlador, Excel seguirá completando las celdas con los valores 50, 55, 60, 65. Esto se debe a que reconoce que entre los dos primeros valores había 5 unidades de diferencia. Figura 12. Antes de soltar el mouse podemos visualizar los valores que se completarán. Cuando el contenido inicial es un dato de tipo fecha, al arrastrar con el puntero estirar, en las celdas siguientes veremos cada fecha incrementada en un día. En caso de que en la columna inmediata, izquierda o derecha, de la celda que tenemos activa hubiera celdas consecutivas con contenido, al hacer doble clic sobre el puntero arrastrar de la celda activa, se completará la serie hasta la celda final de la última fila que contiene datos adyacentes.
- 54. 2. TRABAJAR CON DATOS52 www.redusers.com Opciones de autorrelleno Al terminar de arrastrar una serie, abajo y a la derecha del área resultante aparece un botón, se trata del menú Opciones de autorrelleno. Cuando presionamos sobre él, se despliegan otras alternativas destinadas a cambiar el modo en que se completaron los datos: • Copiar celdas: copia las celdas sin completar una serie. • Serie de relleno: completa de manera automática la serie según el criterio utilizado para el cálculo. • Rellena formatos solo: copia únicamente el formato de las celdas de origen en las celdas de destino. • Rellenar sin formatos: completa una serie respetando el formato de las celdas, es decir, sin modificar su aspecto. Figura 13. El menú de autorrelleno permite modificar el modo en que se comporta el puntero estirar luego de arrastrar una celda o rango. Al cambiar la región o el país predeterminados en Windows, se modifica el formato predeterminado de números, monedas, hora y fecha que se suele usar para ese país o región en cuestión. Debido a ello, es importante tener en cuenta ingresar en la configuración regional de Windows para configurarlo. FORMATOS PREDETERMINADOS
- 55. EXCEL 2013 53 www.redusers.com Barra de fórmulas Cuando trabajamos con hojas de cálculo, introduciremos en ellas datos de diferentes tipos, como números, fechas y textos; y para procesarlos, utilizaremos fórmulas y funciones o la combinación de ambas. Para ingresar los datos en Excel podemos escribir directamente en las celdas o también es posible utilizar la Barra de fórmulas. En esta sección analizaremos sus opciones. Cuadro de nombres Cuando comenzamos a trabajar con Excel y creamos las primeras fórmulas, nos referimos a las celdas por la intersección de la columna y la fila, por ejemplo: A1, aunque también podemos darles un nombre. El Cuadro de nombres permite acceder rápidamente a una celda o asignarle un nombre a una celda o rango; esto facilita su uso en las fórmulas o funciones que emplearemos en los diferentes cálculos. Para asignarle un nombre a una celda o rango, seleccionamos las celdas, ingresamos la denominación dentro del Cuadro de nombres y luego, presionamos la tecla ENTER. Figura 14. Al hacer clic sobre el nombre de una celda o rango se selecciona automáticamente.
- 56. 2. TRABAJAR CON DATOS54 www.redusers.com Si asignamos nombres a diferentes celdas o rangos de celdas, y queremos ver la lista de nombres creados en el libro, debemos presionar la flecha que se encuentra a la derecha del cuadro. Se desplegará una lista con todos los nombres asignados en el libro, incluidos los de las tablas que hayamos creado. Distribuir el espacio Sobre la derecha del Cuadro de nombres se muestra un pequeño icono formado por tres puntos situados de manera vertical. Al acercar el puntero del mouse, notaremos que este cambia de forma, para convertirse en una flecha horizontal de doble punta. En ese momento, podemos hacer clic con el botón principal del mouse y sin soltarlo arrastrar hacia la derecha o la izquierda. De este modo cambiaremos el tamaño del área correspondiente al Cuadro de nombres o al área de introducción, para hacerlas más grandes o más pequeñas. Iconos de la Barra de fórmulas A la derecha del Cuadro de nombre se encuentran tres iconos, cuya función explicaremos a continuación. Al pulsar el icono Insertar función (fx) llamamos al Asistente de funciones, que nos permite insertar una función en la celda activa. Este asistente nos guía en la selección de los argumentos que debe llevar la función y brinda una breve descripción de cada uno. Es frecuente que los usuarios avanzados no usen este asistente en todos los casos, porque con el tiempo se aprenden la sintaxis de muchas de las funciones. Los iconos Introducir (√) y Cancelar (x) se activan en el modo de edición –cuando estamos ingresando datos o modificando el contenido de una celda–, y permiten cancelar o aceptar el ingreso o la modificación. Utilizar el mouse para mover y copiar datos es una tarea muy común entre los usuarios de Excel ya que facilita la tarea. Sin embargo, es importante mencionar que al intentar soltar datos sobre celdas que ya contengan datos, el programa nos mostrará un mensaje informándonos de esta situación y solicitando que indiquemos si deseamos o no continuar. COPIAR Y MOVER SOBRE DATOS
- 57. EXCEL 2013 55 www.redusers.com Espacio para datos El área de escritura/edición es el lugar donde vamos a ingresar los datos, fórmulas y funciones, o desde donde, posteriormente, editaremos el contenido de una celda. En ocasiones, al crear fórmulas extensas, el espacio disponible para la edición/visualización no es lo suficientemente grande como para mostrar todo el contenido que hemos introducido. En estos casos, es posible aumentar el espacio haciendo clic sobre el icono de expansión del área de escritura situado sobre el extremo derecho de la barra. Al hacer clic sobre este icono, el área de escritura se ampliará. Figura 15. La expansión en sentido vertical nos permite ver y editar el contenido completo de una celda. Microsoft Excel permite escribir en más de una línea dentro de una misma celda. Para lograr ingresar da- tos en una nueva línea dentro de una celda, debemos presionar la combinación de teclas ALT + ENTER y se creará un salto de línea. Tengamos en cuenta que el programa ajusta de manera automática el alto de la fila, de acuerdo con la cantidad de líneas de contenido. MÁS DE UNA LÍNEA POR CELDA EN EL ÁREA DE ESCRITURA/EDICIÓN INGRESAMOS Y EDITAMOS LOS DATOS DE LAS CELDAS
- 58. 2. TRABAJAR CON DATOS56 www.redusers.com Operaciones básicas Excel posee una gran cantidad de herramientas que permiten el uso profesional y también hogareño. Una de ellas son las fórmulas y las funciones, que nos ayudan a resolver problemas tanto sencillos como complejos. Con ellas podremos realizar distintas operaciones: matemáticas, lógicas y financieras, entre otras. Las fórmulas son operaciones matemáticas o llamadas a funciones en las que se analizan variables y se obtiene un resultado. Ingresar fórmulas Siempre que vamos a escribir una fórmula, tenemos que utilizar el operador o signo igual (=). De esta manera, el programa interpretará que lo siguiente que escribiremos es una fórmula o una función. Antes de describir la ficha Fórmulas de la cinta de opciones, veremos algunas de las operaciones básicas que podemos efectuar sin tener que recurrir a este menú. Para realizar operaciones, es posible utilizar los datos de dos maneras con características específicas: • Literales: escribimos los números directamente dentro de la fórmula, por ejemplo: =15+14. • Referencia a valores: utilizamos los nombres de las celdas, por ejemplo: =A4 + A5, donde A4 y A5 contienen valores numéricos. Las operaciones en Excel se realizan en un orden, siempre de izquierda a derecha y respetando la jerarquía de los operadores aritméticos: división, multiplicación, suma y resta. Debemos En ocasiones, podemos equivocarnos al ingresar manualmente el nombre de una función. En estos casos, al intentar aceptar la función para ver el resultado veremos que Excel nos muestra el error #¿Nombre?. De esta manera, podemos situarnos en la barra de fórmulas o presionar la tecla F2 para editarlo. ERROR AL INGRESAR UNA FUNCIÓN
- 59. EXCEL 2013 57 www.redusers.com tener esto en cuenta a la hora de efectuar las operaciones básicas, para no cometer errores. Sin embargo, la mejor manera de evitar equivocaciones es recurrir a los paréntesis, ya que Excel primero resolverá las operaciones que estén dentro de ellos. Una vez que aprendamos a utilizar las fórmulas, ya no necesitaremos una calculadora para hacer las operaciones básicas dentro de una hoja de cálculo, sino que podremos sumar, restar, multiplicar y dividir por medio de la siguiente estructura: =(operando1)(operador aritmético)(operando2) ENTER Por ejemplo: =15 * 14 ENTER. Hasta que no presionamos la tecla ENTER, no se realiza la operación. Figura 16. Al situarnos en una celda, la Barra de fórmulas mostrará el cálculo realizado. Editar fórmulas Si lo necesitamos, podemos editar los datos que se encuentran dentro de la fórmula tanto desde la Barra de fórmulas como desde la celda que contiene la operación. Para saber si una celda tiene una fórmula o si, simplemente, queremos ver la fórmula en la celda, presionamos la tecla F2. Excel
- 60. 2. TRABAJAR CON DATOS58 www.redusers.com mostrará la fórmula en la celda, y en el caso de que hayamos usado referencias a valores, señalará con un color cada una de las celdas que están involucradas en la operación. Esta tecla tiene el mismo efecto que hacer doble clic sobre la celda. Figura 17. Visualizar la operación realizada en la celda ayuda a identificar los datos incluidos en ella. Ficha Fórmulas Ahora sí conoceremos la ficha Fórmulas, que nos permite crear o modificar diferentes funciones. El primer grupo, Biblioteca de funciones, contiene toda la variedad de fórmulas que existen en Excel. A continuación, las veremos en detalle: • Autosuma: contiene funciones sencillas y de uso frecuente, para realizar una suma, calcular un promedio, obtener un valor máximo o mínimo y contar elementos. • Recientes: agrupa las últimas funciones utilizadas. • Financieras: posee las funciones para realizar cálculos financieros, como la obtención de intereses y tasas, calcular pagos y amortizaciones de préstamos. • Lógicas: estas funciones permiten realizar operaciones de lógica, como analizar si un valor cumple o no una determinada condición
- 61. EXCEL 2013 59 www.redusers.com y, en consecuencia, efectuar una acción; o averiguar si algo es verdadero o falso. • Texto: reúne las funciones para trabajar con textos, como extraer datos, pasar caracteres a mayúscula o minúscula, o unir el contenido de dos celdas para armar una frase. • Fecha y hora: incluye las funciones para realizar operaciones con fechas y horas, como obtener los días laborales de un año o la fecha actual. Figura 18. Cada uno de los iconos de la Biblioteca de funciones contiene una lista desplegable con fórmulas. • Búsqueda y referencia: con estas funciones podemos buscar datos en una tabla a partir de condiciones especificadas y utilizarlos para realizar cálculos o referencias de celda. Si ya hemos utilizado alguna otra aplicación de Microsoft Office 2010 o 2013, como pueden ser Word o Power Point, veremos que existen bastantes similitudes con Excel. El funcionamiento de la versión 2013 también se fundamenta en los mismos conceptos de la cinta de opciones que el resto de los programas de la suite. La cinta está compuesta por diferentes fichas, que reúnen comandos y menús específicos, orientadas a realizar distintas clases de acciones. SIMILITUDES CON VERSIONES ANTERIORES