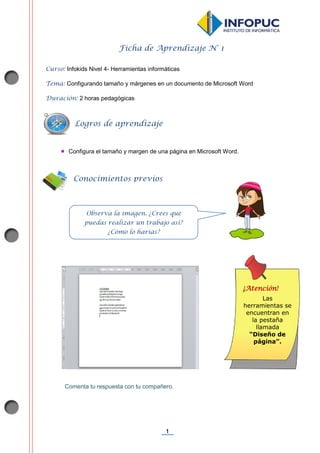
Infokids 4 Herramientas Informáticas - Fichas de Aprendizaje 2014
- 1. 1 Ficha de Aprendizaje N° 1 Curso: Infokids Nivel 4- Herramientas informáticas Tema: Configurando tamaño y márgenes en un documento de Microsoft Word Duración: 2 horas pedagógicas Configura el tamaño y margen de una página en Microsoft Word. Comenta tu respuesta con tu compañero. Logros de aprendizaje Conocimientos previos Observa la imagen. ¿Crees que puedas realizar un trabajo así? ¿Cómo lo harías? ¡Atención! Las herramientas se encuentran en la pestaña llamada “Diseño de página”.
- 2. 2 Mapa de Contenidos Contenidos de aprendizaje 1. CONFIGURANDO EL TAMAÑO DE UN DOCUMENTO Cuando empieces a trabajar un documento en Microsoft Word, podrás modificar el tamaño de éste. Microsoft, te ofrece opciones de tamaños predeterminados como: carta, A4 o sobre. Realiza los siguientes pasos para lograrlo: Haz clic sobre la pestaña Diseño de página, ubicada en la barra de herramientas, y en el grupo Configurar página, elige la opción Tamaño. 1
- 3. 3 2. CONFIGURANDO LOS MARGENES DE UN DOCUMENTO Además, podemos configurar los márgenes de un documento, y Microsoft Word nos ofrece opciones predeterminadas como: normal, moderado o ancho. Realiza los siguientes pasos para lograrlo: Haz clic sobre la pestaña Diseño de página, ubicada en la barra de herramientas, y en el grupo Configurar página, elige la opción Márgenes. 1 Se desplegará un menú en el que tendrás las opciones de tamaño que podrás elegir. 2
- 4. 4 ¡Importante! Otra forma de acceder a las opciones de configuración del documento es haciendo doble clic en cualquier parte de la regla del documento. Además, si haces clic en la opción márgenes personalizados, se abrirá una ventana emergente a través de la cual podrás modificar el margen de acuerdo a tus necesidades; y cambiar la orientación de la página. 3 Elige la opción Aceptar para terminar. ¡Listo!4 Se desplegará un menú en el que tendrás las opciones de margen que podrás elegir 2
- 5. 5 Aplicación 1.1: Abre un documento de Word y escribe la frase “Cuidado del medio ambiente” y cinco acciones que realizas para cuidar de este. Luego, modifica el margen y el tamaño del documento siguiendo las indicaciones. GLOSARIO Margen: los márgenes de página son los espacios en blanco que quedan alrededor de los bordes de una página. Aplica lo aprendido
- 6. 1 Ficha de Aprendizaje N° 2 Curso: Infokids Nivel 4- Herramientas informáticas Tema: Aplicando formato a los caracteres y párrafos en un documento de Microsoft Word Duración: 2 horas pedagógicas Modifica textos e inserta viñetas y numeración en Microsoft Word. Logros de aprendizaje Conocimientos previos Observas las diferencias en cada uno de los párrafos de este documento ¿A qué crees que se debe? Comenta tus respuestas ¡Atención! Las opciones para modificar la fuente y los párrafos de un texto lo encontramos en la pestaña Inicio de la barra de herramientas.
- 7. 2 1. MODIFICAR EL LA FUENTE DEL TEXTO Mapa de Contenidos Contenidos de aprendizaje Microsoft Word nos ofrece diferentes tamaños, tipos y colores de letra predeterminados que podemos usar para personalizar nuestros documentos. Realiza los siguientes pasos para lograrlo: Haz clic sobre la pestaña Inicio, ubicada en la barra de herramientas, en el grupo fuente podemos observar todas las opciones para modificar textos. 1
- 8. 3 Para desplegar las opciones de modificación debemos hacer clic en la flechita al lado de las fuentes o números. Por ejemplo, para modificar el tipo de letra sigue los siguientes pasos: 2 Sigue el mismo proceso con las otras opciones: tamaño, color y efectos. 3 1 2 ¡Importante! Otra forma de acceder a las opciones de configuración es haciendo clic en la flecha ubicada en la esquina inferior del grupo fuente.
- 9. 4 2. APLICANDO FORMATO A MI PÁRRAFO Microsoft Word, también nos ofrece la posibilidad de cambiar la alineación de nuestro texto, así como insertar viñetas y numeración. Realiza los siguientes pasos para lograrlo: Haz clic sobre la pestaña Inicio, ubicada en la barra de herramientas, y en el grupo Párrafo observa todas las opciones: 1 Inicio Para modificar la alineación del texto, elige una de las opciones: derecha, centrar, izquierda y justificar. 2
- 10. 5 Para lograr estos objetivos realiza los siguientes pasos: 3. INGRESANDO NUMERACIÓN Y VIÑETAS Microsoft Word permite listar características o conceptos utilizando viñetas o numeración, tal como se muestra en la siguiente imagen: Haz clic en la opción viñetas, y luego elige la de tu preferencia. 1
- 11. 6 Además Microsoft Word permite personalizar la numeración para nuestro texto con la opción definir nuevo formato de número.3 Haz clic en la opción numeración, y luego elige la de tu preferencia. 2
- 12. 7 Aplicación 1.2: Descarga el archivo deporte y escribe el nombre de los deportes que más te gusten o practiques y realiza las modificaciones que se te indican. GLOSARIO Párrafo: es una unidad de discurso en texto escrito que representa un argumento o idea. Se reconoce por el cambio de línea realizado pulsando la tecla Enter. Aplica lo aprendido En el menú Fuente encontramos otros formatos para aplicar: negrita, cursiva o inclusive agregarle algunos efectos, como subrayados, relieve, tachado, entre otros. Explora estas funciones.
- 13. 1 Ficha de Aprendizaje N° 3 Curso: Infokids Nivel 4- Herramientas informáticas Tema: Insertando imágenes a un documento de Microsoft Word Duración: 2 horas pedagógicas Inserta imágenes en un documento de Microsoft Word y aplica diversos ajustes. . Comenta las ventajas de usar imágenes en los documentos que creemos en Microsoft Word. Logros de aprendizaje Conocimientos previos Observa la imagen en la parte inferior, ¿Qué he incluido en mi documento? Conversa con tus compañeros cómo podemos realizar estos cambios en los documentos de Microsoft Word. ¡Atención! Se pueden insertar imágenes prediseñadas desde la pestaña insertar, que se encuentra en la barra de herramientas.
- 14. 2 Para insertar una imagen prediseñada en un documento de Microsoft Word debes seguir los siguientes pasos: Mapa de Contenidos 1. INSERTANDO IMÁGENES PREDISEÑADAS Contenidos de aprendizaje Haz clic sobre la pestaña Insertar, ubicada en la barra de herramientas, y en el grupo ilustraciones encontraras la opción de imagen prediseñada. 1 Insertar imagen Imagen prediseñada Archivo Desde
- 15. 3 Cuando hayas encontrado la imagen buscada, da clic sobre ella o en insertar. 3 2. INSERTANDO IMÁGENES DESDE ARCHIVO Al hacer clic en la opción imágenes prediseñadas se desglosará una ventana en la que deberás digitar el nombre de la imagen que necesites y presionar el botón buscar. 2 Dentro del grupo ilustraciones, haz clic en imagen. Busca tu archivo en la ventana emergente y cuando hayas encontrado la imagen buscada, haz clic en insertar. 1 ¡Importante! Guardar previamente una imagen como archivo.
- 16. 4 3. MODIFICAR AJUSTES DE IMAGEN Microsoft Word nos permite ajustar diferentes aspectos a las imágenes que insertamos, como el tamaño, color, brillo, contraste; así como darle diferentes efectos. Sigue los siguientes pasos para realizar estos cambios: Para modificar el tamaño de una imagen, ubícate sobre la misma y haz clic sobre las esquinas del borde punteado; luego, arrastra el cursor hacia afuera. 1 En la pestaña formato, dentro del grupo ajustar se encuentran las opciones para modificar el color, brillo y contraste de la imagen. 2 Observa las diferencias entre las siguientes imágenes, explora cómo podrías realizar estos cambios.
- 17. 5 Ten en cuenta los siguientes procesos para realizar la actividad anterior: ¡Importante! Recuerda que las opciones para modificar las imágenes se encuentran en la barra de herramientas de imagen, en la pestaña de formato.
- 18. 6 Ingresa a Paideia y realiza las siguientes actividades: Aplicación 1.3: Elabora en Word un documento sobre “Los animales vertebrados e invertebrados”, para ejemplificar inserta imágenes alusivas al tema. Utiliza imágenes prediseñadas y de archivo. Aplicación 1.4: Descarga el archivo denominado dibujos favoritos, realiza una lista de los cuatro dibujos animados que más veas, busca imágenes más representativas de estos e insértalas en el documento. GLOSARIO Imagen prediseñada: es el nombre general con el que se denominan las ilustraciones y fotografías que se proporcionan en Microsoft Office. Aplica lo aprendido
- 19. 1 Ficha de Aprendizaje N° 4 Curso: Infokids Nivel 4- Herramientas informáticas Tema: Insertando una tabla y aplicando estilos a esta. Duración: 2 horas pedagógicas Inserta diferentes formatos en las tablas. . Comenta las ventajas de organizar la información en tablas. ¿Crees que podrías realizar la misma organización usando la opción de viñetas o numeración? Logros de aprendizaje Conocimientos previos Observa. ¿Por qué crees que he organizado la información en una tabla? ¡Atención! La herramienta tabla se encuentra dentro de la pestaña Insertar.
- 20. 2 Mapa de Contenidos Contenidos de aprendizaje 1. INSERTANDO TABLAS Las tablas nos ayudaran a presentar la información de manera más organizada. Para insertar una tabla sigue los siguientes pasos: Haz clic sobre la pestaña Insertar, ubicada en la barra de herramientas; y luego en la opción tabla. 1 Haz clic sobre la pestaña Insertar, ubicada en la barra de herramientas; y luego en la opción tabla. 1
- 21. 3 2. APLICANDO ESTILOS DE TABLA Desliza el cursor sobre los recuadros que de la ventana emergente de acuerdo a la cantidad de columnas y filas que necesites. 2 Luego de insertar una tabla Microsoft Word me permite darle un formato y estilo personalizado. Sigue los siguientes pasos para lograr este objetivo: Haz clic sobre la tabla y en la barra de herramientas aparecerá la pestaña diseño donde encontraras diferentes opciones dentro del grupo estilo de tabla. 1
- 22. 4 GLOSARIO Puedes modificar el color de sombreado de acuerdo a tu preferencia.2
- 23. 5 Ingresa a Paideia y realiza las siguientes actividades: Aplicación 1.5: Abre el archivo sobre los animales vertebrados e invertebrados que desarrollaste en la segunda sesión y elabora una tabla para clasificar las características de estos. Luego realiza las modificaciones que se te indica. Comenta con tus compañeros sobre las acciones que puedes realizar en un documento de Microsoft Word. Recuerda todo lo aprendido hasta el momento. ¿Fue fácil ingresar modificar los formatos de los textos, insertar imágenes y tablas en un documento? ¿Cómo utilizarás lo aprendido en tus actividades diarias? ¿Cuál de las siguientes actividades te ayudo a aprender más rápido? Marca una de las opciones y explica por qué la elegiste. Aplica lo aprendido Reflexiona
- 24. 1 Ficha de Aprendizaje N° 5 Curso: Infokids Nivel 4- Herramientas informáticas Tema: Ordenando datos de forma ascendente y descendente en Microsoft Excel Duración: 2 horas pedagógicas Ordena datos forma ascendente o descendente. Comenta tus respuestas con tus compañeros. Ingresa a YouTube y visualiza el video ¿Cómo ordenar datos en Excel 2010?: http://youtu.be/DGnBTKfwM0c . Conocimientos previos Imagina que hemos elaborado una lista con los nombre y de todos tus compañeros del salón y necesitamos ordenar los datos en orden alfabético Logros de aprendizaje ¡Atención! En Microsoft Excel podremos ordenar los datos de cada una de las columnas de nuestras tablas.
- 25. 2 Mapa de contenidos Contenidos de aprendizaje 1. ORDENANDO DATOS DE FORMA ASCENDENTE Y DESCENDENTE Permite Dentro de barra de herramientas de Microsoft Excel, en la pestaña inicio en el grupo modificar podemos encontrar diferentes criterios para ordenar los datos de las tablas.
- 26. 3 Crea una tabla con los datos de diez compañeros del salón: Nombre, apellido y edad. Luego selecciónala y haz clic en ordenar y filtrar 1 Se abrirá una ventana emergente ordenar en la que seleccionarás la columna APELLIDO para ordenarla de manera ascendente (de la A a Z) 2
- 27. 4 Además se puede agregar más criterios para ordenar los datos, haciendo clic en agregar nivel. 3 Finalmente, haces clic en aceptar. Observa los cambios y comenta con tus compañeros 4
- 28. 5 Ingresa a Paideia y realiza las siguientes actividades: Aplicación 2.1: Ingresa a Microsoft Excel y elabora una lista de datos con los países de Sudamérica. Ordénalos de forma ascendente. Aplicación 2.2: Descarga la hoja de cálculo denominada alumnos y ordena los datos en acuerdo a los criterios que se te indica. Aplica lo aprendido
- 29. 1 Ficha de Aprendizaje N° 6 Curso: Infokids Nivel 4- Herramientas informáticas Tema: Aplicando formato de texto y datos en Microsoft Excel. Duración: 2 horas pedagógicas Cambia el formato del texto y celdas en Microsoft Excel. Visualiza el siguiente video y comenta con tus respuestas con tus compañeros: Curso Excel 2010 Capítulo 3 Aplicando Formato- 07- Cambiar Color de fuente y Relleno de celda: http://youtu.be/CVlM50WKKK0 Logros de aprendizaje Conocimientos previos Observa la siguiente imagen. ¿Qué ha pasado con los datos de tabla? ¿Cómo puedes realizar estos cambios en las ¡Atención! Cuando cambies el color de fondo recuerda que este sea diferente al del texto, ya que si son similares no se apreciarán los datos.
- 30. 2 ¿Recuerdas los pasos para realizar los cambios en un documento de Word? Microsoft Excel también maneja el mismo formato y nos brinda una serie de opciones para modificar la fuente de los datos de acuerdo a nuestras preferencias. Sigue los siguientes pasos para lograr este objetivo: Mapa de contenidos Contenidos de aprendizaje 1. APLICANDO FORMATO DE TEXTO Y DATOS Permite De Selecciona todas las celdas que desees modificar, y luego haz clic en la esquina inferior del grupo fuente. 1
- 31. 3 Para modificar el color de fondo de la celda, selecciona el rango que desees cambiar y haz clic en la función de color de relleno. 3 Aparecerá una ventana emergente formato de celda en la que encontrarás los diferentes criterios que podrás utilizar para modificar los datos de acuerdo a tu preferencia. 2
- 32. 4 2. APLICANDO FORMATO AL NÚMERO Para modificar formato de celda; por ejemplo, selecciona la columna de notas y haz clic sobre la opción formato de celda. 1 Se abrirá una ventana de diálogo formato de Celda, en la pestaña de número encontrarás las opciones de categoría, escoge la de Número, ya que seleccionamos la columna de notas. 2 En posición de decimales escoge 0, y en la opción de números negativos selecciona la segunda opción en letra roja; finalmente haz clic en aceptar. 3 Recuerda: Desde la Cinta de opciones también puedes acceder a algunas de las categorías de la pestaña Número de la ventana Formato de celdas.
- 33. 5 Ingresa a Paideia y realiza las siguientes actividades: Aplicación 2.3: Elabora una tabla de la lonchera nutritiva del mes con los días de la semana y tres categorías: bebidas, panes y frutas. Y realiza las actividades que se te indica. Aplicación 2.4: Ingresa a una hoja de cálculo y escribe 5 nombres de tus compañeros de clase y algunos de sus datos (nombres, apellidos, edad, teléfono); luego, modifica los datos de acuerdo a las indicaciones. GLOSARIO Versalitas: es un efecto del menú Fuente que permite que todos los caracteres escritos en minúsculas se transformen en pequeñas mayúsculas. Ej. Perú =>PERÚ Aplica lo aprendido Investiga: ¿qué otras configuraciones puedo realizar a la fuente y a los números?
- 34. 1 Ficha de Aprendizaje N° 7 Curso: Infokids Nivel 4- Herramientas informáticas Tema: Trabajando con fórmulas para realizar las operaciones básicas Duración: 2 horas pedagógicas Utiliza fórmulas para realizar operaciones aritméticas. Visualiza el video “Excel suma fórmula” http://youtu.be/FpO920J9Bkg?t=55s Luego comenta tus respuestas con tus compañeros. Logros de aprendizaje Conocimientos previos Observa la siguiente imagen e indica ¿Qué relación tienen los números de la celda E con los de la celda C y D? ¡Atención! Una fórmula es la representación simbólica de la información por lo que puede contener: funciones, referencias, operadores y constantes.
- 35. 2 Mapa de contenidos Contenidos de aprendizaje Realiza En Microsoft Excel se puede trabajar operaciones aritméticas como suma, resta, división y multiplicación. Estas operaciones se trabajan a través de fórmulas, las cuales están compuestas por números y símbolos: + - * /, llamados también datos y operadores. ¡Importante! Toda fórmula en Microsoft Excel deberá ir precedida de un signo igual (=). 1. REALIZANDO LAS OPERACIONES ARITMÉTICAS Para realizar una SUMA digita el signo igual en una celda en blanco; luego, selecciona el primer número de la sumatoria, digita el símbolo de suma y selecciona el siguiente número; presiona Enter y obtendrás el resultado. 1 Microsoft Excel Operaciones Aritméticas DivisiónResta MultiplicaciónSuma
- 36. 3 Para realizar una RESTA digita el signo igual en una celda en blanco; luego, selecciona el primer número de la diferencia, digita el símbolo de resta y selecciona el siguiente número; presiona Enter y obtendrás el resultado. 2 Para realizar una MULTIPLICACIÓN digita el signo igual en una celda en blanco; luego, selecciona el primer número del producto, digita el asterisco y selecciona el siguiente número; presiona Enter y obtendrás el resultado. 3 Para realizar una DIVISIÓN digita el signo igual en una celda en blanco; luego, selecciona el primer número, digita el signo / (slach) y selecciona el siguiente número; presiona Enter y obtendrás el resultado. 4
- 37. 4 Además, se puede realizar las mismas operaciones siguiendo pasos similares: digita el signo igual en una celda en blanco; luego, escribe el primer número, digita el signo de suma y luego el segundo. Presiona Enter y obtendrás el resultado. 4 Los operadores son expresiones que especifican el tipo de cálculo que se desea realizar con los elementos de una fórmula. En Excel, utilizamos 4 operadores: aritméticos, de comparación, de texto y de referencia.
- 38. 5 Ingresa a Paideia y realiza las siguientes actividades: Aplicación 2.5: Descarga el archivo notas y realiza las actividades que se te indica en la hoja de cálculo de Microsoft Excel. Aplicación 2.6: Descarga el archivo asistencia y realiza los cálculos matemáticos sugeridos en Microsoft Excel. Aplica lo aprendido
- 39. 1 Ficha de Aprendizaje N° 8 Curso: Infokids Nivel 4- Herramientas informáticas Tema: Trabajando con las funciones de suma, producto y promedio en Microsoft Excel Duración: 2 horas pedagógicas Utiliza las funciones de suma, producto y promedio en Microsoft Excel. Visualiza el video Fórmula del Promedio Excel y comenta: http://youtu.be/kYvTxGdrmA8?t=1m43s Logros de aprendizaje Conocimientos previos ¿Recuerdas cómo realizamos las operaciones aritméticas básicas en la unidad anterior? ¿Crees que hay otra forma de realizar estas operaciones? Observa la siguiente imagen y comenta tus respuestas con tus compañeros. ¡Atención! Se utilizan las funciones para simplificar y acortar fórmulas, especialmente para cálculos complejos.
- 40. 2 Mapa de contenidos Contenidos de aprendizaje Microsoft Excel presenta diferentes funciones que permiten realizar operaciones complejas de manera más sencilla. En esta oportunidad trabajaremos con las funciones de suma, producto y promedio. Sigue los siguientes pasos: 1. FUNCIÓN SUMA Ubica el cursor en la celda donde ingresarás el resultado. Luego, haz clic en el ícono de insertar función, ubicado en la parte inferior de la barra de herramientas. 1 Microsoft Excel Operaciones Aritméticas PromedioProductoSuma Realiza
- 41. 3 Se abrirá otro cuadro de diálogo argumentos de función, aquí deberás seleccionar el rango de datos que se sumarán; finalmente, haz clic en aceptar. 3 Se abrirá un cuadro de diálogo insertar función, en el que deberás elegir la categoría matemáticas y trigonométricas; luego, la función suma; finalmente, haz clic en aceptar. 2
- 42. 4 2. FUNCION PRODUCTO Se abrirá un cuadro de diálogo insertar función, en el que deberás elegir la categoría matemáticas y trigonométricas; luego, la función producto; finalmente, haz clic en aceptar. 2 Ubica el cursor en la celda donde ingresarás el resultado. Luego, haz clic en el ícono de insertar función, ubicado en la parte inferior de la barra de herramientas. 1 Se abrirá otro cuadro de diálogo argumentos de función, aquí deberás seleccionar el rango de datos que se multiplicarán y haz clic en aceptar. 3
- 43. 5 3. FUNCION PROMEDIO Ubica el cursor en la celda donde ingresaras el resultado. Luego, haz clic en el ícono de insertar función, ubicado en la parte inferior de la barra de herramientas. 1 Se abrirá un cuadro de diálogo insertar función, en el que deberás elegir la categoría Estadísticas; luego, la función promedio; finalmente, haz clic en aceptar. 2 Se abrirá otro cuadro de diálogo argumentos de función, aquí deberás seleccionar el rango de datos que se promediará y haz clic en aceptar. 3
- 44. 6 Ingresa a Paideia y realiza las siguientes actividades: Aplicación 2.7: Descarga el archivo útiles y calcula el precio total de cada uno de los productos y el precio general. Aplicación 2.8: Descarga el archivo fin de año y calcula el promedio de notas de fin de año. ¿Podrías utilizar las funciones aprendidas en Microsoft Excel para las actividades y tareas diarias en otros cursos? ¿Qué tema te costó más aprender? ¿Por qué? ¿Qué te ayudó más a aprender? Señala y explica por qué. Aplica lo aprendido Reflexiona
- 45. 1 Ficha de Aprendizaje N° 9 Curso: Infokids Nivel 4- Herramientas informáticas Tema: Insertando gráficos de dispersión en Microsoft Excel Duración: 2 horas pedagógicas Elabora gráficos de dispersión, haciendo uso de las herramientas de Microsoft Excel . Comenta tus respuestas con tus compañeros Logros de aprendizaje Conocimientos previos Observa la siguiente imagen, ¿Qué es lo que observas? ¿Por qué crees que usamos un gráfico? ¿Éste será igual a los gráficos que vimos en Microsoft Word? Microsoft Excel permite insertar diferentes gráficos en una hoja de cálculo¸ para presentar la información de forma más esquematizada.
- 46. 2 Microsoft Excel nos ofrece diferentes opciones de gráficos que se pueden insertar para presentar la información desarrollada de forma más esquemática. Realiza los siguientes pasos para insertar un gráfico de dispersión: Contenidos de aprendizaje 1. INSERTANDO GRÁFICOS DE DISPERSIÓN Mapa de contenidos Microsoft Excel Insertar gráficos Modificar estilo de gráfico Ubicar coordenadas permite En una hoja de cálculo de Microsoft Excel digita los siguientes datos tal como se presentan en el siguiente ejemplo: X: Nombre Y: Cantidad de hermanos 1
- 47. 3 Elegimos la opción dispersión solo con marcadores, al hacer clic inmediatamente observaremos el gráfico como se muestra en la imagen:3 Selecciona todas las celdas haciendo clic en la primera y sin soltar el mouse arrastra el cursor hasta la esquina inferior de la celda. Luego haz clic en insertar y dentro del grupo Gráficos elige el de dispersión. 2
- 48. 4 2. UBICAMOS COORDENADAS Además, podemos realizar cambios en el gráfico, haciendo clic sobre éste nos aparecerá una ventana emergente de estilo de diseño: 4 ¡Importante! Las coordenadas corresponden a un punto del eje X y a uno del eje Y. Por ejemplo: X,Y(1,2) ó X:Y,(4,1) Los gráficos de dispersión en Microsoft Excel nos permite reconocer las coordenadas de cada uno de los puntos. Estos puntos están representados por los datos de cada uno de los ejes (X y Y). 1
- 49. 5 Ingresa a Paideia y realiza las siguientes actividades: Aplicación 3.1: Descarga el archivo edades y pregunta a ocho de tus amigos y amigas sus edades y complétalas en el cuadro, luego realiza un gráfico de dispersión en el que deberás modificar el estilo del diseño de acuerdo a tu preferencia. Luego escribe las coordenadas correspondientes a cada uno. Aplica lo aprendido
- 50. 1 Ficha de Aprendizaje N° 10 Curso: Infokids Nivel 4- Herramientas informáticas Tema: Insertando gráficos lineales en Microsoft Excel Duración: 2 horas pedagógicas Inserta gráficos lineales y modificar sus ejes Microsoft Excel. Observa el siguiente video: Gráfico lineal en Excel https://www.youtube.com/watch?v=5vCPDrt_7x8 Logros de aprendizaje Conocimientos previos Observa las siguientes imágenes. ¿Qué es lo que observas? ¿Qué diferencias hay entre estos dos gráficos? ¿Qué diferencias encuentras con los gráficos de dispersión que estudiamos la sesión anterior?
- 51. 2 Mapa de Contenidos Contenidos de aprendizaje 1. INSERTANDO GRAFICOS LINEALES Inserta De Tipo Crea una tabla de datos; en la columna X escribirás el nombre de cuatro miembros de tu familia; y en la columna Y escribe las edades de cada uno de ellos. Como en el ejemplo: 1 En un gráfico lineal observaremos los datos de manera continua en una escala común; por lo que son ideales para la tendencia de estos datos. Sigue los siguientes pasos para insertar un gráfico lineal:
- 52. 3 Selecciona los datos de la tabla haciendo clic en el extremo superior izquierdo y sin soltar el mouse arrástralo hasta el extremo inferior externo. Luego, haz clic en insertar, dentro del grupo gráficos selecciona la opción línea. 2 Se abrirá un cuadro de dialogo en el que tendrás dos opciones: Línea 2D y Línea 3D. Ahora trabajaremos en el tipo 2D, haz clic sobre la opción Líneas con marcadores: 3
- 53. 4 Inmediatamente aparecerá un gráfico como el de la imagen.4 Además, Microsoft Excel te permite realizar modificaciones al gráfico. Haz doble clic sobre éste y en la barra de herramientas dentro del grupo datos, haz clic en la opción seleccionar datos. Se abrirá una ventana de diálogo; deberás hacer clic en la pestaña editar: 5
- 54. 5 Ingresa a Paideia y realiza las siguientes actividades: Aplicación 3.2: Descarga el documento de nombre mejores amigos, y consulta a cinco de tus amigos sobre la cantidad de hermanos que tiene cada uno, completa el cuadro y realiza un gráfico de Líneas 3D. Luego, modifica el nombre del eje Y. GLOSARIO Gráficos lineales: los gráficos lineales conectan puntos que representan pares de datos numéricos. Aplica lo aprendido Aparecerá una ventana de diálogo modificar serie, haz clic sobre el recuadro de nombre de serie y selecciona la letra Y, luego en la opción de valores de la serie, selecciona los datos numéricos de la columna Y. 5 Aparecerá una ventana de diálogo modificar serie, haz clic sobre el recuadro de nombre de serie y selecciona la letra Y, luego en la opción de valores de la serie, selecciona los datos numéricos de la columna Y. 6
- 55. 1 Ficha de Aprendizaje N° 11 Curso: Infokids Nivel 4- Herramientas informáticas Tema: Creando gráficos circulares y de barras en Microsoft Excel Duración: 2 horas pedagógicas Inserta gráficos circulares y de barras. Logros de aprendizaje Conocimientos previos Recuerda los gráficos estudiados en sesiones anteriores, ¿Qué diferencias y similitudes encuentras con los gráficos de la siguiente imagen? ¿En qué casos podemos usar los gráficos de barras y circulares? ¡Atención! En Microsoft Excel, puedes hacer varios tipos de gráficos con la misma información.
- 56. 2 Contenidos de aprendizaje 1. INSERTANDO GRÁFICO DE BARRAS Mapa de contenidos Permite insertar Microsoft Excel nos permite insertar gráficos de barras, los cuales se encuentran en la barra de herramientas y permiten comparar valores o información de forma esquemática y comprensible. Sigue los pasos para lograrlo: Crea una tabla de datos; en la columna programa, escribe el nombre de cuatro programas de televisión que más veas; y en la columna horas, escribe la cantidad de horas que en el día se emite estos programas, tal como se te enseña en la siguiente imagen. 1
- 57. 3 Al hacer clic sobre la opción Barras, se deslizará un cuadro de diálogo en el que observarás todos los tipos de gráficos de barras que puedes realizar con Microsoft Excel. Nosotros seleccionaremos la opción cilíndrico horizontal agrupado. 3 Selecciona los datos, haciendo clic en la primera celda y arrastra el cursor hasta el extremo inferior derecho. Luego, haz clic en la pestaña Insertar, selecciona la opción Barras que se encuentran dentro del grupo Gráficos. 2
- 58. 4 . Automáticamente aparecerá en tu pantalla un gráfico similar al de la siguiente imagen. 4 Recuerda: Dentro de las herramientas de gráficos encuentras las opciones para modificar los estilos del gráfico. 2. INSERTANDO GRÁFICOS CIRCULARES Luego de seleccionar los datos de la tabla, haciendo clic en la primera celda y arrastra el cursor hasta el extremo inferior derecho. Haz clic en la pestaña Insertar, selecciona la opción Circular que se encuentran dentro del grupo Gráficos. 1 Microsoft Excel también nos permite insertar gráficos circulares, los cuales se encuentran en la barra de herramientas y permiten observar los datos en relación a un total. En este caso volveremos a trabajar con la tabla de programas de televisión creada anteriormente.
- 59. 5 Al hacer clic sobre la opción Circular, se deslizará un cuadro de diálogo en el que observarás todos los tipos de gráficos circulares que puedes realizar con Microsoft Excel. Nosotros seleccionaremos la opción circular. 2 Automáticamente aparecerá en tu pantalla un gráfico similar al de la siguiente imagen. 4
- 60. 6 Ingresa a Paideia y realiza las siguientes actividades: Aplicación 3.3: Descarga el documento denominado edades y pregunta la edad de cuatro compañeros para completar el cuadro; luego, realiza un gráfico de barras y modifica el estilo de este de acuerdo a tu preferencia. Aplicación 3.4: Realiza una pequeña encuesta sobre las frutas favoritas de tus compañeros del salón; luego, descarga el documento denominado frutas, digita la información que recibas de ellos y realiza un gráfico circular para representar las preferencias del salón. Luego comenta con tus compañeros cuál es la fruta que más preferencia tiene, y cuál es la que menos. GLOSARIO Gráfico de barras: muestra comparaciones entre elementos. Aplica lo aprendido
- 61. 1 Ficha de Aprendizaje N° 12 Curso: Infokids Nivel 4- Herramientas informáticas Tema: Insertar gráficos de Columna, modificar el diseño y cambiar tipo de gráfico en Microsoft Excel Duración: 2 horas pedagógicas Inserta gráficos de columnas, modifica su apariencia y cambia el tipo de gráfico. . Logros de aprendizaje Conocimientos previos Observa con atención la imagen e indica las diferencias y similitudes entre los gráficos. Teniendo cuenta lo estudiado en las sesiones anteriores, indica en qué ocasiones puedes usar un gráfico de columnas. ¡Atención! Las representaciones 3D permiten realizar gráficos con volumen, lo cual mejora su visualización.
- 62. 2 1. INSERTANDO GRÁFICOS DE COLUMNA Mapa de contenidos Contenidos de aprendizaje Microsoft Excel nos permite insertar gráficos de columna, los cuales se encuentran en la barra de herramientas y permiten comparar valores de dos o más categorías. Sigue los pasos para lograrlo: Inserta Crea una tabla de datos; en la columna programa, escribe el nombre de cuatro programas de televisión que más veas; en las siguientes columnas canal 4 y Cartonn Network, escribe la cantidad de horas que se emite cada programa durante el día. 1
- 63. 3 Al hacer clic sobre la opción columna, se deslizará un cuadro de diálogo en el que observarás todos los tipos de gráficos de Columna que puedes realizar con Microsoft Excel. Nosotros seleccionaremos la opción columna agrupada. Y automáticamente aparecerá una imagen cómo se muestra a continuación. 3 Selecciona los datos, haciendo clic en la primera celda y arrastra el cursor hasta el extremo inferior derecho. Luego, haz clic en la pestaña Insertar, selecciona la opción Columna que se encuentra dentro del grupo Gráficos. 2
- 64. 4 2. CAMBIANDO EL DISEÑO DE UN GRÁFICO Una vez finalizado nuestro gráfico, Microsoft Excel nos brinda la opción de modificar el diseño de éste, para lo cual nos muestra una serie de opciones dentro de la barra de herramientas. Sigue los pasos para lograrlo: Al hacer clic sobre el gráfico, aparecerán nuevas opciones dentro de las herramientas de gráficos. Dentro de la pestaña diseño, seleccionaremos la opción diseño 9 que se encuentra dentro del grupo diseños de gráficos. 1 El diseño 9 nos permite ingresar un título de gráfico y de cada uno de los ejes. Para modificar estos puntos, deberás hacer clic sobre el cuadro de texto y digitar el título deseado, como se muestra a continuación: 2 ¡Importante! Podrás modificar el título de cada uno de los ejes del gráfico. Además en sesiones anteriores aprendiste a cambiar el rubro de serie.
- 65. 5 3. CAMBIANDO EL TIPO DE GRÁFICO Además de modificar el diseño Microsoft Excel nos brinda la opción de modificar el tipo de gráfico de acuerdo a nuestra elección. Sigue los pasos para lograrlo: Al hacer clic derecho sobre el gráfico, aparecerá un cuadro de diálogo en el que seleccionaremos la opción cambiar tipo de gráfico. 1
- 66. 6 Aparecerá un cuadro de diálogo denominado cambiar tipo de gráfico, dentro del grupo columna seleccionaremos la opción cilindro 3D; finalmente, damos clic en aceptar: 2 Automáticamente el gráfico aparecerá modificado, tal como se muestra en la imagen:3 ¡Importante! Recuerda que previamente realizamos la modificación de los títulos de ejes y las series.
- 67. 7 Ingresa los siguientes datos en una hoja de Excel: Aplicación 3.5: Descarga el archivo útiles escolares y realiza las actividades que se te indica. Aplicación 3.6: Descarga el archivo cartas y realiza cada uno de los cambios que se te indica. Teniendo en cuenta todo lo aprendido de Microsoft Excel ¿Qué te gustó más de este programa? Comenta con tus compañeros cómo utilizarás lo aprendido en tus trabajos escolares. De las opciones siguientes ¿cuál te permitió aprender sobre tablas y gráficos? GLOSARIO 3D: se dice 3D o 3 dimensiones porque estás utilizando 3 ejes: X, Y, Z. Por eso se ve un bloque por cada barra y no simplemente un rectángulo. Aplica lo aprendido Reflexiona
- 68. 1 Ficha de Aprendizaje N° 13 Curso: Infokids Nivel 4- Herramientas informáticas Tema: Insertando tablas y modificando la fuente y el diseño en PowerPoint Duración: 2 horas pedagógicas Inserta tablas en diapositivas y modifica el diseño y formato de éstas en PowerPoint. Visualiza el video y comenta con tus compañeros: PowerPoint. Tema: insertar tablas http://youtu.be/iOnxbVyqGQU?t=10s. Logros de aprendizaje Conocimientos previos La tutora del aula pidió que realicemos una exposición acerca de nuestras mascotas. Observa las siguientes imágenes y comenta con tus compañeros de qué forma plantearías la información en unas diapositivas de PowerPoint. ¡Atención! Para agregar una fila al final de una tabla, haz clic dentro de la última celda de la última fila y presiona la tecla TAB.
- 69. 2 Mapa de contenidos Contenidos de aprendizaje 1. INSERTANDO TABLAS Permite Microsoft PowerPoint proporciona herramientas que permiten agilizar el proceso de creación de tablas y la aplicación de formato a las mismas. Sigue los siguientes pasos para lograrlo: Es importante tener en cuenta la cantidad de columnas y filas de la tabla que insertaremos. Luego haz clic en la pestaña insertar, y por último, en la opción tablas. Para este ejercicio insertaremos una tabla 4x3 1
- 70. 3 Luego, sin soltar el mouse selecciona cuatro filas y tres columnas; es decir, una tabla 4x3. 2 Una vez creada la tabla se procede a completar la información. En este caso esta tabla nos ayudará a describir a nuestras mascotas, completa los datos como se muestra en el ejemplo: 3 2. MODIFICAR DISEÑO DE TABLA Una vez creada una tabla Microsoft PowerPoint nos brinda la posibilidad de modificar los estilos de esta de acuerdo a nuestras preferencias. Estas opciones se encuentran en la barra de herramientas de tabla, dentro del grupo diseño. Sigue los siguientes pasos para lograr estos cambios:
- 71. 4 Haz clic sobre la tabla y automáticamente se activará la barra de Herramientas de tabla, donde encontrarás las opciones de estilo dentro del grupo Estilos de tabla, que se ubica en la pestaña Diseño. Escoge el estilo medio 2-Énfasis 5 1 Además de esta configuración de estilo predeterminado, también puedes modificar la tabla de acuerdo a tus preferencias personales. Selecciona la primera celda correspondiente al nombre, haz clic en la opción sombreado para cambiar el color de fondo de la tabla de acuerdo a tus preferencias. 2 ¡Importante! Esta opción permitirá modificar cada una de las celdas de la tabla de acuerdo a las preferencias personales.
- 72. 5 3. MODIFICAR DISEÑO DE TABLA Microsoft PowerPoint, al igual que los programas que revisamos en las sesiones anteriores, nos brinda la posibilidad de modificar la fuente de nuestros textos o tablas. Sigue los siguientes pasos para recordar este proceso: Selecciona el texto de la primera columna y dentro de la barra de herramientas, en el grupo Fuente se modifica el tipo de fuente, tamaño y color.1 ¡Importante! Microsoft Power Point nos brinda la opción dibujar tabla, a través de la cual se puede dibujar el borde de una tabla y también dibujar líneas en filas y columnas de manera independiente, de acuerdo a nuestras necesidades.
- 73. 6 Ingresa a Paideia y realiza las siguientes actividades: Aplicación 4.1: Ingresa al programa PowerPoint y elabora una diapositiva en la que se incluya una tabla con información sobre los deportes que te gusten, de acuerdo a los criterios que se te indiquen. Aplicación 4.2: Elabora una tabla de datos más importantes de cinco de tus amigos y amigas, para lo cual deberás seguir con los criterios que se te indica. Aplica lo aprendido GLOSARIO Insertar tabla: función del menú Tabla que nos permite dibujar tablas de acuerdo a nuestras necesidades.
- 74. 1 Ficha de Aprendizaje N° 14 Curso: Infokids Nivel 4- Herramientas informáticas Tema: Insertando y modificando una imagen en Microsoft PowerPoint Duración: 2 horas pedagógicas Inserta imágenes de archivo o prediseñadas en una diapositiva. Modifica las características de las imágenes en una diapositiva. Visualiza el video y comenta con tus compañeros: Cómo insertar imágenes en PowerPoint http://youtu.be/JqVFIK8z5Qg?t=25s Logros de aprendizaje Conocimientos previos ¡Atención! Es posible ajustar la intensidad y el tono del color de una imagen, volver a colorearla o cambiar la transparencia de uno de sus colores. Para el curso de CTA me pidieron elaborar una exposición sobre los primates. Observa la primera diapositiva que elaboré, ¿qué diferencias observas en las imágenes? ¿Crees que es importante realizar una exposición con imágenes?
- 75. 2 Mapa de contenidos Contenidos de aprendizaje Microsoft PowerPoint, nos muestra una serie de imágenes prediseñadas que se pueden insertar en una diapositiva. Para lograrlo debes seguir los siguientes pasos: Insertar 1. INSERTANDO UNA IMAGEN PREDISEÑADA Ingresa a Microsoft PowerPoint y en la Barra de herramientas, haz clic en la pestaña Insertar. Automáticamente aparecerá el grupo Imágenes, en el que deberás seleccionar la opción Imágenes prediseñadas 1 Ingresa a Microsoft PowerPoint y en la Barra de herramientas, haz clic en la pestaña Insertar. Automáticamente aparecerá el grupo Imágenes, en el que deberás seleccionar la opción Imágenes prediseñadas 1
- 76. 3 Al hacer clic en la opción imágenes prediseñadas se desglosará una ventana en la que deberás digitar el nombre de la imagen que necesites y presionar el botón buscar. 2 Cuando hayas encontrado la imagen buscada, haz clic en insertar. Tendrás una diapositiva como el siguiente ejemplo. 3
- 77. 4 2.INSERTANDO UNA IMAGEN DESDE UN ARCHIVO Microsoft PowerPoint, también nos permite insertar imágenes desde un archivo; es decir, podemos tener imágenes guardadas como archivos que descargamos desde internet o importamos desde una cámara digital. Para lograrlo debes seguir los siguientes pasos: Haz clic en la pestaña Insertar y dentro del grupo Imágenes selecciona la opción Imagen. 1 Luego de hacer clic en la opción Imagen, busca tu archivo en la ventana emergente y cuando la hayas encontrado, haz clic en insertar 2
- 78. 5 3. MODIFICANDO UNA IMAGEN Microsoft PowerPoint nos permite ajustar diferentes aspectos a las imágenes que insertamos, como el tamaño, color, brillo, contraste; así como darle diferentes efectos. Sigue los siguientes pasos para realizar estos cambios: En la pestaña formato, se encuentran los grupos Estilo de imagen y Ajustar, en las que encontrarás las diferentes opciones para modificar las imágenes. 1 Haz clic sobre la imagen y dentro del grupo Estilos de imagen selecciona la opción óvalo biselado negro. Luego, dentro del grupo Ajustar selecciona la opción Color y haz clic en saturación 0%. 2
- 79. 6 Observa los resultados y compara las imágenes3 ¡Importante! Para cambiar proporcionalmente el tamaño de la imagen seleccionada, usa los punteros de escalar y, si quieres estirar la imagen, debes usar los punteros de estirar.
- 80. 7 Ingresa a Paideia y realiza las siguientes actividades: Aplicación 4.3: Vuelve a abrir las diapositivas que elaboraste la sesión anterior sobre tus deportes favoritos, en las siguientes diapositivas inserta imágenes alusivas al tema y realiza las modificaciones que se te indica. Aplica lo aprendido
- 81. 1 Ficha de Aprendizaje N° 15 Curso: Infokids Nivel 4- Herramientas informáticas Tema: Aplicando efectos de animación en mis presentaciones de Microsoft PowerPoint Duración: 2 horas pedagógicas Aplica diversos efectos a las presentaciones de Microsoft PowerPoint. https://www.youtube.com/watch?v=WfLyy8C4xik&feature=youtu.be Logros de aprendizaje Conocimientos previos ¡Atención! La configuración de animación permite asignar efectos a cada elemento ubicado en una diapositiva. Visualiza el siguiente video Aplicando animación en diapositivas, y responde las preguntas junto a tus compañeros: ¿Qué crees que pasó con las imágenes y cuadros de texto? ¿Cómo se pudo realizar estos cambios en una diapositiva de Microsoft PowerPoint?
- 82. 2 1. INSERTANDO ANIMACIONES Mapa de Contenidos Modifica Contenidos de aprendizaje Para realizar una presentación más dinámica Microsoft PowerPoint nos brinda la opción de modificar la animación de nuestras diapositivas. Para lograrlo sigue los siguientes pasos ¡Importante! Para desarrollar este ejercicio trabajaremos con las diapositivas sobre tus deportes favoritos que desarrollaste la sesión anterior. Selecciona la primera imagen que desees animar, haz clic en la pestaña animaciones; inmediatamente observarás la barra de Herramientas de dibujo, tal como se observa en la imagen. 1
- 83. 3 ¡Importante! Modifica la animación de todas las imágenes y tabla que insertaste. 3 Haz clic en la flechita inferior derecha para observar todas las opciones de animación. Selecciona la opción Barrido del grupo de animaciones de Entrada. 2 Vuelve a seleccionar la imagen y haz clic en la opción Agregar animación. Esta opción permite dar doble animación a una imagen o cuadro de texto. Ahora selecciona la opción Rueda dentro del grupo Salir.
- 84. 4 Ingresa a la plataforma Paideia y desarrolla las siguientes actividades: Aplicación 4.4: Descarga el archivo Mis vacaciones de verano y realiza las modificaciones de animación que se te indica. GLOSARIO Animación: función que permite hacer más dinámica una presentación de Microsoft PowerPoint. Puede ser de entrada, énfasis y salida. Aplica lo aprendido Para visualizar las animaciones que le has asignado a tu presentación, da clic en la opción Vista previa. 4
- 85. 1 Ficha de Aprendizaje N° 16 Curso: Infokids Nivel 4- Herramientas informáticas Tema: Aplicando transiciones en mis presentaciones de Microsoft PowerPoint Duración: 2 horas pedagógicas Aplica transiciones entre las presentaciones de Microsoft PowerPoint. https://www.youtube.com/watch?v=oCCISL8Aq1Y&feature=youtu.be Logros de aprendizaje Conocimientos previos Visualiza el siguiente video Transiciones de diapositivas, y responde las preguntas junto a tus compañeros: ¿Qué cambios observas en la transición de una diapositiva a otra? ¿Cómo crees que se pudo realizar estos cambios en una diapositiva de Microsoft PowerPoint? ¡Atención! Microsoft PowerPoint permite darle un efecto de transición diferente a cada una de tus diapositivas.
- 86. 2 1. INSERTANDO TRANSICIONES Mapa de contenidos Añade Contenidos de aprendizaje Para realizar una sucesión más dinámica de nuestras diapositivas, Microsoft PowerPoint nos brinda la opción de añadir transiciones a cada una de ellas. Para lograrlo sigue los siguientes pasos ¡Importante! Para desarrollar este ejercicio trabajaremos con las diapositivas sobre tus deportes favoritos, que desarrollaste la sesión anterior, deberás añadir dos diapositivas más. Selecciona la primera diapositiva y haz clic en la pestaña Transicion 1
- 87. 3 En la barra de herramientas se activará el grupo Transición a esta diapositiva. Para visualizar todas las opciones haz clic sobre la flechita inferior derecha. 2 Se abrirá una ventana de diálogo en la que podrás visualizar todas las opciones de transición: Sutil, Llamativos y Contenido dinámico. Elige el de tu preferencia y repite el proceso para cada una de las diapositivas. 3
- 88. 4 ¡Importante! Observa también que tienes un botón llamado Aplicar a todo. Utilízalo si es que deseas aplicar el efecto que has seleccionado a todas las diapositivas de tu presentación. Además Microsoft PowerPoint te brinda la posibilidad de definir la velocidad de transición de una diapositiva a otra. Dentro del grupo Intervalos se encuentra la opción Duración, en la cual podrás aumentar o disminuir el tiempo. 4 GLOSARIO Transición: efecto de presentación en el paso de una diapositiva a otra.
- 89. 5 Ingresa a la plataforma Paideia y práctica lo aprendido: Aplicación 4.5: Descarga el archivo Habitad de los monos y realiza las indicaciones que se te indica. Teniendo en cuenta todo lo aprendido de Microsoft Power Point ¿Qué te gustó más de este programa? Comenta con tus compañeros cómo utilizarás lo aprendido en tus trabajos escolares. De las siguientes opciones señala ¿cuál te permitió aprender sobre tablas y gráficos? PROYECTO: Investiga: ¿sabías que puedes agregar diferentes sonidos a las presentaciones de tus diapositivas? Estos se configuran en la misma caja de diálogo. Aplica lo aprendido Reflexiona
- 90. 6 Acciones para cuidar nuestro planeta Además: Busca información en Internet. Infórmate del tema por medio de libros o revistas. Entrevista a algún profesor o profesional que sea experto en el tema. BUSCA SELECIONA ORGANIZA Ordena la información que recogiste de tus compañeros, profesores, revistas y la Web haciendo uso de las herramientas de Microsoft Excel. Elabora un gráfico con los datos. Identifica aquello que te ayudaría en la elaboración de tu exposición. Escribe las ideas principales en un documento de Microsoft Word. Usa formatos para resaltarlas. Emplea texto e imágenes para hacer una presentación en Microsoft PowerPoint, con el título: “Los niños cuidamos el planeta.” Actividades previas Encuesta a compañeros de diferentes años de tu colegio y toma nota de las acciones que realizan para cuidar nuestro planeta. Elaboración de mi exposición Pasos del proyecto Desarrollo del proyecto Puedes fotografiarte a ti o a tus compañeros realizando acciones de cuidado y usar estas fotos para la presentación
- 91. 7 Prepara tu exposición: Elabora una presentación de 5 diapositivas. En la primera diapositiva escribe tus datos personales y el título de tu presentación. Incluye imágenes. En cada una de las cuatro diapositivas restantes escribe una acción para cuidar el medioambiente y aplica animaciones y transiciones a tu presentación. Presenta tu exposición en clase. ¿Cómo te sentiste realizando las encuestas? ¿Lograste la colaboración de tus compañeros? ¿La información encontrada en Internet fue de utilidad para tu exposición? ¿Qué herramientas de cada uno de los programas de Microsoft empleaste? ¿En qué crees que puede mejorar tu presentación? Evalúa tu proyecto