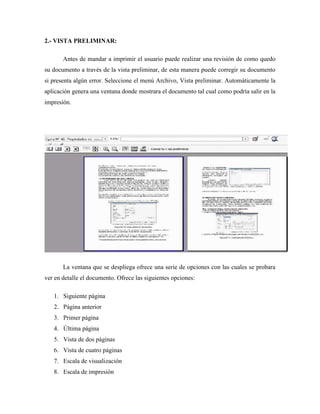
Vista previa y corrección ortográfica en OO Writer
- 1. 2.- VISTA PRELIMINAR: Antes de mandar a imprimir el usuario puede realizar una revisión de como quedo su documento a través de la vista preliminar, de esta manera puede corregir su documento si presenta algún error. Seleccione el menú Archivo, Vista preliminar. Automáticamente la aplicación genera una ventana donde mostrara el documento tal cual como podría salir en la impresión. La ventana que se despliega ofrece una serie de opciones con las cuales se probara ver en detalle el documento. Ofrece las siguientes opciones: 1. Siguiente página 2. Página anterior 3. Primer página 4. Última página 5. Vista de dos páginas 6. Vista de cuatro páginas 7. Escala de visualización 8. Escala de impresión
- 2. 9. Ver pantalla completa 10. Enviar a impresión la escala de documentos definida en Escala de impresión 3.- IMPRESIÓN. El usuario debe seleccionar el menú Archivo, Imprimir o dar un click en botón. En la ventana que se despliega se debe seleccionar si se desea imprimir todo el documento o por número de páginas, el número de copias, orden de impresión. En el botón opciones, se excluyen de impresión objetos determinados como, márgenes, tablas, dibujos, páginas izquierdas y derechas, etc. CORRECCIÓN ORTOGRÁFICA. 1.- CONFIGURACIÓN DE DICCIONARIO EN ESPAÑOL: Dependiendo de la versión del Open Office Writer que se instale, viene definido los diccionarios. Estos no vienen para todos los idiomas, pero si para los más utilizados a nivel mundial. El corrector ortográfico es una herramienta de gran ayuda ya que esta nos permite entregar un documento, se puede decir sin ningún error o por lo menos con el más mínimo
- 3. error el cual normalmente siempre es aquel que se escapa de nuestra vista. Los pasos que debe seguir el usuario para la configuración del diccionario en el idioma de su preferencia (en este caso en español) son los siguientes: a) Ir al menú Herramientas, Opciones. Al desplegarse la ventana, esta nos muestra una lista de las diferentes opciones que podemos configurar por aquí. b) Seleccionamos de esa lista la opción Configuración de Idiomas dándole doble click en el signo más (+) que aparece del lado izquierdo de la opción. Luego seleccionamos la opción Idiomas. Y configuramos lo siguiente: Idioma para: seleccionar Español (Venezuela). Moneda predeterminada: VEB Bs Español (Venezuela). idioma predeterminado para los documentos, Occidental: Español (Venezuela). En esta opción aparece otro campo el cual también está relacionado con la Configuración de Idioma, el cual lleva por nombre Lingüística. Debe aparecer de la siguiente manera:
- 4. 1. En la parte de módulos disponibles de idioma, el usuario debe seleccionar la primera opción de la lista. 2. Dar click al botón Editar 3. En el campo Idioma seleccionar Español (España) 4. Presionar botón Cerrar 5. Hacer esto con cada opción que aparezca en la lista. 6. Presionar botón Aceptar 2.- REVISIÓN AUTOMÁTICA: La aplicación puede ir revisando la ortografía del documento de manera automática mientras el usuario va trascribiendo el texto. Solo tiene que ir al menú Herramientas, Ortografía, Revisión automática o darle un click al botón.
- 5. 3.- REVISIÓN MANUAL: El usuario también puede realizar la revisión de manera manual con solo dar click en menú Herramientas, Ortografía, Revisar, o botón. TABLAS: 1.- CREAR TABLA: Menú Insertar, Tabla, o botón Nombre: Se teclea un nombre o se deja el que da por defecto la aplicación. Columnas, Filas: Se selecciona el número de columnas y filas que tendrá la tabla. Encabezado: Si desea que al realizarse un salto de página el título de la tabla aparezca también en la página nueva. Repetir en cada página: Permite que aparezcan los encabezados en cada nueva página que ocupe las tablas. Esta opción sólo se habilita cuando se activa Encabezado. No dividir tablas: Si se activa, evitará que se divida las tablas si ésta llega a ocupar más de una hoja. Borde: Activar si se desean bordes en cada celdas. 2.- BARRA PARA TABLAS: 3.- FORMATEADO AUTOMÁTICO: Esta opción le permite al usuario definir un formato preestablecido de la aplicación a su documento, donde podrá definir formato numérico, las fuentes, los bordes la alineación, etc. de cada celda que conforme la tabla.
- 6. IMÁGENES: 1.- INSERTAR IMÁGENES: El usuario debe seguir los siguientes pasos: Colocar el cursor en la posición en donde se desea insertar la imagen. Ir al menú Insertar, Imagen o botón (se pueden insertar imágenes almacenadas en un archivo o de un scanner). En la ventana de Insertar imagen, seleccionar la ruta y el archivo. Activar Vínculo se almacenará la ruta del archivo. Si se elimina el archivo de la imagen, ya no desplegará la imagen. Activar Pre visualización si se desea ver la imagen en la ventana Insertar imagen. 2.- FORMATO DE IMÁGENES: Dar doble click encima de la imagen a la cual se desea dar formato. Automáticamente se despliega una ventana con varias pestañas:
- 7. Tipo: Se define el tamaño, el anclaje y la posición. Opciones: Asignar nombre a la imagen, Texto alternativo (información que aparece cuando el cursor del ratón se coloca sobre la imagen), Proteger (contenido, posición y tamaño), Propiedad de Imprimir imagen. Ajuste: Si se desea interrumpir el flujo de datos con la imagen (izquierda, derecha, paralelo, continuo dinámico), Opciones para el ajuste de texto (primer párrafo, en el fondo, contorno, sólo en el exterior), Espacios. Hiperenlace: Si la imagen va a ser una liga a un archivo. Imagen: Reflejar imagen (vertical, horizontal), vínculo (actualizar vínculo). Recortar: Modificar la vista de la imagen, Mantener escala o tamaño, recortar (disminuir o aumentar el espacio entre el marco y la imagen), aumentar o disminuir escala o tamaño. Borde: Agregar borde, sombra, seleccionar el color de ambos, definir distancia entre el borde y la imagen (si aumenta la distancia disminuye el tamaño de la imagen). Fondo: Seleccionar el color de fondo. (si la imagen tiene su propio fondo, esta opción se aplicará si hay espacio entre el borde y la imagen). Macro: Asociar un acontecimiento a una macro. Acontecimiento (lista de acontecimientos), Macros (lista de macros).
- 8. GRÁFICAS: 1.- INSERTAR GRÁFICA: La aplicación Open Office Writer nos permite crear gráficas en nuestro documento como si estuviéramos trabajando con la aplicación Open Office Calc, sin necesidad de abrir la aplicación. Lo primero que debemos hacer es dar un click en el menú Insertar, Objeto, Diagrama o darle un click en el botón Automáticamente se desplegara la siguiente ventana: Para seleccionar el área se sombrean las columnas de la tabla. Activar primera fila y columna como etiquetas del diagrama. Presionar siguiente. Se desplegarán los tipos de gráficas. Seleccionar el tipo de gráfica y si se graficarán las filas o las columnas.
- 9. Representación de texto en pre visualización, esto permite ver las opciones que se van eligiendo al elaborar la gráfica. Presionar botón Avanzar. Si se desea seleccionar un tipo de variante y cuadrícula en eje X y ejeY. Presionar Avanzar. Definir título del diagrama, si se desea desplegar la leyenda y los títulos para los ejes X y eje Y. Presionar Crear. La gráfica se insertará en el documento activo. El usuario debe tener en cuenta que si se modifica el contenido de la tabla, se actualiza la gráfica automáticamente. ABRIENDO DOCUMENTOS CREADOS EN MICROSOFT WORD. La aplicación Open Office Writer ofrece la oportunidad de abrir documentos creados bajo la extensión .doc., es decir, aquellos documentos que son creados en Microsoft Word. El usuario solo tiene que seguir los siguientespasos: 1. Ir al menú Archivo, Abrir o botón 2. En el campo Tipo de Archivos seleccionar Microsoft Word 97/2000/XP. 3. Abrir el archivo con doble click o presionar opción Abrir.
