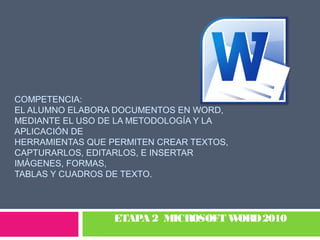
Creación documentos Word
- 1. COMPETENCIA: EL ALUMNO ELABORA DOCUMENTOS EN WORD, MEDIANTE EL USO DE LA METODOLOGÍA Y LA APLICACIÓN DE HERRAMIENTAS QUE PERMITEN CREAR TEXTOS, CAPTURARLOS, EDITARLOS, E INSERTAR IMÁGENES, FORMAS, TABLAS Y CUADROS DE TEXTO. ETAPA 2 MICROSOFT W D 2010 OR
- 2. El procesador de palabras es un medio tecnológico que te permite crear, editar y guardar documentos con excelente presentación. Word 2010 es la versión mas reciente del procesador de textos más popular del mercado, y forma parte de la suite Microsoft Office 2010. ACADEMIA DE TIC’s I
- 3. A.- Iniciar Sesión Procedimiento para iniciar una sesión en WORD : 1.- Da clic al Botón INICIO 2.- Selecciona la opción Todos los Programas 3.- Escoge la opción Microsoft Office 4.- Da clic en la opción Microsoft Word 2010 3 4 1 2 ACADEMIA DE TIC’s I Doble clic al icono de Doble clic al icono de acceso directo acceso directo
- 4. B.- Elementos principales de la Pantalla de W ord Área de Trabajo 1. 2. 3. 1 3 4. 5. 6. Barra de herramientas de Acceso Rápido Barra de Título Menú Archivo Cinta de opciones 2 Regla Barra de Estado 4 ACADEMIA DE TIC’s I
- 5. Menú Archivo ACADEMIA DE TIC’s I
- 6. Cinta de Opciones Ficheros o Cinta de Opciones Grupo Botones de comando ACADEMIA DE TIC’s I Iniciador de Cuadro de diálogo
- 7. Regla Margen izquierdo Sangría de primera línea Margen derecho Sangría derecha Sangría izquierdo Sangría francesa ACADEMIA DE TIC’s I
- 8. C.- Formas del puntero del Mouse ACADEMIA DE TIC’s I
- 9. Cuando inicias la aplicación de Word, por defecto se abre un documento en blanco y se le asigna el nombre inicial de Documento1, el cual puedes modificar al momento de guardarlo en el disco de trabajo. ACADEMIA DE TIC’s I
- 10. A.- Crear Documento 1. 2. 3. 4. ACADEMIA DE TIC’s I Procedimiento para Crear un documento: Se despliega el Menú Archivo. Se da clic en la opción Nuevo. En la sección Plantillas disponibles, se selecciona Documento en blanco. Se da clic en botón Crear.
- 11. B.- Captura de Texto 1. 2. 3. 4. 5. Al escribir un texto hay que teclearlo sin pulsar la tecla ENTER solo deberás pulsar ENTER cuando es punto y aparte. La barra vertical parpadeante que va avanzando según vas escribiendo, se llama punto de inserción. Word de manera automática empieza la escritura del texto utilizando la fuente Calibrí y el tamaño 11. El área de trabajo puede estar en diferentes tamaños para tus practicas te recomendamos utilizar el de 75%, el cual podrás activar dando un clic en la Cinta de opción Vista en el botón ZOOM. Los párrafos del texto, Word los justifica de manera automática con una alineación del lado izquierdo. ACADEMIA DE TIC’s I
- 12. B.- Captura de Texto 6.- Si quieres observar en tu documento los caracteres de espacio en blanco, renglón en blanco o tabulaciones, da un clic al botón Mostrar u ocultar que se encuentra en la Cinta de opciones Inicio. 7.- Los errores en la captura del texto, Word los señala de manera automática colocando un subrayado de color rojo, si es error ortográfico o verde si es de redacción. 8.- Cuando cometas un error y te das cuenta inmediatamente, pulsa la tecla Retroceso que regresa el cursor una posición borrando la última letra tecleada. Cuando te das cuenta del error después de haber escrito unas cuantas letras mas, debes pulsar la tecla con la flecha pequeña hacia la izquierda, hasta llegar donde se encuentra el error; entonces pulsa Retroceso para borrar el error. La tecla suprimir también borra una letra, pero la que queda a la derecha del punto de inserción. 9.- Si por alguna razón borraste alguna palabra, una parte o bien todo el texto, da un clic inmediatamente al botón Deshacer para que te restaure la información que se borro. 10.- Word te permite escribir libremente insertando a la vez una alineación de párrafo y sangrías. Esta función te permite escribir en cualquier parte de una pagina nueva, solo necesitas colocar el cursor y hacer doble clic, observa que el cursor toma una forma diferente según donde se coloque en el área de trabajo. ACADEMIA DE TIC’s I
- 13. EDICIÓN Word hace mas simple la edición de documentos permitiendo de una manera sencilla hacer modificaciones al texto. En esta sección aprenderás como seleccionar, copiar, cortar, pegar texto, deshacer, buscar y remplazar palabras. ACADEMIA DE TIC’s I
- 14. A.- Selección de texto Para realizar operaciones tales como: eliminar, mover, copiar, sobrescribir y cambiar el formato, hay que indicar primero la parte de texto sobre la cual se va a realizar la acción, en esto consiste la selección. ACADEMIA DE TIC’s I
- 15. Procedimiento para Copiar/Cortar Se Selecciona el texto que deseas copiar/cortar En la Cinta de opción Inicio seleccionar el botón Copiar/ Cortar Se coloca el cursor en el sitio donde desea dejar la(o) copia/cortado. De la Cinta de opción Inicio, se da clic en el botón Pegar ACADEMIA DE TIC’s I
- 16. E.- Buscar y/ Reemplazar o Procedimiento para Buscar texto: Procedimiento para Buscar texto: 1. 2. 3. En la Cinta de opción Inicio y en el grupo Edición, se da clic en el botón Buscar y reemplazar. En el cuadro de diálogo Buscar y reemplazar, en la sección Buscar se teclea el texto que se desea localizar. Se da clic en el botón Buscar en ,para continuar la búsqueda se da clic en el botón Buscar siguiente. ACADEMIA DE TIC’s I
- 17. E.- Buscar y/ Reemplazar o Procedimiento para Reemplazar texto: Procedimiento para Reemplazar texto: 1. En la Cinta de opción Inicio y en el Grupo sección Edición 2. Seleccionar el botón Reemplazar 3. 4. 5. 6. En el cuadro de diálogo Buscar y reemplazar, teclea el texto que deseas buscar En el mismo cuadro, teclea el texto que deseas reemplazar Presiona el botón Reemplazar si deseas ir remplazando palabra por palabra, o bien Presiona el botón Reemplazar todos si deseas remplazar todas las palabras. ACADEMIA DE TIC’s I
- 18. F.- Verificación de ortografía y gramática La revisión ortográfica consiste en comprobar que las palabras del texto estén escritas de manera correcta, mientras que la revisión gramatical verifica que las frases estén articuladas y con los signos de puntuación adecuados. ACADEMIA DE TIC’s I
- 19. Procedimiento para Revisar la ortografía al terminar de escribir el documento: 1. 2. 3. En la Cinta de opción Revisar y en el Grupo Revisión se da clic en el botón Ortografía y Gramática En el cuadro de dialogo Ortografía y gramática, se da clic en el botón cambiar para modificar la palabra En el cuadro de diálogo Ortografía y gramática, se da clic en el botón Omitir una vez para no realizar la modificación de la palabra . Zona donde se localiza la palabra con error Listado de palabras sugeridas ACADEMIA DE TIC’s I
- 20. Ctrl t M FORMATO Establecer fuente, tamaño de fuente y color de fuente Resaltado de textos Efecto de tachado, Superíndice, Subíndice Borrar formato ACADEMIA DE TIC’s I
- 21. FORMATO Establecer viñetas Listas de numeración Lista multinivel Aumentar y disminuir sangría Alinea texto a la izquierda y derecha ACADEMIA DE TIC’s I Centrar texto Justificar texto Interlineado de párrafos Colorear el fondo del texto o del párrafo Personalizar los bordes de celdas o textos
- 22. FORMATO Cambia el conjunto de estilos, colores y fuentes utilizados en el documento ACADEMIA DE TIC’s I
- 23. 2.3.3 IMPRESIÓN Cuando el documento ya recibió un formato y tiene la apariencia deseada, se prepara para ser impreso. Primero se Configura la pagina con los márgenes deseados, el tamaño de papel, la orientación de la hoja, etc. En segundo lugar se visualiza el documento en pantalla por medio de la Vista preliminar y poder hacer los ajustes necesarios. Por ultimo se manda Imprimir en papel el archivo. ACADEMIA DE TIC’s I
- 24. Procedimiento para configurar la pagina 1: 1.- En la Cinta de opción Diseñó de página y en el grupo Configurar página, se da clic en el botón Tamaño para seleccionar el tamaño deseado. 2.- Se da clic en el botón Orientación para elegir la orientación adecuada. 3.- Se da clic en el botón Márgenes para escoger el tipo de margen. 4.- Se da clic en el botón Columnas y se define la cantidad de columnas en que se desea distribuir el texto. ACADEMIA DE TIC’s I IMPRESIÓN
- 25. Procedimiento para configurar la página 2: 1.- En la Cinta de opción Diseñó de página y en el grupo Configurar página, se da clic en el iniciador del cuadro de dialogo Configurar página. 2.- Se da clic en la sección Márgenes, para definir márgenes y orientación del papel. 3.- Se da clic en la sección Papel, para seleccionar tamaño del papel. 4.- Se da clic en la sección Diseño, dejar opciones ya predeterminadas. 5.- Presionar botón Aceptar. ACADEMIA DE TIC’s I
- 26. B.- Vista preliminar Procedimiento para visualizar la Vista previa: 1.- Se despliega el Menú Archivo. 2.- Se selecciona la opción Imprimir. 3.- En la sección derecha se observa la Vista previa de impresión del documento. ACADEMIA DE TIC’s I
- 27. Procedimiento alterno para visualizar la Vista previa: 1.- Se da clic en el botón Vista previa de impresión de la Barra de Acceso Rápido. Procedimiento para Imprimir: 1.- Se despliega el Menú Archivo. 2.- Se selecciona la opción Imprimir. 3.- Se da clic en el botón Imprimir. ACADEMIA DE TIC’s I
- 28. 1.- Botón Imprimir: Es el botón que se 1.- Botón Imprimir: Es el botón que se emplea para mandar imprimir con dar emplea para mandar imprimir con dar un clic en el un clic en el 2.- Copias: Opción para modificar el 2.- Copias: Opción para modificar el numero de copias aaimprimir numero de copias imprimir 3.- Impresora: Opción para cambiar oo 3.- Impresora: Opción para cambiar agregar la impresora aautilizar agregar la impresora utilizar 4.- Imprimir todas las páginas: Opción 4.- Imprimir todas las páginas: Opción para modificar las paginas aaimprimir para modificar las paginas imprimir 5.- Páginas: Opción para escribir con 5.- Páginas: Opción para escribir con un formato definido las paginas aa un formato definido las paginas imprimir imprimir 6.- Orientación Vertical: Opción para 6.- Orientación Vertical: Opción para cambiar el tipo de orientación de la cambiar el tipo de orientación de la hoja hoja 7.- Carta: Opción para modificar el 7.- Carta: Opción para modificar el tamaño de la hoja tamaño de la hoja 8.- Márgenes: Opción para 8.- Márgenes: Opción para Botones para Botones para cambiar la página a cambiar la página a visualizar visualizar ACADEMIA DE TIC’s I Botones modificar el Botones modificar el Zoom de la página a Zoom de la página a visualizar
- 29. Procedimiento para insertar una portada: 1.- En la Cinta de opción Insertar y en el grupo Paginas, se da clic en el botón Portada. 2.- Del panel Integrado, se selecciona con un clic una portada. 3.- En la portada insertada, se modifican los datos personalizados en los campos correspondientes. ACADEMIA DE TIC’s I
- 30. Procedimiento para insertar una Tabla: 1.- En la Cinta de opción Insertar y en el grupo Tabla, se da clic en el botón Tabla. 2.- Se selecciona la cantidad de filas y columnas de la tabla deslizando sobre el panel, el apuntador del Mouse, después se da un clic para terminar de insertarla. 3.- Aparecerá las Cinta de opción: Herramientas de tabla Diseño y Presentación, en donde se podrá modificar la presentación de la tabla en forma manual o bien seleccionando un Estilo de la ACADEMIA DE TIC’s I tabla.
- 31. Procedimiento para insertar una imagen desde archivo: 1.- En la Cinta de opción Insertar y en el grupo Ilustraciones, se da clic en el botón Imagen. 2.- En el Recuadro Biblioteca, se direcciona la carpeta que contenga las imágenes. 3.- Se selecciona con un clic la imagen deseada. 4.- Se da un clic en el botón Insertar. 5.- Aparecerá la Cinta de opción: Herramientas de Imagen Formato, en donde se podrá modificar los atributos de la ACADEMIA DE TIC’s imagen. I
- 32. Procedimiento para insertar imágenes prediseñadas: 1.- En la Cinta de opción Insertar y en el grupo Ilustraciones, se da clic en el botón Imágenes prediseñadas. 2.- Aparecerá en el lado derecho un cuadro de dialogo Imágenes prediseñadas, en el cuadro de texto se escribe el nombre de la imagen y se da clic en el botón Buscar. 3.- En el reporte de imágenes encontradas, se da un clic en la imagen deseada. 4.- Aparecerá la Cinta de opción: Herramientas de Imagen Formato, en donde se podrá modificar los atributos de la imagen prediseñada
- 33. Procedimiento para insertar Formas: 1.- En la Cinta de opción Insertar y en el grupo Ilustraciones, se da clic en el botón Formas. 2.- Con un clic se selecciona la forma deseada. 3.- Con el cursor en forma de , se traza arrastrando el puntero del Mouse hasta que la Forma se encuentre en el tamaño deseado. 4.- Aparecerá la Cinta de opción: Herramientas de dibujo Formato, en donde se podrá modificar los atributos de la Forma insertada. ACADEMIA DE TIC’s I
- 34. E.- Gráfico SmartArt Procedimiento: 1.- En la Cinta de opción Insertar y en el grupo Ilustraciones, se da clic en el botón SmartArt. 3.- En el cuadro de diálogo Elegir un gráfico de SmartArt, seleccionar el tipo de la Lista. 4.- Presionar botón Aceptar. 5.- Al generarse el gráfico escribe el texto que va dentro de cada figura. ACADEMIA DE TIC’s I
- 35. Procedimiento para insertar un Encabezado: 1.- En la Cinta de opción Insertar y en el grupo encabezado y pie de pagina, se da clic en el botón Encabezado. 2.- Con un clic se selecciona la opción Editar encabezado. 3.- Se teclea el texto a introducir en el área de encabezado. 4.- Aparecerá la Cinta de opción: Herramientas de Encabezado y Pie de página Diseño, en donde se podrá modificar los atributos ACADEMIA DE TIC’s I del
- 36. Procedimiento para insertar un Pie de página: 1.- En la Cinta de opción Insertar y en el grupo encabezado y pie de pagina, se da clic en el botón Pie de página. 2.- Con un clic se selecciona la opción Editar Pie de página. 3.- Se teclea el texto a introducir en el área de Pie de página. 4.- Aparecerá la Cinta de opción: Herramientas de Encabezado y Pie de página Diseño, en donde se podrá modificar los atributos del texto. ACADEMIA DE TIC’s I
- 37. Procedimiento para insertar un Número de página: 1.- En la Cinta de opción Insertar y en el grupo encabezado y pie de pagina, se da clic en el botón Número de página. 2.- Se da clic en la opción Editar Pie de página y después en la opción Número sin Formato 2. 3.- Se teclea el texto a introducir en el área de Pie de página. 4.- Aparecerá la Cinta de opción: Herramientas de Encabezado y Pie de página Diseño, en donde se podrá modificar los atributos del texto. ACADEMIA DE TIC’s I
- 38. MANIPULAR UNA IMAGEN A.- Modificar tamaño Al colocar el apuntador sobre los botones de control de la imagen cambiará la forma, que indica que puede ser modificada en su tamaño, solo se debe oprimir el botón izquierdo del Mouse y soltar cuando se tenga el tamaño adecuado. Formas de apuntador: B.- Cambiar de posición Al colocar el apuntador sobre el borde de la imagen cambiará de forma, que indica que puede ser manipulada para moverla de posición. Forma del apuntador. ACADEMIA DE TIC’s I
- 39. MANIPULAR UNA IMAGEN C.- Girar Al colocar el apuntador sobre el botón que se encuentra encima de la imagen cambiará de forma, que indica que puede girar la imagen. D.- Organizar En la Cinta de opción: Diseño de página y en el grupo Organizar se emplea para manipular varios elementos que se encuentren en una misma página. Entre otras acciones podemos agruparlos en un solo elemento, se pueden alinear o distribuir varios elementos y además se pueden girar en forma más precisa que hacerlo manualmente. ACADEMIA DE TIC’s I