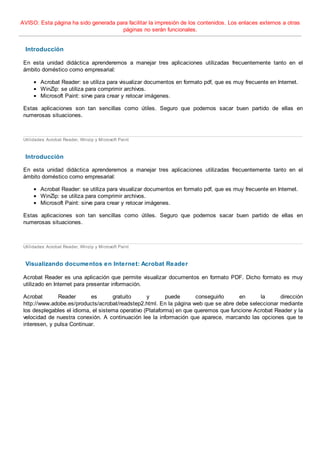
Aplicaciones PDF, WinZip y Paint
- 1. AVISO: Esta página ha sido generada para facilitar la impresión de los contenidos. Los enlaces externos a otras páginas no serán funcionales. Introducción En esta unidad didáctica aprenderemos a manejar tres aplicaciones utilizadas frecuentemente tanto en el ámbito doméstico como empresarial: Acrobat Reader: se utiliza para visualizar documentos en formato pdf, que es muy frecuente en Internet. WinZip: se utiliza para comprimir archivos. Microsoft Paint: sirve para crear y retocar imágenes. Estas aplicaciones son tan sencillas como útiles. Seguro que podemos sacar buen partido de ellas en numerosas situaciones. Utilidades: Acrobat Reader, Winzip y Microsoft Paint Introducción En esta unidad didáctica aprenderemos a manejar tres aplicaciones utilizadas frecuentemente tanto en el ámbito doméstico como empresarial: Acrobat Reader: se utiliza para visualizar documentos en formato pdf, que es muy frecuente en Internet. WinZip: se utiliza para comprimir archivos. Microsoft Paint: sirve para crear y retocar imágenes. Estas aplicaciones son tan sencillas como útiles. Seguro que podemos sacar buen partido de ellas en numerosas situaciones. Utilidades: Acrobat Reader, Winzip y Microsoft Paint Visualizando documentos en Internet: Acrobat Reader Acrobat Reader es una aplicación que permite visualizar documentos en formato PDF. Dicho formato es muy utilizado en Internet para presentar información. Acrobat Reader es gratuito y puede conseguirlo en la dirección http://www.adobe.es/products/acrobat/readstep2.html. En la página web que se abre debe seleccionar mediante los desplegables el idioma, el sistema operativo (Plataforma) en que queremos que funcione Acrobat Reader y la velocidad de nuestra conexión. A continuación lee la información que aparece, marcando las opciones que te interesen, y pulsa Continuar.
- 2. Aparecerá una nueva página en la que debes hacer clic sobre el botón Download. Antes de descargar el programa compruebe que no lo tiene ya instalado. Para ello observe si existe un acceso directo en el escritorio llamado Acrobat Reader o si en Inicio -> Programas aparece Acrobat Reader; en estos casos, no tendrá que realizar la descarga. Antes de empezar con la descarga, debes seleccionar, mediante el cuadro de diálogo que aparece, el sitio donde quieres guardar el fichero ejecutable. Una vez descargado el fichero, ábrelo para comenzar con el asistente de instalación. Cuando haya finalizado la instalación puede abrir Acrobat Reader mediante el icono correspondiente del escritorio, si se dispusiera de él, o bien ejecutando en Windows Inicio / Programas / Acrobat Reader. Autoevaluación ¿Cuál es la extensión de los archivos que se pueden leer con Acrobat Reader? a) GIF b) TIF c) PSD d) PDF e) JPEG Utilidades: Acrobat Reader, Winzip y Microsoft Paint Abriendo y cerrando un documento PDF Para ver el contenido de un fichero con extensión PDF habrá que usar Acrobat Reader. Para abrir un fichero con Acrobat Reader haga clic en el botón Abrir de la barra de herramientas Archivo, o bien elija en la barra de menús Archivo -> Abrir.
- 3. Se abrirá un cuadro de diálogo llamado Abrir, en el que tendrá que buscar por las carpetas los nombres de los archivos, selecciónelos y haga clic en Abrir. En la parte inferior del menú Archivo se muestran los ocho últimos documentos PDF que se han abierto. Para abrir uno de ellos solo tendrá que seleccionarlo. Una vez visualizado el archivo PDF puede cerrarlo haciendo clic sobre el botón Cerrar de la barra de Títulos o seleccionando de la barra de menús Archivo -> Cerrar. Si tiene varios archivos abiertos, puede cerrarlos todos utilizando directamente el comando Ventana -> Cerrar todos. DEMO: Vea como abrir y cerrar ficheros. 1. Haz clic sobre el botón Abrir de la barra Archivo. 2. Selecciona el fichero que debes visualizar y haz clic sobre Abrir. 3. Pulsa el botón Cerrar. 4. Selecciona Archivo -> Abrir. 5. Escoge el fichero que desees visualizar y haz clic sobre Abrir. 6. Selecciona Archivo -> Cerrar Al igual que en otras aplicaciones como Word, Excel, Acrobat Reader posee la Barra de menús donde accedemos a las funciones principales de esta aplicación, además de barras de iconos donde accederemos a las opciones más usadas, como son abrir un documento, guardar un documento, mandar a imprimir un documento, modificar el tamaño, etc. Utilidades: Acrobat Reader, Winzip y Microsoft Paint Cambiando la visualización Una vez abierto un documento PDF es posible cambiar el tamaño de visualización de éste en Acrobat Reader, para poder leer mejor su contenido. Aumentar el tamaño Para aumentar el tamaño de la página haga clic en la Herramienta Ampliar de la barra de herramientas Ampliación/Reducción y haga clic en la página; o bien, arrastre para dibujar un rectángulo alrededor del área que desea ampliar. Otra forma de aumentar el tamaño es haciendo clic en el botón Ampliar de la barra de herramientas Ampliación/Reducción. Reducir el tamaño
- 4. Para reducir el tamaño de la página haga clic en la Herramienta Reducir de la barra de herramientas Ampliación/Reducción y haga clic en la página; o bien, arrastre para dibujar un marco del tamaño al que desea reducir la página. Si no ve esta herramienta, haga clic sobre el botón con el triángulo invertido que aparece junto a la Herrramienta Ampliar y seleccione, en el menú desplegable que aparece, la Herramienta Reducir. Otra forma de reducir el tamaño es haciendo clic en el botón Reducir de la barra de herramientas Ampliación/Reducción. Elegir un porcentaje de tamaño personalizado Puede visualizar el documento según un porcentaje personalizado con respecto al original, de forma que el 100% es el tamaño real. Para ello tiene que escribir el porcentaje al que desee ver el documento en la casilla de la barra de herramientas Ampliación/Reducción o elegir uno de los que aparecen al hacer clic sobre la flecha hacia abajo. Autoevaluación ¿El tamaño de visualización de un documento se puede modificar? a) Si, ampliando y reduciendo el tamaño del documento. b) No, nunca se puede modificar el tamaño de un documento. c) Si, pero solo se puede reducir. d) Si, pero solo se puede ampliar. Utilidades: Acrobat Reader, Winzip y Microsoft Paint Ajustando una página al tamaño de una ventana En este apartado veremos como ajustar automáticamente el tamaño de visualización de los documentos según el ancho de la ventana de Acrobat Reader. Existen diferentes tipos de ajustes según lo que nos interese ver: Para ajustar el tamaño de la página de forma que se vea completamente en la pantalla, haga clic en el botón Ajustar página de la barra Ampliar/Reducir o elija Ver -> Ajustar página. Para ajustar la página de forma que ocupe todo el ancho de la ventana, haga clic en el botón Ajustar ancho o elija Ver -> Ajustar ancho. Puede que parte de la página no aparezca en la vista. Para mostrar la página de forma que el texto y los gráficos que contenga ocupen el ancho de la ventana, elija Ver -> Ajustar visible. Puede que parte de la página no aparezca en la vista. Para restablecer una página a su tamaño real haga clic en el botón Tamaño real , o elija Ver -> Tamaño real.
- 5. El tamaño real de una página PDF suele ser 100%, aunque el autor del documento puede haberla configurado con otro valor de ampliación. DEMO: Vamos a cambiar el ajuste de la página, para comprender lo explicado anteriormente, para ello vamos a hacerlo desde los botones y desde la barra de menús. 1. Seleccionamos Ajustar página de la barra Ampliación/Reducción. 2. Seleccionamos Ajustar ancho. 3. En el menú Ver seleccionamos el comando Ajustar página. 4. En el menú Ver seleccionamos el comando Ajustar ancho. 5. Seleccionamos Ver de la barra de menús y elegimos el comando Tamaño real Utilidades: Acrobat Reader, Winzip y Microsoft Paint Configurando la presentación de la página y orientación Existen cuatro opciones de presentación de página para ver documentos PDF. Además, es posible cambiar la orientación de una página para leer textos que aparezcan rotados. Las opciones de presentación son: Una sola página: en la pantalla solo se visualizará una página por vez. Continua: en la pantalla se visualizarán las páginas unas seguidas de otras, formando una columna vertical continua. Continua: páginas opuestas: aparecerán las páginas una junto a otra (par e impar) de forma continua. Páginas opuestas: en la pantalla se visualizarán sólo dos páginas, una junto a otra, como si de un libro se tratase. Para configurar la presentación de página haga clic en el botón Una sola página, el botón Continua, el botón Continua: páginas opuestas o sobre el botón Páginas opuestas de la barra de Estado; o bien, elija la opción adecuada de las que aparecen al ejecutar Ver / Presentación de página. DEMO: Vea las distintas formas de presentar un documento PDF. 1. Partiendo de la vista Continua, pasa a la siguiente página del documento utilizando la barra de desplazamiento vertical. 2. Pulsa sobre el botón Una sola página de la barra de estado. 3. Pasa a la página anterior mediante la barra de desplazamiento vertical. 4. Haz clic sobre el botón Continua: páginas opuestas. 5. Pulsa sobre el botón Páginas opuestas. Para rotar una página haga clic en los botones Rotar hacia la derecha o Rotar hacia la izquierda de la barra de Rotar vista; o bien, elija la opción adecuada de las que aparecen en el menú Ver / Rotar vista. Utilidades: Acrobat Reader, Winzip y Microsoft Paint Usando la vista Pantalla completa
- 6. En la vista Pantalla completa, las páginas PDF ocupan toda la pantalla; las barras de herramientas, de comandos y de menús, así como los controles de ventana, están ocultos. Para leer un documento en la vista Pantalla completa elija Ventana -> Vista en pantalla completa. Pulse la tecla <Intro> o las teclas de flecha abajo o derecha para avanzar por el documento. Del mismo modo, pulse <Mayús+Intro> o las teclas de flecha arriba o izquierda para retroceder. Para salir de la vista Pantalla completa pulse la tecla <Esc>, o bien, pulse <Ctrl+L>. Puede cambiar ciertos aspectos de la configuración de la vista Pantalla completa, como el color de fondo, la visualización del ratón, etc. Para ello seleccione Edición -> Preferencias y en el cuadro de diálogo que aparece elija Pantalla completa. DEMO: En esta demostración verá la forma de ver un documento en Pantalla completa y como cambiar algunos aspectos de esta opción 1. Ejecuta Ventana -> Pantalla completa. 2. Pulsa la tecla <Av Pág> para pasar a la página siguiente. 3. Pulsa la tecla <Re Pág> para volver a la página anterior. 4. Pulsa las teclas <Ctrl> + <L> para salir de la vista a pantalla completa. Utilidades: Acrobat Reader, Winzip y Microsoft Paint Desplazándonos por los documentos Acrobat proporciona botones, métodos abreviados de teclado y comandos de menú para desplazarse rápidamente por las páginas de un documento PDF. Para cambiar de página puede usar los botones de la barra de Navegación, que es la siguiente:
- 7. Estos botones aparecen también en la barra de Estado, en la parte inferior de la pantalla. También podemos utlizar las flechas de dirección del teclado para movernos por el documento: La flecha abajo y la flecha arriba avanzan y retroceden una línea respectivamente. La flecha derecha y la flecha izquierda avanzan y retroceden a la página siguiente o anterior respectivamente. Otra forma de movernos por las páginas es utilizando las barras de desplazamiento que aparecen a la derecha y en la parte inferior. Si tenemos seleccionada la herramienta Mano y hacemos clic sobre la página, arrástrando después con el botón izquierdo pulsado, podemos mover la página hasta la posición que deseemos. Autoevaluación Para cambiar de página en un documento PDF usamos... a) Los botones de giro. b) Los botones de la barra de Navegación. c) Los botones de insercción. d) Los botónes de Movimiento. Utilidades: Acrobat Reader, Winzip y Microsoft Paint Ir a una página En muchas ocasiones es necesario ir a una página en concreto del documento PDF. Acrobat Reader ofrece la posibilidad de visualizar directamente dicha página sin tener que pasar por las anteriores. Para saltar a una página por su número arrastre la barra de desplazamiento vertical hasta que aparezca el número de la página a la que desea ir; o bien, seleccione el número de página actual en la barra de Estado, escriba el número de la página a la que desea ir y pulse <Intro>. También puede elegir Ver -> Ir a -> Página, escribir el número de página y hacer clic en Aceptar. Utilidades: Acrobat Reader, Winzip y Microsoft Paint Explorando documentos Acrobat Reader permite desplazarse a posiciones específicas en los documentos PDF para que la navegación sea más rápida y resulte sencillo encontrar la información que se desee visualizar.
- 8. En este capítulo veremos como utilizar los elementos que permiten ese desplazamiento a posiciones específicas, que son: Marcadores Miniaturas de páginas Vínculos Reconstrucción de la ruta de visualización Utilidades: Acrobat Reader, Winzip y Microsoft Paint Utilizando marcadores Los marcadores son enlaces que nos llevan a una posición determinada del documento al hacer clic sobre ellos. Aparecen en la ficha Marcadores, a la izquierda de las páginas del documento PDF al que pertenecen y están formados por los títulos de las páginas a la que nos llevan. El marcador de la parte del documento que se muestra actualmente aparece en negrita. Para abrir la paleta de marcadores elija Ver -> Fichas de navegación -> Marcadores, o bien haga clic en la pestaña Marcadores para colocar la ficha en primer plano en relación a su grupo. Al hacer clic en un marcador se puede ejecutar una acción, como reproducir una película, en lugar de llevarle a otra ubicación. Depende de la configuración del marcador. El menú Opciones de la paleta de marcadores contiene varias opciones de uso de los marcadores, como la de ocultar la paleta de marcadores automáticamente al hacer clic sobre un marcador. Los marcadores pueden estar organizados en niveles jerárquicos. Esto lo sabremos al ver un pequeño cuadro con un signo + a la izquierda del marcador. Al pulsar sobre él, se despliega la lista de marcadores subordinados, y sólo tendremos que elegir el que nos convenga. Para cerra una ficha tendremos que hacer clic sobre su pestaña. DEMO: Vea como acceder a la ficha de Marcadores
- 9. 1. Haz clic sobre la pestaña Marcadores. 2. Despliega los subapartados de algún apartado haciendo clic sobre el símbolo + 3. Haz clic sobre uno de los marcadores para pasar al apartado correspondiente. 4. Haz clic sobre la pestaña Marcadores para ocultar la ficha. Autoevaluación A la vista de la ficha Marcadores anterior podemos afirmar que... a) el "CAPÍTULO III" no tiene subapartados. b) el "CAPÍTULO III" tiene subapartados. c) el "CAPÍTULO III" tiene tres subapartados. d) el "CAPÍTULO III" puede tener o no tener subapartados. Utilidades: Acrobat Reader, Winzip y Microsoft Paint Utilizando miniaturas Las miniaturas son imagénes miniaturizadas de las páginas del documento PDF de forma que al hacer clic sobre ellas se visualiza la página correspondiente. En la ficha de navegación Páginas, a la izquierda de las páginas del documento PDF, aparecerán las miniaturas. Para abrir la ficha elija Ver -> Fichas de navegación -> Páginas, o bien haga clic en la pestaña Páginas.
- 10. La parte de la página que se está visualizando aparecerá en la miniatura correspondiente recuadrada de rojo. Si se están visualizando más de una página a la vez, el recuadro solo aparecerá en la miniatura cuya página esté visible en mayor cantidad que el resto. Podemos visulizar otra parte de la página actual, sitúando el puntero sobre el borde del recuadro de la miniatura de la página hasta que adopte la forma de la herramienta Mano. A continuación, arrastre el recuadro para mover el área de la vista. Utilidades: Acrobat Reader, Winzip y Microsoft Paint Utilizando Vínculos Los vínculos aparecen dentro del texto del documento y son como los enlaces de las páginas web, es decir, al hacer clic sobre ellos se visualizará otra parte del documento. Al situar el puntero sobre el área vinculado de la página adoptará la forma de una mano que señala, indicando que hay un vínculo. La mano tendrá un signo más si el vínculo permite acceder a una ubicación en la Web.
- 11. Al hacer clic en un vínculo se puede ejecutar una acción, como reproducir una película, en lugar de llevarle a otra ubicación. Depende de la configuración del vínculo. Utilidades: Acrobat Reader, Winzip y Microsoft Paint Reconstruyendo la ruta de visualización Después de haberse desplazado por uno o más documentos, puede reconstruir la ruta seguida para volver al punto de partida. Esto puede ahorrarle tiempo si tiene que volver a visualizar una página de nuevo. Para reconstruir la ruta de visualización seguida en un documento PDF se utiliza la barra de herramientas Navegación, que es la siguiente: Estos botones también aparecen en la barra de estado, en la parte inferior de la pantalla. También puede reconstruir la ruta de visualización seguida durante el desplazamiento por otros documentos PDF, eligiendo Ver -> Ir a -> Vista anterior por cada paso que desee retroceder, o bien Ver -> Ir a -> Vista siguiente por cada paso que desee avanzar. Este comando abre los documentos PDF en caso de que estén cerrados. Utilidades: Acrobat Reader, Winzip y Microsoft Paint Imprimiendo un documento PDF En muchas ocaciones es necesario imprimir un documento PDF y para ello puede especificar un documento completo o un rango de páginas, o varias páginas no consecutivas. Antes de mandar un documento a imprimir deberiamos configurar las opciones generales de la impresión, como la orientación, el papel y la impresora en la cuál vamos a imprimir. Esto se hace mediante el cuadro de diálogo que aparece tras ejecutar Archivo -> Configuración de Impresión:
- 12. El siguiente paso será ejecutar Archivo -> Imprimir. En el cuadro de diálogo que aparece podremos elegir las páginas que deseamos imprimir (todas, la vista actual, la página actual o un rango de páginas) en el apartado Intervalo de impresión. También podremos elegir el número de copias que deseamos y como queremos que se adapten las páginas del documento para que quepan en el papel, mediante las opciones del apartado Manejo de páginas. Para terminar, pulsaremos sobre el botón Aceptar. También podriamos mandar un documento a imprimir pulsando sobre el icono Imprimir de la barra Archivo y de la misma forma que antes deberemos definir las características de la impresión. DEMO: Vamos a imprimir un documento PDF. 1. Haz clic sobre el botón Imprimir de la barra Archivo. 2. Elegimos el comando Imprimir
- 13. Utilidades: Acrobat Reader, Winzip y Microsoft Paint Guardardando un documento PDF Si estamos navegando por Internet y queremos acceder a un documento es muy normal que el documento se encuentre en formato PDF, ya que es un formato muy usado para exponer documentos en la red debido a la claridad y elegancia que presenta. Por lo que resulta muy interesante guardar una copia de ese documento en nuestro ordenador y para realizar esta opción tenemos dos opciones: Pulsando sobre la barra de menús Archivo y eligiendo el comando Guardar, eligiendo después la carpeta donde ubicaremos el fichero PDF. Pulsando sobre el icono Guardar una copia de la barra Archivo y eligiendo a continuación la carpeta donde ubicaremos el fichero. DEMO: Estamos navegando por Internet y llegamos al documento PDF que nos interesa y queremos guardarlo para lo cuál debemos seguir estos pasos. 1. Pulsa sobre el botón Guardar una copia de la barra Archivo. 2. Pulsa sobre el botón Crear nueva carpeta. 3. Dale un nombre a la carpteta y pulsa <Intro> para acceder a ella. 4. Introduce un nombre para el documento PDF. 5. Haz clic sobre el botón Guardar. A partir de este momento tendremos en nuestro ordenador una copia del documento que hemos estado visitando en Internet con lo que no es necesario estar conectado para poder examinarlo. Autoevaluación ¿Qué extensión tendrá un documento PDF de Internet, que se está visualizando en el navegador, cuando lo guardemos en nuestro PC? a) GIF b) TIF c) PSD d) PDF e) JPEG Utilidades: Acrobat Reader, Winzip y Microsoft Paint Compresión de archivos: WinZip Cuando se navega por la red, se encontrarán textos, gráficos, audio y vídeo que se podrán recibir gratuitamente
- 14. en muchos casos. La mayoría de estos archivos tienen un gran tamaño, lo que significa que ocupan mucho espacio de disco en el servidor y se mueven muy lentamente a través de la red. El simple hecho de recibir un archivo de gran tamaño en su estado normal, por así decirlo, puede llevar a veces muchas horas. También sucede lo mismo al intercambiar archivos con otros usuarios o almacenar información en el ordenador, por lo que para optimizar al máximo el uso del espacio y acelerar los procesos, la mayoría de los archivos de gran tamaño que pueden descargarse desde Internet o se intercambian entre usuarios, se encuentran comprimidos. La compresión de los datos puede reducir drásticamente el tamaño de los archivos y su tiempo de recepción. La mayoría de los archivos que se encuentran en la Web serán texto, gráficos o archivos de audio o vídeo. Algunos pueden estar comprimidos, otros no. Los archivos comprimidos más comunes que encontramos son aquéllos con extensiones como .ZIP, .SIT y .TAR. Estas extensiones representan los tipos más populares de formatos de compresión para PC, Macintosh y UNIX. Pueden ser archivos únicos o grupos de archivos comprimidos juntos en un solo archivo. Un archivo puede contener archivos de vídeo o gráficos dentro de él y por lo general también contiene programas y la documentación relacionada. Ocasionalmente, puede encontrar archivos con extensiones múltiples como .TAR, .GZ, que por lo general significa que más de un tipo de programas se usó para comprimir el archivo. Los programas de compresión reducen el tamaño de los ficheros en un gran porcentaje pero hasta un cierto límite y depende generalmente del tipo de fichero. Utilidades: Acrobat Reader, Winzip y Microsoft Paint Software para comprimir y descomprimir archivos Los programas de compresión de archivos o utilidades, se utilizan para: Reducir el tamaño de los archivos y reducir el tiempo de transferencia (email o vía FTP / http). Ahorrar espacio de almacenamiento en soportes físicos: disco duro, disquetes,.. para su almacenamiento o traslado físico. Algunos de los archivos o programas que pueda transmitirse (o "bajarse") desde Internet ya llevan incorporados su propio descompresor, otras veces no. En caso de que necesite un programa para descomprimirlos lo primero que se ha de saber es qué tipo de programa lo ha comprimido (por ejemplo: zip) y luego descomprimirlo (por ejemplo: unzip). El problema se agrava cuando en la actualidad existen varios estándar de compresión (con mayor o menor grado de % de compresión en función del tipo de archivo que han de comprimir) y naturalmente ello hace que el mercado ofrezca distintos programas de compresión / descompresión. Los archivos comprimidos se reconocen porque tienen un nombre y una extensión (por ejemplo: asunto.zip). Acaban por: ZIP, TAR, LZH, ARJ, ARC, RAR etc., dependiendo de la plataforma en que se crearon, el programa que los creó y sus opciones finales. Actualmente hay muchos programas freeware (de descarga y uso gratuitos) para comprimir y descomprimir en alguno o varios de los formatos citados, aunque algunos están más extendidos que otros y son muy conocidos. Algunos de ellos son: Aladin Expander AcroZip4 Agent Zip 97 ARJ Shell BK Zip 98 PowerArchiver FMEdit98 Free Zip Power Zip 2000 Lite Zip E.D
- 15. Existen otros programas shareware (gratuitos durante un periodo de prueba del programa y que normalmente exigen registrarse como usuarios al final de dicho periodo para poder seguir utilizándolos): WinRAR WinAce PKZIP WinZip Auto Zip Super Zip Zip Magic Drag&Zip Todos estos programas persiguen el mismo objetivo, que es reducir el tamaño de los archivos aunque cada uno lo realiza de forma distinta dependiendo de sus características. La diferencia entre los programas freeware y shareware es que los freeware son de descarga y uso gratuito y los shareware son gratuitos sólo durante un tiempo, ya que cuando se sobrepasa esté periodo dejan de funcionar. Utilidades: Acrobat Reader, Winzip y Microsoft Paint WinZip WinZip es hoy por hoy el compresor / descompresor más utilizado. Se basa en el algoritmo de compresión ZIP, que ya se usaba antes del Windows con programas como PKZIP y PKUNZIP. WinZip permite de una forma muy fácil comprimir y descomprimir archivos con un ratio o relación de compresión bastante bueno (cociente entre lo que ocupa el archivo comprimido y lo que ocupa su contenido sin comprimir). WinZip es casi un estándar en entornos de compresión y descompresión bajo Windows. Incluye soporte para los formatos de compresión más populares de Internet e incluso para archivos comprimidos en Unix. Debemos saber que las formas de actuación que veremos son en el modo WINZIP CLASSIC, ya que la forma de uso es muy sencilla, y no es necesario usar el modo WINZIP WIZARD (o asistente WINZIP como se dice en MS DOS). Algunas de sus características principales son: la posibilidad de crear ficheros auto-extraibles que se dividan en múltiples discos, la posibilidad de imprimir el listado de los ficheros que contiene un ZIP, las columnas de la ventana principal se pueden ordenar y cambiar de tamaño a voluntad, una mayor facilidad en la configuración mediante el uso de cuadros de diálogo tabulados Ésta es la ventana completa del WinZip y como puede observarse debajo de los menús se ven los documentos que hay dentro del archivo zip que hemos abierto. Hoy dia los ficheros .ZIP son una de las formas más corrientes de encontrar archivos en Internet, por eso es
- 16. interesante familiarizarse con esta utilidad. Los elementos que más se utilizan de la barra rápida de WinZip son: New: crea una nueva compresión de archivos. Open: abre una compresión de archivos existente. Add: añade archivos a la compresión o documento zip. Extract: extrae (traslada) los documentos elegidos de la compresión a una carpeta. Utilidades: Acrobat Reader, Winzip y Microsoft Paint Dónde encontrar WinZip Como ocurre con la gran mayoria de los programas informáticos es bastante sencillo localizarlo en Internet y para ello sólo deberemos de introducir su nombre en cualquier buscador. Winzip podemos encontrarlo en gran cantidad de sitios pero lo más sencillo es ir a la Web de Winzip en Internet http://www.winzip.com, aunque también lo podemos encontrar en los cd-rom que acompañan a las revistas informáticas, ó en algunas web de shareware, donde se puede conseguir de forma gratuita. Desde esta página podemos descargarnos una versión de evaluación de Winzip. Winzip normalmente se encuentra en Inglés aunque también lo podemos encontrar en español, con lo que su uso nos resultará más sencillo. En esta página puedes descargar una versión en español de WinZip: http://www.zonagratuita.com/a-utilidades/compresores/winzip.htm Utilidades: Acrobat Reader, Winzip y Microsoft Paint Instalando WinZip
- 17. Una vez que hemos bajado el programa desde Internet pasamos a instalar Winzip en nuestro ordenador. El proceso de instalación de Winzip resulta bastante sencillo y se realiza en poco tiempo por lo que su instalación la puede realizar cualquier usuario y el proceso es el siguiente: DEMO: Vea el proceso de instalación de WinZip, verá lo sencillo que resulta. 1. Accedemos al fichero Winzip.exe haciendo doble clic. 2. Pulsamos sobre el botón Setup 3. Establecemos la ruta de la carpeta donde se va a instalar. 4. Elegimos las propiedades de Winzip 5. Seguimos los pasos del Asistente de Instalación y cuando se finaliza la instalación cerramos el asistente. La ubicación donde queremos instalar esta aplicación, deberemos de introducirla en la siguiente pantalla, que en la mayoría de los casos será en la carpeta llamada "Archivos de programa". Como todo programa informático Winzip también puede quedar obsoleto, por lo que resulta beneficioso cada cierto tiempo instalar las nuevas versiones que vayan saliendo de éste programa. Autoevaluación ¿Es necesario indicar un lugar donde instalar WinZip? a) No, se coloca en un sitio oculto, que no se ve para que ocupe menos. b) No, ya lo pone por defecto en el escritorio. c) Sí, aunque normalmente lo coloca en Configuración. d) Sí, aunque normalmente lo coloca en Archivos de programa. Utilidades: Acrobat Reader, Winzip y Microsoft Paint Comprimiendo archivos Para comprimir un fichero se puede realizar de distinta forma: Desde WinZip Desde mi PC Desde WinZip Una de las opciones para comprimir un fichero con Winzip es desde el mismo programa, y seleccionando después la carpeta donde se encuentran los ficheros. Si tenemos un fichero bastante grande y queremos almacenarlo en un disquete, y su tamaño es ligeramente superior, el proceso que debemos de seguir para intentar que su tamaño no supere el tamaño de un disket es el
- 18. siguiente: DEMO: En esta demostración se ve cómo comprimir archivos desde WinZip. 1. Hacemos doble clic sobre Winzip para abrir el programa. 2. Aceptamos sobre el botón I Agree para comenzar a usar Winzip. 3. Seleccionamos la opción Create a new Zip file, para crear el nuevo fichero y le damos el nombre al fichero. 4. Después, pulsamos el botón Add files.. para buscar el archivo que queremos comprimir. 5. Establecemos los ficheros que queremos comprimir indicando la carpeta donde se encuentran. 6. Una vez que hemos seleccionado el fichero o los ficheros pulsamos sobre el botón Add y se crea el fichero comprimido. 7. Se elimina el archivo original, si queremos ahorrar espacio. Este proceso puede ser utilizado para crear "paquetes" que contengan varios archivos o carpetas con sus archivos correspondientes. Desde mi PC La forma más usada para comprimir archivos es directamente a partir de los ficheros que deseamos comprimir y usando el botón derecho del ratón. Tal vez la forma más cómoda de comprimir archivos y carpetas sea hacerlo directamente sin tener que abrir primero WinZip. El proceso es el siguiente: DEMO: Vea cómo comprimir archivos desde mi PC. 1. Se pulsa el botón derecho del ratón sobre el archivo que queremos comprimir y se elige la opción Add to nombredelarchivo.zip. 2. Entonces aparecerá la pantalla que nos recuerda que este programa es shareware y que el derecho de evaluación del producto sólo dura 21 días y que, transcurrido dicho plazo, debemos comprarlo o eliminarlo de nuestro disco duro. 3. Para continuar, debemos pulsar el botón I Agree (estoy de acuerdo). 4. Para comprobar que el archivo comprimido contiene al original, basta con hacer doble clic al archivo comprimido y aparecerá la pantalla principal del WinZip. En esta pantalla podemos ver los datos del archivo original y el tamaño al que ha quedado comprimido. 5. Una vez comprimido el archivo, podemos borrar el archivo original para ahorrar espacio.
- 19. Podemos realizar la misma operación con una carpeta que contenga más de un archivo, incluso puede contener otras subcarpetas con sus correspondientes archivos. Utilidades: Acrobat Reader, Winzip y Microsoft Paint Descomprimiendo archivos En muchas ocasiones nos bajamos aplicaciones comprimidas desde Internet, y para poder trabajar con ésta aplicación deberemos descomprimir los archivos que la componen. Si queremos descomprimir un fichero llamado descarga.zip, podemos hacerlo de dos formas distintas, y que consiguen el mismo objetivo: Mediante el botón derecho del ratón sobre el archivo DEMO: Vea la manera de descomprimir un fichero mediante el botón derecho. 1. Pulsar sobre el botón derecho del ratón 2. Elegimos el comando Extract to 3. Seleccionamos el botón I Agree 4. Seleccionamos la carpeta donde la vamos a e extraer 5. Pulsamos el botón Extract 6. Y comprobamos que los ficheros se han descomprimido en la carpeta seleccionada Al pulsar en el botón derecho del ratón sobre el fichero, nos surge un menú contextual que nos ofrece distintas posibilidades: Extract to...: extrae los archivos comprimidos en la carpeta que nosotros elijamos. Extract to folder C:Mis documentosInformes: creará una nueva carpeta llamada Informes y descomprimirá allí los ficheros. Create Self-Extractor (.EXE): creará un fichero EXE (ejecutable) que se podrá descomprimir directamente en cualquier ordenador sin necesidad de tener instalado el programa WinZip.
- 20. Haciendo doble clic sobre el archivo DEMO: La otra forma de descomprimir un fichero es haciendo doble clic sobre el archivo. 1. Hacemos doble clic sobre el archivo y aparecerá una pantalla de bienvenida 2. Pulsamos sobre el botón I Agree 3. Indicamos que siga con el proceso normal de descompresión de archivos pulsando sobre el botón Next 4. Seleccionamos la carpeta donde queremos descomprimir el fichero mediante el botón Select different folder ó lo descomprimimos en la carpeta que por defecto nos ofrece Winzip. 5. Comprobamos que la operación se ha realizado correctamente. Autoevaluación Une cada opción del menú contextual con su utilidad. a) Extrae archivos en la carpeta que elijamos. Elige... Extract to folder Create Self Extractor (.EXE) Extract to b) Crea una nueva carpeta y descomprime allí los archivos. Elige... Extract to folder Create Self Extractor (.EXE) Extract to c) Crea un fichero ejecutable que podrá ser descomprimido en cualquier ordenador aun no teniendo WinZip. Elige... Extract to folder Create Self Extractor (.EXE) Extract to Utilidades: Acrobat Reader, Winzip y Microsoft Paint Edición de imágenes: Microsoft Paint Microsoft Paint es una herramienta de dibujo con la que se pueden crear gráficos que, después, podemos insertar en otros documentos o utilizar como fondo de pantalla. También podemos utilizar Microsoft Paint para abrir y editar imágenes que tengamos en nuestro PC, provenientes de Internet, de un escáner, etc. Esta herramienta viene con Windows, en cualquiera de sus versiones, y se instala por defecto. Así que, para utilizarlo, sólo tenemos que ejecutar Inicio / Accesorios / Paint.
- 21. Nada más abrirlo, aparece una imagen en blanco, sobre la que podemos trabajar. Podemos cambiar el tamaño de la imagen en blanco haciendo clic sobre una de las agarraderas (cuadrados pequeños) situados en los bordes de la imagen y arrastrando, sin dejar de pulsar el ratón, hasta que alcance el tamaño deseado. También podemos configurar el tamaño ejecutando Imagen / Atributos e indicando el tamaño deseado en el cuadro de diálogo que aparece. DEMO: Vamos a abrir Microsoft Paint y a cambiar el tamaño de la imagen que aparece. 1. En Windows, ejecuta Inicio / Programas / Accesorios / Paint. 2. Haz clic sobre una de las agarraderas y arrastra hasta que la imagen tenga el tamaño deseado. Utilidades: Acrobat Reader, Winzip y Microsoft Paint Abriendo y guardardando una imagen
- 22. Lo primero que tenemos que hacer para modificar una imagen existente es abrirla. Para eso ejecutamos Archivo / Abrir. Aparecerá entonces el siguiente cuadro de diálogo: Lo primero que tenemos que hacer es seleccionar en el desplegable Tipo de archivos el tipo al que corresponda nuestra imagen, o bien la opción Todos los archivos de imagen si no sabemos de que tipo es. Una vez hecho esto, buscaremos la carpeta en la que está la imagen, la seleccionaremos y pulsaremos sobre el botón Abrir. Cuando terminemos de modificar la imagen, guardaremos los cambios ejecutando Archivo / Guardar. Si queremos guardar la imagen con otro nombre, para no perder la original o para cambiar su tipo, tendremos que ejecutar Archivo / Guardar como. Aquí podremos darle un nuevo nombre y tipo al archivo. DEMO: Observa como abrir una imagen y como guardarla con otro nombre y tipo. 1. Ejecuta Archivo / Abrir. 2. Selecciona la opción Todos los archivos de imagen del desplegable Tipo de archivos. 3. Busca el archivo que desees abrir y selecciónalo. 4. Haz clic sobre el botón Abrir. 5. Ejecuta Archivo / Guardar como. 6. Selecciona otro tipo para la imagen. 7. Haz clic sobre Guardar.
- 23. Utilidades: Acrobat Reader, Winzip y Microsoft Paint Formatos de imagen Las imágenes se guardan en archivos en nuestro PC. A la forma en que está organizada la información que describe la imagen dentro del archivo es lo que llamamos formato gráfico. En principio, esta organización debería ser transparente para el usuario, pero como los diferentes formatos no suelen ser compatibles entre sí, esto no es así. El formato de la imagen es a lo que Microsoft Paint llama tipo de archivo, tanto el cuadro de diálogo Abrir como en el cuadro de diálogo Guardar como que vimos en el apartado anterior. Hoy en día existen multitud de formatos gráficos y cada uno de ellos se suele utilizar en un entorno diferente, pero no existe un formato que se pueda utilizar de forma universal. Así pues, dependiendo del uso que vayamos a dar a nuestras imágenes, nos interesará guardarlas en uno u otro formato. Para eso habrá que tener en cuenta la calidad, tamaño o programa en el que vaya a ser utilizada la imagen. El formato propio de Microsoft Paint es BMP, que también es utilizado por Windows para el fondo de escritorio. Además de este formato, también podremos guardar y abrir imágenes con otros formatos como GIF y JPG ó JPEG. BMP o mapa de bits Tiene la desventaja de que las imágenes con este formato ocupan bastante más espacio (bytes) que en otros como GIF o JPG. Microsoft Paint ofrece diversas variantes de este formato a la hora de guardar la imagen: monocromo (2 colores), 16 colores, 256 colores, 24 bits (224 colores). Mientras mayor sea el número de colores utilizados al guardar la imagen, mayor será el tamaño que ocupa esta, pero también será mayor la precisión con la que se guarda la imagen. GIF Es un formato de imagen comprimida ideal para imágenes de tipo texto y dibujos de líneas, ya que tras la compresión siguen teniendo una alta calidad. Sin embargo, no es apropiado para imágenes fotográficas de alta resolución, con muchos tonos. Tiene la ventaja de permitir presentar áreas transparentes, muy útiles, por ejemplo, para que el fondo de la imagen sea del mismo color que el del documento en el que va insertada. También permite crear imágenes animadas. JPEG ó JPG Es el formato más utilizado en imágenes fotográficas, fundamentalmente, porque es el que mejor comprime las imágenes, manteniendo una calidad aceptable. Sin embargo, para imágenes de textos y dibujos con pocos tonos es mejor utilizar GIF. Además, tampoco permite imágenes transparentes ni animadas. Autoevaluación ¿Cuál es el formato más adecuado para guardar la imagen anterior? a) BMP b) GIF c) JPEG d) Ninguno de los anteriores.
- 24. Utilidades: Acrobat Reader, Winzip y Microsoft Paint El cuadro de herramientas En la parte izquierda de la pantalla tenemos el cuadro de herramientas con los botones que nos permiten crear o modificar la imagen: Al seleccionar alguno de estos botones podremos ver, debajo del cuadro de herramientas, una serie de opciones para configurar la acción del botón. Por ejemplo, al seleccionar la Lupa, podremos seleccionar debajo del cuadro por cuanto queremos ampliar la imagen: 1x, 6x,... DEMO: Vamos a realizar un dibujo utilizando el cuadro de herramientas. 1. Haz clic sobre el botón Rectángulo. 2. Selecciona el rectángulo con borde y relleno en las opciones que aparecen debajo del cuadro de herramientas. 3. Selecciona del cuadro de colores de la parte inferior el color del borde del rectángulo, haciendo clic sobre él. 4. Selecciona el color de fondo del cuadro de colores de la parte inferior, haciendo clic con el botón derecho del ratón. 5. Haz clic sobre el punto de comienzo del rectángulo en la imagen y arrastrando sin dejar de pulsar el botón del ratón hasta que el rectángulo alcance el tamaño deseado. Utilidades: Acrobat Reader, Winzip y Microsoft Paint Girando y cambiando el tamaño de una imagen En muchas ocasiones necesitaremos cambiar el tamaño de una imagen para adaptarla a nuestras necesidades. Para eso tendremos que ejecutar Imagen / Expandir o contraer.
- 25. En el cuadro de diálogo que se abre tenemos que indicar, en porcentajes, el tamaño deseado. Si ponemos más de 100%, la imagen se hará más grande; por ejemplo, si ponemos 200% la imagen final tendría el doble de tamaño que la original. Desde este cuadro de diálogo (Expandir y contraer) también podríamos contraer la imagen. En el caso de que necesitemos girar la imagen o voltearla (reflejarla horizontal o verticalmente), ejecutaremos Imagen / Voltear o girar. En el cuadro de diálogo que aparece, marcaremos la opción deseada. Si hemos seleccionado una parte de la imagen con las herramientas de selección de Microsoft Paint y realizamos alguna de las operaciones anteriores (cambiar el tamaño, contraer, girar o voltear), la operación se realizará sobre la selección y no sobre la imagen completa. DEMO: Vea como cambiar el tamaño de una parte seleccionada de una imagen y como voltearla. 1. Haz clic sobre el botón Selección del cuadro de herramientas. 2. Haz clic sobre la esquina superior izquierda de la región que desee seleccionar y arrastre, sin soltar el botón derecho del ratón, hasta llegar a la esquina inferior derecha de la región que desea seleccionar. 3. Ejecuta Imagen / Voltear o girar. 4. Selecciona la opción Voltear horizontalmente. 5. Pulsa sobre Aceptar. 6. Ejecuta Imagen / Expandir o contraer. 7. Introduce dos valores en las casillas del apartado Expandir. 8. Pulsa Aceptar. Autoevaluación
- 26. ¿Podemos pasar de la imagen 1 a la 2 utilizando las opciones de Microsoft Paint? a) No, con Microsoft Paint no podemos ni cambiar el tamaño ni girar la imagen. b) No, con Microsoft Paint podríamos cambiar el tamaño de la imagen, pero no girarla de esa forma. c) No, con Microsoft Paint podríamos girar la imágen 90º, pero no podríamos cambiarle el tamaño d) Si. Utilidades: Acrobat Reader, Winzip y Microsoft Paint Cambiando los colores del cuadro de colores Puede ocurrir que deseemos utilizar un color que no aparece en el cuadro de colores situado en la parte inferior de la ventana de Microsoft Paint. Si dicho color está ya en la imagen, podremos seleccionarlo utilizando el botón seleccionar color del cuadro de herramientas, como vimos en una demostración; pero si el color no está en la imagen tendremos que ponerlo en la paleta. Para eso haremos doble clic sobre el color de la paleta que queramos cambiar por el nuevo. También podríamos haber ejecutado Colores / Modificar colores.
- 27. En el cuadro de diálogo que aparece, podemos seleccionar uno de los colores básicos o bien podemos hacer clic sobre el botón Definir colores personalizados. En este último caso, se ampliará el tamaño del cuadro de diálogo para mostrar una paleta en la que podemos seleccionar exactamente el color deseado. Una vez que hayamos encontrado el color deseado lo agregaremos a los colores personalizados utilizando el botón con dicho nombre y pulsaremos Aceptar. DEMO: Vamos a cambiar uno de los colores del cuadro de colores. 1. Haz doble clic sobre el color del cuadro que desees eliminar. 2. Pulsa el botón Definir colores personalizados. 3. Selecciona mediante la paleta el nuevo color. 4. Haz clic sobre el botón Agregar a los colores personalizados. 5. Pulsa el botón Aceptar. Utilidades: Acrobat Reader, Winzip y Microsoft Paint
