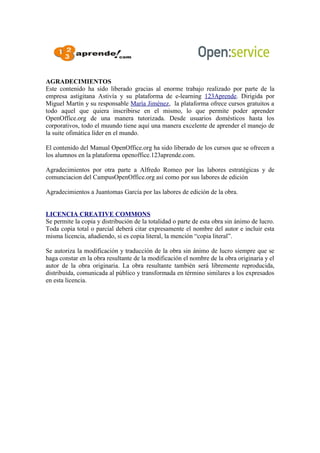
Manual OpenOffice.pdf
- 1. AGRADECIMIENTOS Este contenido ha sido liberado gracias al enorme trabajo realizado por parte de la empresa astigitana Astivía y su plataforma de e-learning 123Aprende. Dirigida por Miguel Martín y su responsable María Jiménez, la plataforma ofrece cursos gratuitos a todo aquel que quiera inscribirse en el mismo, lo que permite poder aprender OpenOffice.org de una manera tutorizada. Desde usuarios domésticos hasta los corporativos, todo el muundo tiene aquí una manera excelente de aprender el manejo de la suite ofimática líder en el mundo. El contenido del Manual OpenOffice.org ha sido liberado de los cursos que se ofrecen a los alumnos en la plataforma openoffice.123aprende.com. Agradecimientos por otra parte a Alfredo Romeo por las labores estratégicas y de comunciacion del CampusOpenOffice.org así como por sus labores de edición Agradecimientos a Juantomas García por las labores de edición de la obra. LICENCIA CREATIVE COMMONS Se permite la copia y distribución de la totalidad o parte de esta obra sin ánimo de lucro. Toda copia total o parcial deberá citar expresamente el nombre del autor e incluir esta misma licencia, añadiendo, si es copia literal, la mención “copia literal”. Se autoriza la modificación y traducción de la obra sin ánimo de lucro siempre que se haga constar en la obra resultante de la modificación el nombre de la obra originaria y el autor de la obra originaria. La obra resultante también será libremente reproducida, distribuida, comunicada al público y transformada en término similares a los expresados en esta licencia.
- 2. 1. PRESENTACIÓN DE OPENOFFICE.ORG OpenOffice representa un nuevo concepto de paquete de ofimática. A diferencia de los líderes del mercado, este programa fue diseñado como un solo programa desde el principio, dando completa libertad a la hora de moverse entre las diferentes aplicaciones que componen el paquete. OpenOffice en un proyecto de código fuente abierto cuya misión es "crear, en el entorno de una comunidad, el suite de oficina internacional líder que trabajará en todas las plataformas principales y permitirá un acceso a toda la funcionalidad y datos por medio de APIs abiertos basados en componentes y el formato de archivos XML". Cuando un producto de software se lanza con una licencia de código fuente abierto u Open Source, en principio ésta permite que todo programador que quiera pueda adaptar el software y mejorarlo. Este modelo implica importantes ventajas, tanto para los usuarios como para los fabricantes de software. Basado en la suite de oficina StarOffice, en la cual tiene sus orígenes, la principal diferencia estriba en el desarrollo del código fuente, que como se ha mencionado arriba se asienta en un código abierto. Esto no significa que se deje en manos de voluntarios el desarrollo futuro del paquete, ya que, la mayoría del trabajo todavía es llevado a cabo por desarrolladores de la empresa Sun Microsystems, quien creo el proyecto Open Source de OpenOffice.
- 3. Además de las ventajas que todo esto supone, también es importante reseñar los costes de su licencia que se reducen a 0, es un software totalmente libre al que los usuarios pueden tener acceso sin coste alguno. Si bien es un producto relativamente nuevo, se puede comparar con otros paquetes ofimáticos de sus características, como el archiconocido Microsoft Office, considerándolo realmente como una alternativa a ellos. Y dado que es un producto libre, es fácil evaluarlo en un entorno particular. En todo caso, aunque no es un producto acabado, las versiones más recientes ya han demostrado su valor para muchas aplicaciones personales y profesionales. Entre las aplicaciones que forman el paquete se encuentran las siguientes: Writer: procesador de textos y editor HTML. Calc: hoja de cálculo. Draw: módulo de dibujo vectorial. Impress: presentaciones. Math: editor de fórmulas. Base de datos: aún en construcción, es necesario instalar un driver de base de datos aparte como MySQL.
- 4. 2. VENTAJAS DE OPENOFFICE.ORG A pesar de su corta vida, OpenOffice se puede considerar como un paquete ofimático completo de fácil uso, implementando numerosas ventajas respecto a otros paquetes que aún llevando mucho más tiempo en el mercado siguen teniendo limitaciones, en algunos casos verdaderos obstáculos, que en un futuro cercano, pueden hacer que los usuarios apuesten por este software libre, que a pesar de estar inconcluso, presenta más ventajas que inconvenientes. Coste 0 La principal ventaja de OpenOffice radica en los costes de su licencia: ninguno. La nueva generación de software de código fuente abierto pone al alcance de todos los usuarios la posibilidad de no quedarse atrás en la carrera tecnológica debido a licencias restrictivas y en algunos casos abusivas. Uso libre Se puede instalar el producto en todos los ordenadores donde sea necesario, distribuirlo o prestarlo sin que ello implique un coste económico para la empresa. Las empresas lo pueden facilitar a sus empleados para que lo usen en casa e incluso a sus clientes, las escuelas pueden darlo gratis a sus alumnos, etc… Este uso libre implica una reducción significativa de los costes de la empresa u organización en materia de software informático. Facilidad de cambio Las características de OpenOffice hacen que sea bastante fácil de usar para personas acostumbradas a otros paquetes ofimáticos, como Microsoft Office. El cambio a OpenOffice no requiere grandes conocimientos, ya que, el usuario podrá trabajar con él tal y como lo había hecho hasta el momento con su antiguo paquete de ofimática. Sólo necesitará algo de práctica para sentirse totalmente cómodo con el nuevo software y tendrá total libertad para usar de nuevo sus antiguos archivos de Microsoft. Intercambio de archivos OpenOffice ofrece la posibilidad de trabajar con documentos de otros paquetes ofimáticos sin necesidad de trasladarlos a un nuevo formato. Intercambiar ficheros con usuarios de otras aplicaciones no representará ningún problema. En el caso de Microsoft Office, es posible editar los documentos y grabarlos en formatos específicos de OpenOffice o, si así lo prefiere, guardarlos en los formatos originales. La única limitación de importancia es que las macros de estos documentos no funcionan bajo OpenOffice, pero se mantienen, para cuando quiera editar los documentos otra vez en Microsoft Office. Elección de sistema operativo A diferencia de otras suites de oficina, OpenOffice no sólo corre en entornos libres como Linux, sino que también puede ser utilizado en entornos Windows, Solaris, etc…
- 5. Esto le da posibilidad de escoger el sistema operativo en que quiere que se ejecute el paquete, ya que, funciona en una gran variedad de sistemas. Código fuente abierto Esta modalidad de software libre da posibilidad a los desarrolladores de mejorar el código fuente, APIs y los formatos de los archivos. Espacio en disco duro El uso de OpenOffice libera espacio del disco duro, ya que, ocupa la mitad que los archivos de Microsoft Office. El producto OpenOffice es un paquete totalmente gratuito: No cuesta nada descargarlo, excepto la conexión a Internet. No cuesta nada instalarlo en un ordenador u ordenadores. No cuesta nada actualizarlo. No es necesario registrarse para poder utilizarlo. Como se ha demostrado con sobrados fundamentos en los apartados anteriores, OpenOffice es una alternativa seria y robusta al software propietario.
- 6. 3. WRITER OPENOFFICE.ORG En el campo de la tecnología, constantemente se producen mejoras y numerosos progresos. La llegada de los ordenadores constituyó un avance espectacular. Proyectos llevados a cabo, en los que antes se tardaban horas, ahora se ejecutan en cuestión de segundos. Los procesadores de texto supusieron una revolución, llegando a convertirse en una de las aplicaciones más importantes en los trabajos de oficina, escuelas y particulares y siendo quizás uno los programas más solicitados y conocidos por todos. Debido a todas las ventajas que su uso conlleva es la aplicación por defecto en los paquetes ofimáticos, y ha desbancado totalmente a las tradicionales máquinas de escribir, que tantas limitaciones imponían, y cuyo uso ha quedado ya relegado a unas sencillas funciones sin apenas relevancia. De ahí la importancia de disponer de un procesador de texto potente, que permita trabajar de forma fácil y rápida, y en el que el usuario pueda encontrar todas las herramientas necesarias para crear documentos profesionales, evitando la perdida de tiempo y optimizando todos los recursos disponibles. Dentro del proyecto OpenOffice podrá encontrar una poderosa aplicación de tratamiento de texto, Writer, que a pesar de su juventud es ya un duro competidor para las compañías líderes del mercado, incluyendo numerosas y variadas funciones
- 7. de edición, que ayudarán al usuario a crear impresionantes documentos con unos simples clics de ratón. Writer permite crear textos escritos de cualquier tipo, cartas personales, cartas en serie, folletos, documentos de fax, manuales e incluso libros completos. Además, los documentos que se utilizan con mayor frecuencia pueden guardarse como plantillas. Aunque Writer, ya incluye una gran cantidad de plantillas de documentos que sirven prácticamente para cualquier propósito, y dispone de AutoPilotos que permiten adaptar fácilmente cualquier plantilla a las necesidades concretas de un usuario. El programa ofrece multitud de posibilidades para configurar documentos, con ayuda del Estilista es posible crear, asignar y modificar párrafos, caracteres, marcos e incluso páginas. Además el Navegador permite dividir el texto de forma fácil y rápida y, en caso necesario, modificar sin problemas este esquema mediante el desplazamiento de los párrafos deseados. Los documentos de texto permiten la creación de multitud de contenidos e índices cuyo aspecto y estructura podrá determinar el usuario sin dificultad alguna. Writer ofrece una gran cantidad de funciones que ayudan al usuario a crear documentos de texto perfectamente configurados, de modo que es posible crear textos con varias columnas, marcos, imágenes, tablas, etc… sin ningún problema. El usuario podrá ejecutar complicadas funciones de cálculo o vínculos lógicos, crear o insertar sus propios dibujos e imágenes y formatearlos. Éstas son algunas de las características que Writer incluye, pero quizás lo más importante es la interfaz del programa, que está organizada de tal manera que cualquier usuario pueda configurarla de acuerdo a sus necesidades individuales. Las diferentes ventanas pueden desplazarse libremente por toda la pantalla y algunas incluso se pueden acoplar. Los símbolos visibles y las entradas de menú se pueden personalizar, todo ello hace que sea un interfaz totalmente flexible, lo que facilitará el trabajo con el programa. Cabe destacar que Writer, le permitirá usar sus antiguos documentos de Microsoft Word sin problemas, e incluso guardar documentos nuevos con formato Word, de forma que podrá intercambiarlos con usuarios que trabajan con este producto de Microsoft.
- 8. 4. OPENOFFICE CALC En el tema anterior se vio la importancia de los procesadores de texto, sin embargo, las hojas de cálculo también supusieron un importante avance, que permitió automatizar cálculos complejos y corregir muchos de los posibles fallos humanos al realizarlos. Al igual que los procesadores de texto dejaron en la sombra a las máquinas de escribir, las hojas de cálculo han tenido un efecto similar respecto a las calculadoras, sin llegar a desplazarlas totalmente, debido a que el uso de las hojas de cálculo es un poco más complejo y se requieren más conocimientos para poder sacarle el máximo partido. Calc es una aplicación de hoja de cálculo intuitiva y de fácil aprendizaje incluso para usuarios nóveles, sólo requiere un poco de práctica para conocer todas las posibilidades que ofrece. Ante todo, Calc, es un programa de hojas de cálculo que pone a su disposición tablas en cuyas celdas podrá introducir textos, valores y fórmulas así como realizar cálculos fáciles y complejos, e incluso automatizarlos. Junto con los cálculos básicos, ofrece multitud de funciones que pueden insertarse de forma interactiva con ayuda del AutoPiloto de funciones. Gracias a la posibilidad de
- 9. insertar textos y de disponer las celdas de forma flexible, los formularios personalizados pueden configurarse, rellenarse, calcularse e imprimirse cómodamente. Los datos que introduzca en una hoja de cálculo de Calc pueden ser organizados en forma de listas y presentados de manera estructurada, con unos simples clics de ratón podrá, por ejemplo, ocultar o mostrar los datos de determinadas áreas, formatearlos en base a condiciones determinadas, calcular totales y subtotales, etc… Una vez editados y calculados los datos, quizás sea necesario aclararlos mediante algún elemento gráfico, Calc le ofrece la posibilidad de facilitar la lectura de la información mediante la incorporación de diferentes tipos de diagramas dinámicos en su hoja de cálculo, de forma que si en algún momento modifica los datos, no será necesario crear un nuevo gráfico, ya que éste se actualizará automáticamente. Los datos registrados en Calc pueden servir como fuente de datos en la creación, por ejemplo, de cartas en serie en Writer. Las posibilidades de intercambiar información, importar y exportar datos, con otras aplicaciones es un punto a favor de OpenOffice, ya que no sólo permite este intercambio entre las aplicaciones propias, sino también con aplicaciones de otras suites de oficina.
- 10. 5. OPENOFFICE IMPRESS Hoy día están en auge las funciones relacionadas con el tratamiento gráfico. Estas funciones aparecen reflejadas en multitud de productos del mercado, desde los más sencillos programas de dibujo, hasta los modernos y sofisticados CAD pasando por los sistemas de tratamiento de imágenes tanto fijas como en movimiento. Pero una parte especial del tratamiento de imágenes es la que está formada por los programas de presentación, que mezclan estos gráficos con texto y sonidos para la exposición de datos e ideas en salas con un público más o menos amplio. Impress es un programa que contiene un conjunto completo de herramientas para preparar presentaciones gráficas utilizadas normalmente en las exposiciones orales. Su función principal es la creación de presentaciones que se construyen redactando texto, añadiendo dibujos y gráficos, y diseñando las diapositivas o transparencias. Al crear una presentación uno de los puntos más importantes son los elementos gráficos que se van a incluir en ella, ya que, de estos objetos van a depender en muchas ocasiones la claridad de la exposición. Impress dispone de casi todas las herramientas de otra de las aplicaciones de OpenOffice, Draw, para crear gráficos vectoriales, que le permitirá diseñar sus propias figuras con total libertad. Impress es capaz de administrar cualquier número de páginas en cada documento. Cada una de estas páginas corresponde a una diapositiva o una transparencia de la presentación.
- 11. Las presentaciones de diapositivas pueden completarse con multitud de efectos multimedia, sólo tiene que elegir el que mejor se adapte a sus necesidades. Incluso es posible calcular el tiempo de transición de una diapositiva a otra y de un objeto a otro. Con ayuda de un AutoPiloto podrá exportar su presentación y publicarla en Internet. Todas las conversiones que sean necesarias se realizarán automáticamente. La presentación exportada se podrá visualizar con cualquier navegador moderno. Impress permite realizar presentaciones en directo, en las que se puede utilizar el puntero del ratón como si se tratará de un rotulador para dibujar en la diapositiva y resaltar así los puntos importantes, incluyendo una utilidad que le permitirá modificar los objetos de las diapositivas durante el transcurso de la presentación, eliminarlos e insertar nuevos.
- 12. 6. OPENOFFICE DRAW Draw es un programa de dibujo de gráficos vectoriales orientado a objetos. Estos objetos pueden ser líneas, rectángulos, cilindros tridimensionales u otros cuerpos y áreas. Todos los objetos disponen de un conjunto de propiedades tales como el tamaño, el color del relleno, el color de los bordes, los archivos vinculados, las acciones asociadas al pulsar con el ratón y mucho más. Todas las propiedades pueden modificarse en cualquier momento. La técnica vectorial permite rotar los objetos a voluntad y cambiar su tamaño sin que se produzcan efectos indeseados en los cantos. Como todos los objetos, a no ser que estén agrupados o combinados, se administran por separado, pueden desplazarse a cualquier ubicación y colocarse unos encima de otros. Draw no se limita a utilizar imágenes de dos dimensiones. También puede crear cubos, esferas, cilindros y otros objetos tridimensionales, rotarlos en el espacio a su antojo e incluso iluminar cada objeto con una fuente de luz configurada a tal efecto. Como se puede deducir, Draw funciona de forma orientada a los objetos, que pueden ser por ejemplo, rectángulos con texto entrelazados entre sí, formando un organigrama. Si dichos rectángulos se desplazan a otra página, las líneas que los conectan, se moverán automáticamente a la nueva página. De esta forma la administración de los organigramas se convierte en una tarea sencilla. Incluso es posible situar los conectores en puntos de adhesión de libre ubicación, lo que le permitirá realizar, por ejemplo, dibujos técnicos con textos aclarativos. Se pueden dibujar de la forma habitual líneas, líneas a mano alzada, curvas Bézier y todo tipo de ángulos y otras figuras. Las funciones 3D sirven para el diseño rápido de
- 13. cuerpos tridimensionales tales como paralepípedos, conos, cilindros, toros, etc. Como es lógico también se pueden hacer rodar los contornos bidimensionales a la tercera dimensión. Seleccione un diseño, incluso con textura bitmap, perspectiva e iluminación, y obtendrá impresionantes objetos en 3D para invitaciones, folletos y tarjetas de visita. Con Draw podrá diseñar con facilidad y rapidez botones y símbolos para páginas de Internet e importarlos en formato GIF, JPG, PNG u otros. Para la creación de dibujos de precisión cuenta con múltiples recursos. Así, por ejemplo, es posible definir una cuadrícula en la que se encajen los objetos al construirlos y moverlos, o bien es posible encajar de forma provisional los objetos nuevos en los bordes y puntos de objetos ya existentes. En cualquier momento puede seleccionar y modificar el tamaño y atributos de los objetos. En cualquier momento, podrá integrar texto, tablas, gráficos y fórmulas de otras aplicaciones de OpenOffice en su dibujo.
- 14. 7. REQUISITOS DEL SISTEMA OpenOffice es un paquete ofimático que permite ser instalado en diferentes sistemas operativos, pero para que pueda implementarse sin problemas es necesario que el equipo reúna unos requisitos mínimos que variarán de un sistema a otro. En este apartado se describen las características de los sistemas habituales. Microsoft Windows PC Pentium Microsoft Windows 95, 98, NT, ME, 2000 o XP 32 MB de RAM mínimo, aunque se recomiendan 64 MB de RAM 170 MB de espacio en disco duro Solaris Solaris 7 u 8 Operating Environment (SPARC Platform Edition) OpenWindows o CDE 64 MB de RAM mínimo, aunque se recomiendan 128 MB de RAM 240 MB de espacio en disco duro VGA o mayor resolución con al menos 256 colores, resolución de pantalla de 800 x 600 Linux Pentium-compatible PC o mayor Se recomienda 64 MB de RAM 220 MB de espacio libre en disco duro Linux Kernel 2.0.7 o mayor X Server con un mínimo de 256 colores o escala de grises Glibc2 2.1.1 o mayor VGA o mayor resolución con al menos 256 colores, resolución de pantalla de 800 x 600
- 15. 8. A TENER EN CUENTA Linus Benedict Torvalds, estudiante de Ciencias Informáticas de la Universidad de Helsinki, empezó a desarrollar un nuevo sistema operativo, con el fin de crear un sistema Unix basado en GNU (General Public License) y código fuente abierto. Esto implica la libre distribución del producto, cualquier usuario puede copiarlo, modificarlo o venderlo. Por este motivo es considerado un programa de dominio público donde la única prohibición es modificarlo y venderlo como software propietario. Con o sin cambios se obliga a distribuirlo con los mismos derechos originales, asegurando con ello la completa libertad del producto aunque haya sido modificado. Desde que Linux vio la luz, hace ya algo más de una década, son muchos los usuarios que se han unido a este proyecto, pudiendo hablar de millones de ellos, en muchos casos contribuyendo a su continuo desarrollo mediante programas, ideas o tutoriales, siguiendo las directrices de Linus Benedict Torvalds o las suyas propias. En otros, siendo usuarios de este sistema operativo. Gracias a la gran acogida que tuvo y está teniendo este sistema, son muchas las empresas que se han hecho eco, y se pueden encontrar en el mercado multitud de versiones tanto libres como comerciales, en inglés, español y otros idiomas. Debido a esta gran diversidad en el mercado, es importante reseñar la posibilidad de que no todos los conceptos explicados y desarrollados a lo largo del curso, así como opciones o imágenes, coincidan totalmente, ya que, dependerá de la versión de que cada usuario disponga. Para este curso se ha optado por Red Hat Linux, considerada por muchos una de las mejores distribuciones y resguardada además por importantes compañías como IBM o Hewlett-Packard entre otras. Hay que resaltar la versión KDE de Caldera de la que también se han tomado datos para la elaboración de la información que se expone a lo largo de los diferentes módulos de este curso. Algunas de las distribuidoras más conocidas son las que a continuación se enumeran: Red Hat Linux Mandrake Linux Caldera S.u.S.E. Conectiva Linux Debian
- 16. 1. INTRODUCCIÓN A WRITER Con el nacimiento de los ordenadores y posteriormente de las aplicaciones para el tratamiento de texto, se ha ido desbancando a las tradicionales máquinas de escribir, cuyo uso hoy día queda casi en el recuerdo de todos. La rápida expansión en el mercado de este tipo de productos se debe a todas las utilidades que incorporan facilitando el diseño de documentos complejos en un tiempo record. Los avances tecnológicos han permitido desarrollar paquetes de aplicaciones cada vez más completos en los que se implementan herramientas que cubren todas las posibles necesidades de los usuarios. Writer, a pesar de su corta edad, incluye ya todas las utilidades para que el usuario pueda crear y desarrollar documentos de carácter profesional. Al trabajar con un procesador de texto, uno de los pasos fundamentales es dominar la gestión de los archivos, una tarea imprescindible si el usuario no quiere perder información. Abrir, crear, guardar o mover documentos, son algunas de las acciones que el usuario debe aprender a manejar con soltura, ya que, facilitará su trabajo diario. Igual de importante es conocer la ventana de trabajo de Writer y saber donde se encuentran ubicados cada uno de los elementos dentro de ella. Writer dispone de una Ayuda donde podrá resolver todas sus posibles dudas acerca del programa y su uso.
- 18. 2. OBJETIVOS Al finalizar este módulo, tendrá conocimientos sobre: - La gestión de archivos en OpenOffice Writer - Los diferentes elementos que integran la pantalla principal del procesador de textos - Las posibilidades de trabajo con el texto - Las opciones de ayuda que ofrece OpenOffice Writer
- 19. 3. CREAR Y GUARDAR DOCUMENTOS Writer es una aplicación muy potente destinada a la creación de documentos de texto, al igual que otras aplicaciones de su categoría posee herramientas de edición avanzadas. La gestión de archivos es un paso fundamental que el usuario debe dominar con el fin de evitar perder información. El proceso de creación de documentos de Writer es muy sencillo, tiene tres opciones: 1. Desde el escritorio, haga clic con el botón derecho del ratón y seleccione la opción Nuevo: Documento de texto del menú contextual que aparece. Se abre una ventana pidiendo que asigne un nombre al nuevo documento, tecléelo y pulse Aceptar, aparecerá un icono en el escritorio correspondiente al nuevo documento. Sólo tiene que hacer clic en él para que se abra el documento en Writer. 2. Seleccione en la Barra de Tareas el botón OpenOffice Inicio Rápido. Se abrirá el cuadro de diálogo Plantillas y documentos - Nuevo documento. 1. Haga clic en Nuevo documento, en el panel izquierdo del cuadro de diálogo, debajo de Título aparecerán todas las opciones disponibles para la categoría que ha seleccionado. Haga clic en Documento de texto y a continuación en Abrir, se abrirá Writer mostrando un nuevo documento en blanco. 2. Abra directamente la aplicación y un nuevo documento en blanco aparecerá. Una vez creado el documento solo tiene que introducir el texto que quiere que aparezca en él, al hacerlo no pulse Intro al final de la línea a menos que quiera crear un nuevo
- 20. párrafo, ya que el texto pasa automáticamente a la siguiente línea cuando llega al margen derecho. La fuente que aparece por defecto es Thorndale. Para no perder la información debe guardar el documento seleccionando el menú Archivo de la Barra de Menús y haciendo clic en la opción Guardar, se abrirá el cuadro de diálogo Guardar como. En dicho cuadro deberá indicar el nombre del archivo, la ubicación y el formato deseado. También le permite crear nuevas carpetas para guardar sus documentos o moverse por las que ya existen. Al guardar un documento, Writer le ofrece la opción de proteger el documento con una contraseña o "password". Cada vez que intente abrir el documento, Writer le pedirá que teclee la contraseña correctamente antes de permitirle el acceso.
- 21. 4. LA PANTALLA INICIAL Al abrir por primera vez Writer, se puede apreciar que la ventana inicial del procesador de texto es similar a la de otros programas de su tipo, esto facilita el aprendizaje del mismo. La pantalla principal está compuesta por: Área de trabajo: que representa una hoja o folio. Barra de Menús: en ellos están disponibles todos los comandos de Writer. Éstos menús dan acceso a diferentes cuadros de diálogos. Barras de Herramientas: ● Barra de Funciones: en esta barra podrá encontrar botones como Nuevo, Abrir, Guardar documento, etc… ● Barra de Objetos: en esta barra se encuentran las opciones: Estilo, Fuente, Tamaño, Negrita, etc… ● Barra de Herramientas: normalmente situada en el margen izquierdo de la pantalla, cuenta con opciones tales como: Insertar tabla, Insertar campos, Insertar Objetos, etc… ● Barra de Regla: desde ella se pueden establecer directamente las tabulaciones y modificar los márgenes. ● Cuadro de diálogo Estilos de párrafo: muestra una lista de estilos predefinidos. Este cuadro puede ser desactivado si interfiere con el trabajo del usuario.
- 22. Los menús de Writer se pueden abrir simplemente haciendo clic con el botón izquierdo del ratón en ellos o pulsando una combinación de teclas determinada. Al seleccionar una opción del menú se activa el comando correspondiente. Cuando aparece una combinación de teclado junto a una opción del menú indica que el comando se puede activar con dicha combinación de teclas sin necesidad de abrir el menú. Al seleccionar una opción que va seguida de puntos suspensivos se abre un cuadro de diálogo con opciones adicionales. Debajo de la Barra de Menús se encuentran las Barras de Herramientas mencionadas anteriormente, que tienen botones que ejecutan comandos de forma inmediata. Dichos comandos también pueden ser activados desde la Barra de Menús, en el menú correspondiente. Si no conoce la función de algún botón, solo tiene que situar el puntero del ratón encima de él durante unos segundos y una información en pantalla o sugerencia le indicará su utilidad. En la parte inferior de la ventana del documento se encuentra ubicada la Barra de Estado, en la que se indica el número de la página en la que se encuentra, así como otra información adicional que podría resultarle de utilidad. CONSEJOS PRÁCTICOS 1. Pulse Alt + la letra subrayada del nombre de un menú para abrirlo. 2. Pulse la letra subrayada de la opción de un menú, en un menú abierto, para ejecutar el comando. 3. Pulse Ctrl + Inicio para situarse al principio de un documento. 4. Pulse Ctrl + Fin para ir al final de un documento.
- 23. 5. SELECCIONAR Y NAVEGAR POR EL TEXTO Con Writer es posible desplazarse por un documento utilizando tanto el ratón como el teclado de forma sencilla. Al hacer clic con el ratón en un área visible de la pantalla aparece el cursor. Aunque utilizar el ratón es una forma muy cómoda de desplazarse por un documento, gracias a las barras de desplazamiento vertical y horizontal, si su trabajo requiere el uso constante del teclado, es probable que prefiera utilizar combinaciones de teclas para situarse en un área específica del texto. Para ello dispone de las siguientes teclas y combinaciones: ● Inicio: Sitúa el cursor al principio de la línea de texto. ● Fin: Sitúa el cursor al final de la línea de texto. ● Ctrl + Inicio: Sitúa el cursor al principio del documento. ● Ctrl + Fin: Sitúa el cursor al final del documento. ● Av. Pág.: Ir a la página siguiente. ● Re. Pág.: Ir a la página anterior. ● Flecha izquierda: Sitúa el cursor un carácter más a la izquierda. ● Flecha derecha: Sitúa el cursor un carácter más a la derecha. ● Flecha arriba: Sitúa el cursor una línea más arriba. ● Flecha abajo: Sitúa el cursor una línea más abajo. Es posible que mientras trabaja con Writer necesite seleccionar todo o parte del texto que está introduciendo para copiarlo, moverlo o aplicar un formato específico. Al igual que para moverse por el texto, para seleccionarlo puede usar tanto el ratón como el teclado. Si decide usar el ratón, sólo tiene que hacer clic al principio del texto que quiere seleccionar y arrastrar hasta el final. Al soltar el botón del ratón el texto quedará marcado y podrá aplicar el comando necesario. Otras formas de seleccionar texto utilizando el ratón son las que se describen a continuación: ● Doble clic: Al situar el puntero del ratón sobre una palabra y hacer doble clic, la palabra queda seleccionada. ● Triple clic: Al hacer triple clic sobre una línea de texto, ésta queda seleccionada. ● Selección no adyacente: Este tipo de selección permite marcar fragmentos de texto de forma alterna o salteada, es decir, texto que se encuentra situado en diferentes zonas del documento. Debe mantener pulsada la tecla Ctrl y con el ratón hacer clic y arrastrar sobre los diferentes segmentos de texto que quiere seleccionar.
- 24. Si por el contrario decide utilizar el teclado para realizar sus selecciones, dispone de las siguientes opciones: ● Mayúsculas + Inicio: Selecciona el texto desde la posición en que se encuentra el cursor hasta el principio de la línea de texto. ● Mayúsculas + Fin: Selecciona el texto desde la posición en que se encuentra el cursor hasta el final de la línea de texto. ● Mayúsculas + Ctrl + Inicio: Selecciona el texto desde la posición en que se encuentra el cursor hasta el principio del documento. ● Mayúsculas + Ctrl + Fin: Selecciona el texto desde la posición en que se encuentra el cursor hasta el final del documento. ● Mayúsculas + Av. Pág.: Selecciona el texto desde la posición en que se encuentra el cursor hasta la página siguiente. ● Mayúsculas + Re. Pág.: Selecciona el texto desde la posición en que se encuentra el cursor hasta la página anterior. ● Mayúsculas + Flecha izquierda: Selecciona un carácter a la izquierda. ● Mayúsculas + Flecha derecha: Selecciona un carácter a la derecha. ● Mayúsculas + Flecha arriba: Selecciona el texto desde la posición en que se encuentra el cursor hasta una línea más arriba. ● Mayúsculas + Flecha abajo: Selecciona el texto desde la posición en que se encuentra el cursor hasta una línea más abajo. ● Ctrl + A: Selecciona todo el documento.
- 25. Una vez conocidas todas las posibilidades que Writer le ofrece para moverse por el texto y seleccionarlo, es usted quien decide cual de ellas se adapta mejor a sus necesidades.
- 26. 6. TRABAJAR CON VARIOS DOCUMENTOS Writer le permite trabajar de forma simultánea con múltiples documentos. Es posible abrir dos o más documentos al mismo tiempo para comparar o para editarlos, de ese modo se puede copiar fácilmente información de un documento a otro. Cuando tiene varios documentos abiertos, todos los nombres de dichos documentos aparecen en la parte inferior del menú Ventana. Para poner uno de los documentos en primer plano solo tiene que acceder a este menú y hacer clic en él. El documento activo aparece indicado por un pequeño círculo negro situado al lado del nombre. Es posible copiar un texto seleccionado a distintos documentos. Si selecciona un texto y hace clic en el botón Copiar de la Barra de Funciones, dicha selección se guarda y permanece en un área de almacenamiento temporal, pudiendo pegar el texto en otro documento abierto tantas veces como quiera, sólo tiene que hacer clic en el botón Pegar de la misma Barra de Herramientas. Por defecto, en Writer, aparece una lista de los últimos documentos abiertos, en la parte inferior del menú Archivo. Para abrir uno de estos documentos, simplemente selecciónelo desde este menú.
- 27. CONSEJOS PRÁCTICOS 1. Pulse la combinación de teclas Ctrl + C para copiar un texto seleccionado. 2. Pulse la combinación de teclas Ctrl + X para cortar un texto seleccionado. 3. Pulse la combinación de teclas Ctrl + V tantas veces como quiera para pegar el último texto copiado al documento activo.
- 28. 7. AYUDA DE WRITER La opción Ayuda de Writer ofrece diversas características que pueden dar respuesta a cualquier tipo de duda. El tipo de ayuda más básica es la información en pantalla o sugerencias, es una opción sensible al contexto disponible para la pantalla. Solo tiene que situar el puntero del ratón sobre algún botón en una barra de herramientas o cuadro de diálogo durante unos segundos y una información aparecerá indicándole mediante una o dos palabras la función del botón. Esta opción se puede activar desde el menú Ayuda haciendo clic en la opción Ayuda emergente. Dicho menú también dispone de la opción Ayuda activa, que al igual que la opción anterior, le ofrece una información por pantalla al situar el puntero del ratón encima de algún botón, pero en este caso aparece una breve descripción de la funcionalidad de dicho botón. Si pulsa la combinación de teclas Mayúsculas + F1 un pequeño símbolo de interrogación aparecerá junto al puntero del ratón y al situarlo encima de cualquier botón aparecerá una breve descripción de la función de dicho botón. Al hacer clic en cualquier barra o en el área de trabajo la interrogación desaparece. Esta combinación de teclas tiene el mismo cometido que la opción Ayuda activa del menú Ayuda. Writer dispone de un Ayudante que se mostrará en determinadas circunstancias, para ofrecerle ayuda sobre la situación actual. Al hacer clic sobre él se abrirá la ventana de ayuda mostrando los temas relacionados.
- 29. Quizás esta ayuda resulte insuficiente, por ello Writer dispone de una ayuda mucho más completa, a la que puede acceder seleccionando la opción Contenido del menú Ayuda. Esta opción le da acceso al cuadro de diálogo Ayuda de OpenOffice Writer, que ofrece 4 alternativas para buscar información: La sección Contenido incluye temas organizados por categorías que pueden abrirse y ofrecer más opciones dentro de cada categoría. La sección Índice le ofrece la posibilidad de introducir o seleccionar una palabra clave para buscar aquellos temas que estén relacionados. La sección Buscar le permite introducir los términos de búsqueda. La sección Marcadores incluye todas las páginas de Ayuda que haya ido marcando mediante el botón Añadir a Marcadores de la Barra de Herramientas de Ayuda, para poder consultarlas directamente cuando las necesite sin tener que buscarlas de nuevo. CONSEJOS PRÁCTICOS 1. Pulse F1 para abrir la Ayuda.
- 30. 2. Pulse Mayúsculas + F1 para activar la información en pantalla. 8. RESUMEN Writer es una aplicación potente destinada a la creación de documentos de texto y al igual que otras aplicaciones de su categoría posee herramientas de edición avanzadas. Al trabajar con cualquier procesador de textos, es importante que el usuario conozca la gestión de los archivos, ya que, esto le ayudará a organizar sus documentos y a evitar la pérdida de información relevante. Igual de importante es que el usuario se familiarice con el entorno de trabajo y aprenda a navegar por él, esto hará más fácil el trabajo con el texto y la localización de los diferentes botones y comandos.
- 31. EDICIÓN Y FORMATO (I) 1. INTRODUCCIÓN Uno de los aspectos más importantes a la hora de crear cualquier documento es la apariencia que va a tener. Este es uno de los puntos en los que el usuario debe utilizar su imaginación así como todas las herramientas de que disponga para dotar al documento de un diseño atractivo. Entre las opciones disponibles para conseguir este efecto en los documentos, se encuentra la configuración de las páginas donde el usuario podrá adaptar desde el alto, el ancho o la orientación del papel, hasta el fondo, los bordes o los encabezamientos y pies de página. Todas estas opciones permitirán ajustar las páginas a las características específicas de cada tipo de documento que se cree.
- 32. Con unos simples clics de ratón el usuario podrá cambiar la apariencia del texto de sus documentos, modificando el tipo de letra, el color o los efectos, así como la alineación, el espaciado o las sangrías. Para aplicar atributos a un texto, el usuario puede hacerlo desde la Barra de Objetos donde encontrará botones de acceso rápido que activan opciones de menús. Desde esta barra podrá configurar uno a uno diferentes aspectos visuales del texto, pero si el usuario quiere cambiar varios atributos al mismo tiempo, deberá abrir el cuadro de diálogo correspondiente, en ellos, distribuidos en fichas se hallan todas las opciones disponibles.
- 33. 2. OBJETIVOS Al finalizar este módulo, tendrá conocimientos sobre: - Configurar las características de una página para adaptarla a las necesidades que puedan surgir en cada momento - Trabajar con el texto usando las características de Cortar, Copiar y Pegar - Cambiar los atributos del texto y de los párrafos aplicando de forma óptima todos los recursos disponibles - Conocer las distintas posibilidades de tabulación, así como, su uso y configuración.
- 34. 3. CONFIGURAR LA PÁGINA Aunque la configuración predefinida de Writer produce documentos válidos, necesitará modificar sus características según sus propias necesidades. En el cuadro de diálogo Estilo de Página puede seleccionar las opciones que desea para los márgenes, el tamaño y orientación del papel, y el diseño de la página. Para abrirlo haga clic en la Barra de Menús: Formato: Página. Sin embargo, no es necesario utilizar el cuadro de diálogo Estilo de Página para establecer los márgenes, ya que simplemente ha de arrastrar los bordes de los márgenes en la regla horizontal. Este método le permite ver instantáneamente los resultados de los parámetros en el documento actual. Tenga cuidado al colocar los márgenes, ya que muchas impresoras no imprimen los primeros 6 milímetros del borde de la página debido a que utilizan esa área para pasar el papel por la impresora. Por lo tanto, compruebe que los márgenes son de por lo menos unos 6 milímetros o más. Entre las opciones que ofrece este cuadro de diálogo se encuentran: ● Página: Permite establecer el formato del papel (A3, A4, B5, etc...), el ancho, el alto, la orientación, los márgenes, etc... ● Fondo: Permite establecer como fondo una imagen o un color. ● Encabezamiento: Permite establecer los atributos del encabezado de la página, entre ellos: los márgenes, el espaciado, estilo y color de línea del borde, el estilo de sombras, etc... ● Pie de página: Permite establecer los atributos del pie de la página, entre ellos: los márgenes, el espaciado, estilo y color de línea del borde, el estilo de sombras, etc...
- 35. ● Borde: Permite establecer las características del borde de la página: estilo y grosor de línea, sombra, color, etc... ● Columnas: Permite establecer el número de columnas en que se va a dividir la página, así como el espaciado entre ellas, la línea de separación, etc.... ● Nota al pie: Permite establecer los atributos de las notas al pie de página: separación respecto al texto, línea de separación, grosor, posición, etc... Como habrá podido observar, son muchas las posibilidades de configuración de página que Writer le ofrece, sólo tendrá que seleccionar aquellas que mejor se ajusten a sus necesidades, para obtener un diseño atractivo y profesional. Dedicando un mínimo de tiempo y esfuerzo a estas configuraciones básicas sus trabajos adquirirán el aspecto que usted desea.
- 36. 4. CORTAR, COPIAR Y PEGAR TEXTO No es necesario cortar físicamente los documentos en distintas partes y volver a pegarlas en un orden diferente, ya que con Writer puede cambiar fácilmente el orden del texto utilizando los métodos electrónicos de cortar y pegar. Cuando copia o corta un texto seleccionado, utilizando los comandos de menú, menús de atajo, combinaciones de teclas o botones, el texto se coloca en un área de almacenamiento temporal y puede pegar el texto en tantos lugares y tantas veces como desee. Utilice los comandos de cortar y pegar para mover texto de un lugar de su documento a otro o incluso a otro documento diferente. Sólo tiene que seleccionar el texto que va a mover de sitio y utilizar alguna de estas opciones: 1. Hacer clic en el botón Cortar de la Barra de Funciones, situar el cursor en la nueva posición que adquirirá el texto y hacer clic en el botón Pegar de la misma barra de herramientas. 2. Hacer clic en la Barra de Menús: Editar: Cortar, situar el cursor en la nueva posición que adquirirá el texto y hacer clic de nuevo en la Barra de Menús: Editar: Pegar. 3. Utilizar las combinaciones de teclado Ctrl + X para cortar y Ctrl + V para pegar. Tanto si utiliza un método u otro el efecto será el mismo y podrá pegar el texto tantas veces como quiera.
- 37. También puede mover el texto de una posición a otra dentro del mismo documento utilizando el método de arrastrar y soltar con el ratón. Simplemente seleccione el texto, haga clic, mantenga pulsado y arrastre hasta la nueva posición. Al soltar, el texto se desplazará a la situación indicada. Si lo que desea es duplicar parte de un texto, utilice los comandos de copiar y pegar. El método a emplear es similar al caso anterior. Debe seleccionar el texto y a continuación: 1. Hacer clic en el botón Copiar de la Barra de Funciones, situar el cursor en la nueva posición que adquirirá el texto y hacer clic en el botón Pegar de la misma barra de herramientas. 2. Hacer clic en la Barra de Menús: Editar: Copiar, situar el cursor en la nueva posición que adquirirá el texto y hacer clic de nuevo en la Barra de Menús: Editar: Pegar. 3. Utilizar las combinaciones de teclado Ctrl + C para cortar y Ctrl + V para pegar. Al igual que para mover texto, puede utilizar el ratón para copiar texto. Seleccione el texto y mantenga pulsada la tecla Ctrl mientras arrastra y el texto se duplicará.
- 38. 5. FORMATEAR TEXTO Ya ha organizado el texto, pero su apariencia es todavía bastante sencilla. Para conseguir que tenga un aspecto profesional, necesita formatearlo. Cuando formatea un texto, lo que hace es cambiar su apariencia al aplicarle atributos que van desde el tipo de fuente hasta el color. El formato de caracteres incluye el tipo de letra, el tamaño, el color, el estilo (como negrita o cursiva) y la posición (como superíndice y subíndice). Puede aplicar el formato mediante el cuadro de diálogo Caracteres, atajos de teclado o la Barra de Objetos. Para abrir el cuadro de diálogo haga clic en la Barra de Menús: Formato: Carácter… Si decide utilizar el cuadro de diálogo Caracteres, dispondrá de 5 fichas desde las que puede configurar cada uno de los aspectos del texto: Ficha Fuente En la primera de ellas, la ficha Fuente, se reúnen los aspectos más básicos del formato de texto, es decir, el tipo de letra, el estilo, el tamaño y la fuente. Dispone de una vista previa en la que podrá observar como las diferentes opciones afectarán al texto al que se apliquen. Ficha Efectos de Fuente Se utiliza para incorporar efectos visuales al texto con el fin hacerlo resaltar dentro del documento, entre ellos podemos encontrar: el estilo de subrayado y el color, el tipo de tachado, efectos de relieve, sombra, etc... Ficha Posición
- 39. Para establecer la posición del texto (normal, superíndice o subíndice), la rotación, el ancho o el espaciado debe utilizar la ficha Posición. Si desea que una palabra se ajuste a un espacio demasiado pequeño, o demasiado grande, puede cambiar el espacio entre caracteres. Es posible hacer que el texto encaje en el lugar deseado comprimiéndolo o expandiéndolo. Ficha Hiperenlace La ficha Hiperenlace recoge los atributos a aplicar a los vínculos dentro del documento: URL, nombre, eventos, estilo de carácter para los vínculos visitados y no visitados, etc... Ficha Fondo La última de las fichas de este cuadro de diálogo, la ficha Fondo, permite establecer el color de fondo del texto de un documento. Por defecto, aparece seleccionada la opción Sin relleno. Y debajo de ella dispone de una paleta de colores, en la que solo tendrá que hacer clic sobre el color deseado para seleccionarlo, cuando pulse el botón Aceptar, los cambios se aplicarán al documento. Para aplicar alguno de estos formatos a un bloque de texto, asegúrese de que está seleccionado. Para formatear una palabra, sin embargo, no es necesario que la seleccione, simplemente haga clic sobre ella. También puede aplicar los atributos seleccionando una opción antes de empezar a introducir el texto. Éste se formateará a medida que vaya tecleando hasta que desactive esa opción. Una opción se desactiva aplicando la misma opción otra vez.
- 40. CONSEJOS PRÁCTICOS 1. Pulse las teclas Ctrl + G para poner el texto en negrita. 2. Pulse las teclas Ctrl + I para poner el texto en cursiva. 3. Pulse las teclas Ctrl + U para subrayar el texto.
- 41. 6. FORMATEAR PÁRRAFOS El formato de párrafos incluye la alineación, la sangría, el interlineado, el espaciado, los bordes, el fondo, etc... Todas ellas opciones de fácil aplicación. Una de las formas de utilizar algunas de estas opciones es haciendo clic en el botón correspondiente de la Barra de Objetos o pulsando la combinación de teclas que el comando tiene asignado. Los botones de esta barra de herramientas, son accesos directos a las opciones más comunes. Pero para aplicar formatos más específicos será necesario hacer clic en la Barra de Menús: Formato: Párrafo. Esta acción abrirá el cuadro de diálogo Párrafo. En él podrá encontrar las opciones que se describen a continuación. Sangrías y Espacios Podemos definir una sangría como "La distancia entre el párrafo de un texto y los márgenes de un documento entero". Es muy importante entender que las sangrías NO SON LOS MÁRGENES del documento, ya que, afectan a un párrafo. Según el tipo de documento se pueden necesitar diferentes tipos de sangrías. Éstas se pueden establecer directamente desde la regla horizontal que se encuentra en la parte superior de la pantalla, arrastrando los marcadores correspondientes hasta la posición deseada. O desde la ficha Sangrías y Espacios del cuadro de diálogo Párrafo. Desde dicho cuadro las opciones disponibles nos permiten establecer la sangría izquierda, derecha y la sangría de la primera línea.
- 42. Para el espaciado dispone de las opciones de espaciado arriba y espaciado abajo, ambas medidas en centímetros, e interlineado, pudiendo elegir entre: simple, 1,5 líneas, doble, proporcional, etc... Alineación La alineación determina la apariencia y la orientación de los bordes del párrafo: alineados a la izquierda o a la derecha, centrados o justificados. Algunas de estas opciones están disponibles desde la Barra de Objetos, simplemente haciendo clic en el botón correspondiente. Para aplicar un formato más específico debe ir a la ficha Alineación del cuadro de diálogo Párrafo. Entre las diferentes posibilidades se encuentran: Izquierda: Es la alineación más común y aparece seleccionada por defecto, el borde izquierdo del párrafo está nivelado con el margen izquierdo. Derecha: El borde derecho del párrafo está nivelado con el margen derecho. Centrado: El texto se centra en la página y la alineación de los bordes con los márgenes izquierdo y derecho no es uniforme. Justificado: La alineación del texto de los márgenes izquierdo y derecho es uniforme y el borde lateral presenta un aspecto pulido. Esta opción permite elegir la alineación de la última línea del párrafo. Flujo de Texto Entre las posibilidades que ofrece se pueden destacar: ● Separación silábica automática. ● Mantener líneas juntas dentro de un mismo párrafo. ● Mantener párrafos juntos en una misma página. ● Ajuste de huérfanas. Una línea huérfana es la primera línea de un párrafo que queda impresa sola al final de una página. ● Ajuste de viudas. Una línea viuda es la última línea de un párrafo que queda impresa sola al principio de una página. Numeración Le permite establecer el estilo de numeración o de viñeta que se va a aplicar al texto, así como un número de comienzo o la posibilidad de empezar a contar desde cero, en el caso de haber seleccionado un estilo de numeración. Estas características se pueden elegir antes de comenzar a escribir o una vez que ya se tiene el texto completo en el documento, solo tendría que seleccionar el texto que quiere que forme parte de la numeración y aplicarle los atributos deseados. La Barra de Objetos dispone de dos botones de acceso rápido a dichos comandos, solo tiene que hacer clic en el botón Activar/desactivar numeración o en el botón Activar/desactivar viñeta, dependiendo de la opción que mejor se ajuste a sus necesidades.
- 43. Tabuladores Esta ficha le permite establecer los tabuladores de un documento y los caracteres de relleno en caso necesario. De este apartado se hablará con más profundidad en el próximo tema. Iniciales Desde aquí se pueden modificar las propiedades de las letras iniciales y establecer letras capitales. Es posible cambiar tanto el número de caracteres que aparecerán en letras capitales como el tamaño que adoptarán dentro del texto, en número de líneas. Borde Podrá elegir qué bordes se aplicarán al documento actual: izquierdo, derecho, superior o inferior, puede elegirlos todos o combinarlos de la forma que considere más adecuada, haga clic en la vista previa del cuadro de diálogo Párrafo para establecer directamente los bordes o seleccione los formatos ya preestablecidos. Entre las opciones disponibles para los bordes se encuentran: Estilo y grosor de línea. Color de la línea. Estilo de sombra: posición, distancia y color. Distancia al contenido. Fondo
- 44. Puede elegir entre establecer un color como fondo del documento o una imagen que tenga guardada en algún dispositivo de almacenamiento destinado a tal efecto.
- 45. 7. ESTABLCER TABULADORES Los tabuladores son marcas que le permiten acomodar y alinear el texto de un documento. Los tabuladores pueden ser definidos en la regla superior de la siguiente forma. Primero ha de seleccionar el tipo de tabulador deseado en el cuadro destinado a este fin, que se encuentra en la parte izquierda de la regla horizontal . Una vez elegido el tipo, debe marcar en la regla la posición que va a ocupar el tabulador haciendo clic en ella. Aparecerá un símbolo que representa que en esa posición en concreto se ha establecido un tabulador. Los tipos de tabuladores de que dispone son los siguientes: Izquierdo: El texto se extiende a la derecha de la tabulación. Derecho: El texto se extiende a la izquierda de la tabulación hasta rellenar el espacio de la tabulación y después se extiende la derecha. Centrado: El texto se centra respecto a la tabulación. Decimal: El texto decimal situado antes de la coma se extiende a la izquierda y el que está situado después de la coma, a la derecha. Otra forma de fijar las tabulaciones es a través del cuadro de diálogo Párrafo, al que se accede desde la Barra de Menús: Formato: Párrafo. En la ficha Tabuladores puede tanto establecer como eliminar la posición, el tipo y el relleno de carácter, solo tiene que hacer clic en la opción que desee aplicar.
- 46. Para cambiar de lugar una tabulación, simplemente arrástrela a su nueva posición sobre la regla, compruebe que primero selecciona el texto que desea tabular. Para eliminar una tabulación arrástrela fuera de la regla. A menudo una lista, como un índice, está diseñada con elementos que se encuentran en la parte izquierda y con la descripción en la parte derecha. Por ello, es posible que a los lectores les resulte difícil unir la descripción con su elemento, ya que es muy fácil despistarse cuando se tiene que seguir con la mirada las áreas en blanco. Writer resuelve este problema con rellenos que llenan automáticamente los espacios vacíos con una cadena de caracteres. Estos puntos, rayas o líneas guían al ojo de un elemento a otro entre varias columnas. Aunque es posible rellenar ese espacio de forma manual, el efecto conseguido no es el mismo. Debido a la variación de los tipos de letras, los puntos no se alinean correctamente de una línea a otra. Puede establecer los rellenos de tabulación antes o después de escribir el texto, sólo tiene que acceder de nuevo a la ficha Tabuladores del cuadro de diálogo Párrafo y asignar a cada tabulación el tipo de relleno que desee. Entre los tipos disponibles se encuentran: ● Puntos: el espacio vacío se rellena con puntos ………… ● Guiones: el espacio vacío se rellena con guiones --------- ● Línea: el espacio vacío se rellena con una línea ______ ● Carácter: el espacio vacío se rellena con el carácter que el usuario indique, por ejemplo: @@@@@@
- 47. CONSEJOS PRÁCTICOS 1. Las tabulaciones son formatos de párrafo, una vez establecidas en un párrafo, estarán disponibles en los siguientes párrafos hasta que el usuario inserte otras nuevas, las modifique o elimine. 2. Si copia y pega un texto en el que se han establecido tabulaciones y rellenos de tabulación, se mantendrán dichas características en la nueva posición.
- 48. 8. RESUMEN Aunque la configuración predefinida de Writer produce documentos válidos, necesitará modificar sus características según sus propias necesidades. Para ello, incluye opciones para configurar el estilo de página. Para organizar los documentos, Writer, incluye las propiedades de Cortar, Copiar y Pegar características de los procesadores de texto. A veces es necesario cambiar el aspecto del texto que ha introducido para darle una apariencia mucho más profesional, Writer, facilita este trabajo incluyendo comandos para modificar los atributos del texto.
- 49. PRESENTACIÓN DEL DOCUMENTO 1. INTRODUCCIÓN Cuando está creando un documento puede ser necesario incluir elementos comunes en las diferentes páginas que lo componen, como por ejemplo, datos de la empresa, logotipos, número de página, etc... Todos estos elementos se configuran como parte del encabezado o pie de las páginas, de forma que aparecerán impresos en las mismas. En ocasiones, es posible que los encabezados y pies no sean iguales en todas las páginas e incluso que en alguna de ellas no aparezca, normalmente en la primera. Writer incluye los atributos para configurar estas acciones, permitiendo por ejemplo que los encabezados y pies de las páginas pares e impares sea distinto. Uno de los aspectos a cuidar al redactar un documento es la ortografía, debe evitar cometer errores ortográficos en sus textos, ya que, esto puede romper la integridad de todo el documento. Para ello, dispone de un corrector que el propio usuario puede configurar para adaptarlo a sus necesidades particulares. Puede revisar la ortografía mientras escribe o una vez que tenga tecleado todo el texto. Si activa la opción Revisión ortográfica automática, una línea sinuosa roja le indicará todas las faltas que vaya cometiendo. Si prefiere esperar a tener todo el texto escrito, debe seleccionar la opción Revisar y un cuadro de diálogo aparecerá con el primero de los errores encontrados en el documento y con sugerencias para su corrección.
- 50. Antes de imprimir un documento es recomendable abrir la Vista preliminar del mismo, ya que, desde ella podrá apreciar mejor los errores que pueda haber cometido y comprobar que el diseño, el formato y los saltos de página son los correctos.
- 51. 2. OBJETIVOS Al finalizar este módulo, tendrá conocimientos sobre: - Utilizar la función de Buscar y reemplazar estableciendo criterios de búsqueda específicos para cada circunstancia - Utilizar los encabezamientos y pies de página como método para añadir elementos comunes en cada una de las páginas de un documento - Corregir los errores ortográficos de forma automática - Configurar las opciones de Autocorrección/Autoformato - Obtener vistas previas de los documentos y configurar las opciones de impresión
- 52. 3. BUSCAR Y REEMPLEZAR TEXTO Habrá ocasiones en la que estará trabajando con un documento extenso y se dará cuenta de que ha tecleado una palabra o nombre incorrectamente. Si es así, le llevaría mucho tiempo buscar por todo el documento y reemplazar cada una de las palabras incorrectas. La función Buscar y reemplazar de Writer buscará en el texto la palabra y sustituirá una o todas ellas por la palabra o texto que desee. Este comando también le permite buscar y reemplazar formatos cuando sea necesario. Para acceder a esta función tiene 3 posibilidades: 1. Ir a la Barra de Menús: Editar: Buscar y Reemplazar. 2. Hacer clic en el botón Buscar de la Barra de Herramientas. 3. Pulsar la combinación de teclado Ctrl + F. Independientemente del método que utilice, se abrirá el cuadro de diálogo Buscar y reemplazar. Writer le permite establecer criterios específicos de búsqueda con el fin de facilitarle el trabajo a la hora de encontrar los términos que desea. Entre las posibilidades que ofrece se encuentran las siguientes: Buscar por: en este apartado debe teclear el texto o parte del texto que quiere encontrar. Atributos: con esta opción puede especificar los atributos que posee el texto que desea encontrar, como por ejemplo, alineación, efectos, fuente, color, tamaño, etc… Formato: abrirá el cuadro de diálogo Formato de texto en el que a través de 7 fichas podrá concretar los atributos del texto a buscar, es decir, podrá especificar la fuente que utiliza el texto, el tamaño, el color, la alineación que se le ha aplicado, la posición o rotación que tiene el texto, etc… Sólo tiene que ir navegando por cada una de ellas y seleccionar las propiedades del texto.
- 53. Opciones: Sólo palabras completas: sólo se mostrarán los resultados de búsqueda en aquellos casos en que la palabra coincida totalmente con el texto de búsqueda, si por el contrario solo parte de la palabra coincide, la palabra se omitirá en la búsqueda. Retroceder: la búsqueda comienza en la posición actual del cursor y continua hacia el principio del documento. Expresión regular: seleccione esta opción si desea utilizar comodines en el texto de la búsqueda. Coincidencia exacta: si activa esta casilla, la búsqueda distingue entre mayúsculas y minúsculas. Sólo en la selección: busca sólo en el texto que está seleccionado. Buscar estilos: marque esta opción para buscar párrafos con ciertos estilos del párrafo. Estos estilos de párrafo se pueden sustituir por otros estilos. En el cuadro desplegable seleccione el nuevo estilo de párrafo que desea aplicar. Búsqueda por semejanza: define las condiciones por las que una palabra se considera similar a otra. Una vez establecidos los criterios sólo tiene que hacer clic en la opción Buscar (aparece seleccionada la primera palabra que cumple con las condiciones de búsqueda) o en Buscar todas (aparecen seleccionadas en el documento todas las palabras que cumplen las condiciones de búsqueda). Para reemplazar el texto, solo tiene que teclear el nuevo texto en el cuadro Reemplazar por y hacer clic en la opción Reemplazar o en Reemplazar todas.
- 54. Desde este cuadro también puede establecer el formato que tendrá el nuevo texto haciendo clic en el botón Formato y seleccionando las opciones que mejor se ajusten a sus necesidades. Una vez cerrado el cuadro de diálogo Buscar y reemplazar puede continuar la búsqueda utilizando la combinación de teclado Mayúsculas + Ctrl + F.
- 55. 4. ENCABEZAMIENTOS Y PIES DE PÁGINAS Los documentos que constan de varias hojas, frecuentemente contienen características similares en cada página, como el título y el número de página. Los encabezamientos y pies de página le ofrecen un método sencillo y eficaz para añadir elementos comunes en cada página de un documento. Puede añadir texto, como el número de página, la fecha o la hora, en los márgenes superior o inferior de cada página, con la ventaja de que se puede formatear como cualquier otro texto. Para formatear el texto incluido en un encabezado o en un pie de página, solo tiene que seleccionarlo e ir aplicándole comandos hasta que tenga el aspecto que le interese. Puede utilizar los botones de las barras de herramientas, los cuadros de diálogo o las teclas de acceso rápido. Para insertar o eliminar los encabezados y pies de página puede hacerlo desde el menú Insertar seleccionando las opciones Encabezamiento y Pie de página. Al trabajar con un documento puede ser necesario que el encabezamiento sea distinto en determinadas páginas. Por ejemplo, quiere que en el encabezado de la
- 56. primera página aparezca el título de su documento, que las páginas pares contengan el nombre del capítulo y las impares el nombre del subcapítulo. Writer le permite fácilmente definir páginas de estilos para estos casos, de forma que su documento adquiera un aspecto más profesional. Para definir dichas páginas, debe ir a la Barra de Menús: Formato: Página y en el cuadro de diálogo que aparece establecer el estilo y las características que va a tener ese encabezado o pie de página en concreto. Dentro de dicho cuadro, en la ficha Administrar debe establecer el estilo. Y en las fichas Encabezamiento y Pie de página, los atributos específicos de cada uno de ellos. Si quiere insertar en los encabezados o en los pies de página, la fecha, la hora, él número de página u otros datos, debe seleccionar en la Barra de Menús: Insertar: Campos, se desplegará un menú con las opciones más comunes, si no encuentra la que necesita haga clic en Otros… y se abrirá el cuadro de diálogo Campos donde podrá elegir una de entre las disponibles.
- 57. 5. REVISAR LA ORTOGRAFÍA Los errores de ortografía en un documento destruyen su integridad además de distraer la atención del lector. No puede permitir que palabras mal escritas incidan negativamente en el aspecto profesional de su documento. Con el corrector ortográfico incorporado de Writer puede minimizar esos errores. Es posible corregir una única palabra usando la función ortográfica Revisión ortográfica automática o comprobar todo un documento utilizando el cuadro de diálogo Revisión ortográfica. Éste le sugerirá otras palabras posibles y podrá reemplazar, ignorar o ignorar siempre la palabra. La corrección ortográfica automática durante la introducción de texto se puede activar y desactivar con el icono Revisión ortográfica automática de la Barra de Herramientas o desde el la Barra de Menús: Herramientas: Ortografía: Revisión automática. Si está activada esta opción, las palabras que no se encuentren en el diccionario usado se subrayarán con una línea sinuosa roja. Lo más fácil para corregir las palabras marcadas en rojo es pulsar la palabra correspondiente con el botón derecho del ratón, aparecerá un menú contextual ofreciéndole una serie de alternativas, simplemente haga clic en la alternativa correcta y automáticamente se corregirá en el documento. Al revisar un documento también tiene la opción de ignorar determinadas palabras, sólo debe hacer clic en el botón Ignorar.
- 58. Si constantemente usa palabras que no se encuentran en el diccionario predefinido, las puede añadir a su diccionario personalizado. Para ello vaya al menú Herramientas y seleccione la opción Opciones.... Vaya a Configuración de idioma: Lingüística, haga clic en el botón Nuevo y cree su propio diccionario, después solo tendrá que editarlo e introducir los términos que considere necesario.
- 59. También puede añadir errores comunes en la función de Autocorrección, de esta forma la próxima vez que teclee la palabra de manera incorrecta, será corregida automáticamente. CONSEJOS PRÁCTICOS 1. Pulse F7 para abrir el cuadro de diálogo Revisión ortográfica. 2. Es mejor comprobar la ortografía cuando haya finalizado el documento, ya que sino tendrá que verificar todo el documento otra vez si realiza algún cambio más.
- 60. 6. AUTOCORRECCIÓN / AUTOFORMATO Con este comando se puede ajustar la función de corrección automática a necesidades específicas. Se puede ajustar el reemplazo de las palabras, excepciones, opciones, comillas tipográficas, completar palabras, etc... Así por ejemplo, se puede indicar que cada vez que se escriba la palabra "qeu" sea sustituida de forma automática por "que". Está función es muy útil, ya que se puede aprovechar para crear entradas rápidas de texto, por ejemplo, se puede indicar al programa que cada vez que se escriba "DARPA" lo sustituya por "Defense Advanced Research Proyects Agency". Y de esa forma, cada vez que necesite hacer mención a la Agencia de Defensa, sólo deberá escribir el acrónimo correspondiente y al pulsar Espacio el texto quedará sustituido. Writer dispone de un diccionario de correcciones automáticas, pero si lo desea puede introducir sus propias entradas. La forma de hacerlo es la que se describe a continuación: 1. Seleccione en la Barra de Menús: Herramientas: Autocorrección/Autoformato. Se abrirá el cuadro de diálogo Autocorrección. 2. En el campo Abreviatura teclee el acrónimo. 3. En el campo por: teclee el texto por el que será sustituido.
- 61. 4. Haga clic en el botón Nuevo para introducir los datos. 5. De esta forma podrá incluir tantas correcciones como desee. 6. Al hacer clic en Aceptar los cambios se habrán efectuado. 7. Ahora sólo tiene que teclear los acrónimos para comprobar que están introducidos correctamente. En el momento que lo necesite podrá modificar o eliminar las entradas desde este cuadro de diálogo, sólo tiene que buscar la palabra en cuestión y hacer clic en el botón Reemplazar o Eliminar. También es posible configurar otros aspectos de corrección automática, por ejemplo, aquellas palabras que serán excepciones como palabras que comienzan por dos mayúsculas o abreviaturas a las que no siguen mayúsculas, comillas tipográficas o la forma de completar palabras.
- 62. 7. VISTA PRELIMINAR E IMPRESIÓN La vista preliminar le proporciona una vista completa de las páginas del documento para que pueda realizar una revisión antes de imprimirlo. Esta característica le permite previsualizar hasta 4 páginas a la vez, esto le dará opción a revisar el diseño, el formato y los saltos de página. A esta opción se accede desde el comando Vista preliminar del menú Archivo. Al activar esta opción también se abre la barra de herramientas de la vista preliminar. Esta barra contiene, entre otros, botones para desplazarse por documentos de varias páginas o para visualizar simultáneamente varias páginas. Para desplazarse por la vista, utilice las combinaciones de teclas AvPág y RePág. En la vista preliminar no es posible modificar los documentos. Si en la vista preliminar se pulsa dos veces en cualquier lugar del documento, se pasará a la vista normal. Otra posibilidad que ofrece la vista preliminar es la de poder imprimir varias hojas de un documento en una hoja de papel. En la barra Vista preliminar de Writer se encuentra el botón Imprimir previsualización que abre un cuadro de diálogo desde el que puede seleccionar cómodamente los parámetros de configuración para la impresión de varias páginas.
- 63. En este cuadro puede seleccionar el número de copias que desea imprimir, decidir si quiere que las páginas vayan en orden o especificar un rango de páginas a imprimir.
- 64. 8. RESUMEN Writer permite establecer criterios específicos de búsqueda con el fin de facilitarle el trabajo a la hora de encontrar los términos que desea. Los encabezamientos y pies de página son un método sencillo para agregar elementos comunes a todas las páginas. En ellos puede incluir texto, fechas, números de página e incluso elementos gráficos. Las características de corrección ortográfica le permiten revisar un documeno de forma fácil y rápida. La vista preliminar le proporciona una vista completa de las páginas del documento para que pueda realizar una revisión antes de imprimirlo.
- 65. EDICIÓN Y FORMATO (II) 1. INTRODUCCIÓN Writer dispone de una serie de barras de herramientas predeterminadas, en las que se encuentran botones de acceso directo a comandos específicos que se activan con un simple clic. Tanto las barras como los botones que contienen, poseen una ubicación determinada que puede ser modificada por el usuario para adaptar el entorno de trabajo a sus propias necesidades. No solo es posible cambiar la situación de las barras y botones sino también hacerlas visibles u ocultarlas a la vista. Incluso se pueden crear barras de herramientas propias que contengan las opciones más utilizadas por el usuario. Al trabajar con un documento, el usuario puede necesitar introducir algún carácter especial poco común, como un símbolo internacional o una marca registrada, para ello cuenta con el cuadro de diálogo Símbolos, donde se encuentran todos los caracteres y símbolos disponibles. Un elemento gráfico para aplicar a las listas de los documentos son las numeraciones y las viñetas. En el caso de las numeraciones tiene la ventaja de que si modifica algún elemento del listado, éste se renumerará automáticamente evitando el tedioso trabajo de hacerlo manualmente. Esta característica le permite incluir y eliminar elementos sin tener que preocuparse por corregir la numeración.
- 67. 2. OBJETIVOS Al finalizar este módulo, tendrá conocimientos sobre: - Adaptar el entorno de trabajo a sus propias necesidades - Utilizar y configurar las entradas de texto automático para reducir esfuerzos y tiempo en la creación de documentos - Crear listas y aplicar diferentes estilos de numeración y viñetas
- 68. 3. MANIPULAR LA BARRA DE HERRAMIENTAS Writer incluye 3 barras de herramientas que constan de múltiples botones diseñados para ayudarle a realizar tareas específicas. Sólo tiene que hacer clic en uno de ellos para activar un comando de manera automática. Las barras de herramientas tienen múltiples utilidades y son fáciles de manejar, pero no es necesario aceptar su configuración predeterminada, ya que puede cambiar de posición los diferentes botones, simplemente haciendo clic y arrastrándolo a la nueva posición. Igualmente puede eliminar un botón de una barra de herramientas arrastrándolo fuera de ella. Para cambiar la posición predeterminada de una barra debe pulsar la tecla Ctrl y simultáneamente hacer doble clic sobre ella. Se convertirá en una barra flotante que podrá mover a su gusto. Para ubicarla en una nueva posición pulse de nuevo la tecla Ctrl y arrástrela hasta situarla en el lugar que desee. Para mostrar u ocultar una barra debe hacer clic con el botón derecho del ratón en un área en blanco de una de las barras de herramientas, aparecerá un menú contextual, en el que tiene que hacer clic en el nombre de la barra. Writer le permite crear y modificar su propia barra de herramientas, adaptándola a sus necesidades, pudiendo incluir aquellos botones que usa más frecuentemente, ahorrándole esfuerzo y tiempo en su trabajo. Para ello debe acceder al cuadro de diálogo Configurar..., tiene dos opciones: 1. Seleccionar en la Barra de Menús: Herramientas: Configurar... 2. Hacer clic con el botón derecho del ratón en un área en blanco de una barra de herramientas y seleccionar la opción Configuración... del menú contextual que aparece. Con ambos métodos se abrirá el cuadro de diálogo que muestra la figura de abajo.
- 69. En la ficha Barras de Símbolos aparecen listadas todas las barras de que dispone Writer, aquellas que tienen una marca en su casilla de verificación son las que están visibles en este momento. Para mostrarlas u ocultarlas simplemente ha de marcar o desmarcar esta casilla. Para crear una nueva barra haga clic en el botón Nuevo, y a continuación en Personalizar para seleccionar los botones que tendrá la barra. Navegue por las diferentes categorías que existen hasta encontrar los botones deseados, haga clic en ellos y arrástrelos hasta su barra. Para eliminar una barra que ha creado y que ya no es necesaria, debe acceder de nuevo a la ficha Barra de Símbolos del cuadro de diálogo Configurar. Haga clic en el nombre de la barra que desea eliminar y pulse el botón Borrar. Recuerde que sólo podrá borrar aquellas barras que haya creado usted mismo y no podrá eliminar las que Writer incorpora por defecto, aunque si es posible modificar los botones que incluyen.
- 70. 4. TEXTO AUTOMÁTICO Esta característica de Writer es similar al proceso de autocorrección y permite componer textos completos para cartas, faxes o cualquier otro documento. Writer le permite definir una palabra o un bloque de texto como una entrada de Texto Automático. A cada elemento se le asigna un nombre, que al ser escrito inserta automáticamente en el documento el texto que tiene asociado. A la hora de crear documentos, hay palabras o información determinada que suele utilizarse repetidamente. El programa le proporciona una característica para definir estos textos repetitivos como elementos de AutoTexto, lo que le permite ahorrar mucho tiempo y esfuerzo, ya que estas entradas se insertan fácilmente utilizando el menú Editar, el botón AutoTexto o una combinación de teclado. Para crear un texto automático siga los siguientes pasos: 1. Teclee el texto que quiere incorporar al texto automático y selecciónelo. 2. Abra el cuadro de diálogo AutoTexto. Puede hacerlo de alguna de las maneras que se describen a continuación: a. Seleccione en la Barra de Menús: Editar: AutoTexto... b. Haga clic en el botón AutoTexto de la Barra de Herramientas. c. Pulse la combinación de teclas Ctrl + F3. Asigne un nombre para el texto en la casilla Nombre. 3. Teclee las iniciales de acceso rápido. Son una combinación de letras para el bloque de texto actual, Writer le sugiere cuales podrían ser dichas iniciales. 4. Haga clic en el botón AutoTexto y seleccione la opción Nuevo. 5. Cierre el cuadro de diálogo AutoTexto. 6. La próxima vez que escriba las iniciales definidas y pulse F3, se insertará el texto automáticamente. Recuerde que cuando guarda un elemento de AutoTexto también guarda su formato.
- 71. CONSEJOS PRÁCTICOS 1. Para insertar un elemento de AutoTexto, escriba el nombre correspondiente y pulse la tecla F3. 2. Un elemento de AutoTexto se guarda en la plantilla normal de Writer para que pueda utilizarlo en todos los documentos. 3. Es conveniente, para poder optimizar este recurso que Writer ofrece, que mantenga actualizada la lista de entradas de texto automático.
- 72. 5. AÑADIR SÍMBOLOS ESPECIALES A menudo se utilizan símbolos y caracteres especiales para incluir marcas registradas o añadir elementos gráficos en los documentos. Es posible insertar los símbolos de copyright, marca registrada u otros a través del cuadro de diálogo Autocorrección o mediante las teclas de método abreviado que tienen asignadas. La característica Autocorrección contiene una serie de símbolos que pueden introducirse en un documento de forma rápida, por ejemplo, puede insertar líneas simples y dobles mediante guiones y el signo Igual. Si teclea 3 veces cualquiera de estos caracteres y pulsa Intro, automáticamente se insertará una línea horizontal simple o una línea doble. Los ajustes de Autocorrección toman efecto tan pronto como la barra de espacio se presione después de la entrada del texto. Cuando trabaja con un documento puede ser necesario introducir algún carácter especial, como un carácter internacional con signo diacrítico, el símbolo de infinito o un tick de aprobación. Para ello cuenta con el cuadro de diálogo Símbolos al que se accede desde el menú Insertar, opción Símbolos.... En él podrá encontrar una gran variedad de caracteres y símbolos que le resultarán de gran utilidad. Para insertar estos símbolos en el documento, sólo tiene que seleccionarlos y hacer clic en Aceptar o hacer doble clic directamente sobre el símbolo que desee. CONSEJOS PRÁCTICOS 1. Si utiliza determinados símbolos con mucha frecuencia, puede añadirlos como elementos de Autocorrección.
- 73. 2. Algunos símbolos de Autocorrección son los siguientes: Tecle e: Para obtener: (r) ® (c) © --- ===
- 74. 6. APLICAR VIÑETAS Y NUMERACIÓN Es posible convertir el texto de una lista en una lista numerada antes o después de teclearla, ya sea de manera automática o bien haciendo clic en el botón correspondiente después de haberla escrito. Tradicionalmente, cuando se creaba una lista numerada manualmente, cada vez que había que hacer alguna modificación, era preciso renumerarla toda. Gracias a las características Numeración y Viñetas de Writer, el programa se encarga de renumerarla automáticamente y, además, es posible seleccionar el estilo de numeración que se desea aplicar. Las viñetas se aplican de igual manera que la numeración y puede cambiar su estilo predeterminado, ya que hay varios estilos disponibles, desde simples puntos hasta símbolos más sofisticados. Elija la opción que elija para su documento, numeración o viñetas, la forma de introducir estos elementos es igual. Seleccione de la Barra de Menús: Formato: Numeración/Viñetas..., se abrirá el cuadro de diálogo Numeración/Viñetas. En él dispone de 6 fichas, en las que podrá realizar todos los ajustes necesarios para adaptar las listas a sus necesidades. En la primera ficha encontrará todos los ejemplos de viñetas disponibles, sólo tiene que elegir el que más le guste y aplicarlo a su documento. Igualmente en la ficha Numeración, encontrará diferentes posibilidades de numeración: números, letras mayúsculas y minúsculas, etc...
- 75. En las siguientes fichas podrá precisar aún más las características que van a adoptar sus listas, desde gráficos hasta niveles y estilos de carácter.
- 76. 7. RESUMEN Las barras de herramientas son los elementos de trabajo básicos de Writer, ya que en ellas se encuentran accesos directos a los comandos más usados. Writer le permite definir una palabra o un bloque de texto como una entrada de Texto Automático. A cada elemento se le asigna un nombre, que al ser escrito inserta automáticamente en el documento el texto que tiene asociado. Es posible insertar números y viñetas en cada uno de los elementos de una lista y configurarlos para adaptarlos a las necesidades de cada momento.
- 77. 1. INTRODUCCIÓN Las hojas de cálculo se pueden considerar un componente indispensable en la administración y gestión de las empresas, ya que permiten realizar cálculos complejos en un corto espacio de tiempo, con la ventaja de que si al realizarlos el usuario teclea erróneamente una cantidad, sólo tendrá que volver a introducirla y los cálculos se volverán a realizar automáticamente mostrando los nuevos resultados. Calc, al igual que otras aplicaciones de hojas de cálculo, es una herramienta muy potente, pero de nada sirve toda esta fuerza si el usuario no aprende el uso óptimo de todas las funciones que incorpora, pudiendo con ello combinarlas para conseguir funciones aún más potentes. Es necesario que el usuario no sólo conozca el entorno con el que trabaja y las herramientas de que dispone, sino también cómo guardar el trabajo que va realizando diariamente, así como otras operaciones básicas relacionadas con la gestión de los archivos. Debe aprender a moverse por la hoja de cálculo y a seleccionar celdas, filas y columnas, y en caso de que lo necesite, a consultar las opciones de Ayuda de que dispone.
- 78. 2. OBJETIVOS Al finalizar este módulo, tendrá conocimientos sobre: - Los elementos básicos que componen una hoja de cálculo - La gestión de archivos de hoja de cálculo - Los elementos que configuran el entorno de trabajo - Desplazarse por una hoja de cálculo seleccionando filas, columnas o celdas independientes - Manejar las distintas opciones de Ayuda para resolver dudas
- 79. 3. CONCEPTOS BÁSICOS El documento básico de Calc es el libro de trabajo, que es el archivo que se crea y tiene la extensión .sxc. Cada libro consta de tres hojas de trabajo predefinidas. A su vez, cada hoja está dividida en 256 columnas y en 32.000 filas, y están identificadas por un nombre único situado en la parte inferior izquierda de la pantalla: Hoja 1, Hoja 2, Hoja 3, etc... Éstos son los nombres predefinidos que Calc asigna a sus hojas, puede tomarlos como válidos o cambiarlos y asignarles uno que considere más adecuado en función del contenido que vaya a tener la hoja. La intersección entre una fila y una columna es lo que se denomina celda, que es la sección más pequeña de una hoja de cálculo. Cada celda puede contener rótulos, valores o fórmulas y son identificadas por direcciones únicas como: A1, B12, AB22, etc... Los rótulos son los encabezados de texto o títulos que describen lo que representan los números, mientras que los valores son los números que desea utilizar para realizar los cálculos, y las fórmulas ejecutan esos cálculos, manipulando los valores para producir un resultado. Cada hoja de cálculo está compuesta por 8,1 millones de celdas, por lo que el límite viene definido más por la memoria del ordenador que por el tamaño de la hoja o del libro de trabajo. Dentro de una hoja de cálculo, se denomina celda activa aquella celda en la que está situado el cursor y puede diferenciarse de las demás por un borde resaltado a su alrededor. Un rango es un conjunto de celdas que se utilizan para realizar una determinada función. A un rango se le puede asignar un nombre y utilizarlo como referencia para dirigirse a ese conjunto de celdas. Las fórmulas son secuencias formadas por valores, constantes, referencias a otras celdas, nombres, funciones u operadores. Se utilizan para realizar desde simples sumas a
- 80. cálculos mucho más complejos haciendo referencias a celdas que a su vez pueden contener otras fórmulas.
- 81. 4. CREAR Y GUARDAR HOJAS DE CÁLCULO Calc, al igual que otras aplicaciones de su categoría, es una potente herramienta que le permite realizar cálculos complejos rápidamente mediante la creación de fórmulas adaptadas a las necesidades de cada momento. La gestión de archivos es un paso fundamental que el usuario debe dominar con el fin de evitar perder información. El proceso de creación de hojas de cálculo en Calc es muy sencillo, tiene tres opciones: 1. Desde el escritorio, haga clic con el botón derecho del ratón y seleccione la opción Nuevo: Hoja de cálculo del menú contextual que aparece. Se abre un ventana pidiendo que asigne un nombre al nuevo documento, tecléelo y pulse Aceptar, aparecerá un icono en el escritorio correspondiente a la nueva hoja de cálculo. Sólo tiene que hacer clic en él para que se abra el documento en Calc. 2. Seleccione en la Barra de Tareas el botón OpenOffice Inicio Rápido. Se abrirá el cuadro de diálogo Plantillas y documentos - Nuevo documento. Haga clic en Nuevo documento, en el panel izquierdo del cuadro de diálogo, debajo de Título aparecerán todas las opciones disponibles para la categoría que ha seleccionado. Haga clic en Hoja de cálculo y a continuación en Abrir, se abrirá Calc mostrando un nuevo libro en blanco.
- 82. 3. Abra directamente la aplicación y una nueva hoja de cálculo en blanco aparecerá. Una vez creada solo tiene que ir introduciendo los rótulos, valores y fórmulas que formarán parte de las diferentes hojas que componen el libro. Cuando pulse Intro, el selector de celda pasará a la celda que está justo debajo de la actual. Para no perder la información debe guardar el libro de trabajo seleccionando el menú Archivo de la Barra de Menús y haciendo clic en la opción Guardar, se abrirá el cuadro de diálogo Guardar como.
- 83. 5. LA PANTALLA INICIAL Al abrir por primera vez Calc, podrá comprobar que la ventana inicial es similar a otras aplicaciones de hoja de cálculo, como por ejemplo, Microsoft Excel. Dicha pantalla está compuesta por los elementos que a continuación se describen brevemente: Área de trabajo: representa una cuadrícula formada por filas y columnas, cada una de ellas identificadas por un nombre único. La unión de dichas filas y columnas forman las celdas. Barra de Menús: en ellos están disponibles todos los comandos de la hoja de cálculo Calc. Éstos menús dan acceso a diferentes cuadros de diálogos. Barras de Herramientas: Barra de Funciones: en esta barra podrá encontrar botones como Nuevo, Abrir, Guardar documento, etc… Barra de Objetos: en esta barra se encuentran las opciones: Estilo, Fuente, Tamaño, Negrita, etc… Barra de Fórmulas: en esta barra podrá teclear las diferentes fórmulas y funciones, como por ejemplo: Suma, Promedio, Mín, Max, Si, etc… Barra de Herramientas: normalmente situada en el margen izquierdo de la pantalla, cuenta con opciones tales como: Insertar tabla, Insertar campos, Insertar Objetos, Autofiltro, etc… Barra de Estado: se sitúa en la parte inferior de la ventana de la hoja de cálculo, en ella se indica el número de la hoja en la que se encuentra, así como otra información adicional que podría resultarle de utilidad. Cuadro de diálogo Estilos de celda: muestra una lista de estilos predefinidos tanto para las celdas como para la página. Este cuadro puede ser desactivado si interfiere con el trabajo del usuario.
- 84. Los menús de Calc se pueden abrir simplemente haciendo clic con el botón izquierdo del ratón en ellos o pulsando una combinación de teclas determinada. Al seleccionar una opción del menú se activa el comando correspondiente. Cuando aparece una combinación de teclado junto a una opción del menú indica que el comando se puede activar con dicha combinación de teclas sin necesidad de abrir el menú. Al seleccionar una opción que va seguida de puntos suspensivos se abre un cuadro de diálogo con opciones adicionales. Debajo de la Barra de Menús se encuentran las Barras de Herramientas mencionadas anteriormente, que tienen botones que ejecutan comandos de forma inmediata. Dichos comandos también pueden ser activados desde la Barra de Menús, en el menú correspondiente. Si no conoce la función de algún botón, solo tiene que situar el puntero del ratón encima de él durante unos segundos y una información en pantalla o sugerencia le indicará su utilidad. CONSEJOS PRÁCTICOS 1. Pulse Alt + la letra subrayada del nombre de un menú para abrirlo. 2. Pulse la letra subrayada de la opción de un menú, en un menú abierto, para ejecutar el comando.
- 85. 6. SELECCIONAR Y NAVEGAR EN CALC Con Calc es posible desplazarse por una hoja de cálculo utilizando tanto el ratón como el teclado de forma sencilla. Al hacer clic con el ratón en una celda de la hoja, está se selecciona y el selector de celda se desplaza hasta la posición que se ha indicado con el ratón. Aunque utilizar el ratón es una forma muy cómoda de desplazarse por una hoja de cálculo, gracias a las barras de desplazamiento vertical y horizontal de que disponen cada una de las hojas del libro, si su trabajo requiere el uso constante del teclado, es probable que prefiera utilizar combinaciones de teclas para situarse en un área específica. Para ello dispone de las siguientes teclas y combinaciones: Inicio: Sitúa el cursor, dentro de la fila actual, en la primera columna A. Fin: Sitúa el cursor al final de la fila actual, en la última columna del área con datos. Ctrl + Inicio: Sitúa el cursor al principio de la hoja de cálculo, es decir, en la celda A1. Ctrl + Fin: Sitúa el cursor al final del área de la tabla en la que se hayan insertado datos. Av. Pág.: Desplaza el cursor una página de la pantalla hacia abajo. Re. Pág.: Desplaza el cursor una página de la pantalla hacia arriba. Alt + Av. Pág.: Desplaza el cursor una página de la pantalla hacia la derecha. Alt + Re. Pág.: Desplaza el cursor una página de la pantalla hacia la izquierda. Ctrl + Av. Pág.: Salta a la hoja de cálculo anterior. Ctrl + Re. Pág.: Salta a la hoja de cálculo siguiente. Flecha izquierda: Sitúa el cursor una celda más a la izquierda. Flecha derecha: Sitúa el cursor una celda más a la derecha. Flecha arriba: Sitúa el cursor una celda más arriba. Flecha abajo: Sitúa el cursor una celda más abajo. Es posible que mientras trabaja con Calc necesite seleccionar una o varias celdas sobre las que está trabajando, para copiarlas, moverlas o aplicarles algún formato específico. Al igual que para moverse por las celdas, para seleccionarlas puede usar tanto el ratón como el teclado. Si decide usar el ratón, sólo tiene que hacer clic en la primera celda que quiere seleccionar y arrastrar hasta la última. Al soltar el botón del ratón las celdas quedarán marcadas y podrá aplicar el comando necesario. Otra forma de selección con el ratón es la Selección no adyacente. Este tipo de selección permite marcar celdas de forma alterna o salteada, es decir, celdas que se encuentran situadas en diferentes zonas de la hoja de cálculo. Debe mantener pulsada la tecla Ctrl y con el ratón hacer clic y arrastrar sobre las diferentes celdas que quiere seleccionar.
- 86. Con Calc es posible desplazarse por una hoja de cálculo utilizando tanto el ratón como el teclado de forma sencilla. Al hacer clic con el ratón en una celda de la hoja, está se selecciona y el selector de celda se desplaza hasta la posición que se ha indicado con el ratón. Aunque utilizar el ratón es una forma muy cómoda de desplazarse por una hoja de cálculo, gracias a las barras de desplazamiento vertical y horizontal de que disponen cada una de las hojas del libro, si su trabajo requiere el uso constante del teclado, es probable que prefiera utilizar combinaciones de teclas para situarse en un área específica. Para ello dispone de las siguientes teclas y combinaciones: Inicio: Sitúa el cursor, dentro de la fila actual, en la primera columna A. Fin: Sitúa el cursor al final de la fila actual, en la última columna del área con datos. Ctrl + Inicio: Sitúa el cursor al principio de la hoja de cálculo, es decir, en la celda A1. Ctrl + Fin: Sitúa el cursor al final del área de la tabla en la que se hayan insertado datos. Av. Pág.: Desplaza el cursor una página de la pantalla hacia abajo. Re. Pág.: Desplaza el cursor una página de la pantalla hacia arriba. Alt + Av. Pág.: Desplaza el cursor una página de la pantalla hacia la derecha. Alt + Re. Pág.: Desplaza el cursor una página de la pantalla hacia la izquierda. Ctrl + Av. Pág.: Salta a la hoja de cálculo anterior. Ctrl + Re. Pág.: Salta a la hoja de cálculo siguiente. Flecha izquierda: Sitúa el cursor una celda más a la izquierda. Flecha derecha: Sitúa el cursor una celda más a la derecha. Flecha arriba: Sitúa el cursor una celda más arriba. Flecha abajo: Sitúa el cursor una celda más abajo.
- 87. Es posible que mientras trabaja con Calc necesite seleccionar una o varias celdas sobre las que está trabajando, para copiarlas, moverlas o aplicarles algún formato específico. Al igual que para moverse por las celdas, para seleccionarlas puede usar tanto el ratón como el teclado. Si decide usar el ratón, sólo tiene que hacer clic en la primera celda que quiere seleccionar y arrastrar hasta la última. Al soltar el botón del ratón las celdas quedarán marcadas y podrá aplicar el comando necesario. Otra forma de selección con el ratón es la Selección no adyacente. Este tipo de selección permite marcar celdas de forma alterna o salteada, es decir, celdas que se encuentran situadas en diferentes zonas de la hoja de cálculo. Debe mantener pulsada la tecla Ctrl y con el ratón hacer clic y arrastrar sobre las diferentes celdas que quiere seleccionar. Una vez conocidas todas las posibilidades que Calc, al igual que otras aplicaciones de OpenOffice, le ofrece para moverse por la hoja y seleccionar celdas, es usted quien decide cual de ellas se adapta mejor a su necesidades.
- 88. 7. AYUDA EN CALC La opción Ayuda de Calc ofrece diversas características que pueden dar respuesta a cualquier tipo de duda. El tipo de ayuda más básica es la información en pantalla o sugerencias, es una opción sensible al contexto disponible para la pantalla. Solo tiene que situar el puntero del ratón sobre algún botón en una barra de herramientas o cuadro de diálogo durante unos segundos y una información aparecerá indicándole mediante una o dos palabras la función del botón. Esta opción se puede activar desde el menú Ayuda haciendo clic en la opción Ayuda emergente. Dicho menú también dispone de la opción Ayuda activa, que al igual que la opción anterior, le ofrece una información por pantalla al situar el puntero del ratón encima de algún botón, pero en este caso aparece una breve descripción de la funcionalidad de dicho botón. Si pulsa la combinación de teclas Mayúsculas + F1 un pequeño símbolo de interrogación aparecerá junto al puntero del ratón y al situarlo encima de cualquier botón aparecerá una breve descripción de la función de dicho botón. Al hacer clic en cualquier barra o en el área de trabajo la interrogación desaparece. Esta combinación de teclas tiene el mismo cometido que la opción Ayuda activa del menú Ayuda. Calc dispone de un Ayudante que se mostrará en determinadas circunstancias, para ofrecerle ayuda sobre la situación actual. Al hacer clic sobre él se abrirá la ventana de ayuda mostrando los temas relacionados.
- 89. Quizás esta ayuda resulte insuficiente, por ello Calc dispone de una ayuda mucho más completa, a la que puede acceder seleccionando la opción Contenido del menú Ayuda. Esta opción le da acceso al cuadro de diálogo Ayuda de OpenOffice Calc, que ofrece 4 alternativas para buscar información: La sección Contenido incluye temas organizados por categorías que pueden abrirse y ofrecer más opciones dentro de cada categoría. La sección Índice le ofrece la posibilidad de introducir o seleccionar una palabra clave para buscar aquellos temas que estén relacionados. La sección Buscar le permite introducir los términos de búsqueda. La sección Marcadores incluye todas las páginas de Ayuda que haya ido marcando mediante el botón Añadir a Marcadores de la Barra de Herramientas de Ayuda, para poder consultarlas directamente cuando las necesite sin tener que buscarlas de nuevo. CONSEJOS PRÁCTICOS 1. Pulse F1 para abrir la Ayuda. 2. Pulse Mayúsculas + F1 para activar la información en pantalla.
- 91. 8. RESUMEN El archivo básico de Calc es el libro de trabajo, que por defecto, contiene 3 hojas de cálculo cada una de ellas conformadas por 256 columnas y 32.000 filas. La conjunción de dichas columnas y filas, es lo que se denonima celda, que es el elemento más pequeño de una hoja de cálculo. En ellas es donde se irán introducciendo texto, valores y fórmulas. Al igual que con otras aplicaciones de OpenOffice, en Calc, también es imprescindible tener un conocimiento avanzado de la gestión de archivos porque esto evitará que el usuario pierda el trabajo realizado. El entorno de trabajo de OpenOffice Calc es similar al de otras aplicaciones de su categoría, siendo un entorno intuitivo y de fácil uso que permitirá al usuario familiarizarse rápidamente con el trabajo con hojas de cálculo. Calc incluye múltiples funciones para navegar por la hoja de cálculo sin necesidad de utilizar el ratón. Asimismo las posibilidades de selección son también variadas, permitiendo seleccionar celdas individuales, filas o columnas completas, incluso toda la hoja de cálculo.
- 92. FORMATEAR UNA HOJA DE CÁLCULO 1. INTRODUCCIÓN Calc dispone de opciones para cambiar el estilo de hoja, pudiendo configurar los márgenes, el tamaño, la orientación del papel y en general el diseño de la página. Al dar formato a las páginas, también puede resultar necesario modificar los atributos de las diferentes hojas que componen el libro de trabajo, empezando por cambiar el nombre de cada una de las hojas de cálculo por uno más representativo del contenido de la misma. Con Calc es fácil realizar la gestión de las hojas, permitiendo insertar y eliminar tanto hojas completas, como filas, columnas, incluso celdas específicas, sólo tendrá que indicar el objeto sobre el que quiere actuar y aplicar el comando correspondiente. El mismo método ha de utilizar para formatear celdas, filas o columnas. Los tradicionales comandos de Cortar, Copiar y Pegar son de gran utilidad en el trabajo diario con una hoja de cálculo, ya que permiten, por ejemplo, copiar el contenido, la fórmula o el formato de una celda.
- 93. 2. OBJETIVOS Al finalizar este módulo, tendrá conocimientos sobre: - Configurar la página para adaptarla a sus necesidades - Mover y copiar el contenido de diferentes celdas - Cambiar los atributos de celdas, filas y columnas - Insertar y eliminar celdas, filas y columnas