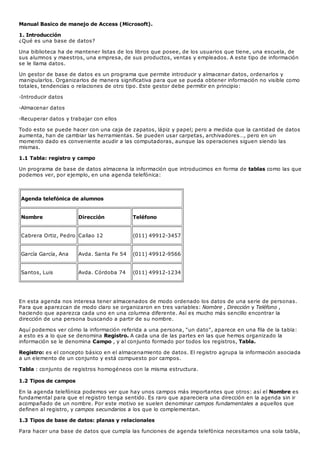
Tutorial basico de access
- 1. Manual Basico de manejo de Access (Microsoft). 1. Introducción ¿Qué es una base de datos? Una biblioteca ha de mantener listas de los libros que posee, de los usuarios que tiene, una escuela, de sus alumnos y maestros, una empresa, de sus productos, ventas y empleados. A este tipo de información se le llama datos. Un gestor de base de datos es un programa que permite introducir y almacenar datos, ordenarlos y manipularlos. Organizarlos de manera significativa para que se pueda obtener información no visible como totales, tendencias o relaciones de otro tipo. Este gestor debe permitir en principio: -Introducir datos -Almacenar datos -Recuperar datos y trabajar con ellos Todo esto se puede hacer con una caja de zapatos, lápiz y papel; pero a medida que la cantidad de datos aumenta, han de cambiar las herramientas. Se pueden usar carpetas, archivadores…, pero en un momento dado es conveniente acudir a las computadoras, aunque las operaciones siguen siendo las mismas. 1.1 Tabla: registro y campo Un programa de base de datos almacena la información que introducimos en forma de tablas como las que podemos ver, por ejemplo, en una agenda telefónica: Agenda telefónica de alumnos Nombre Dirección Teléfono Cabrera Ortiz, Pedro Callao 12 (011) 49912-3457 García García, Ana Avda. Santa Fe 54 (011) 49912-9566 Santos, Luis Avda. Córdoba 74 (011) 49912-1234 En esta agenda nos interesa tener almacenados de modo ordenado los datos de una serie de personas. Para que aparezcan de modo claro se organizaron en tres variables: Nombre , Dirección y Teléfono , haciendo que aparezca cada uno en una columna diferente. Así es mucho más sencillo encontrar la dirección de una persona buscando a partir de su nombre. Aquí podemos ver cómo la información referida a una persona, "un dato", aparece en una fila de la tabla: a esto es a lo que se denomina Registro. A cada una de las partes en las que hemos organizado la información se le denomina Campo , y al conjunto formado por todos los registros, Tabla. Registro: es el concepto básico en el almacenamiento de datos. El registro agrupa la información asociada a un elemento de un conjunto y está compuesto por campos. Tabla : conjunto de registros homogéneos con la misma estructura. 1.2 Tipos de campos En la agenda telefónica podemos ver que hay unos campos más importantes que otros: así el Nombre es fundamental para que el registro tenga sentido. Es raro que apareciera una dirección en la agenda sin ir acompañado de un nombre. Por este motivo se suelen denominar campos fundamentales a aquellos que definen al registro, y campos secundarios a los que lo complementan. 1.3 Tipos de base de datos: planas y relacionales Para hacer una base de datos que cumpla las funciones de agenda telefónica necesitamos una sola tabla,
- 2. pero puede haber casos en los que necesitemos más de una. La Facultad, por ejemplo, necesitará almacenar más datos además del nombre y dirección de sus alumnos. Tendrá que llevar, a parte de otras muchas cosas, constancia de las materias cursadas. Facultad de Ciencias Sociales Fecha Nombre Dirección Teléfono. Carrera Materia Nota 2-3-05 Cabrera Ortiz, Pedro Callao 12 (011) 49912-3457 Relaciones del Trabajo Metodología 8 3-3-05 García García, Ana Avda. Santa Fe 54 (011) 49912-9566 Sociología Historia 7 12-3-05 Santos, Luis Avda. Córdoba 74 (011) 49912-1234 Ciencia Política Economía 6 6-7-05 Cabrera Ortiz, Pedro Callao 12 (011) 49912-3457 Relaciones del Trabajo Filosofía 8 7-7-05 García García, Ana Avda. Santa Fe 54 (011) 49912-9566 Sociología Psicología 2 15-7-05 Santos, Luis Avda. Córdoba 74 (011) 49912-1234 Ciencia Política Psicología 6 5-12-05 García García, Ana Avda. Santa Fe 54 (011) 49912-9566 Sociología Psicología 7 5-12-05 García García, Ana Avda. Santa Fe 54 (011) 49912-9566 Sociología Economía 7 12-12-05 Santos, Luis Avda. Córdoba 74 (011) 49912-1234 Ciencia Política Filosofía 8 Esta tabla contiene de modo abreviado los campos que interesan en una base de datos de este tipo. Pero se plantea un problema: si cada vez que un alumno cursa una nueva materia se le tiene que abrir una ficha, en poco tiempo los datos personales del alumno (dirección y teléfono) estarán repetidos muchas veces. Si esto se multiplica por todos los alumnos la base de datos contendrá gran cantidad de datos redundantes innecesarios, lo que aumentará su tamaño y la hará menos eficaz. Para hacer una base de datos como ésta se usarán necesariamente varias tablas que luego se relacionarán por un campo común en ambas: De esta manera se consigue que no haya datos repetidos. Con esta estructura cada vez que un alumno curse una nueva materia, no es necesario volver a introducir sus datos personales. Basta con introducir su código para que el Programa de base de datos sepa de que alumno se trata. Para que se pueda establecer esta relación es necesario que las dos tablas contengan un campo en común (en este caso el código del alumno, el DNI). A esta forma de organizar la base de datos mediante distintas tablas relacionadas por campos comunes se le llama base de datos relacional . Cuando se utiliza solamente una tabla hablamos de una base de datos plana . 1.4 Algunas consideraciones sobre diseño de bases de datos Antes de ver lo que es el programa en sí es importante que se tenga claro qué pasos hay que seguir al diseñar una base datos. 1. Es importante conocer exactamente para qué se quiere usar la base de datos, qué datos son los que interesan de los que existen en la realidad y qué información se necesitará extraer. 2. Una vez que esto esté claro, se definen las Tablas que compondrán la base de datos. Dentro de cada tabla, se piensa qué campos serán necesarios. Conviene detenerse y definir correctamente la estructura de la base de datos, ya que un mal diseño hará que el sistema sea lento y los resultados no sean los esperados. 1.5 Búsquedas En los antiguos sistemas de archivo de datos si se quería buscar un conjunto determinado de registros era necesario tener los datos ordenados previamente por un criterio determinado (por ejemplo, en los ficheros de biblioteca, por materia o autor). Luego visualmente y a mano, a menudo con gran trabajo y pérdida de tiempo, ir extrayendo los registros de uno en uno. Al terminar de usarlos se tenía que seguir el proceso contrario. En el caso de que se quisiera hacer una búsqueda por un criterio diferente al del orden del archivo (por editoriales en el ejemplo anterior) resultaba del todo imposible. Cualquier programa de base de datos realiza búsquedas muy rápidas por cualquiera de los campos de la base, indistintamente del modo en que estén ordenados. Permiten hacer búsquedas con varios criterios distintos ( de este autor y con fecha de publicación posterior a esta ), búsquedas combinadas ( de tal autor o de tal otro ), contrarias ( que no sean de este autor ), etc. Deshacer la búsqueda es igual de rápido.
- 3. Una vez hecha la extracción, el programa nos permite realizar los mismos procesos que con el total de la base de datos (ordenarlos, informes…) pero ejecutados únicamente sobre los registros extraídos. 1.6 Formularios e informes En las bases de datos, los datos se almacenan en forma de tablas . Esto no quiere decir que deban tener esta forma de presentación en la pantalla a la hora de introducir datos o extraerlos, ni que haya que imprimirlos así. Aquí es donde entran los conceptos de formulario e informe . Ambos son similares, pero tienen una función diferente. Básicamente los formularios son presentaciones hechas para mostrar los datos en pantalla, mientras que los informes están pensados para imprimirlos. 1.6.1 Formularios Cualquier programa de base de datos permite mostrar los datos en pantalla de modos muy diferentes. Esto tiene motivos funcionales y estéticos. Los formularios permiten mostrar al mismo tiempo en la pantalla campos procedentes de distintas tablas relacionadas de forma que resulte mucho más sencillo trabajar con ellas. Al mismo tiempo se puede hacer que no aparezcan determinados campos. Esto es fundamental tanto en las bases multiusuario como en la base de datos del ejemplo de la Facultad. En este tipo de bases de datos no interesará que todos los usuarios vean todos los datos. Por otro lado los formularios permiten dar una apariencia más agradable a la presentación de los datos que hace que el trabajo con ellos sea más cómodo, permitiendo insertar datos, modificarlos, o eliminar algún registro. 1.6.2 Informes Los informes son presentaciones de los datos preparadas para imprimir. Los gestores de base de datos tienen la capacidad de ir intercalando los datos de la base sobre textos con cualquier formato de tal forma que generan de modo automático cartas, etiquetas postales, listados. 2.1. ¿Cómo crear un fichero de base de datos? Al iniciar el programa se presentará la siguiente ventana:
- 4. Se selecciona Base de datos en blanco y se pulsa Aceptar. Aparecerá otro cuadro de diálogo en el que se dará nombre a la base de datos que se va a crear. Se debe utilizar un nombre apropiado y relacionado con el contenido de la base de datos, para poder recuperarla con facilidad posteriormente. Se escribe el nombre en Nombre de archivo y se pulsa el botón Crear. Aparecerá la ventana de Access. Desde esta ventana se trabajan las bases de datos de Access. Seleccionando las pestañas se accede a los distintos elementos que componen una base de datos; tablas, consultas, formularios, informes, macros y módulos. 3. Las tablas Para empezar a trabajar con una base de datos primero es necesario crear las tablas. Dentro de cada una hay que definir los campos que contendrán la información, es decir establecer la estructura que almacenará la información.. 3.1. ¿Cómo crear una tabla? Para crear una tabla se selecciona el botón Tablas y apareceran las diferentes opciones que presenta Access para crear una tabla: Crear en Vista Diseño : permite crear los campos manualmente y configurar el diseño de la tabla. Crear desde Asistente para tablas : el asistente pide las características de los campos y de la tabla y la genera automáticamente. Crear ingresando datos: crea una nueva tabla con formato de tabla. En la primera fila de la tabla aparecen los ampos: Campo 1, Campo 2… sobre los cuales se escriben los nombres de los campos. 3.2. Las Vistas de la tabla Las tablas se pueden ver desde dos vistas distintas, en cada una de ellas no sólo cambia el aspecto de la tabla, sino que además varían el menú y la barra de herramientas: Vista Diseño Vista Hoja de datos
- 5. Desde esta vista se diseñan los campos pero no se pueden introducir datos. Si se desea introducir datos, se pulsa el botón se abrirá la vista Hoja de datos. El aspecto es parecido a una hoja de cálculo en la cual los encabezados de las columnas son los nombres de los campos y cada fila es un registro. Desde esta vista no se pueden modificar el tipo de datos que contienen los campos o su descripción. Para realizar cambios de este tipo se tiene que pasar a introducir los datos pulsando el botón Vista. 3.2.2. Vista Diseño Se elige Crear una tabla en Vista Diseño aparecerá la siguiente ventana, que nos permitirá manipular los tipos de datos a cargar en cada variable o campo. En la primera columna se ven los nombres de los campos, y en la segunda columna el tipo de datos que ha elegido automáticamente Access con los datos introducidos. Como se ve en cada columna se introducen diferentes características del campo: · Nombre del campo: los nombres de los campos. · Tipo de datos: texto, numérico, fecha/hora, contador, Si/No, memo, moneda, objeto OLE. · Descripción: en esta columna se introduce la descripción del contenido del campo o su finalidad. · Propiedades de los campos: estableciendo las propiedades de los campos se controla la apariencia de los datos, y se puede evitar que se introduzcan de modo incorrecto. En este manual se va a crear una base de datos de la Facultad. Se ha empezado con la tabla de los alumnos pero no se han introducido todos los campos. Faltan los campos: sexo, fecha de ingreso, lugar de nacimiento, teléfono, mail, etc.
- 6. En la figura anterior ya estuvimos definiendo condiciones de la estructura de la Tabla, en el campo CFSOC, establecimos Tamaño del campo, la obligatoriedad de cargar un dato (Requerido), y la regla que deben cumplir los datos que se carguen (Regla de validación), entre otras posibilidades para evitar la carga de datos erroneos. Una vez definida la estructura a grandes rasgos de la Tabla Alumnos procedemos a guardarla. al monento de establecer el nombre de la misma. Access revisará la existencia o no de una clave principal que ordene y organice la Tabla en cuestión.
- 7. 3.3. La clave principal La clave principal suele ser uno o varios de los campos de la tabla. El contenido de este campo identifica cada registro del campo de manera única. De modo que no se podrán introducir dos registros iguales o almacenar valores nulos (vacios) en los campos de la clave principal. Para la tabla alumnos se tiene que pensar que campo no se repite. Podría ser el campo nombre, pero el nombre no es algo único. Los campos nombre y apellidos juntos también se podrían repetir en algún caso. De modo que lo más indicado es crear un código único para cada alumno, o utilizar el numero de documento como dato unico que identifica al registro (DNI). Es decir los datos de un alumno no aparecerán repartidos en tres veces, sino en una sola vez, de forma que cuando se quiera consultar el estado de un alumno se tendrá la seguridad de que ahí están todos sus datos. Se puede realizar esta operación desde el Menú Edición|Establecer Clave Principal. No se tiene que definir obligatoriamente una clave principal, pero normalmente es conveniente hacerlo. Si no se establece la clave principal, al cerrar la tabla aparece un cuadro de diálogo pidiendo que se establezca:
- 8. Si se elige la opción " Si", Acces creará automáticamente un campo Autonumérico que será la clave principal. 3.3.1. Tipos de clave principal En Microsoft Access existen tres tipos de clave principal: Autonumérico, Campo simple y Campos múltiples. En nuestro caso particular nos quedaremos con el establecimiento manual de la Clave principal en base a asignarle al campo DNI dicha característica, como se detalla en el 2do punto. 3.3.1.1. Claves principales de Autonumérico Un campo Autonumérico puede establecerse para que el programa introduzca automáticamente un número secuencial cuando se agrega un registro a la tabla. Designar un campo de este tipo como clave principal de una tabla es la forma más sencilla de crear una clave principal. Cuando no se establece una clave principal antes de guardar una tabla recién creada, Microsoft Access pregunta si se desea que cree una clave principal automáticamente. Si se contesta afirmativamente, Microsoft Access creará una clave principal de Autonumérico. 3.3.1.2. Claves principales de Campo simple Si se tiene un campo que contiene valores exclusivos, como números de identificación o números de pieza, se puede designar ese campo como la clave principal. Si el campo seleccionado como clave principal tiene valores duplicados o Nulos, Microsoft Access no establece la clave principal. Guardar y repetir las opciones correspondientes a nuestra segunda tabla que terminara conformando el motor de búsqueda de relaciones en nuestra base de datos. Seguimos armando la estructura para nuestra Base de Datos Relacional. Nuestra segunda tabla nos permitirá generar la relación para evitar cargar repetidamente la Carrera que cursa en la Facultad cada uno de los alumnos registrados. Si en la primer Tabla, el campo Carrera (CFSOC) contenía la indicación en un código simple, pero código al fin, estamos en la necesidad de clarificar ese codigo para los futuros trabajos dentro de la Base de Datos.
- 9. Para esto nos vemos en la necesidad de crear una Segunda Tabla para relacionarla con la Tabla Alumnos. Entonces, nuestra segunda tabla tendrá solamente dos campos (CFSOC; Detalle) en el primer campo repetiremos las características de nuestra primera tabla, con el agregado de convertir este campo en Clave Principal de la Tabla. El sgundo campo esta destinado a la denominación completa de la carrera que cursa en la Facultad. Procedemos a guardar nuestra Tabla con el nombre de Código de Carrera. 6. Carga de datos por medio de formularios La introducción de los datos directamente sobre las tablas es bastante incómoda. No sólo no se pueden ver todos los campos sin desplazarse con la barra de herramientas, sino que además los registros están uno encima de otro. Si se pierde la referencia del registro se pueden introducir datos que no correspondan a ese registro. Los formularios permiten la introducción de datos en las tablas de una forma más sencilla y más limpia. En vez de introducir los datos directamente sobre la tabla, los datos se introducen en la tabla a través de los formularios. Las tablas almacenan la información, los formularios se encargan de recogerla. Para que las tablas puedan incluir los datos de los formularios deben estar cerradas. Al cerrar o guardar los formularios, las tablas se actualizan. Hay diferentes formatos de formularios, en alguno de ellos los registros se pueden ver de forma aislada, en otros, todos los registros juntos, o también se puede diseñar un formulario con un formato totalmente personalizado. En una base de datos se puede crear más de un formulario basado en una misma tabla. Un formulario puede tomar varios campos de una tabla o todos, incluso puede tomar campos de diferentes tablas. Entonces siguiendo el desarrollo de nuestro ejemplo crearemos un formulario destinado a ingresar datos en la Tabla Alumnos.
- 10. Debido a la complejidad que posee la creción de un formulario desde la vista diseño, (la misma que usamos para crear la Tabla Alumnos), nos valemos en este caso del Asistente para la Creación de Formularios. En la Ventana de la Base de Datos, seleccionamos la pestaña de Formularios y la opción Crear un formulario utilizando el asistente. El asistente no irá guiando en base a preguntas en la creación del Formulario. Hay que tener en cuenta que este Formulario que estamos creando tiene por finalidad la carga de datos en la Tabla Alumnos, por consiguiente se deben incorporar todos los campos al formulario.
- 11. Una vez incorporados los campos que formarán parte del Formulario nos queda por definir la distribución del mismo. Las distintas opciones de Distribución tienen por finalidad la presentación en pantalla de los datos registrados en la Tabla. Podemos ver que a grandes rasgos hay dos formas preponderante para la presentacion de pantalla de los datos. Pueden ser vistos en forma individual, es decir un registro por pantalla, las opciones EN COLUMNA o JUSTIFICADO, apuntan a esta opción de un registro por pantalla. Mientras que las opciones de TABULAR o HOJA DE DATOS presentarán todos los registros que quepan en patalla y habrá que navegarlos con las barras de desplazamiento que se agregaran en forma automática. Luego de definida la distribución del formulario hay que definir el diseño y el nombre del formulario por defecto asumirá el nombre de la tabla en la que esta basado. Ya estamos en condiciones de ingresar registros en la tabla por medio del Formulario Alumnos.
- 12. Si avanzamos en la carga y tratamos de incorporar un registro que en algunos de sus campos contiene un valor erroneo y que en el armado de la estructura de la Tabla Alumnos, definimos que no era posible cargar, aparecera un cuadro de diálogo informandonos que ese dato no cumple con las Reglas de Validación y devolverá el Texto de Validación antes definido. En nuestro ejemplo la sigla "FG" no corresponde a ninguna carrera de las que se dictan en la Facultad. Hasta no corregir el dato no podremos avanzar en la carga del siguiente registro. En el caso de nuestra otra Tabla Código de Carrera, no hará falta crear un formulario ya que se pueden ingresar los cinco registros pautados sin ningún inconveniente. Consultas 4.1 Consultas a la base de datos La consulta es una solicitud de información a la base de datos. Los datos mostrados pueden proceder de una sola tabla o de un conjunto de tablas. El resultado de la consulta es la "Hoja de respuestas dinámica"; en esta hoja se encuentra la información extraída de las tablas. Pero la información no se guarda en la hoja de respuestas, sino que sigue estando almacenada en las tablas. En determinados tipos de consulta se puede modificar la información de las tablas, pero la consulta sigue siendo una forma de acceder a la tabla, no un objeto que almacene información. La consulta muestra lo que la tabla almacena según los criterios solicitados. 4.1.2 ¿Qué puede hacer una consulta? Elegir tablas : las consultas se pueden realizar sobre una sola tabla o sobre todas las tablas creadas en esa base de datos. De esta forma las combinaciones posibles para obtener información son muchas. Modificar los datos de las tablas : aunque las consultas no son tablas, dan acceso a ellas, y permite modificar, eliminar o añadir registros nuevos. También se puede utilizar una consulta para crear una nueva tabla que contenga registros de otra tabla o de varias tablas. Elegir uno o varios campos: al crear una consulta es posible especificar qué campo se desea ver. Seleccionar registros : una consulta se puede concretar hasta el punto de ver sólo un registro. Realizar cálculos: se pueden realizar cálculos con los campos mostrados en la consulta. Por ejemplo contar el número de registros seleccionados o acumular totales. Se crearán campos nuevos: campos
- 13. calculados que contendrán el resultado del cálculo. Para crear nuevos formularios, informes o consultas : partiendo de los datos obtenidos en una consulta se pueden crear nuevos elementos. 4.2 Tipos de consultas 4.2.1. Consulta de selección Entre otras disponibles las Consulta de selección es la más sencilla, en ella se indican unos criterios para ver sólo lo que interesa de una tabla. Los datos aparecen en la Hoja de respuestas dinámicas, esta parece una tabla pero no lo es, sólo muestra los datos de una tabla o de varias tablas según los criterios de la consulta. Aunque la hoja de respuestas dinámica no es una tabla se pueden introducir datos en las tablas a través de ella. 4.3¿Cómo crear una consulta? Al seleccionar el cuadro de diálogos de consultas apareceran estas opciones que ofrece Access para crear una consulta: 1. Crear una consulta en Vista diseño: permite realizar una consulta sin la ayuda del asistente. 2. Crear una consulta utilizando Asistente: crea una consulta automáticamente, según los campos seleccionados. Como la realización de las distintas consultas a las Tablas que forman parte de nuestra Base de Datos serán bastantes sencillas trabajaremos con la creación de consultas en Vista Diseño, ya que tenemos nosotros poseemos control absoluto sobre la base de datos que hemos diseñado. Inmediatamente debemos definir sobre que tablas será realizada la consulta, en el cuadro de diálogo eligiremos cuál o cuáles serán las tablas que formarán parte de esta consulta. Como habíamos definido anteriormente Claves principales en las dos tablas que forman parte de nuestra Base de Datos al incorporarlas en la nueva consulta veremos que ambas Tablas se relacionan automaticamente. Así podremos realizar consultas (busquedas) por algún criterio presente en una Tabla (Carrera) para que nos muestre valores coindidentes con ese criterio en la otra Tabla (Alumnos).
- 14. El aspecto de la ventana de una consulta es este: vemos que la ventana se divide en dos secciones: La superior: muestra los elementos sobre los que se va a realizar la consulta. La inferior: muestra los criterios que se van a aplicar en la consulta a la tabla o consulta seleccionada. Para incorporar nuevos campos para que sean visualizados en la Consulta debemos seleccionar el campo en la ventana superior desntro de una de las Tablas disponibles para la Consulta y con un doble click de maouse se insorporan a la ventana inferior y forman parte de los campos involucrado en la Consulta. El proceso de creación de los criterios con los que trabajaremos en nuestra Consulta es muy simple. Además en las consultas hay un elemento que da la opción de que un criterio de selección se vea o no. Esta opción es Mostrar . 4.4 Criterios En esta casilla se introduce la condición/es que debe cumplir un campo para que el registro aparezca en la respuesta a la consulta. Cuando se ejecuta la consulta, el programa analiza la expresión de la casilla criterios. Dentro del campo se buscan todos los valores que coincidan con el criterio. Los criterios pueden introducirse en uno o más campos de una consulta. O incluso introducir varios criterios en un mismo campo. No es necesario rellenar todas las casillas en cada columna. Todo depende de lo que se quiera pedir al programa. 4.5. Establecer criterios Dentro de la casilla criterio se escribe una expresión, bien de texto, numérica o numérica con operadores. Si no se incluye ningún operador con la expresión (texto o número) el programa actúa como si el operador fuera "=", y sólo habrá resultado en la búsqueda si existe un registro idéntico a la expresión del criterio. Gracias a los operadores, además de palabras, se pueden imponer otro tipo de condiciones a las búsquedas dentro de los registros. 4.5.1. Rangos de valores
- 15. Para buscar un rango de valores dentro de un campo se utilizan estos operadores: Entre...Y : por ejemplo para seleccionar los pacientes mayores de 18 años pero menores de 50. En la casilla Criterios se escribira: Entre 18 Y 50. <,>,>=,<=,<>: operadores de comparación. 4.5.2. Varios criterios En diferentes campos: criterio Y: cuando se escriben varios criterios en el mismo renglón el programa buscará un registro que cumpla todos los criterios. El criterio Y se puede utilizar en un mismo campo: >80 Y <100 En un mismo campo: criterio O: cuando se pone un criterio en la casilla "Criterio", otro en la casilla o , y si se quiere más criterios en las filas de debajo. El programa buscará un registro que cumpla al menos uno de los criterios. Este criterio también se puede utlizar en distintos campos: Seleccionará los registros que o el campo Carrera sea Relaciones del Trabajo, o bien el campo edad sea mayor de 18. 4.5.3. Los comodines Se utilizan para buscar datos genéricos, que empiezan por una letra, que terminan por otra... * representa cualquier número de caracteres, por ejemplo: todos los nombres que terminen por *ez. Otro ejemplo: buscar las personas que tienen un nombre compuesto y uno de los dos nombres es "Luis". Se debe escribir el siguiente criterio: Como *Luis* o Como * + Luis + *. Access agregará las comillas. ? representa un solo carácter, por ejemplo Jimenez/Gimenez: ?imenez. # representa cualquier dígito en la posición especificada. Por ejemplo: 12#45,el programa buscará un registro en el cual los dos primeros dígitos sean 12 y los dos últimos 45. Al introducir una expresión con uno de estos tres operadores, Access añadirá automáticamente el operador "Como". 4.5.5. Fecha actual Se pueden seleccionar los registros que tengan la fecha actual. Por ejemplo en una empresa para seleccionar los pedidos que haya que entregar ese día. En criterios se escribe Fecha() 4.6. Nuestra Consulta Entonces en nuestro ejemplo la Consulta tiene por finalidad presentar los registros correspondientes a los alumnos que figuran en las Tablas que cumplem con el criterio de estar inscriptos en la Carrera de Relaciones del Trabajo. Como estamos trabajando con Tablas relacionadas entre si, por un campo especifico, (CFSOC) tendremos que prestar atención a los datos que queremos presentar en pantalla como resultado de la Consulta. Asi que cuando seleccionamos los campos que van a ser presentados seleccionamos el CFSOC de la Tabla Alumnos que es el campo que contiene la información referida a cada registro y que nos dará la pauta de cuál carrera es en la que se encuentra inscripto. Dado que este campo se encuentra codificado por las siglas "RT", "CS", "TS", "CC" y "CP", habría que diseñar algún instructivo que puede decodoficar esa información para el usuario no habituado a ese código. Por esta razón en nuestra Consulta este campo se utiliza para la selección de registros, pero no se presenta a la vista, se destilda la opción Mostrar en la vista diseño de la Consulta, en el campo CFSOC. Pero se agrega el campo Detalle de la Tabla Codigo Carrera que contiene el nombre completo y conocido por todos los usuarios de la Carrera en que se encuentra inscripto el registro.
- 16. Luego para ejecutar la Consulta podemos clickear el Simbolo de admiración rojo en la barra de botones de Access o bien pasar a la vista Hoja de datos, que nos permitira ver los registros de la campos que fueron seleccionado y que cumplan con los criterios seleccionados. En la misma forma que accedemos a la Vista Hoja de datos podemos volver a la Vista Diseño para poder introducir cambios en la consulta en la cuál estamos trabajando.
- 17. De la misma manera podemos sumar campos y criterios para que sea mas especifica nuestra busqueda de datos coincidentes en la Consulta. En nuestro ejemplo podemos agregar a la consulta el campo FN, (Fecha de Nacimiento) para poder listar los datos de los alumnos que al 01/01/07 tengan 25 años cumplidos, como no esta registrada la edad en la tabla, tendremos que realizar la operación de calcular quienes a la fecha establecida puedan tener 25 años cumplidos. En este caso aquellos alumnos que hayan nacido antes del 01/01/82. Por lo tanto el criterio a incorporar en el campo FN sera: <01/01/82. Cuando mayor sea la cantidad de criterios establecidos en una consulta menor será la cantidad de registros listados. Puede llegar el caso en el cuál no haya ningún registro coincidente con los criterios, así que habrá que reveer los criterios establecidos para realizar la consulta. Vale la pena recordar que los criterios que se establecen en los distintos campos o variables se presentan en una misma linea de criterios y que por lo tanto la conexión entre ellos se da por medio de la función "Y", es decir que tiene que cumplir con el primer criterio, tambien con el segundo y con los sucesivos para quedar seleccionado y aparecer en la Vista hoja de datos. Si queremos que cumplan con algunos de los posibles criterios habra que trabajar con la función "O" y en ese caso los criterios se explicitaran hacia abajo en el campo correspondiente en el cuadro de creación de la consulta. Es decir debajo del primer criterio establecido en ese campo. Los usuarios avanzados podrán realizar acciones mas complejasy especificas valiendose de las herramientas de programación que trae incorporado el programa (Access), con los Modulos y Macros para ajustar las funciones de gestor de Base de Datos a aplicaciones exclusivas. La finalidad del presente manual es presentar en forma sencilla las principales características de un gestor de Base de Datos, en este caso Microsoft Access. Y que, orientado a ejercicios sencillos pueda facilitar el manejo de Base de Datos a los alumnos de la Materia.