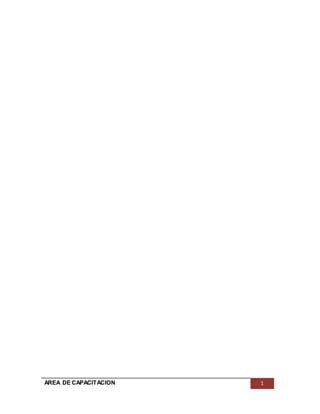
Tic...
- 1. AREA DE CAPACITACION 1
- 2. AREA DE CAPACITACION 2 INDICE 1. INTERNET…………………………………………………………………………………….......3 2. ELIGIENDO UNA CONEXIÓN……………………………………………………………........4 2.1 ¿Y Que es un Modem?.....................................................................................4 2.2 ¿Qué se requiere para acceder a Internet?.........................................................4 2.3 ¿Y que es SPEEDY?........................................................................................5 2.4 Nominaciones del SPEEDY...............................................................................5 2.5 ¿Y qué es el ancho de bando?..........................................................................6 3. Servicios que ofrece internet…………………………………………………………………….7 3.1 Correo electrónico………………………………………………………………………...7 3.1.1 Direcciones y Dominios………………………………………………………………...8 3.1.2 ¿Qué se necesita para tener un Correo Electrónico?.......................................9 3.1.3 ¿Y cómo obtengo una cuenta de E-mail a través de la Web?...........................9 3.1.4 ¿Cómo escribo y envío un mensaje?.............................................................10 3.1.5 Componentes de un mensaje……………………………………………….............11 3.1.6 Leer mensajes nuevos……………………………………………...........................11 3.2 Comunicación instantánea (Chat)………………………………………….................12 3.3 FTP (Transferencia de archivos)……………………………………………...............14 3.4 Comercio virtual…………………………………………………………………............14 3.5 Redes sociales………………………………………………………...........................15 3.6 Inscribirse a Cursos On-Line…………………………………………........................15 3.7 Publicación de páginas Web…………………………………………………..............15 4. ENTORNO PRINCIPAL (Internet Explorer)…………………………………………….........16 5. LOS BUSCADORES EN INETERNET……………………………………………….............18 5.1 ¿Qué son los buscadores?.....................................................................................18 5.2 ¿Cómo busco Informacion?..............................................................................18 6. DESCARGAR VIDEOS Y MUSICA DE INTERNET……………………………..................19 6.1 Descargar videos…………………………………………………………….................19 6.2 ¿Cómo Descargar Videos a mi USB?....................................................................20 6.3 ¿Cómo descargar música a mi USB?....................................................................20 7. CONSEJOS PRACTICOS DE NAVEGACION………………………….............................21 7.1 Abra una página desde Windows…………………………………............................21 7.2 La dirección más corta……………………………………………………....................21 7.3 Como buscar en la Web, sin entrar a un buscador………………………................22 7.4 Gane Velocidad sin Gráficos……………………………………...............................22 8. LABORATORIO……………………………………………………………….........................23
- 3. AREA DE CAPACITACION 3 1. INTERNET Internet es una gigantesca res de redes, que nos brinda los siguientes servicios: E-mail o servicio de correo electrónico. Información disponible de todo tipo. Comunicación en tiempo real (Chat). Servicio FTP. Comercio Virtual. Inscribirse a Cursos On-Line. Publicación de páginas Web. Grupos de Noticia y Grupos de Interés. Entre otros. Entonces, podemos deducir que Internet, además de ser un importantísimo y esencial sistema de comunicación, es prácticamente la biblioteca más grande del mundo. Con el avance de la tecnología, esto se pudo cambiar al 100%, las correspondencias (mensajes), se envían y reciben en cuestión de segundos, como podemos observar a continuación. Si bien recordamos, tiempo atrás; para enviar correspondencia, se tenía que hacer todo un recorrido; por ejemplo: desde Huaraz hasta España; mientras la correspondencia viajaba, de un lugar a otro, transcurrían 10 días aproximadamente, caso que malgastaba tiempo y dinero.
- 4. AREA DE CAPACITACION 4 2. ELIGIENDO UNA CONEXIÓN Existen varios tipos de conexión a Internet, vía telefónica empleando un MODEM, vía satélite, a través de los cables de una energía eléctrica y actualmente vía televisión por cable. De los tipos mencionados el más difundido es vía telefónica usando un MODEM. Seguido del uso vía satélite. 2.1 ¿Y Que es un Modem? Es un modulador y demodulador de señales, convierte las señales que viajan por las líneas telefónicas; texto, sonido o video, de analógico al digital o viceversa. Es también el dispositivo que decide la rapidez de emisión y transmisión de información vía internet; su velocidad se mide en bits por segundo (bps), existen módems internos (se instalan dentro de la PC) y los externos se instalan fuera del mismo. 2.2 ¿Qué requiero para accedera Internet? 1) Una computadora.-Incluso puede ser una Pentium IV con 128MB de RAM, Disco duro 40 GB y debe contar con MODEM. Puede tener como sistema operativo Win XP, Win 2000, Win 2003, WinSeven. 2) Un medio de conexión a Internet.-Puede ser cualquiera de las ya comentadas es decir vía medios guiados, entre los medios guiados el más difundido en nuestro medio es el sistema SPEEDY. 3) Un proveedor de Internet (CPI).-Es opcional ya que actualmente algunos proveedores de Internet no cobran. Es decir prestan el servicio gratuito. 4) Un programa de navegación.-Un navegador de Internet es un programa que nos permite visitar las páginas web, es decir es el que ubica las direcciones de Internet solicitadas por el usuario. Es algo como si fuera el Taxista de la ciudad.
- 5. AREA DE CAPACITACION 5 2.3 ¿Y que es SPEEDY? Speedy de Movistar es un servicio de conexión permanente a Internet de alta velocidad y con tarifa plana basado en la tecnología de Banda Ancha ADSL. Esta tecnología hace posible el uso de la línea telefónica de cobre (la que conecta nuestro domicilio con la central Telefónica) para la transmisión de datos a alta velocidad sin interrumpir al servicio telefónico. El servicio Speedy transforma las líneas telefónicas convencionales en líneas de mayor velocidad; esta tecnología maximiza además la velocidad de descarga o recepción de transformación, haciéndola superior a la velocidad de salida de información. 2.4 Nominaciones del SPEEDY. Las nominaciones del Speedy tienen que ver con la velocidad de transferencia es la misma para algunas nominaciones, la diferencia está en el ancho de banda que determina la cantidad de máquinas que pueden ser utilizadas a la vez. 2.5 ¿Y qué es el ancho de banda? El ancho de banda alude a la capacidad y velocidad de transmisión de la información; un buen ancho de banda permitirá que la transferencia de datos sea de mayor velocidad y que la cantidad de máquinas instaladas puedan más. Las personas conectadas en indeterminado momento representan al 10 % del total de usuarios del servicio, de esta manera si se da el servicio a 1000 usuarios, en todo momento habrá nos 100 usuarios ingresando simultáneamente a Internet. El ancho de banda para mayor comprensión podría compararse con el grosor de una tubería de agua, cuanto más secciones tuviera mayor cantidad de agua fluiría por ella.
- 6. AREA DE CAPACITACION 6 VENTAJAS Acceso de alta velocidad. Puede navegar las 24 horas del día. No interrumpe el servicio telefónico. Tarifa plana independiente al consumo telefónico. Diferentes modalidades que se adecuan a su necesidad:200 kbps – 2.5 Mbps Ofrece servicio de valores añadidos. Audio y video en tiempo real con mejor resolución. APLICACIONES Catálogos y librerías multimedia. Juegos en red. Descarga de archivos, etc.
- 7. AREA DE CAPACITACION 7 3. Servicios que ofrece internet. Los servicios que hoy ofrece internet no solo se han multiplicado, sino que han evolucionado hacia nuevas y mejoradas funciones y han ganado en facilidad de uso y manejo. La velocidad de transferencia (modem y Reuters). Mejoras en el software y las aplicaciones (bases de datos integradas en la Web, motores de búsqueda, agentes inteligentes, etc.) El hardware (mayor capacidad de almacenamiento y memoria, incremento exponencial de la velocidad de los procesadores, capacidad de tratar todo tipo de datos no solo los textuales, sino también los datos multimedia, etc.). A una información se puede acceder de diversas formas, lo que da lugar a los distintos servicios de Internet, entre ellas tenemos: 3.1 Correo electrónico Es un servicio de red que permite a los usuarios enviar y recibir mensajes y archivos rápidamente (también denominados mensajes electrónicos o cartas electrónicas). 3.1.1 Direcciones y Dominios Una dirección electrónica está compuesta por cinco partes. 1. Nombre de la cuenta. 3. Dominio2. Arroba 4. Nombre del Servidor. 5. País
- 8. AREA DE CAPACITACION 8 Ejemplo usaremos la siguiente dirección: persona@hotmail.com.pe 1) Nombre de cuenta: Es el nombre del usuario de la cuenta de correo. En el ejemplo, el nombre de usuario es “persona”. 2) @: Es el símbolo que ubica la localización del ordenador. La arroba también (indica una relación de pertenencia), es decir, también se puede leer “en”. 3) Nombre del Servidor: Por lo general viene a ser el nombre de la empresa que brinda el servicio de correo electrónico dentro de la Web. En nuestro ejemplo: “Hotmail”. 4) Dominio: Identifica el giro ramo u orientación de la empresa u organismo que mantiene ese servidor. En nuestro ejemplo es el COM, que es una empresa comercializadora; .mil. trata de una institución militar .Gob. (en inglés .gov), es un organismo gubermental, y .net si se relaciona con internet, etc. 5) País: Finalmente esta abreviatura nos indica el lugar de ubicación de servidor. Cada país tiene su propi abreviatura por eje: pe (Perú), .UK (Reino Unido), .FR (Francia), .VE (Venezuela), etc. El único país que aunque tiene indicativo (.us) no lo usa casi en ningún caso es Estados 1 3 2 4 5
- 9. AREA DE CAPACITACION 9 Unidos, por ser lugar donde surgió Internet, Es así que sus direccione suelen terminar simplemente con el dominio. 3.1.2 ¿Qué se necesita para tener un Correo Electrónico? Tener acceso a Internet, y un programa de cliente servidor de correo electrónico. El programa cliente servidor puede ser el Outlook Express, Netscape, Navigator, Internet Explorer, etc. La cuenta de correo electrónico es establecida por su proveedor de Internet el cual te asignara: un nombre de usuario y una clave secreta. 3.1.3 ¿Y cómo obtengo una cuenta E-mail a través de la Web? Para hacer la explicación más didáctica tomaremos el caso de Hotmail, la empresa más popular del mundo en este tipo de servicio. Solo siga las instrucciones sobre qué hacer; ingresando a su página Web,(en la barra de direcciones escriba;www.hotmail.com) Solo para personas que desean crearse una cuenta de Correo Electrónico nuevo. Para personas que ya tienen una cuenta de Correo Electrónico
- 10. AREA DE CAPACITACION 10 3.1.4 ¿Cómo escribo y envió un mensaje? Para comenzar a escribir mensajes de correo electrónico realice los siguientes pasos: 1) Haga clic en el comando nuevo, que se encuentra en el extremo izquierdo e la barra de botones de la bandeja de entrada. 2) Cuando aparezca la ventana nuevo mensaje complete las siguientes informaciones: Para, CC, Asunto, etc. 3) En el cuadro de texto escribe el contenido de tu mensaje. 4) Si quieres enviar un archivo adjunto al mensaje, haz clic en el comando Adjuntar, Archivo que se encuentra en la barra de comandas de la ventana de mensaje nuevo. Considere… Si elige el botón de pronto le aparecerá una pantalla nueva, similar a un formulario, en el que deberá ingresar los datos solicitados, por el servidor, en este caso, Hotmail Clic aquí
- 11. AREA DE CAPACITACION 11 5) Una vez que su mensaje esté terminado haga clic en el botón enviar que se encuentra en la parte inferior de la Ventana Mensaje Nuevo. 3.1.5 Componentes de un Mensaje 1) Para.-En este campo debe escribir la dirección electrónica del destinatario del mensaje. 2) CC.-Abreviatura del “carbón copy” este es un espacio opcional para poner las direcciones de correo electrónico de las personas a las que quiere enviar la copia del mensaje, sin son varias direcciones debe escribirlas todas entre comas. 3) CCO.-Abreviatura de Copia de Carbón Oculta, una variante del CC, que hace que los destinatarios reciban el mensaje, sin aparecer en ninguna lista. Por tanto, el campo CCO nunca lo ve ningún destinatario. 4) Asunto.-Es el motivo o referencia al contenido del mensaje. 5) Adjuntar.-Esta opción puede enviar uno o varios archivos adjuntos con su mensaj.Para ello primero debe ubicar en su disco duro el archivo a enviar, mediante un pequeño explorador que se activara cuando acceda al comando. 6) Texto.-Es el espacio donde debe escribir el cuerpo del mensaje que desea enviar. 3.1.6 Leer mensajes nuevos Usted puede revisar su buzón a través del botón (Bandeja de Entrada) que se encuentra al lado centro izquierdo de tu pantalla, y veras la siguiente pantalla.
- 12. AREA DE CAPACITACION 12 3.2 Comunicación instantánea (Chat) El Chat es uno de los servicios más interesantes y de gran aceptación en internet que posibilita la conversación escrita en tiempo real con uno o varios usuarios simultáneamente e intercambiar todo tipo de archivos (Fotos,Textos,Archivos de audio o video).En cuestión de segundos, sin importar en que parte del mundo se encuentren. A este tipo de servicio se le conoce popularmente como IRC, siglas de Internet Relay Chat, o simplemente Chat que traducido al castellano viene a ser algo así como charla. Pasos a seguir para hacer uso del Chat. 1) (Inicio)/ (Programas)/ (MSN Messenger).Se activara la ventana del MSN Messenger. 2) Ingrese su correo electrónico, su contraseña. 3) Haga clic en iniciar sesión. Clic aquí Luego en el mensaje
- 13. AREA DE CAPACITACION 13 1) Mi estado: Me muestra el estado actual de mi cuenta si estoy en línea o no. 2) Conectados: Me muestra la lista de mis contactos conectados a la red. 3) No conectados: Es la lista de mis contactos que no están conectados a la re. 4) Agregar un contacto: Me permite agregar un nuevo contacto a mi lista de contactos. 5) Enviar un mensaje instantáneo: Nos activara una ventana que permitirá enviar mensajes instantáneos. Ingrese Correo Electrónico Ingrese contraseña Clic Iniciar Sesión. Una vez ejecutado los pasos anteriores se abrirá una ventana con una lista de tus contactos, si están de color verde, es porque se encuentran en línea, si están de color rojo oscuro indica que no se encuentran en línea. Si aún no los tienes, cuentas con opciones para agregar.
- 14. AREA DE CAPACITACION 14 Si tenemos varios contactos en línea, nos presentara una ventana para poder elegir con quien deseamos conversar. 3.3 FTP (Transferencia de archivos). En Internet es posible encontrar grandes cantidades de programas y ficheros almacenados en ordenadores accesibles mediante el protocolo FTP.Para acceder a estos ficheros es necesario utilizar una aplicación que utilice este protocolo, como el Explorador de Windows, el conocido Cute FTP o el WSFTP. En la actualidad, desde el mismo navegador también se puede acceder a estos ordenadores, cambiando la etiqueta http:// por la de ftp://,aunque la velocidad y fiabilidad de la conexión es menor que utilizando programas específicamente diseñados con esta finalidad. Con tantos ficheros almacenados en ordenadores diferentes, el problema puede ser encontrar aquello que se busca. Con la intención de solucionar este problema se creó Archie, una base de datos que dispone la información sobre los programas y su localización dentro de Internet. 3.4 Comercio Virtual Permite realizar todo tipo de transacciones y compras a través de Internet. La ventaja principal de este servicio es que las tiendas virtuales no tienen horario, por lo que podemos comprar lo que queremos en cualquier parte del mundo, a cualquier hora y sin movernos de nuestro hogar. Porque, además, se paga con tarjetas de crédito y el despacho es a domicilio. Es una verdadera tienda, porque puedes pasearte por toda la página web como si estuvieras vitrineando; vas seleccionando lo que te gusta hasta que por ultimo llegas a la caja y compras lo que quieres.
- 15. AREA DE CAPACITACION 15 3.5 Redes Sociales Las redes sociales propician la interacción de miles de personas en tiempo real, con base en un sistema global de relaciones entre individuos basados en la estructura social. Cuando hablamos de redes sociales, parece que todos tenemos a Twitter o a Facebook en la cabeza y todo se queda ahí, que nuestro conocimiento no va mucho más alla.Pero el universo de redes sociales abarca mucho mas de Facebook y Twitter, de hecho conforma todo un entramado de las que estas dos forman una parte bastante pequeña, aunque la más conocida, del total. 3.6 Inscribirse a Cursos On-Line Otro factor importante que detectamos se refiere a los cursos en línea, las clases se dan en aulas virtuales o electrónicas. 3.7 Publicación de páginas Web La publicación de páginas Web, también es uno de los servicios que ofrece internet ya que son páginas Web que permiten enlaces con otras páginas web del mismo usuario, creando un sitio web, con información,fotos,imágenes,link a archivos y otros sitios web. Las paginas pueden ser diseñadas en su totalidad por el usuario usando software de diseño programación como son: FrontPage, dreamweaver, flash, etc.Esto requiere ser un usuario experto, pero internet ofrece sitios gratuitos donde crear y publicar sitios web. ¿Qué se necesita para publicar una página web?
- 16. AREA DE CAPACITACION 16 Navegador Web. Editor de texto o editor HTML o conversores de formato. Programas para procesar o elaborar gráficos (opcional). Para publicar información en la Web. Haber elaborado previamente imágenes Web y gráficos relacionados. Tener a nuestra disposición una institución o compañía que “aloje” nuestras páginas. 4. ENTORNO PRINCIPAL (Internet Explorer) 1) La Barra de Menús: Cuando esta barrano aparece al iniciar el programa; es preciso pulsar la tecla F10 para que se vea. 2) Atrás y Adelante: Sirve para retroceder o avanzar a través de las páginas visitadas. 3) Barra de Direcciones: Indica la dirección URL de la página web que se está visitando. 4) Actualizar: Es utilizado para volver a cargar páginas que se quedaron en estado. 5) Detener: Sirve para detener inmediatamente el proceso de descarga de una página. 6) Búsqueda: Es una de las principales herramientas que permite efectuar búsquedas por el ciberespacio. 7) Favoritos: Lugar donde puede almacenar vínculos (accesos directos) a los sitios Web o documentos que visitaron mayor frecuencia. 8) Pestañas: Esta opción solo está disponible si tenemos al menos dos páginas abiertas. 9) Inicio: Se utiliza para llamar a la página inicial, aquella que su navegador abre automáticamente al iniciar sesión. 10)Ver Fuentes: Ver fuentes en esta página. Nos permite (pulsando en la flecha de la derecha) ver las fuentes RSS que tiene la página web que estamos visualizando.
- 17. AREA DE CAPACITACION 17 11)Imprimir: Sirve para imprimir la página que está visitando. 12)Página: Permite realizar diversas operaciones en la página actual: Abrir nueva ventana, cortar/copiar texto, pegar, guardar como…etc. 13)Herramientas: Funciones practicas entre las que se encuentran: eliminar historial, bloqueador de elementos emergentes, antiphising, administrar complementos, etc. 14)Vínculos Ayuda: Es el ayudante de Internet Explore. Research: Es una especie de traductor. Correo: Se utiliza para cargar el programa del correo electrónico en Hotmail.com Messenger: Se utiliza para mantener en contacto con familiares, amigos, compañeros de trabajo u otros, enviando y recibiendo mensajes que contenga textos, gráficos, fotos, etc. En forma instantánea. 15)La Barra de Estado: Es la barra horizontal, situada en la parte inferior de la pantalla. Mas botones: Ud. Puede agregar o quitar más opciones a su barra de navegación. Para hacerlo solo debe hacer clic, en la opción (ver)/ (barra de herramientas)/ (personalizar). Ahora veamos algunos de los Servicios de INTERNET, veamos a los más Importantes:
- 18. AREA DE CAPACITACION 18 5. LOS BUSCADORES EN INTERNET La información en internet se basta y de todo tipo, puedes encontrar información incluso de lo que no te imaginas, por ejemplo, como preparar un ceviche tumbesino. La búsqueda de información se realiza a través de buscadores 5.1 ¿Qué son los buscadores? Los buscadores son herramientas de la web que permiten localizar rápidamente cualquier información deseada. Y entre los más conocidos podemos mencionar. www.radar.com www.lycos.es www.yahoo.es www.altavista.com www.google.com 5.2 ¿Cómo busco información? Para buscar información en ellos, se procede de la siguiente manera: En la barra de direcciones ingresa cualquiera de los buscadores citados por ejemplo www.google.com Ingrese su texto
- 19. AREA DE CAPACITACION 19 6. DESCARGAR VIDEOS Y MUSICA DE INTERNET 6.1Descargar Videos Existen varias formas para realizar este tipo de descargas, ahora veremos una de ellas, bastante simple por cierto, y es la siguiente: En la barra de direcciones de Internet Explorer, escriba: www.youtube.com Inmediatamente, se cargara la página web de YouTube, en el cual, usted deberá ingresar alguna referencia sobre el video que desea buscar. Y presione la tecla Enter o Intro. Ahora usted debe contar con una lista de videos de diferentes géneros, pero correspondientes a un mismo tema. Ejemplo: (Tema) Videos Educativos.
- 20. AREA DE CAPACITACION 20 6.2¿Cómo descargar videos a mi USB? Seleccione el enlace o URL del video que desea. Con el comando copiar, obtenga el URL del video que desea. Seguidamente, abre una nueva ventana o pestaña en internet. En la barra de direcciones, ingrese esta dirección: www.bajaryoutube.com Ahora, pegue el enlace copiado, en el cuadro de texto que aparece en la ventana Seguidamente, presione el botón: descargar video que aparece en la parte inferior de esta ventana. De pronto aparecerá una nueva venta y presione el botón: GUARDAR. Luego aparecerá un nuevo cuadro donde presionara el botón: GUARDAR COMO En ese cuadro ,usted debe indicar la nueva ubicación del video (USB),y la extensión con la cual debe ser descargada (.flv) Finalmente, haga clic en GUARDAR 6.3¿Cómo descargar música a mi USB? Primero debe ejecutar el video que desea. Y luego obtener el enlace a URL del video, a través de un Copy. Ahora, procedemos de forma similar a la descarga de los videos, pero usando otra dirección web, que es la siguiente: www.forinside.com Ahora pegue el enlace copiado, en el cuadro de texto que aparece en la ventana. Elia un un tipo de formato (MP3) Y haga clic en descargar. Haga clic en el vínculo DOWNLAND, que aparece debajo del mensaje, lo cual mostrara una ventana de dialogo.
- 21. AREA DE CAPACITACION 21 Elija el botón GUARDAR. Luego que aparezca un nuevo cuadro de dialogo: GUARDAR COMO, en este cuadro de dialogo, usted debe indicar la nueva ubicación del video (USB), Y EL NOMBRE DE LA CANCION. Finalmente, haga clic en GUARDAR. Ahora solo debe esperar que realice la descarga, y hacer clic en el botón CERRAR. 7. CONSEJOS PRACTICOS DE NAVEGACION 7.1 Abra una página desde Windows Si quiere entrara la web desde su escritorio sin necesidad de abrir el navegador. Use la siguiente ruta: (Botón inicio/Ejecutar). Ejemplo si se quiere abrir la página del portal Yahoo,escriba www.yahoo.com Y luego haga clic en ACEPTAR. 7.2 La dirección más corta Cuando escriba direcciones ahórrese http://,de esta manera ahorrara bastante tiempo, si su dirección comienza con www y termina en .COM (www.yahoo.com) ya no es necesario escribirla completa solo bastara con escribir la palabra del medio. Por ejemplo “yahoo.com”
- 22. AREA DE CAPACITACION 22 7.3 Como buscar en la Web, sin entrar a un buscador Puede emplear el siguiente truco, escriba la palabra entre (“”) en la barra de direcciones, y presione ENTER. 7.4 Gane Velocidad sin Gráficos Si lo que busca es información escrita y está dispuesto a sacrificar fotos o animaciones por el texto, haga lo siguiente: Ingresar al menú (Herramientas/Opciones de internet) (Ficha Opciones Avanzadas) Busque el menú de multimedia Desactive las siguientes: Mostrar imágenes. Mostrar animaciones. Mostrar videos. Reproducir sonidos. Haga clic en aceptar. 8. LABORATORIO Realice lo siguiente: 1) Busque la siguiente información, y guárdelo en su USB. 2) Fon común de la ciudad de Huaraz del año 2006. 3) Canon Minero que recibió la ciudad de Huaraz en el 2008. 4) Población total del Perú (Censo 2007). 5) Población de condición migratoria por departamentos del 2005. 6) Enviar datos de los temas buscados a la dirección de correo electrónico que se le dio.
- 23. AREA DE CAPACITACION 23 7) Enviar información como archivo adjunto y una imagen haciendo uso del Chat. 8) Enviar una postal a la dirección de correo electrónico que se le dio.