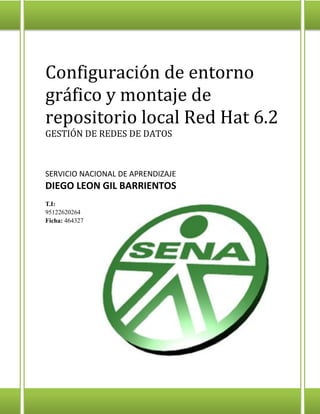
Repositorio grafico copy
- 1. Configuración de entorno gráfico y montaje de repositorio local Red Hat 6.2 GESTIÓN DE REDES DE DATOS SERVICIO NACIONAL DE APRENDIZAJE DIEGO LEON GIL BARRIENTOS T.I: 95122620264 Ficha: 464327
- 2. Cuando respectivamente Instalamos el Red Hat Server y nos queda sin interfaz gráfica debemos entrar primero que todo al usuario root, que en el momento de la instalación asignamos una contraseña. Ya estando logeados de usuario root, procedemos a habilitar la tarjeta de red. Nota: Si el Red Hat se instaló por la interfaz gráfica , dejara habilitarla por el comando “setup”, caso contrario la instalación fue por la interfaz azul y roja la cual lo instala muy básica y no cuenta con este comando, así que procedemos a editar este archivo: No sobra recordar que VI es un editor de texto, como el servidor esta de forma muy básica es recomendable trabajar con este y este para poder escribir debemos presionar la tecla “insert” y para poder guardar y salir presionamos “esc” + : + wq. Al entrar a modificar este archivo, nos saldrá el ONBOOT=”NO”, lo debemos cambiar por “yes” para habilitarlo. Guardamos los cambios y salimos del editor. 1
- 3. Lo próximo a realizar será reiniciar la tarjeta de red para ello ejecutamos lo siguiente: Ahí no tendremos todavía acceso a la red por que el servidor está totalmente básico y no cuenta con el Network Manager. Ahora debemos hacer unas configuraciones externas al Red Hat , debemos ir a la configuración en el Virtual Box y habilitarle la Imagen ISO en almacenamiento. Para ello hacemos lo siguiente: Vamos a la sección de almacenamiento y como vemos nuestro Controller IDE esta vacío, la finalidad aquí es que le monte de forma permanente un Disco virtual en este casi seleccionaremos nuestra misma imagen ISO de instalación. 2
- 4. Damos click al pequeño disco y seleccionamos nuestra imagen ISO. Si no nos aparece en esas opciones le damos a la carpeta y la buscamos en nuestro PC. 3
- 5. Ya seleccionada nos aparecerá en nuestro Controller IDE, pero debemos habilitar lo resaltado del CD/DVD vivo si no, no será válido el disco virtual. NOTA: Como habilitamos un disco virtual y el virtual box por defecto trae de orden de BOOT primero el disco debemos colocar de prioridad el BOOTEO del disco duro, para ello hacemos lo siguiente. Vamos a la configuración del Red Hat en Virtual Box, vamos a la pestaña de Sistema (debe de estar apagada la maquina Red Hat , como por comandos no hay acceso gráfico de apagado utilizamos el comando “halt”. Ya apagada vamos a Sistema en configuración del Virtual Box. Por defecto estará así, lo que debemos hacer es poner prioritario de boot el Disco duro, para ello nos ayudamos de la pequeñas flechas de la zona derecha. 4
- 6. Nos debe quedar algo así, recordemos darle aceptar. NOTA: la configuración de Red en el Virtual Box del Red Hat, si necesitamos internet habilitamos un solo adaptador en “adaptador puente” si es solo para configurar servidores lo dejamos de una buena vez en “Red Interna”. Recordemos un solo adaptador, si no el sistema nos montara una eth1 y nos podría generar problemas luego, es un consejo. Ya estando configurado el Disco Virtual, procedemos a encender la máquina virtual. Nos logeamos de nuevo en el usuario Root. Ahora procedemos a crear una carpeta llamada “dvd” en el directorio Raíz, para esto hacemos lo siguiente. Primero nos movemos al directorio raíz. 5
- 7. Ahora creamos la carpeta ahí. Verificamos con el comando “ls” que si este creada dicha carpeta. Ahora procedemos a editar el archivo, que contiene la configuración y ruta de los repositorios por defecto de nuestro Red Hat. La ruta es: /etc/yum.repos.d/rhel-source.repo Primero debemos movernos al directorio yum.repos.d. Ejecutamos el siguiente comando: Como vemos dentro de esta carpeta se encuentra el archivo. Procedemos a editarlo: 6
- 8. Al abrirlo nos saldrá como en la imagen anterior. Lo que debemos hacer es en la sección del RHEL-SOURCE-BETA, descomentar la línea de baseurl. Para ello anteponemos un # Lo que debemos hacer es crear una nueva línea de baseurl, para ello escribimos de nuevo con la siguiente ruta: baseurl=file:///dvd/ 7
- 9. Ahora nos resta habilitar la línea que dice enabled, debemos cambiar el 0 por un 1 Por último deshabilitar la solicitud de la llave de prueba (gpgcheck), debemos cambiar el 1 por un 0. Nos debe quedar el archivo así: Guardamos y salimos de nuestro editor. Ahora procedemos al comando de montaje de la unidad de Disco Virtual, para ello ejecutamos lo siguiente: Nos saldrá lo siguiente: Listo ahora podemos ver nuestros ficheros y archivos que se montaron en la carpeta inicialmente creada en el directorio raíz. 8
- 10. Ahora nuestro repositorio local está habilitado temporalmente, si la maquina se apaga o reinicia tocaría utilizar de nuevo el comando de montaje. Para montarlo de forma permanente hacemos lo siguiente: Modificamos en archivo que se encuentra en la ruta /etc/fstab. Y al final del archivo añadimos la siguiente línea: /dev/dvd /dvd iso9660 auto,user,exec,ro 0 0 Guardamos y salimos de nuestro editor. Listo ahora nuestro repositorio esta habilitado de forma permanente y listo para ser utilizado. 9
- 11. Ahora vamos a instalar nuestro respectivo entorno gráfico. Ejecutamos el siguiente comando: Al darle enter, nos comienza a cargar los paquetes. En las partes que nos pida confirmación, presionamos “Y” (yes) y la instalación continuará exitosamente. Solo nos resta esperar, que instalen todos. 10
- 12. Después de instalados, continuaremos en la interfaz de comandos, solo nos falta ejecutar el entorno gráfico. Si se reiniciase el Red Hat, cada reinicio empezaría por la interfaz de comandos y tocaría ejecutar la interfaz gráfica para que nos quede de forma permanente el arranque en entorno grafico hacemos lo siguiente. Listo después de guardado, procedemos a ejecutar nuestro entorno gráfico con el comando “init 5” y listo. Como vemos en la próxima imagen, solo nos falta aceptar los términos y condiciones y crear un nuevo usuario y ya está, tenemos nuestro entorno gráfico y repositorio local a gusto de instalación personal. 11
- 13. 12
- 14. Como podremos ver al entrar en la sesión con entorno grafico ya tenemos habilitada nuestra red y si nos encontramos en adaptador puente tendremos internet. Si deseamos instalar un navegador, el que trae nuestra ISO es el Mozilla Firefox, así que lo buscamos con “yum install Mozilla” y nos saldrán varios resultados, simplemente escogemos el web browser que sea de nuestros bits y listo ejecutamos el comando “yum install Firefox…..”. 13
