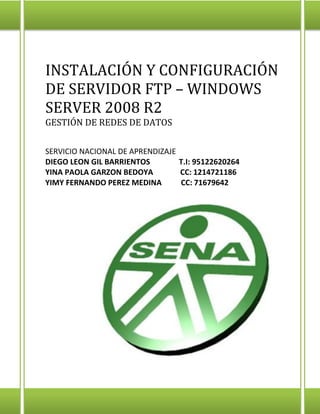
Servidor ftp windows server 2008
- 1. INSTALACIÓN Y CONFIGURACIÓN DE SERVIDOR FTP – WINDOWS SERVER 2008 R2 GESTIÓN DE REDES DE DATOS SERVICIO NACIONAL DE APRENDIZAJE DIEGO LEON GIL BARRIENTOS T.I: 95122620264 YINA PAOLA GARZON BEDOYA CC: 1214721186 YIMY FERNANDO PEREZ MEDINA CC: 71679642
- 2. Protocolo FTP (Protocolo de transferencia de archivos) El protocolo FTP (Protocolo de transferencia de archivos) es, como su nombre lo indica, un protocolo para transferir archivos. La implementación del FTP se remonta a 1971 cuando se desarrolló un sistema de transferencia de archivos (descrito en RFC141) entre equipos del Instituto Tecnológico de Massachusetts (MIT, Massachusetts Institute of Technology). Desde entonces, diversos documentos de RFC (petición de comentarios) han mejorado el protocolo básico, pero las innovaciones más importantes se llevaron a cabo en julio de 1973. La función del protocolo FTP El protocolo FTP define la manera en que los datos deben ser transferidos a través de una red TCP/IP. El objetivo del protocolo FTP es: permitir que equipos remotos puedan compartir archivos permitir la independencia entre los sistemas de archivo del equipo del cliente y del equipo del servidor permitir una transferencia de datos eficaz 1
- 3. INSTALACION Y CONFIGURACION DE SERVIDOR FTP EN WINDOWS SERVER 2008 R2 Lo primero que vamos a hacer es a instalar el IIS Manager, para esto hacemos lo siguiente: NOTA: En este caso vamos a instalar el IIS Manager versión 7.0. Si ejecutas los pasos y terminas instalando el IIS 6.0, en un próximo manual se explicará cómo actualizarlo a la versión 7.0. Primero vamos al Server Manager: Se nos abrirá la siguiente interfaz, procedemos a añadir “rol” (en otros servers se hace llamar funciones) 2
- 4. Al presionar añadir Roles, nos aparece la siguiente interfaz, le damos siguiente: Seleccionamos Web Server IIS y presionamos siguiente. 3
- 5. De nuevo, presionamos Siguiente. Al presionar siguiente, nos saldrá una interfaz donde seleccionamos que tipo de rol de servicios le vamos a habilitar a nuestro IIS, simplemente necesitamos habilitar el FTP. NOTA: Si no se ha realizado y se planea hacer un servidor Web se habilita la casilla resaltada también. La casilla para el servidor web es llamada: “IIS MANAGEMENT SCRIPTS AND TOOLS” Se habilita solo esta y obviamente ambas del FTP. 4
- 6. Ya seleccionadas, presionamos siguiente y procedemos a instalar. 5
- 7. Esperamos que se instale correctamente, tomará unos minutos. Como vemos la instalación se efectuó correctamente. 6
- 8. Al cerrar la interfaz anterior, podemos confirmar que quedó instalado cuando nos aparece en el Server Manager. Cerramos todo y procedemos a configurar el Servidor FTP, con su debida autenticación Anónima y con los respectivos usuarios. Básicamente ya tenemos instalado el FTP, ahora creamos los respectivos usuarios que van a necesitar autenticación para acceder a su respectiva carpeta de forma individual y con sus permisos. Procedemos a crear los usuarios para esto, vamos a Start, Administrative tools, y buscamos Computer Management. 7
- 9. Se nos abrirá una interfaz como la siguiente: Justo ahí, vamos a Local users and Groups, y desglosamos el menú y entramos a USERS. Como vemos solo está el usuario Administrador del equipo, procedemos a crear los Usuarios que deseamos, para ello, justo ahí damos Click derecho, New User. 8
- 10. Al abrir, nos sale una interfaz así: Procedemos a colocar el nombre del usuario, password y deshabilitamos el -User must change password at next logon Y habilitamos “password never expires” 9
- 11. Y le damos crear al usuario, y creamos los usuarios necesarios en este caso creare 3. 10
- 12. NOTA: todos los usuarios se habilitan lo del password. Cuando terminemos de crearlos nos quedan así: Ahora procedemos a habilitarles el acceso a la Red, para esto: -Click derecho al usuario y vamos a properties. -Vamos a Dial-IN -La Habilitamos. Aceptamos y salimos. 11
- 13. Respecto a Usuarios estamos bien, ya están creados y tienen acceso a la red del Servidor. Procedemos a crear una carpeta donde se va almacenar lo del FTP, la creamos en el Disco C, del equipo con un nombre a gusto personal. Dentro de este vamos a crear sub-carpetas para cada usuario creado y dejaremos una de acceso total para las personas anónimas. NOTA: Recomiendo crear dentro de cada carpeta cualquier archivo de texto o lo que sea para hacer verificaciones luego. Simplemente creamos las respectivas carpetas. 12
- 14. Ahora que ya están creados los usuarios y la carpeta donde vamos a habilitar para FTP, procedemos a crearlo oficialmente para esto vamos a: NOTA: Al abrirlo sabemos que IIS es. Como vemos en este caso tenemos IIS 7.0. 13
- 15. Desglosamos el menú y damos click derecho en SITES. Y presionamos añadir sitio FTP. Añadimos un nombre a nuestro gusto, y en la barra inferior seleccionamos la carpeta que creamos en pasos anteriores en el Disco C. Seleccionamos la carpeta adecuada, nos debe de quedar algo así: NOTA: habiliten la carpeta en general creada en disco C, cuidado con habilitar una sub carpeta dentro de esta. 14
- 16. Aceptamos y damos siguiente. Habilitamos nuestra dirección IP del servidor, y la opción del SSL la dejamos como en la imagen y procedemos a dar siguiente de nuevo. 15
- 17. En esta parte debemos habilitar la autenticación tanto anónima como básica. Añadimos de usuario dueño del FTP en general el Administrador y le damos permiso de lectura y escritura. NOTA: como el Windows server se encuentra en ingles se colocó “Administrator” si fuera en español, seria “Administrador”. Como vemos el sitio FTP, fue creado exitosamente. 16
- 18. Ahora procedemos a configurar todos los permisos para que la carpeta anónima sea accesible y modificable solo por usuarios anónimos sin que estos accedan a las carpetas de los usuarios. Damos click al FTP, vamos al menú Authorization Rules: Entramos y nos aparece de la siguiente manera: Ahora procedemos a añadir las nuevas reglas de permiso al sitio FTP, por qué así simplemente el Administrador podría entrar, entonces habilitamos una regla para los anónimos y otra para los usuarios. Para esto hacemos lo siguiente: Click derecho ahí en el sitio en blanco y le damos add allow Rule… 17
- 19. Para los anónimos nos debe quedar configurado así: Al aceptar se nos creará una nueva regla. Ahora procedemos a crear la regla de los usuarios, para ello de nuevo click derecho y añadir regla y esta nos debe quedar así: 18
- 20. NOTA: -debemos separar los usuarios que tienen las respectivas carpetas con comas (,). -Estamos añadiendo las reglas del FTP en general, más adelante haremos restricciones en las carpetas de los usuarios. Ahora vamos a configurar las reglas de permiso ya en forma específica por carpetas, por ejemplo vamos a configurar la carpeta anónima. Damos click a la carpeta anónima y entramos a las reglas: Nos saldrá así: Simplemente necesitamos que los usuarios y los anónimos puedan leer y escribir en esta carpeta en específico, para ello damos click derecho a la que deseamos modificar y damos Editar... 19
- 21. Debemos habilitar ambos permisos por que la carpeta anónima es de acceso público. Hacemos lo mismo con ambos: 20
- 22. Al finalizar, las reglas de la carpeta anónima deben de quedar así: Hasta este punto la carpeta anónima es accesible por cualquier usuario sea anónimo o autenticado pueden hacer modificaciones, subir archivos y/o eliminarlos. Procedemos a habilitar las reglas de permiso de las diferentes carpetas de los usuarios, la intención es que el usuario1 pueda modificar y leer los archivos de la carpeta usuario1. Primero damos click a la carpeta usuario1 y vamos de nuevo a la sección de reglas de autorización. 21
- 23. Entramos a las reglas, y nos saldrá algo así: Procedemos entonces a eliminar todas estas reglas, lo hacemos dando click derecho sobre cada regla y le damos remover. Cuando ya las eliminemos todas queda así: Ahora procedemos a crear una única regla para la carpeta del usuario1, para esto damos click derecho, add allow rule... 22
- 24. Como vemos en la imagen anterior solamente le habilitamos acceso y permisos totales al usuario1. Al aceptar quedará así: Hacemos los mismo con los demás usuarios pero ya respecto a su debía carpeta, recuerden eliminar todas las reglas y añadir solamente una con acceso al usuario adecuado. Las reglas del usuario 2 y 3 quedaron así: Después de esto procedemos a compartir las carpetas de los usuarios con los respectivos usuarios de cada una, para esto hacemos lo siguiente: 23
- 25. Primero vamos a hacerlo a la carpeta de usuario1, le damos click derecho, edit permissions. Dentro de esta interfaz vamos a la pestaña “Sharing”. Ahí le damos a la opción Share… 24
- 26. Cuando abre podemos observar que esta compartido solamente con el Administrador, vamos a añadir a esta que es la carpeta usuario1, le vamos añadir sus respectivo usuario1. Desplegamos las opciones 25
- 27. Lo seleccionamos y añadimos Como vemos lo añadió satisfactoriamente pero solamente con permisos de lectura le damos click a la pequeña flechita al lado de Read y habilitamos lectura y escritura. Al seleccionarla nos debe quedar así: 26
- 28. Cuando el usuario1 tenga ya los permisos de lectura y escritura le damos en Share (compartir) Como vemos fue compartida exitosamente, ahora nos resta hacer los mismo con la carpeta usuario2 y usuario3 con sus respectivos usuarios. EJEMPLO: si la carpeta es usuario2 el usuario con el que vamos a compartir es el usuario2 y no olvidar permisos de lectura y escritura. 27
- 29. Después de compartidas todas las carpetas, se aclara que es solo a las carpetas de los usuarios la que es anónima se deja con las reglas configuradas en pasos anteriores. Ahora podemos proceder tranquilamente a hacer nuestras respectivas pruebas de nuestro servidor FTP. En mi caso utilizare una maquina cliente con Windows XP, la cual será cliente DNS y DHCP, y en esta ocasión FTP. Como vemos es cliente dhcp: Ahora abrimos el navegador y y hacemos nuestra prueba al ftp, mi dirección es ftp://192.168.10.1 Al escribir la dirección del ftp nos abre inmediatamente de forma anónima y sin loggearnos podemos acceder y modificar SOLO la carpeta Anonima. 28
- 30. Podemos eliminar, crear y/o modificar solo lo de la carpeta anónima. Pero si intentamos acceder así de forma anónima por ejemplo a la carpeta del usuario1 nos saldrá el siguiente error. No tenemos los permisos estando en modo anónimo de acceder a dicha carpeta. Procedemos entonces a logearnos con el usuario1 para poder acceder a la carpeta usuario1. 29
- 31. Iniciamos sesión y estaríamos oficialmente logeados como usuario1, procedemos a entrar a la carpeta usuario1 y podremos entrar con todos los permisos de lectura y escritura a dicha carpeta. NOTA: cabe aclarar que la carpeta anónima se puede ver y modificar con cualquier usuario. Estando así logeados de usuario1 no podríamos ver los archivos ni modificarlos respecto a la carpeta del usuario2 y usuario3. Tendríamos que logearnos en cada usuario que necesitemos dicho acceso a determinada carpeta. En la imagen anterior podemos apreciar el acceso denegado estando de usuario1 y tratando de entrar a la carpeta usuario2. EXITOS! 30
