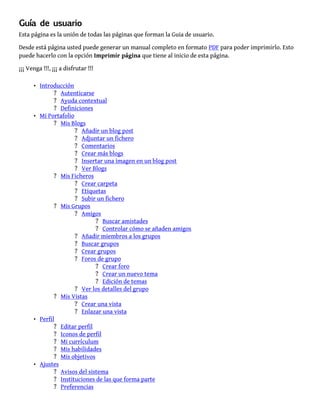
Manualmahara
- 1. Guía de usuario Esta página es la unión de todas las páginas que forman la Guia de usuario. Desde está página usted puede generar un manual completo en formato PDF para poder imprimirlo. Esto puede hacerlo con la opción Imprimir página que tiene al inicio de esta página. ¡¡¡ Venga !!!, ¡¡¡ a disfrutar !!! • Introducción ? Autenticarse ? Ayuda contextual ? Definiciones • Mi Portafolio ? Mis Blogs ? Añadir un blog post ? Adjuntar un fichero ? Comentarios ? Crear más blogs ? Insertar una imagen en un blog post ? Ver Blogs ? Mis Ficheros ? Crear carpeta ? Etiquetas ? Subir un fichero ? Mis Grupos ? Amigos ? Buscar amistades ? Controlar cómo se añaden amigos ? Añadir miembros a los grupos ? Buscar grupos ? Crear grupos ? Foros de grupo ? Crear foro ? Crear un nuevo tema ? Edición de temas ? Ver los detalles del grupo ? Mis Vistas ? Crear una vista ? Enlazar una vista • Perfil ? Editar perfil ? Iconos de perfil ? Mi currículum ? Mis habilidades ? Mis objetivos • Ajustes ? Avisos del sistema ? Instituciones de las que forma parte ? Preferencias
- 2. ? Preferencias de notificaciones • Guía de usuario Introducción ¡Bienvenidos a la Guía de usuario de Mahara! Esta guía tiene como objetivo suministrar la documentación necesaria a la gente que usa o desea usar Mahara en la práctica diaria. Esta documentación ha sido diseñada para que pueda ser comprendida por cualquier usuario de Mahara, que como la mayoría de usuarios tendrá acceso a las características explicadas aquí. Los administradores del sitio y de la institución disponen (eventualmente) de unas guías de usuario diferentes. ¡ Sin más preámbulos, comencemos ! ¿Pero qué es Mahara? Si usted se está preguntando qué es Mahara o que és un portafolio (e-portfolio, en inglés), porqué desearía disponer de uno y en qué le puede ayudar, siga leyendo - usted está a punto de encontrar la respuesta. Desde un nivel básico, Mahara es dos cosas: un sistema combinado de un portafolio y una red social. Un portafolio es un sistema donde los estudiantes pueden hacer una relación de "evidencias de aprendizaje permanente" - tales como ensayos, obras de arte, o cualquier otra cosa que realicen y pueda ser almacenada en formato digital. Estas cosas se conocen en Mahara como artefactos. Los sistemas de redes sociales necesitan una pequeña introducción - piense en Myspace, Facebook o Bebo. Básicamente, estos sistemas suministran una manera para que la gente pueda interactuar con sus amigos y pueda crear sus propias comunidades en línea. Pero Mahara es mucho más que un sitio dónde almacenar ficheros. Mahara también dispone de blogs, una herramienta para confeccionar el curriculum vitae, integración con Moodle y un entorno de trabajo donde mostrar vistas. ¿Qué son las Vistas? Las vistas dan a los estudiantes una forma de mostrar sus artefactos de la manera que ellos elijan, a las personas que ellos deseen. Por ejemplo, un estudiante quisiera tener una vista que contenga un diario de su progreso y algunos apuntes para un proyecto en el que está trabajando, visible solo para sus profesores. Además, podría tener otra vista, que muestre fotos de sus vacaciones en Escocia, para que las puedan ver sus amigos. Este entorno de trabajo ofrece a los usuarios una tremenda flexibilidad en cómo su información es mostrada a los otros. Así mismo, no están limitados a la simple colocación de artefactos en sus vistas - Mahara permite a los usuarios insertar vídeos de Youtube, fotos de Flickr, canales RSS y mucho más. Y todo el entorno de trabajo se puede conectar - es decir, cualquier cosa que usted imagine que pueda formar parte de una vista, simplemente escribiendo un nuevo plugin. El entorno de trabajo de Mahara Con Mahara, usted controla qué elementos y qué información de su portafolio pueden ver los otros usuarios. Tales elementos e información se denominan artefactos. Para facilitar el control a su acceso, todos los artefactos que usted desee mostrar a otros usuarios tienen que ser dispuestos en un área. En
- 3. Mahara esta colección de los artefactos seleccionados se llama Vista. Usted puede tener tantas Vistas como desee, cada una con una colección diferente de artefactos, para una finalidad y una audiencia. Su audiencia, es decir, la gente a la que usted quiere dar acceso a su Vista, puede ser seleccionada a nivel individual o como miembro de un Grupo. Incluso puede ser puesta a disposición del público. Por ejemplo usted podría crear una Vista para sus amigos y familiares que contenga las fotos de vacaciones y un Blog personal. Podría crear otra Vista para su tutor, en la cuál incluya evaluaciones y un diario de aprendizaje reflexivo. Podría crear una tercera Vista para mostrar sus mejores trabajos y su currículum para posibles empleadores. De hecho usted puede crear tantas Vistas como desee, ya sea con objetivos laborales, académicos o de ocio. El siguiente diagrama de ejemplo de artefactos, vistas y grupos ilustra como el contenido depositado en Mahara se puede compartir y reutilizar en diferentes contextos y para diferentes audiencias. ¿Cómo encaja Mahara en el panorama del e-learning? Si piensa en un LMS como Moodle, Sakai y Blackboard como el lado formal, estructurado del e-learning, entonces Mahara es el lado social, reflexivo. Un LMS y un portafolio se complementan el uno al otro en un entorno de aprendizaje en línea. En concreto, como las APIs de Mahara son accesibles para todos, Mahara puede integrarse con Moodle para proporcionar una experiencia de aprendizaje dinámica. En la actualidad esto se limita al sistema SSO, pero
- 4. a partir de Moodle 2.0, los estudiante podrán exportar tareas, blogs de una forma más directa a Mahara para usarlos como artefactos (los cuales podrán, por supuesto, ser incluidos en vistas). ¿Qué ocurre si Mahara no dispone de una característica que yo necesito? Mahara ha sido diseñado desde el principio como un sistema abierto, un sistema conectable. Crear nuevos artefactos, autenticarse de forma personalizada en otro sistema y muchas más cosas pueden ser implementadas simplemente escribiendo un plugin que utilice de forma apropiada la API principal. Esto significa que es libre y fácil para usted personalizar casi todo en Mahara para que se adapte a sus necesidades - también dispone de un soporte de pago de los creadores de Mahara si usted lo necesita. Otras cosas para hacer Llegados a este punto usted dispone de una idea básica de qué es Mahara, ahora podría: • Leer la lista de características de las que Mahara dispone (en inglés) • Explorar la demo o descargar mahara para practicar por usted mismo • Registrase en la comunidad de mahara.org y empezar a hacer preguntas y a participar en los foros • ¡Continuar leyendo esta fantástica guía de usuario! Autenticarse Sus datos de acceso son el nombre de usuario y la contraseña que ha introducido durante el registro o que le fueron asignados por su institución o por el administrador del sitio. Cuando sea pertinente, también tendrá que seleccionar la institución a la que usted pertenece. Su nombre de usuario puede contener caracteres alfanuméricos, puntos y el símbolo @. Este nombre de usuario deber tener entre 3 y 30 caracteres en total. Los nombres de usuario no diferencian entre minúsculas y mayúsculas. Su contraseña debe tener al menos un total de 6 caracteres y debe contener al menos un número y dos letras. Su contraseña debe ser diferente de su nombre de usuario y ésta sí diferencia entre minúsculas y mayúsculas. Una vez haya enviado el formulario de registro, se le hará llegar un mensaje a su dirección de correo electrónico. Este mensaje contiene un enlace que si lo activa, confirmará su cuenta y lo autenticará en el sistema. Si usted no recibe un correo electrónico de confirmación después de haberse registrado, por favor compruebe que éste no ha sido bloqueado por el filtro de correo basura de su gestor de correo electrónico. Por favor contacte con el Administrador del sitio si tiene cualquier problema para registrarse.
- 5. Ayuda contextual Va a encontrar ayuda contextual en todo Mahara, dondequiera que vea el signo . Haga clic en este signo para abrir un cuadro de diálogo que contiene la ayuda del contexto en el que está trabajando. La ayuda contextual ha sido diseñada para que sirva de guia al usuario a través de Mahara, use esta función tanto como lo necesite (Mahara no se lo dirá a nadie). Definiciones Algunas definiciones útiles según el contexto cuando utiliza Mahara: Portafolio - Un portafolio electrónico es una colección en línia de reflexiones y de artefactos digitales que tanto los estudiantes como el equipo de gestión (profesores, administradores, directores, ...) pueden usar para mostrar su progreso en el tiempo dirigido a diferentes audiencias. Para más información sobre los portafolios electrónicos, puede consultar la información relativa en la Wikipedia. Artefactos – Los artefactos son elementos e información que los usuarios del portafolio pueden crear tanto dentro como fuera de su propio portafolio. Dentro de Mahara los artefactos pueden incluir imágenes, documentos, blogs, información personal y un currículum vitae. Vista – Es una "página web" que da a los usuarios la posibilidad de mostrar los artefactos de su portafolio a los demás. Grupos – Son una combinación de usuarios, que tienen un propósito común o una tarea. Los usuarios pueden colaborar creando vistas de grupo, y construyendo su propia comunidad a través de los foros de grupo. Mi Portafolio Podría ser útil considerar la sección Mi portafolio de Mahara como su principal repositorio personal de recursos e información. Aquí, usted puede empezar a añadir contenido a su portafolio, en forma de recursos subidos, o Artefactos, Blogs dentro de Mahara y almacenados en Mis Ficheros y Mis Blogs.
- 6. Cuando decida empezar a compartir los artefactos seleccionados, puede utilizar Mis Vistas para darles una presentación. Mis Blogs Un web log, o blog, es semejante a un diario-o cuaderno de bitácora, en algunos casos-,que le permitirán anotar sus pensamientos, ideas, experiencias. Al añadir un blog a su vista, permitirá a otros usuarios que puedan realizar comentarios o dar su opinión sobre lo escrito. De este modo, se estable un diálogo con audiencia dentro del sitio Mahara, o en Internet. Crear un blog en Mahara conlleva los siguientes pasos: 1. Debe crearse un blog en "Mis blogs" -> "Añadir blog" y editar el título y la descripción del blog (esto es: el tema sobre el que va a tratar el blog). También puede rellenarse el campo "Etiquetas" con las palabras clave, o tópicos que se van a tratar en el blog. 2. Una vez que se ha creado el blog, debe comenzarse a añadirse contenido con la opción "Añadir post". edit_blog.bmp
- 7. El primer paso es algo así como crear el "continente" o "marco" donde vamos a guardar los contenidos, mientras que el segundo implica la creación de los propios contenidos. anadir_post.bmp Añadir un blog post Una vez que hemos creado el blog, el siguiente paso es añadir el primer post, seleccionando "Añadir post".
- 8. Deberá añadir el título del post y completar el contenido de la sección "cuerpo" con aquello que deseé comunicar. Puede añadir etiquetas a este post, así como al blog que acabad de crear en Mahara (las etiquetas del blog posts pueden ser diferentes de las etiquetas del blog). You can add Tags to Blogs and Blog posts you create within Mahara. Las etiquetas le permiten añadir tópicos descriptivos que sirven para identificar el contenido de blogs y post, así como crear un índice de clasificaciones de acuerdo a dichos tópicos. Cada etiqueta-frase o palabra-deberá ir separada por comas. Por ejemplo, imaginemos que soy un alumno nuevo en la universidad y decido crear un blog titulado "Mi primer trimestre académico", para recoger en él mis impresiones y pensamientos. Las posibles etiquetas de dicho blog -que me van a ayudar a identificar sus contenidos- podrían ser: universidad, primer trimestre, etc Mi primer blog post podría versar sobre mis impresiones del alojamiento universitario, y en este caso las etiquetas podrían ser: vida universitaria, residencia de estudiantes, alojamiento, ruido, etc. Sugerencia:Cuando añada un numero suficiente de post, al seleccionar "Ver mis etiquetas" podrá ver la lista de todas las etiquetas que ha empleado anteriormente. Esta facilidad le ahorrará tiempo cada vez que necesite subir Artefactos con las mismas etiquetas. Simplemente seleccione cualquiera de las etiquetas relevantes que se muestran en la lista, y ésta sera añadida en la lista de etiquetas del nuevo artefacto.
- 9. Sus listas de etiquetas se convertirán así con el tiempo en una lista comprensiva de palabras clave para sus Artefactos, que le ayudarán en los procesos de búsqueda. Salvar como borrador Si lo que desea es simplemente guardar el post que ha estado escribiendo, pero no publicarlo, para poder modificarlo o añadir texto posteriormente, seleccione la casilla "Este post en un borrador", que se encuentra en la parte inferior de la pantalla. Cuando el post se guarda como borrador, sólamente usted puede verlo.
- 10. Guardar post Como muestra la pantalla anterior. Para guardar su post, una vez que lo haya completado, simplemente seleccione "Save Post". Si lo salvó como borrador, el post será guardado de ese modo hasta que usted decida publicarlo:
- 11. showdraft.bmp De lo contrario, el post aparecerá como publicado como muestra la siguiente pantalla. En ambos casos, se mostrará el post completo junto con su título, fecha y tiempo en el que fue creado. El título del blog "padre", al que el post pertenece, aparece en la parte superior de la pantalla, en letra más grande (en nuestro ejemplo el blog sería "Primer Trimestre Académico".
- 12. published.bmp Nota: Salvar y publicar un post no significa que los demás usuarios de Mahara puedan acceder a él, simplemente que dicho post se halla guardado en el área de "Mis Blog". Para acceder acesible a otros usuarios de Mahara dicho post, es necesario que lo añada a una vista y le confiera derechos de acceso. De lo contrario, nadie podra verlo o comentarlo. Si que cada Blog en sí mismo es considerado un Artefacto, cada uno de los posts individuales para cada Blog son igualmente artefactos. Esto significa que pueden añadirse a una Vista. No necesita añadir el blog entero si no lo desea, sino cada uno de los posts individuales. Recuerde que sólo usted podrá acceder a su Blog/s hasta que lo añada a una Vista. Añadir un fichero desde "Mis ficheros" Mahara permite añadir ficheros a un blog post, o bien subiendo adjuntando directamente el fichero al post o bien desde el área "Mis ficheros" . En ambos casos, lo único que tiene que hacer es editar el post y seleccionar la opción "Subir fichero", o "Explorar Mis Ficheros", si desea adjuntar un fichero ya almacenado en dicha área.
- 13. files.bmp Los ficheros que se adjuntan directamente al post se almacenan en un área diferente a la de Mis Ficheros, en una carpeta llamada "Blogfiles". Se trata de un área de repositorio de ficheros y lo que en ella almacene también contribuye hacia su cuota de almacenamiento de fiicheros. You may upload or attach files to a Blog posting. Files added to a Blog posting are automatically stored within your file repository area in a folder called ‘Blogfiles’ and contribute to your file storage quota. Para adjuntar un fichero a un blog post, encontrará siempre un aviso de copyright:
- 14. copyright.bmp Es importante que se asegure que cumple con la legislación local de copyright a la hora de adjuntar el fichero. Haga click en "Examinar" para buscar el fichero que desea adjuntar. Los campos que deberá rellenar son: • Nombre: El titulo o nombre del fichero que adjunta.Si lo deja en blanco, será por defecto el nombre original del fichero. • Descripción: Añada un breve párrafo describiendo el fichero, si lo desea. • Etiquetas: Puede añadir etiquetas a todos los artefactos y vistas que cree en Mahara. Las etiquetas le permiten añadir témas descriptivos a los artefactos y vistas, así como crear un índice de clasificación temático. Los ficheros que adjunte a un blog o blog posts se mostrarán en pantalla como en el siguiente ejemplo:
- 15. Comentarios Mahara permite realizar comentarios a los blogs de otros usuarios a los que se accede a través de una vista. Para realizar un un comentario en el blog de otro usuario, deberá buscar primero la vista en la que se haya incluído dicho blog (para ello, su creador debe darle derechos de acceso). Una vez que ha localizado la vista, haga click en el artefacto que deseé comentar. Dicho artefacto podrá tratarse del blog entero, los 10 primeros posts o simplemente blog posts aislados, tal como muestra la pantalla:
- 16. Después seleccione "Introducir commentario" y rellene la casilla de Mensaje con su comentario. Seleccione la casilla de "Hacer público" si desea hacer público su comentario a otros usuarios de Mahara. De lo contrario, su comentario permanecerá privado y sólo el autor de la vista podrá leerlo. Existe la posibilidad de cambiar la naturaleza del comentario de público a privado, pero no a la inversa. Advertencia: Una vez que envíe el comentario, éste no puede ser borrado por el autor de la vista. Lo mismo ocurre con los comentarios enviados al Muro de otro usuario. A lo sumo, el autor de la vista puede cambiar el carácter de los comentarios de "público" a privado. Se espera que esta limitación de Mahara sea corregida en próximas ediciones. Surgerencia:Para cambiar la descripción del blog, simplemente vaya a la lista de "Mis blog", seleccione el blog que deseé y vaya a configuración Crear más blogs Para añadir más blogs, simplemente regrese a la sección de "Mis blogs" en su portafolio y seleccione "Añadir blog". Le aparecerá la misma pantalla que cuando creó el primer blog, donde debe rellenar el título, la descripción y las etiquetas explicativas del blog.
- 17. anadir_blog.bmp Para borrar blogs anteriores, simplemente seleccione "Borrar". Advertencia: Una vez que el blog es borrado, no es posible recuperar ninguno de sus posts. Todo los blogs creados aparecerán en una lista alfabética bajo "Mis blogs". lista.bmp
- 18. Insertar una imagen Primero es necesario adjuntar la imagen al blog post, tal como se describe en el apartado "Adjuntar un fichero". Una vez que se ha adjuntado la imagen, deberá colocar el curso en la parte del blog post donde se desea incrustar la imagen. Seleccione el icono de imagen en el editor html (al situarse sobre él, le aparecerá el texto "insertar/editar imagen"). Seleccione la imagen que deseé añadir de la lista de imagenes adjunta y haga click en "Insertar". La imagen aparecerá insertada en su blog, con la alineación y el tamaño que haya seleccionado. imagen.bmp Tambien puede insertar la imagen como un link desde otro website, simplemente arrastrando la imagen desde el website hasta el cuerpo del blog post. Aségurese en ese caso de que cumple con los derechos de copyright de la imagen. Para obtener un mejor resultado, las imagenes no deberán ser mayores de 400x400 pixels y menos de 5 pixels de relleno en cada lado.
- 19. Ver Blogs Para ver sus blogs or blog posts, simplemente vaya a la sección de "Mis blogs", dentro de su portafolio, donde la aparecerá la lista de blogs. Haga click en el título del blog que desea ver y le aparecerá la lista de Blog posts asocidados a dicho blog. Seleccione el título del blog post que desea editar o ver. El proceso de dos pasos explicado en los párrafos anteriores -primero crear el blog,y después añadir posts- , le permitirá crear blogs que son sólo visibles para su autor: usted. Recuerde que para que otros usuarios del sistema puedan acceder y leer sus blogs o blog posts, necesita añadirlos como artefactos dentro de una vista, y configurar los permisos de acceso para dicha vista. listblog.bmp Mis Ficheros El área Mis Ficheros es un repositorio y un almacén de documentos para carpetas y ficheros a usar en su portafolio. Ambos, carpetas y ficheros son considerados como Artefactos y como tales pueden ser incorporados a una Vista. Puede crear tantas carpetas o subcarpetas como desee. Para ver cuantas subcarpetas y ficheros contiene una carpeta, haga clic en el nombre de la carpeta. Utilice el vínculo Inicio para volver al nivel superior del directorio de carpetas. Los ficheros y las carpetas pueden reordenarse arrastrando y soltando en otras carpetas. Un nombre adecuado y una estructura de clasificación cuidadosa le ayudará a organizarse a largo plazo y a la recuperación de sus Artefactos.
- 20. Usted puede encontrar algunas carpetas que son creadas automáticamente por el sistema, como por ejemplo la carpera 'ficherosblog'. Esta carpeta incluye los ficheros que ha subido añadiendo un post al blog. Si borra un fichero ubicado en esta carpeta también lo borrará del post enviado al blog. Crear carpeta Utilice la opción Crear carpeta para añadir nuevas carpetas y subcarpetas en su área de ficheros. Cuando empiece a crear una nueva carpeta le aparecerán los siguientes campos: Nombre - Es el nombre que usted desea dar a su carpeta o subcarpeta. Lo podrá cambiar en cualquier momento usando el botón Editar. Descripción - Es opcional escribir una descripción de su carpeta. Etiquetas - Puede añadir etiquetas a los Artefactos (recuerde que para Mahara una carpeta es un Artefacto) y Vistas que crea en Mahara. Las etiquetas le permiten añadir una marca descriptiva a los Artefactos y Vistas así como crear un índice de etiquetas clasificatorias. Las carpetas y subcarpetas pueden ser cambiadas de sitio arrastrando y soltando en un nuevo lugar de su estructura de ficheros. Etiquetas Las etiquetas permiten incluir un esquema de clasificación definida por el usuario a los Artefactos y Vistas. Puede añadir palabras o frases. Puede añadir más de una etiqueta pero entonces deberá separarlas por la coma.
- 21. Por ejemplo si su Artefacto fuera una imagen del cartel de una película podría añadir las siguientes etiquetas: Cine, Comedia, Blanco y Negro Sugerencia - Cuando vaya a subir un nuevo Artefacto, puede hacer clic en Ver mis etiquetas para que le aparezca una lista de todas las etiquetas que ha utilizado previamente. Esto le ahorrará tiempo si usted acostumbra a subir Artefactos que clasifica con las mismas etiquetas. Solo haga clic en cualquier etiqueta de la lista, y ésta se añadirá en el nuevo Artefacto. Con el tiempo, su lista de etiquetas se convertirá en un amplio catálogo de palabras clave para sus Artefactos, que ayudará en el proceso de búsqueda. Subir un fichero Utilice la opción de Subir fichero para añadir un tipo de fichero permitido. Cuando intente subir un fichero siempre verá el siguiente aviso de Copyright: Para completar el proceso usted deberá cumplimentar y aceptar el aviso de Copyright marcando la casilla de derechos de autor. Cada fichero que usted suba incluye los siguientes campos donde usted puede introducir información: Nombre - Puede introducir un título al fichero, en caso de no hacerlo se le dará por defecto el mismo nombre del fichero subido. Descripción - Puede introducir opcionalmente una descripción al fichero. Etiquetas - Puede añadir etiquetas a los Artefactos (recuerde que para Mahara un fichero es un Artefacto) y Vistas que crea en Mahara. Las etiquetas le permiten añadir una marca descriptiva a los Artefactos y Vistas así como crear un índice de etiquetas clasificatorias.
- 22. Una vez usted haya rellenado los campos obligatorios, haga clic en Subir fichero para añadirlo a su área de repositorios. Cuando se haya completado verá en pantalla una notificación. Si intenta subir un fichero con el mismo nombre que un Artefacto que ya existe en su área de repositorios, se le dará la opción de sobre-escribir el fichero existente (esto provocará que sea substituido por el que va a subir), darle un nombre diferente al fichero que va a subir o cancelar todo el proceso de subir un fichero. Mis Grupos Un Grupo es una comunidad en línea formada por selección o por invitación de usuarios del Portafolio. Los grupos se pueden formar para desarrollar o para ayudar en actividades de aprendizaje o sociales en un entorno de redes sociales. Los tipos de membresía en un Grupo son: • Membresía a petición • Membresía abierta • Membresía controlada • Solo por invitación Amigos De la misma manera que usted puede invitar a usuarios a ser miembros de grupos, también puede solicitar a usuarios a convertise en sus amigos. Usted puede enviarles mensajes e invitarlos a participar en grupos o a compartir vistas. Buscar amistades La sección Buscar amistades le proporciona otra manera de buscar información de usuarios que tengan sus mismos intereses y puedan ser potenciales amigos. Si usa palabras clave en el campo de búsqueda, tales como intereses o temas, estas se buscaran en cualquiera de los apartados del perfil público de los usuarios. Controlar cómo se añaden amigos Cuando usted está en la sección Mis Amistades le aparecen en la columna de la derecha las siguientes opciones: • No deseo relaciones de amistad • Las nuevas amistades necesitan mi autorización • Las nuevas amistades son aceptadas automáticamente Seleccione aquella que se adapte mejor a sus intereses. Añadir Miembros a los grupos Después de la creación de un Grupo, usted puede añadirle usuarios, por ejemplo compañeros de estudios en una clase determinada. Para hacerlo, vaya a Buscar Amistades y escoja un usuario. Haga clic en el vínculo
- 23. con su nombre. A continuación aparecerá la página con el perfil del usuario seleccionado, y en ésta página aparecerá, si es el caso: • Un desplegable con una lista de los grupos que ha creado y cuyo tipo de membresía es sólo por invitación. Seleccione el grupo deseado y después haga clic en Enviar invitación para solicitar al usuario que se una al Grupo. • Un desplegable con una lista de los grupos que ha creado y cuyo tipo de membresía es controlada. Seleccione el grupo deseado y después haga clic en Añadir para incluir al usuario en el Grupo. En este sentido, usted podrá recibir también invitaciones para unirse a Grupos de otros estudiantes o tutores, o ser añadido a un Grupo por uno de sus tutores. Buscar grupos Con esta opción usted puede buscar todos los grupos, aquellos a los que pertenece o aquellos a los que no pertenece. Si desea buscar un grupo con un nombre concreto puede escribir todo el nombre, o parte de él, en el campo de búsqueda. Si usted realiza una búsqueda de todos los grupos o de aquellos a los que no pertenece, de la lista resultante de esta búsqueda y en aquellos grupos a los que usted no pertenece, podrá hacerse miembro de manera automática si la membresía al grupo ha sido definida como membresía abierta, haciendo clic en el botón Participar en el grupo, o bien solicitar la pertenencia al grupo en aquellos donde la membresía ha sido definida como membresía a petición, haciendo clic en el enlace Solicitar pertenencia al grupo. Todos los grupos a los que usted pertenece le aparecerán en una lista arriba a la derecha de su pantalla una vez se haya identificado en el sitio. También podrá ver todos los grupos a los que pertenece en la sección Mis grupos. Crear grupos Usted puede crear tantos grupos como desee. Para crear un grupo sólo tiene que ir a la sección Mis grupos, y allí hacer clic en el botón Crear un grupo. A continuación aparecerá una página dónde deberá rellenar los datos principales del grupo: Nombre del grupo - Es el nombre con el que usted desea que se visualice su grupo. Es un campo obligatorio y el nombre no puede coincidir con el de un grupo existente. Descripción del grupo - Es opcional escribir una descripción del grupo. Tipo de grupo - Escoja una de las opciones de la lista. La opción escogida determinará cómo otros usuarios podrán ser miembros de su grupo. Grupo visible al público - Si escoge Sí en este campo, la mayoría de secciones de su grupo serán visibles para cualquier persona que visite su grupo, incluidas aquellas que no poseen una cuenta en el sitio. Todo el mundo podrá ver la lista de miembros del grupo y ver todos los debates en los foros, aunque si quieren participar en los debates deberán ser miembros del grupo. Independientemente de la opción escogida en este campo la sección de ficheros del grupo y todo su contenido seguirán siendo privados. Foros de grupo
- 24. Los grupos pueden disponer de foros a través de los cuales se pueden comunicar con los tutores o con los otros miembros del grupo. Sólo los propietarios del grupo pueden crear foros, pero cualquier miembro del grupo puede abrir nuevos temas y responder a los temas existentes. Crear foro Si usted es propietario de un grupo, puede crear foros en la sección Foros del grupo haciendo clic en el botón Foro nuevo. Una vez lo haya creado puede iniciar un tema sobre el que dialogar. Si desea realizar un seguimiento de los debates que le interesen, puede suscribirse al foro, haciendo clic en el botón Suscripción, o a un tema determinado, haciendo clic en el botón Suscripción al tema. Siga los siguientes pasos para crear un foro de grupo: 1. Vaya a Mis grupos, bien desde la lista de grupos en la parte superior derecha de la pantalla o desde la sección Grupos y después activando, si no se ha activado automáticamente, la pestaña Mis grupos. 2. Haga clic en el nombre del grupo al que usted quiera añadir un foro. 3. Active la pestaña Foros. 4. Aparecerá una página con los foros del grupo, en el caso de que exista alguno, y a la derecha un botón con el título Foro nuevo. Haga clic en este botón para crear un nuevo foro. 5. Rellene los campos obligatorios de nombre y descripción del nuevo foro, y haga clic en el botón Guardar para crear el nuevo foro. 6. A partir de ahora el foro estará a disposición de los miembros del grupo. Crear un nuevo tema La creación de temas permiten disponer de una estructura organizada de los debates. Para ello debe seguir los siguientes pasos: 1. De la lista de foros del grupo, seleccione el foro al que quiere añadir un nuevo tema. 2. Haga clic en el botón Tema nuevo. 3. Rellene la información referida al asunto y al cuerpo del tema. 4. Puede marcar las opciones pegar (esta opción hace que los temas aparezcan en la parte superior de la página) o cerrado (sólo los moderadores y los propietarios pueden hacer aportaciones). Edición de tema Los miembros del grupo que hayan creado un tema, podrán modificarlo haciendo clic primero en el nombre del tema y después en el botón Modificar tema. Los administradores y moderadores del grupo, pueden modificar y eliminar, no sólo los temas creados por ellos sino también los creados por cualquier miembro del grupo. Sobre los temas cualquier miembro del grupo puede aplicar algunas acciones: • Suscripción: recibirá notificaciones sobre los cambios producidos en el tema. • Desuscribirse: dejará de recibir notificaciones de un tema al que estaba suscrito. Los propietarios y moderadores del grupo disponen de más opciones:
- 25. • Pegar: los temas aparecerán en la parte superior de la página. • Despegar: los temas sobre los que con anterioridad había aplicado la acción Pegar, dejarán de aparecer en la parte superior de la página. • Cerrar: cualquier miembro del grupo puede participar en el tema. • Abierto: sólo los propietarios y moderadores del grupo pueden participar en el tema. Después de haber elegido qué acciones deseamos aplicar al tema del foro, hemos de hacer clic en el botón Actualizar temas seleccionados para aplicar los cambios. Ver los detalles del grupo Todos los grupos a los que usted pertenece o ha solicitado la adhesión se muestran en una lista ordenada alfabéticamente con el nombre y los miembros del grupo. La persona que creó el grupo aparece debajo del nombre de éste, y debajo de él aparece una breve descripción del grupo. Para ver los detalles del grupo solo hay que hacer clic en el nombre, después se mostrará una página con la actividad del grupo, las vistas que ha puesto a disposición del grupo y los foros del grupo.
- 26. Mis Vistas Una Vista es una colección de Artefactos, que incluye ficheros seleccionados, detalles de su currículum vitae o Blogs, que usted haya elegido. Las vistas pueden ser privadas o se pueden compartir con tantos Grupos o personas como usted desee. Puede crear las Vistas que desee y reutilizar los Artefactos, incluso puede darles títulos diferentes dirigidos a diferentes audiencias. Las Vistas pueden ser utilizadas para presentar trabajos a comentar o a evaluar, en un Grupo de membresía controlada. Puede ver diferentes tipos de vistas en el pase de diapositivas en la página principal de mahara.org. Crear una vista Crear una vista es un proceso que se realiza en 3 pasos. Para crear una nueva vista, primero debe ir a la sección Mi Portafolio y allí activar la pestaña Mis Vistas, si esta no se ha activado automáticamente. Una vez allí haga clic en el botón Crear vista. 1. El primer paso es el Diseño de la vista. Es este paso podrá elegir qué artefacto (puede poner más de uno) desea poner en la vista. Estos se muestran categorizados en pestañas. Al lado del nombre de la
- 27. categoría aparece un número que indica de cuantos artefactos dispone esa categoría. Esas categorías son: ? Alimentadores de noticias externos ? Archivos, imágenes y vídeos ? Blogs ? Currículum ? General ? Perfil Para incluir uno de estos artefactos en su vista sólo tiene que seleccionarlo y haciendo arrastrar y soltar en la base de la página se incorporará a la vista. Una vez que lo haya soltado, aparecerá una página modal que le permitirá configurar el artefacto dentro de la vista. Haga clic en el botón Siguiente para pasar al siguiente paso en la creación de la vista 2. El segundo paso son los Detalles de la vista. En este paso deberá rellenar una serie de datos, algunos de ellos obligatorios, que identificaran su vista. Estos datos son: ? Título ? Descripción ? Etiquetas ? Formato del nombre Haga clic en el botón Siguiente para pasar al siguiente paso en la creación de la vista 3. El tercer y último paso son los Permisos de acceso. Este paso le permite configurar quién o quienes pueden ver su vista. En este proceso usted podrá definir las personas o grupos que tienen acceso a su vista, e incluso si el público en general, es decir personas que no tienen una cuenta en el sito donde reside la vista, pueden acceder a ella. Puede generar una "URL secreta" que permite a cualquier persona consultar su vista. Obviamente esta "URL secreta" deberá notificarla a las personas que usted desea que consulten su vista, enviándoles un correo electrónico con la "URL secreta", por ejemplo. En todos los casos usted puede poner, si lo desea, unas fechas de inicio y de fin de acceso a la vista. Fuera del intervalo de tiempo de estas fechas, no se podrá acceder a la vista. Para completar todo el proceso de creación de una vista, solo tiene que hacer clic en el botón Guardar. ¡¡¡ Enhorabuena ja ha creado la Vista !!! ¿A que no le ha dolido nada? Enlazar una vista Todas las Vista disponen de un hiperenlace único. Para ver el hiperenlace de una vista, solo tiene que hacer clic en la vista que desee y aparecerá su hiperenlace en la barra de direcciones de su navegador. Este hiperenlace será del estilo: http://miportafolio.com/mahara/view/view.php?id=11
- 28. Este hiperenlace puede ser utilizado para que desde otra vista se acceda a ella. También lo puede utilizar para que cualquier persona pueda ver su vista, siempre que ésta haya sido definida con acceso público. Perfil La sección Perfil contiene su información personal y de contacto. Ésta es la sección que le permite generar una imagen de usted acerca de sus intereses, sus aficiones, sus objetivos, sus logros, que usted puede compartir con otros usuarios, si así lo desea. IMPORTANTE: Si usted publica esta información en una Vista, ha de tener presente los riesgos personales que asume cuando usted difunde información privada a personas que no conoce o al público en general. Cada campo de su perfil puede considerarse como un Artefacto que puede ser añadido de forma independiente a una Vista. Editar perfil La edición de su perfil le permite rellenar una serie de información sobre sí mismo en los siguientes campos: Nombre y ID Estudiante: Esta información puede estar bloqueada, evitando su modificación, por el administrador del sitio. Esto seria así cuando la entrada en Mahara se realiza a través de una aplicación desde otro servidor, por ejemplo desde Moodle, lo que evitaría incongruencia de datos. Nombre preferido: Si no desea mostrar su nombre completo, puede utilizar este campo para utilizar un alias, por ejemplo, con el que las otras persona, excepto el administrador y tutores de tu institución, lo conocerán en el sitio. Introducción: Escriba en este campo una breve presentación sobre usted mismo. La información introducida se utilizará an las búsquedas de otros usuarios. Por ejemplo se utiliza para Buscar amistades. Información de contacto: En este apartado puede introducir diferentes datos de contacto, como su dirección postal, sus websites, su blog. Así mismo puede introducir más de una dirección de correo electrónico. Cuando lo haga, se le enviará un mensaje de confirmación a la nueva dirección de correo electrónico con un enlace que deberá activar para dar por válida esa dirección y deberá confirmarla en un plazo de 24 horas. Mensajería: Aquí puede introducir información sobre diferentes datos de mensajería instantánea, como Jabber, ICQ o Skype, que usted utilice.
- 29. General: En estos campos usted puede informar sobre su ocupación o sobre la organización donde usted trabaja. Recuerde que después de realizar cualquier cambio en los campos del perfil, usted debe hacer clic en el botón Guardar perfil para que estos sean definitivos. Iconos de perfil Esta sección le permite subir imágenes al servidor para ser utilizadas en su Perfil y en sus Vistas. Estos iconos pueden ser cualquier imagen que usted desee, pero que tengan un tamaño mínimo de 16x16 y máximo de 1024x1024 píxels. Usted puede tener hasta un máximo de 5 iconos en su perfil, y elegir cuál de ellos ha de ser el icono por defecto que se ha de mostrar, cuando algún usuario consulta su perfil. Usted podrá cambiar este icono por defecto por cualquier otro que haya subido a esta sección, en cualquier momento. Para subir imágenes, sòlo tiene que hacer clic en el botón Examinar... para seleccionar qué imagen desea subir desde su ordenador. También puede añadir un título a esa imagen para que tenga una pequeña descripción. Por último solo debe hacer clic en el botón Subir para completar el proceso.
- 30. Mi currículum Este apartado le permite confeccionar un currículum vitae en formato digital que puede ser adaptado y compartido con diferentes audiencias. Es totalmente opcional en cual de estos subapartados introducir información, ya que ninguno de ellos es obligatorio. De esta misma manera podrá elegir que subapartado o subapartados le interesa incluir en una Vista. Este apartado está dividido en 2 bloques de información, cada uno de ellos con otros subapartados. 1. El primer bloque consta de información personal. Este bloque contiene subapartados donde usted puede realizar una Carta de presentación de usted, exponer sus Intereses, mostrar su Información de contacto que ha sido introducida desde el perfil, así como otra Información personal.
- 31. 2. El segundo bloque consta de información referida a temas como su Trayectoria profesional, Formación académica, Certificados, acreditaciones y premios, Libros y publicaciones, y Asociaciones profesionales. Cada uno de los subapartados de este bloque puede tener más de una entrada. Para añadir diferentes entradas haga clic en el botón Añadir del subapartado correspondiente, para que le salga una página donde rellenar la información, y una vez hecho no olvide hacer clic en el botón Guardar de la página mostrada para hacer definitivos los cambios realizados.
- 32. Mis habilidades Este apartado se divide en tres subapartados: cualidades personales, cualidades académicas y habilidades laborales. En cada uno de estos subapartados usted puede informar de aquello que considere más conveniente de acuerdo a sus habilidades. Esta información podrá ser incluida, posteriormente, en una o más Vistas para ser visualizada por diferentes audiencias. Recuerde que debe hacer clic en el botón Guardar para añadir de forma definitiva esta información.
- 33. Mis objetivos Este apartado se divide en tres subapartados: objetivos personales, objetivos académicos y objetivos profesionales. En cada uno de estos subapartados usted puede informar de aquello que considere más conveniente de acuerdo a sus objetivos. Esta información podrá ser incluida, posteriormente, en una o más Vistas para ser visualizada por diferentes audiencias. Recuerde que debe hacer clic en el botón Guardar para añadir de forma definitiva esta información.
- 34. Ajustes Antes de profundizar en las posibilidades que le ofrece Mahara, seria interesante conocer las características que tiene la sección Ajustes.
- 35. Esta sección consta de los siguientes apartados: preferencias, avisos del sistema, preferencias de notificaciones y instituciones de las que forma parte. Aquí usted puede configurar y determinar cómo utilizar el sitio, cómo otros usuarios puede tener un vínculo de amistad con usted, cómo recibir notificaciones y cómo el sistema ha de contactar con usted para enviarle información. Si es el caso, desde esta sección también podrá supervisar su pertenencia a una o varias instituciones del sitio. Avisos del sistema Verifique esta área para mantenerse al día con las actividades del sistema y las comunicaciones de otros usuarios. Para leer las notificaciones que se muestran en la lista, usted sólo tiene que hacer clic en el título de la notificación. También dispone del botón Marcar como leído que le permite dar por leídas aquellas notificaciones que usted haya marcado de la lista sin haberlas leído realmente. Una vez usted haya leído la notificación, está será marcada como leida. Recuerde que si usted ha configurado en la sección Preferencias de notificaciones recibir éstas por correo electrónico, el sistema las marca como leídas automáticamente. Al inicio de la página, dispone de una lista desplegable que le permite seleccionar las notificaciones que se muestren en la lista por tipos de actividad. Por defecto el valor de la lista desplegable es Todos los tipos, es decir, se muestran todas. También puede marcar qué notificaciones desea eliminar de la lista, y cuando haga clic en el botón Borrar éstas se eliminarán definitivamente. IMPORTANTE: las notificaciones leídas expirarán y serán eliminadas automáticamente de su lista pasados 60 días.
- 36. Instituciones de las que forma parte En esta sección se mostrará una lista, si es el caso, de aquellas instituciones de las que forma parte. También puede solicitar la pertenencia a una institución, y si las instituciones le han invitado a unirse a ellas, puede aceptar o rechazar la invitación. Para solicitar la pertenencia a una institución, tan solo deberá seleccionarla de la lista desplegable y hacer clic en el botón Enviar petición. Preferencias En esta sección usted podrá establecer las características básicas de su cuenta, tales como: Cambio de contraseña - Aquí podrá establecer una nueva contraseña para su cuenta. Cambio de nombre de usuario - Mahara le permite cambiar el nombre de usuario de su cuenta, por uno nuevo, siempre que se cumplan las siguientes condiciones: 1. el nuevo nombre no existe ya en el sitio
- 37. 2. el nombre tiene entre 3 y 30 caracteres, que puede contener letras, números y símbolos comunes, excluyendo los espacios. Opciones generales - Podrá establecer el control de amistades para configurar de qué manera otros usuarios pueden establecer un vínculo de amistad con usted, usar o no el editor HTML en la redacción de mensajes y contenidos del sitio, establecer una política de mensajes de otros usuarios hacia usted, el idioma que desea utilizar en el sitio y usar o no la herramienta que le permite añadir o eliminar columnas cuando edita una Vista. Preferencias de notificaciones Aquí puede determinar cómo recibir notificaciones para cada tipo de actividad generada en Mahara. Dispone de 3 posibilidades: 1. Avisos del sistema - Con esta opción recibirá en su área de notificaciones los avisos generados por el sistema. 2. Correo electrónico - Con esta opción su dirección de correo principal recibirá un mensaje cada vez que reciba una notificación. 3. Resumen diario por c/e - Con esta opción su dirección de correo principal recibirá un mensaje cada día con un resumen de las notificaciones de las últimas 24 horas.
