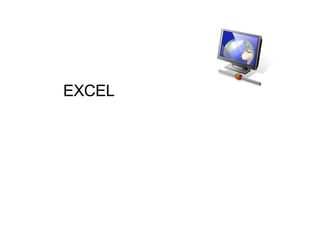
Excell
- 1. EXCEL
- 2. Excel es un programa del tipo Hoja de Cálculo que permite realizar operaciones con números organizados en una cuadrícula. Es útil para realizar desde simples sumas hasta cálculos más complicados. Ahora vamos a ver cuales son los elementos básicos de Excel2000 , la pantalla, las barras..... Arrancar Excel2000 Vamos a ver las dos formas básicas de arrancar Excel2000. 1) Desde el botón Inicio situado, normalmente, en la esquina inferior izquierda de la pantalla. Coloca el cursor y haz clic sobre el botón Inicio se despliega un menú; al colocar el cursor sobre Programas , aparece otra lista con los programas que hay instalados en tu ordenador; buscar Microsoft Excel , hacer clic sobre él, y se arrancará el programa. 2) Desde el icono de Excel2000 del escritorio. Puedes arrancar Excel2000 ahora para ir probando todo lo que te explicamos .
- 3. Para cerrar Excel2000, puedes utilizar cualquiera de las siguientes operaciones: 1) Hacer clic en el botón cerrar 2) Pulsar la combinación de teclas ALT+F4. 3) Hacer clic sobre el menú Archivo y elegir la opción Salir Al arrancar Excel aparece una pantalla inicial como ésta, vamos a ver sus componentes fundamentales. Así conoceremos los nombres de los diferentes elementos y será más fácil entender el resto del curso. La pantalla que se muestra a continuación (y en general todas las de este curso) puede no coincidir exactamente con la que ves en tu ordenador, ya que cada usuario puede decidir qué elementos quiere que se vean en cada momento, como veremos más adelante. Barra menu celdas Barra titulo Barra de etiquetas/o libro Barra de formulas
- 4. las teclas activas para poder desplazarse a través de la hoja son: MOVIMIENTO TECLADO Celda Abajo FLECHA ABAJO Celda Arriba FLECHA ARRIBA Celda Derecha FLECHA DERECHA Celda Izquierda FLECHA IZQUIERDA Pantalla Abajo AVPAG Pantalla Arriba REPAG Celda A1 CTRL+INICIO Primera celda de la columna activa FIN FLECHA ARRIBA Última celda de la columna activa FIN FLECHA ABAJO Primera celda de la fila activa FIN FLECHA IZQUIERDA o INICIO Última celda de la fila activa FIN FLECHA DERECHA
- 5. Dentro de nuestro libro de trabajo existen varias hojas de cálculo. Por defecto aparecen 5 hojas de cálculo aunque el número podría cambiarse. En este apartado trataremos los distintos métodos para movernos por las distintas hojas del libro de trabajo . Empezaremos por utilizar la barra de etiquetas . Observarás como en nuestro caso tenemos 5 hojas de cálculo, siendo la activa, es decir, la hoja en la que estamos situados para trabajar, la Hoja1. Haciendo clic sobre cualquier pestaña cambiará de hoja, es decir, si haces clic sobre la pestaña Hoja3 pasarás a trabajar con dicha hoja. También se puede cambiar de hoja utilizando los botones de la izquierda: Para ir a la Hoja1. Para ir a la hoja anterior a la que nos encontramos. Para ir a la hoja siguiente a la que nos encontramos. Para ir a la última hoja
- 6. CONCEPTOS BÁSICOS 2.1. UNA HOJA DE CÁLCULO EN EXCEL Lo primero que tenemos tener en cuenta es que un libro de Excel está formado de varias hojas (hoja 1, hoja 2, hoja 3, ....). Para pasar de una a otra basta hacer un clic en su etiqueta. Cada una de esta hojas se componen de celdas. Las filas y columnas de cada hoja tienen una nomenclatura para que cada celda se pueda identificar con coordenadas . Las filas se identifican con numeros del 1 hasta la 65536 y las columnas se identifican con letras desde la A hasta la IV. Entonces la identificacion de una celda seria (columna,fila), por ejemplo la celda B5 corresponde a la columna B y a la fila 5.
- 7. 2.2. CELDA ACTIVA La celda activas es aquella en la que vamos a introducir informacion. Se encuentra remarcada por un contorno grueso. Este contorno es el cursor en Excel. Para mover el cursor puedes pulsar: · Las flechas de dirección: arriba, derecha, izquierda y abajo : el cursor se desplazara en la direccion de la flecha que hayas pulsado. · I NTRO : el cursor se desplaza hacia abajo al siguiente renglon. · TABULADOR: el cursor se desplaza hacia la derecha
- 8. RANGO Un rango es un grupo de celdas. Al igual que las celdas, los rangos poseen un nombre: el nombre de la celda por la que comienza, dos puntos y el nombre de la celda por la que termina. Ej. A1:C4, esto quiere decir desde la celda A1 hasta la C4. Los rangos tienen una gran importancia en Excel puesto que muchas de las operaciones que se realizan en las hojas de calculo utilizan rangos (grupos de celdas
- 9. Tipos de datos En una Hoja de Cálculo, los distintos TIPOS DE DATOS que podemos introducir son: VALORES CONSTANTES , es decir, un dato que se introduce directamente en una celda. Puede ser un número, una fecha u hora, o un texto. FÓRMULAS , es decir, una secuencia formada por : valores constantes, referencias a otras celdas, nombres, funciones, u operadores. Es una técnica básica para el análisis de datos. Se pueden realizar diversas operaciones con los datos de las hojas de cálculo como *, +, -,... En una fórmula se pueden mezclar constantes, nombres, referencias a otras celdas, operadores y funciones. La fórmula se escribe en la barra de fórmulas y debe empezar siempre por el signo =.
- 10. INTRODUCIR DATOS En cada una de las celdas de la hoja, es posible introducir textos, números o fórmulas . En todos los casos, los pasos a seguir serán los siguientes : 1 Situar el cursor sobre la celda donde se van a introducir los datos. 2 Teclear los datos. Aparecerán en dos lugares: en la celda activa y en la Barra de Fórmulas, como puedes observar en el dibujo DE ARRIBA 3. Para introducir el valor en la celda puedes utilizar cualquiera de los tres métodos que te explicamos a continuación: INTRO : Se valida el valor para introducirlo en la celda y además la celda activa pasa a ser la que se encuentra justo por debajo. TECLAS DE MOVIMIENTO : Se valida el valor para introducirlo en la celda y además la celda activa cambiará dependiendo de la flecha pulsada, es decir, si pulsamos FLECHA DERECHA será la celda contigua hacia la derecha. CUADRO DE ACEPTACIÓN : Es el botón de la barra de fórmulas, al hacer clic sobre él se valida el valor para introducirlo en la celda pero la celda activa seguirá siendo la misma . v
- 11. Si antes de introducir la información cambias de opinión y deseas restaurar el contenido de la celda a su valor inicial, sólo hay que pulsar la tecla Esc del teclado o hacer clic sobre la Caja de Cancelación de la barra de fórmulas. Así no se introducen los datos y la celda seguirá vacía. Modificar datos Se puede modificar el contenido de una celda al mismo tiempo que se esté escribiendo o más tarde, después de la introducción. Si aún no se ha validado la introducción de datos y se comete algún error, se puede modificar utilizando la tecla Retroceso del teclado para borrar el carácter situado a la izquierda del cursor, haciendo retroceder éste una posición. No se puede utilizar la tecla FLECHA IZQUIERDA porque equivale a validar la entrada de datos. Si ya se ha validado la entrada de datos y se desea modificar, seguiremos los siguientes pasos: 1 Seleccionar la celda adecuada. 2 Activar la Barra de Fórmulas pulsando la tecla F2 o ir directamente a la barra de fórmulas haciendo clic en la parte del dato a modificar. La Barra de Estado cambiará de Listo a Modificar . En la Barra de Fórmulas aparece el punto de inserción o cursor al final de la misma. 3 Modificar la información. 4 Pulsar INTRO o hacer clic sobre el Cuadro de Aceptación .
- 12. Para seleccionar un grupo de celdas (es decir, un rango ): · Coloca el puntero del raton sobre la primera celda del grupo que vas a seleccionar. Observa que tiene la forma de una cruz gruesa. · Haz un clic con el raton y arrastra hasta la ultima celda (puedes arrastrar primero hacia la derecha y luego hacia abajo hasta completar todas las celdas). Observa que las celdas se oscurecen. · Cuando hayas llegado a la ultima celda suelta el boton del raton.
- 13. 1. CONOCIMIENTOS BÁSICOS DE EXCEL 2000. 1. Averigua cuantas celdas contiene una hoja de Excel. 2. Introduce los datos que quieras (numericos o de texto) en el rango A1:B10 de la Hoja1 y haz lo mismo en el rango A2:C5 de la Hoja3. 3. Averigua ahora el resultado de utilizar las siguientes teclas y combinaciones de teclas: · <Inicio>, · <Ctrl+Inicio>, · <Ctrl+Fin>, · <Av Pag>, · <Re Pag>, · <Ctrl+↓>, · <Ctrl+->>. 4. La direccion completa de una celda incluye el nombre de la hoja en la que se encuentra, por ejemplo, Hoja2!A1 es la direccion de la primera celda de la segunda hoja de nuestro libro. De esta manera se pueden utilizar celdas de una hoja en otra hoja diferente. Introduce tu nombre en las celdas Hoja3!D5 y Hoja2!V65536.
- 14. Para activar la Ayuda de Excel podemos pulsar F1 o hacer clic en el interrogante de la barra de menús. Veremos este menú en el que podemos: a) Ir a la ayuda, nos mostrará un pantalla en la que podremos ver la ayuda a través de un Índice, buscando por palabras en Contenido o mediante el Asistente para ayuda que nos permite hacer preguntas en lenguaje natural. b) Mostrar el ayudante de Office, es un gráfico animado que nos ayuda en determinadas ocasiones cuando detecta que necesitamos ayuda, por ejemplo si ve que vamos a crear una hoja de cálculo nos ofrecerá ayuda para ello, etc. c) Utilizar ¿Qué es esto? El cursor se convierte en una flecha con una interrogación y al colocarlo sobre un elemento de la pantalla nos da una explicación sobre la función de ese elemento.
- 15. Otra forma rápida de moverse por la hoja cuando se sabe con seguridad a la celda donde se desea ir, es con el comando Ir a... que se encuentra en el menú Edición . 1 Selecciona el menú Edición . 2 Abrir el menú para visualizar las opciones ocultas con el botón. Recuerda que una vez elegida esta opción, a partir de ahora estará disponible en el menú. 3 Haz clic sobre la opción Ir a... También hubieras podido pulsar la tecla F5 . Aparecerá el cuadro de diálogo de la derecha: 4 Escribe en el recuadro Referencia , la dirección de la celda a la que quieres desplazarte. 5 Haz clic en Aceptar .
- 16. FÓRMULAS Y FUNCIONES Existen diversos metodos para introducir una formula en una celda: 1) Con el teclado: · Haz un clic en la celda en la que vas a introducir la formula. · Pulsa: “=” (Todas las formulas comienzan con el signo =, esto le indica a Excel que el dato que se va a introducir es una formula y no un texto). · Teclea la formula. Ej. a1+ a2+ a3+ a4 Pulsa INTRO, TAB o flechas de direccion. De este modo queda introducida la formula. Los operadores matematicos son: OPERADOR EJEMPLO SUMA: + = a1+a2 RESTA: - = a1–a2 PRODUCTO: * = a1*a2 DIVISION: / = a1/a2 EXPONENCIACION: ^ = a1^a2
- 17. Con el teclado, utilizando una función. · Haz un clic en la celda en la que vas a introducir la formula. · Pulsa “=” · Teclea la funcion. Ej. suma(a1:a4) La sintaxis de las funciones es: nombre de la funcion, abrir parentesis, rango de celdas con las que le vas a operar, cerrar parentesis. · Pulsa INTRO, TAB o flechas de direccion.
- 18. Utilizando el botón Sumatorio. En el caso de la suma existe ademas otro metodo: utilizando el boton sumatorio. · Haz un clic en la celda. · Pulsa el boton sumatorio. En la celda aparecera la funcion, ej suma a1:a4
- 19. Utilizando el ratón como señalador. · Haz un clic en la celda en la que vas a introducir la formula. · Pulsa “=” · Haz un clic con el raton sobre la primera celda que vas a utilizar en la formula, ej. sobre a1. · Pulsa + · Haz un clic con el raton sobre la segunda celda que vas a utilizar en la formula, ej. sobre a2. · Pulsa + · Realiza la misma operacion con todas las celdas que vas a utilizar en la formula. Observa que en la barra de formulas aparecen las celdas senaladas. · En este segundo metodo se utiliza el raton como senalador, es decir, con el se va senalando las celdas con las que se va a operar (como si se tratase de un dedo con el que se va indicando las celdas). · Una vez senaladas todas las celdas, pulsa INTRO, TAB o flechas de direccion.
