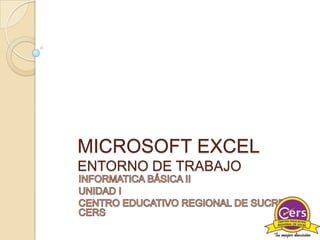
Unidad i y ii
- 1. MICROSOFT EXCEL ENTORNO DE TRABAJO
- 2. MICROSOFT EXCEL CONCEPTO E IMPORTANCIA Excel es una aplicación que permite realizar hojas de cálculo, se encuentra integrada en el conjunto ofimático de programas Microsoft Office, como Word, Access, PowerPoint, ... Estas aplicaciones son muy familiares dado que muchos iconos y comandos funcionan de forma similar. Una hoja de cálculo sirve para trabajar con números de forma sencilla e intuitiva. Para ello se utiliza una cuadrícula donde en cada celda de la cuadrícula se pueden introducir números, letras y gráficos.
- 3. ELEMENTOS DEL ENTORNO DE TRABAJO La pantalla inicial Al iniciar Excel aparece una pantalla inicial, a continuación veremos sus componentes fundamentales. .
- 4. ELEMENTOS DEL ENTORNO DE TRABAJO La ficha Archivo Haciendo clic en la pestaña Archivo que se encuentra en la parte superior izquierda de la pantalla se podrá desplegar un menú desde donde se ven las acciones que se pueden realizar sobre el documento, incluyendo Guardar, impri -mir o crear uno Nuevo.
- 5. ELEMENTOS DEL ENTORNO DE TRABAJO LAS BARRAS ◦ La Barra de Titulo Contiene el nombre del documento sobre el que se está trabajando en ese momento. Cuando creamos un libro nuevo se le asigna el nombre provisional Libro1, hasta que lo guardemos y le demos el nombre que queramos. En el extremo de la derecha están los botones para minimizar , maximizar y cerrar.
- 6. ELEMENTOS DEL ENTORNO DE TRABAJO LAS BARRAS ◦ La Barra de Acceso Rápido Es la que contiene las operaciones más habituales de Excel como Guardar, Deshacer o Rehacer. Esta barra se puede personalizar añadiendo los botones que se quieran, dando clic en la flecha hacia abajo.
- 7. ELEMENTOS DEL ENTORNO DE TRABAJO Las Barras ◦ La barra de fórmulas: Nos muestra el contenido de la celda activa, es decir, la casilla donde estamos situados. Cuando vayamos a modificar el contenido de la celda, dicha barra variará ligeramente, pero esto lo estudiaremos más adelante. ◦ La barra de etiquetas: Permite movernos por las distintas hojas del libro de trabajo. ◦ Las barras de desplazamiento: Permiten movernos a lo largo y ancho de la hoja de forma rápida y sencilla, simplemente hay que desplazar la barra arrastrándola con el ratón, o hacer clic en los triángulos. ◦ La barra de estado: Indica en qué estado se encuentra el documento abierto, y posee herramientas para realizar zoom sobre la hoja de trabajo, desplazando el marcador o pulsando los botones + y -. También dispone de tres botones para cambiar rápidamente de vista.
- 8. ELEMENTOS DEL ENTORNO DE TRABAJO La cinta de opciones Es uno de los elementos más importantes de Excel, ya que contiene todas las opciones del programa organizadas en pestañas. Al pulsar sobre una pestaña, se accede a la ficha. Las fichas principales son Inicio, Insertar, Diseño de página, Fórmulas, Datos, Revisar y Vista. En ellas se encuentran los distintos botones con las opciones disponibles. Pero además, cuando trabajamos con determinados elementos, aparecen otras de forma puntual: las fichas de herramientas. Por ejemplo, mientras tengamos seleccionado un gráfico, dispondremos de la ficha Herramientas de gráficos, que nos ofrecerá botones especializados para realizar modificaciones en los gráficos. .
- 9. CONCEPTOS DE EXCEL - LIBRO DE TRABAJO Un libro de trabajo es el archivo que se crea con Excel, es decir, todo lo que se hace en este programa se almacenará formando el libro de trabajo. Los libros de trabajo de Excel tienen la extensión .XLSX para que el ordenador los reconozca como tal. Cuando se inicia una sesión de Excel automáticamente se abre un nuevo libro de trabajo con el nombre provisional de Libro1. Un libro está conformado por varias hojas, cada una de ellas nombradas de la forma Hoja1, Hoja2…
- 10. CONCEPTOS DE EXCEL - LA HOJA DE CÁLCULO Es uno de los distintos tipos de hojas que puede contener un libro de trabajo. Es como una gran hoja cuadriculada formada por 16384 columnas y 1.048.576 filas. Las hojas de cálculo están formadas por columnas y filas. conjunto Una columna es el de celdas seleccionadas verticalmente. Cada columna se nombra por letras, por ejemplo A, B, C,.......AA, AB,........IV. .
- 11. CONCEPTOS DE EXCEL - LA HOJA DE CÁLCULO Cada fila se numera desde 1 hasta 1.048.576 y es la selección horizontal de un conjunto de celdas de una hoja de datos. La intersección de una columna y una fila se denomina Celda y se nombra con el nombre de la columna a la que pertenece y a continuación el número de su fila, por ejemplo la primera celda pertenece a la columna A y la fila 1 por lo tanto la celda se llama A1.
- 12. MOVIMIENTO ENTRE CELDAS Y HOJAS Tan solo una pequeña parte de la hoja es visible en la ventana de documento. Nuestra hoja, la mayoría de las veces, ocupará mayor número de celdas que las visibles en el área de la pantalla y es necesario moverse por el documento rápidamente. Cuando no está abierto ningún menú, las teclas activas para poder desplazarse a través de la hoja son:
- 13. MOVIMIENTO ENTRE CELDAS Y HOJAS MOVIMIENTO TECLADO Celda Abajo FLECHA ABAJO Celda Arriba FLECHA ARRIBA Celda Derecha FLECHA DERECHA Celda Izquierda FLECHA IZQUIERDA Pantalla Abajo AVPAG Pantalla Arriba REPAG Celda A1 CTRL+INICIO Primera celda de la columna CTRL+FECHA ARRIBA activa Última celda de la columna activa CTRL+FLECHA ABAJO Primera celda de la fila activa CTRL+FLECHA DERECHA Última celda de la fila activa CTRL+FECHA IZQUIERDA
- 14. MOVIMIENTO ENTRE CELDAS Y HOJAS Dentro de nuestro libro de trabajo existen varias hojas de cálculo. Por defecto aparecen 3 hojas de cálculo aunque el número podría cambiarse. También se pueden utilizar combinaciones de teclas para realizar desplazamientos dentro del libro de trabajo, como pueden ser: MOVIMIENTO TECLADO Hoja Siguiente CTRL+AVPAG Hoja Anterior CTRL+REPAG
- 15. INTRODUCIR DATOS En cada una de las celdas de la hoja, es posible introducir textos, números o fórmulas. En todos los casos, los pasos a seguir serán los siguientes: Situar el cursor sobre la celda donde se van a introducir los datos y teclear los datos que se desee introducir. Aparecerán en dos lugares: en la celda activa y en la Barra de Fórmulas, como se muestra a continuación: Para introducir el valor en la celda se puede hacer lo siguiente: INTRO TECLAS DE MOVIMIENTO CUADRO DE ACEPTACIÓN
- 16. MODIFICAR DATOS Se puede modificar el contenido de una celda al mismo tiempo que se esté escribiendo o más tarde, después de la introducción. Si ya se ha validado la entrada de datos y se desea modificar, se Seleccionará la celda adecuada, después se activará la Barra de Fórmulas pulsando la tecla F2 en el teclado o iremos se puede ir directamente a la barra de fórmulas haciendo clic en la
- 17. TIPOS DE DATOS En una Hoja de cálculo, los distintos TIPOS DE DATOS que podemos introducir son: VALORES CONSTANTES, es decir, un dato que se introduce directamente en una celda. Puede ser un número, una fecha u hora, o un texto. FÓRMULAS, es decir, una secuencia formada por: valores constantes, referencias a otras celdas, nombres, funciones, u operadores. Es una técnica básica para el análisis de datos. Se pueden realizar diversas operaciones con los datos de las hojas de cálculo como +, -, *, /, Sen, Cos, etc.
- 18. MANIPULANDO CELDAS SELECCIÓN DE CELDAS Antes de realizar cualquier modificación a una celda o a un rango de celdas con Excel 2010, se debe seleccionar aquellas celdas sobre las que queremos que se realice la operación. A la hora de seleccionar celdas es muy importante fijarse en la forma del puntero del ratón para saber si realmente vamos a seleccionar celdas o realizar otra operación. La forma del puntero del ratón a la hora de seleccionar celdas consiste en una cruz gruesa blanca.
- 19. MANIPULANDO CELDAS SELECCIÓN DE CELDAS Para seleccionar un conjunto de celdas, se debe pulsar el botón izquierdo del ratón en la primera celda a seleccionar y mantener pulsado el botón del ratón mientras se arrastra hasta la última celda a seleccionar, después soltarlo y se verá como las celdas seleccionadas aparecen con un marco alrededor y cambian de color. Si se quiere seleccionar toda la columna se debe hacer clic en el identificativo superior de la columna a seleccionar. Y para la selección de una fila se debe hacer clic en el identificativo izquierdo de la fila.
- 20. MANIPULANDO CELDAS COPIAR CELDAS UTILIZANDO EL RATÓN Para duplicar un rango de celdas a otra posición dentro de la misma hoja, sin utilizar el portapapeles, seguir los siguientes pasos: Seleccionar las celdas a copiar. Situarse sobre un borde de la selección y pulsar la tecla CTRL. El puntero del ratón se transforma en Manteniendo pulsada CTRL, pulsar el botón del ratón y manteniéndolo pulsado, arrastrarlo hasta donde se quiere copiar el rango. Soltar el botón del ratón cuando se esté donde quiere se copiar el rango. Soltar la tecla CTRL.
- 21. MANIPULANDO CELDAS MOVER CELDAS UTILIZANDO EL RATÓN Para desplazar un rango de celdas a otra posición dentro de la misma hoja, sin utilizar el portapapeles, seguir los siguientes pasos: Seleccionar las celdas a mover. Situarse sobre un borde de la selección. El puntero del ratón se convertirá en una flecha blanca apuntando hacia la izquierda y una cruz de 4 puntas, tal como esto: Pulsar el botón del ratón y manteniéndolo pulsado, arrastrarlo hasta donde quieres mover el rango o la celda. Y por último se suelta el botón del ratón cuando se haya llegado a donde se quiera dejar las celdas.
- 22. MICROSOFT EXCEL FORMATO DE CELDA Y HOJAS DE TRABAJO
- 23. FORMATO DE CELDA Y HOJAS DE TRABAJO INSERTAR FILAS Y COLUMNAS En muchas ocasiones, después de crear una hoja de cálculo, nos daremos cuenta de que nos falta alguna fila en medio de los datos ya introducidos. Para añadir una fila o columnas, se deben seguir los siguientes pasos: Seleccionar la fila o la columna sobre la que se quiere añadir la nueva, ya que estas siempre se añaden por encima de la seleccionada. Seleccionar el menú Insertar del grupo Celdas en la pestaña Inicio. Elegir la opción Insertar filas de hoja o Insertar columnas de hoja, según lo que se quiera. En caso de no haber seleccionado ninguna fila o columna, Excel toma la fila o columna donde está situado el cursor como seleccionada.
- 24. FORMATO DE CELDA Y HOJAS DE TRABAJO INSERTAR HOJAS DE TRABAJO Si necesitas trabajar con más de tres hojas en un libro de trabajo, se tendrá que añadir más. El número de hojas puede variar de 1 a 255. Para añadir una hoja, se deben seguir los siguientes pasos: Situarse en la hoja posterior a nuestra nueva hoja, ya que las hojas siempre se añadirán a la izquierda de la seleccionada. Seleccionar el menú Insertar. Eligir la opción Insertar hoja. O bien pulsar la combinación de teclas Mayús + F11. Otra forma es pulsar el botón Insertar hoja de cálculo de la zona inferior. En este caso se insertará a continuación de las existentes, es decir, a la derecha.
- 25. FORMATO DE CELDA Y HOJAS DE TRABAJO CAMBIAR NOMBRE DE ETIQUETA DE LA HOJAS DE TRABAJO Si queremos personalizar los nombres de nuestras hojas de trabajo, EXCEL nos lo permite y debemos tener en cuenta que no puede haber dos hojas de cálculo dentro del mismo libro de trabajo con el mismo nombre. Si deseamos modificar el nombre de una hoja, podemos utilizar dos métodos: El primer método consiste en utilizar el menú. Para ello, seguir los siguientes pasos: ◦ Situarse en la hoja a la cual se quiere cambiar el nombre. ◦ Seleccionar el menú Formatodel grupo Celdas en la pestaña Inicio y elegir la opción Cambiar el nombre de la hoja, dentro del apartado Organizar hojas. ◦ Y luego se habilitará la edición del nombre de la hoja. ◦ Escribir el nuevo nombre y pulsar INTRO. El segundo método es mucho más directo y rápido: ◦ Hacer doble clic sobre el nombre de la hoja en su etiqueta . ◦ Escribir el nuevo nombre de la hoja. ◦ Pulsar INTRO.
- 26. FORMATO DE CELDA Y HOJAS DE TRABAJO COLOR DE ETIQUETA DE LA HOJAS DE TRABAJO Excel 2010 también nos permite cambiar o asignar un color a las etiquetas de las hojas de cálculo. Para ello, seguir los siguientes pasos: Seleccionar el menú Formato del grupo Celdas de la pestaña Inicio. Elegir la opción Color de etiqueta. Aparecerá otro submenú. Seleccionar el color deseado. Así quedarían si coloreáramos las etiquetas de las hojas. Otra forma de cambiar el color es hacer clic con el botón derecho sobre la propia etiqueta. En el menú contextual se encontrará la opción Color de etiqueta..
- 27. FORMATO DE CELDAS Excel nos permite no solo realizar cuentas sino que también nos permite darle una buena presentación a nuestra hoja de cálculo resaltando la información más interesante. Fuente ◦ Excel nos permite cambiar la apariencia de los datos de una hoja de cálculo cambiando la fuente, el tamaño, estilo y color de los datos de una celda. ◦ Para cambiar la apariencia de los datos de nuestra hoja de cálculo, podemos ir a la pestaña Inicio en el grupo Fuentes.
- 28. FORMATO DE CELDAS ALINEACIÓN Para cambiar la alineación de los datos de nuestra hoja de cálculo se debe seleccionar el rango de celdas al cual queremos modificar la alineación y hacer clic en la flecha que se encuentra al pie de la sección Alineación en la pestaña Inicio. Aparecerá la siguiente ficha:
- 30. FORMATO DE CELDAS BORDES Excel nos permite crear líneas en los bordes o lados de las celdas. Para cambiar la apariencia de los datos de nuestra hoja de cálculo añadiendo bordes, seguir los siguientes pasos: Seleccionar el rango de celdas al cual queremos modificar el aspecto. Ir a la Pestaña Bordes de la ventana Formato de Celdas Elegir las opciones deseadas del recuadro. Una vez elegidos todos los aspectos deseados, hacer clic sobre el botón Aceptar. Al elegir cualquier opción, aparecerá en el recuadro Borde un modelo de cómo quedará nuestra selección en la celda.
- 31. FORMATO DE CELDAS RELLENOS Excel nos permite también sombrear las celdas de una hoja de cálculo para remarcarlas de las demás. Para ello, seguir los siguientes pasos: Seleccionar el rango de celdas al cual queremos modificar el aspecto. Ir a la Pestaña Relleno de la ventana Formato de Celdas Elegir las opciones deseadas del recuadro. Una vez elegidos todos los aspectos deseados, hacer clic sobre el botón Aceptar. Al elegir cualquier opción, aparecerá en el recuadro Muestra un modelo de cómo quedará nuestra selección en la celda.
- 32. CAMBIOS DE ESTRUCTURA ALTO DE FILA Y ANCHO DE COLUMNA Si deseamos modificar la altura de alguna fila o el ancho de una columna, podemos utilizar dos métodos: El primer método consiste en utilizar el menú. Para ello, seguiremos los siguientes pasos: ◦ Seleccionar las filas o las columnas a las que se quiera modificar la altura o el ancho. En caso de no seleccionar ninguna, se realizará la operación a la fila o columna en la que nos encontramos. ◦ En la pestaña Inicio, pulsar el botón Formato del grupo Celdas. ◦ Y elegimos la opción deseada según sea el caso.
- 33. CAMBIOS DE ESTRUCTURA ALTO DE FILA Y ANCHO DE COLUMNA Si deseamos modificar la altura de alguna fila o el ancho de una columna, podemos utilizar dos métodos: Ancho de Fila El segundo método consiste en utilizar el ratón. Para ello: ◦ Colocar el puntero del ratón en la línea situada debajo del número de la fila que desees modificar, en la cabecera de la fila. Lo mismo para la columna. Ancho de ◦ El puntero del ratón adopta la forma de Columna una flecha de dos puntas. ◦ Mantener pulsado el botón del ratón, y arrastrar la línea a la nueva posición. Conforme movemos el ratón, la altura de la fila y el ancho de la columna cambia. ◦ Al final soltar el botón del ratón.
- 34. MUCHAS GRACIAS
