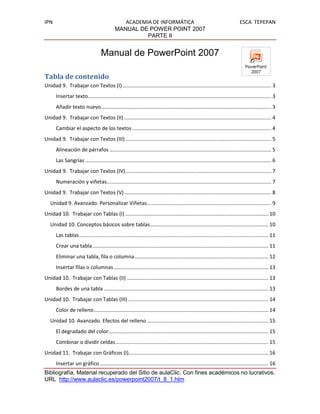
Powerpoinii875 c
- 1. IPN ACADEMIA DE INFORMÁTICA ESCA TEPEPAN MANUAL DE POWER POINT 2007 PARTE II Manual de PowerPoint 2007 Tabla de contenido Unidad 9. Trabajar con Textos (I) ....................................................................................................... 3 Insertar texto ............................................................................................................................... 3 Añadir texto nuevo ...................................................................................................................... 3 Unidad 9. Trabajar con Textos (II) ...................................................................................................... 4 Cambiar el aspecto de los textos ................................................................................................ 4 Unidad 9. Trabajar con Textos (III) ..................................................................................................... 5 Alineación de párrafos ................................................................................................................ 5 Las Sangrías ................................................................................................................................. 6 Unidad 9. Trabajar con Textos (IV) ..................................................................................................... 7 Numeración y viñetas.................................................................................................................. 7 Unidad 9. Trabajar con Textos (V) ...................................................................................................... 8 Unidad 9. Avanzado. Personalizar Viñetas ...................................................................................... 9 Unidad 10. Trabajar con Tablas (I) ................................................................................................... 10 Unidad 10. Conceptos básicos sobre tablas .................................................................................. 10 Las tablas ................................................................................................................................... 11 Crear una tabla .......................................................................................................................... 11 Eliminar una tabla, fila o columna ............................................................................................. 12 Insertar filas o columnas ........................................................................................................... 13 Unidad 10. Trabajar con Tablas (II) .................................................................................................. 13 Bordes de una tabla .................................................................................................................. 13 Unidad 10. Trabajar con Tablas (III) ................................................................................................. 14 Color de relleno ......................................................................................................................... 14 Unidad 10. Avanzado. Efectos del relleno .................................................................................... 15 El degradado del color............................................................................................................... 15 Combinar o dividir celdas .......................................................................................................... 15 Unidad 11. Trabajar con Gráficos (I)................................................................................................. 16 Insertar un gráfico ..................................................................................................................... 16 Bibliografía. Material recuperado del Sitio de aulaClic. Con fines académicos no lucrativos. URL http://www.aulaclic.es/powerpoint2007/t_8_1.htm
- 2. IPN ACADEMIA DE INFORMÁTICA ESCA TEPEPAN MANUAL DE POWER POINT 2007 PARTE II Unidad 11. Trabajar con Gráficos (II)................................................................................................ 17 Modificar el tipo de gráfico ....................................................................................................... 17 Unidad 11. Trabajar con Gráficos (III) .............................................................................................. 18 Opciones de diseño ................................................................................................................... 18 Unidad 12. Trabajar con Organigramas (I) ....................................................................................... 20 Crear un Organigrama ............................................................................................................... 21 Añadir texto en los cuadros de un diagrama ............................................................................ 22 Unidad 12. Trabajar con organigramas (II)....................................................................................... 22 Agregar relaciones en el organigrama ...................................................................................... 22 Unidad 12. Trabajar con organigramas (III)...................................................................................... 24 Agregar relaciones en el organigrama (cont) ............................................................................ 24 Organizar los elementos de un diagrama ................................................................................. 24 Unidad 13. Dibujar Formas (I) ........................................................................................................... 25 Dibujar una forma ..................................................................................................................... 25 Unidad 13. Dibujar Formas (II) .......................................................................................................... 26 Modificar la forma ..................................................................................................................... 26 Texto en una forma ................................................................................................................... 27 Unidad 13. Dibujar Formas (III) ......................................................................................................... 28 Estilos de forma ......................................................................................................................... 28 Unidad 14. Insertar sonidos y películas (I) ....................................................................................... 30 Insertar sonidos en una presentación ....................................................................................... 30 Insertar sonidos de la galería multimedia ................................................................................. 30 Unidad 14. Insertar sonidos y películas (II) ...................................................................................... 31 Cambiar las propiedades del sonido ......................................................................................... 31 Unidad 14. Insertar sonidos y películas (III) ..................................................................................... 32 Insertar películas desde la galería multimedia.......................................................................... 33 Unidad 15. Animaciones y transiciones (I) ....................................................................................... 33 Animar Textos y objetos............................................................................................................ 33 Ocultar diapositivas ................................................................................................................... 34 Unidad 15. Animaciones y transiciones (II) ...................................................................................... 34 Bibliografía. Material recuperado del Sitio de aulaClic. Con fines académicos no lucrativos. URL http://www.aulaclic.es/powerpoint2007/t_8_1.htm
- 3. IPN ACADEMIA DE INFORMÁTICA ESCA TEPEPAN MANUAL DE POWER POINT 2007 PARTE II Transición de diapositiva ........................................................................................................... 34 Ensayar intervalos ..................................................................................................................... 35 Unidad 9. Trabajar con Textos (I) En las diapositivas podemos insertar textos y aplicarles casi las mismas operaciones que con un procesador de texto, es decir, podemos modificar el tamaño de la letra, color, forma, podemos organizar los textos en párrafos, podemos aplicarles sangrías, etc. A continuación veremos paso a paso todas las operaciones más comunes relacionadas con los textos. Insertar texto Antes de insertar texto en una diapositiva es conveniente seleccionar un patrón adecuado al contenido que vayamos a introducir, por eso es conveniente que antes seleccionemos uno de los diseños que PowerPoint nos ofrece para facilitarnos la tarea. Una vez seleccionado el diseño sigue estos pasos para añadir texto: Haz clic en el recuadro de la diapositiva en el cual quieras insertar el texto, automáticamente el texto que aparecía (Haga clic para agregar titulo) desaparecerá y aparecerá el punto de inserción. Empieza a insertar el texto. Cuando hayas terminado de introducir el texto haz clic con el ratón en otra parte de la diapositiva o pulsa la tecla ESC dos veces. Añadir texto nuevo Es posible que con los textos de esquema que incorporan las plantillas de PowerPoint no sea suficiente por lo que tendrás que insertar nuevos cuadros de texto para añadir más contenido a la diapositiva. Para añadir un nuevo cuadro de texto haz clic en el botón Cuadro de texto de la pestaña Insertar. Bibliografía. Material recuperado del Sitio de aulaClic. Con fines académicos no lucrativos. URL http://www.aulaclic.es/powerpoint2007/t_8_1.htm
- 4. IPN ACADEMIA DE INFORMÁTICA ESCA TEPEPAN MANUAL DE POWER POINT 2007 PARTE II Verás como el cursor toma este aspecto , donde quieras insertar el nuevo cuadro de texto haz clic con el botón izquierdo del ratón, manteniéndolo pulsado arrástralo para definir el tamaño del cuadro de texto y suéltalo cuando tengas el tamaño deseado. Dentro del cuadro tienes el punto de inserción que te indica que puedes empezar a escribir el texto. Introduce el texto. Una vez hayas terminado de insertar el texto haz clic en otra parte de la diapositiva o pulsa dos veces ESC Unidad 9. Trabajar con Textos (II) Cambiar el aspecto de los textos PowerPoint nos permite cambiar la fuente, el tamaño y el color de los textos fácilmente. Para ello tenemos la sección Fuente en la pestaña Inicio o utilizando el cuadro de diálogo Fuente. Primero tienes que seleccionar el texto al que quieres cambiarle el aspecto. Para abrir el cuadro de diálogo hacemos clic en la flecha que se encuentra al pie de la sección. Se abrirá una ventana similar a la que te mostramos a continuación: Bibliografía. Material recuperado del Sitio de aulaClic. Con fines académicos no lucrativos. URL http://www.aulaclic.es/powerpoint2007/t_8_1.htm
- 5. IPN ACADEMIA DE INFORMÁTICA ESCA TEPEPAN MANUAL DE POWER POINT 2007 PARTE II En la sección Fuente para texto latino: selecciona de la lista el tipo de letra que quieras aplicar. También lo puedes hacer desde la barra de formato con En Estilo de fuente: indícale si quieres que sea cursiva (Ejemplo texto cursivo) , negrita (Ejemplo texto con negrita) , negrita y cursiva (Ejemplo texto negrita cursiva), etc. En Tamaño selecciona las dimensiones de la letra (Ejemplo, Ejemplo, Ejemplo) o desde . Puedes también utilizar los botones para aumentar o disminuir el tamaño de la letra. Podemos aplicar otros efectos como puede ser el subrayado , con sombras , relieve, etc. Estos efectos podrás combinarlos a tu gusto. También es posible cambiarles el color a los textos, para ello de la lista desplegable Color de fuente selecciona el que más te guste, si de la lista que aparece no te gusta ninguno, pulsa en el botón Más colores, aparecerá la ventana que te mostramos a continuación y de la pestaña Estándar selecciona el que más te guste. Una vez seleccionado el color deseado pulsa Aceptar. Esto lo puedes hacer también desde la barra de formato con el icono . Utiliza la pestaña Espaciado entre caracteres o el botón para establecer el kerning del texto (las separación entre cada letra o carácter). Unidad 9. Trabajar con Textos (III) Alineación de párrafos Alinear un párrafo es distribuir las líneas que lo componen respecto a los márgenes del cuadro del texto. Para aplicar una alineación puedes utilizar los iconos de la barra de formato o desplegar el menú Formato y seleccionar Alineación, después elige la que más te guste. Bibliografía. Material recuperado del Sitio de aulaClic. Con fines académicos no lucrativos. URL http://www.aulaclic.es/powerpoint2007/t_8_1.htm
- 6. IPN ACADEMIA DE INFORMÁTICA ESCA TEPEPAN MANUAL DE POWER POINT 2007 PARTE II Existen 4 tipos de alineación: Izquierda que sitúa al texto lo más cerca del margen izquierdo . Derecha que sitúa al texto lo más cerca del margen derecho . Centrado que centra el texto . Justificado Acopla el texto al ancho del cuadro de texto . Las Sangrías Una sangría es el desplazamiento hacia la derecha de un párrafo, las sangrías son útiles para dar un formato menos compacto al texto y cuando queremos crear un esquema de los temas junto con sus subtemas que trataremos en una lección, proyecto, etc. Para crear el esquema con sangría se aconseja escribir primero el esquema completo y después aplicar la sangría. Para aplicar una sangría sigue estos pasos: Una vez introducido el texto selecciona el texto al cual quieres aplicar la sangría. A continuación pulsa en el botón Aumentar Sangría que se encuentra en la pestaña Inicio. Cuando se aplica la sangría también disminuye el tamaño de la letra. Al igual que puedes aumentar la sangría también puedes reducirla con el botón Disminuir Sangría . A la derecha te mostramos una diapositiva en la que se ha aplicado una sangría al texto. Bibliografía. Material recuperado del Sitio de aulaClic. Con fines académicos no lucrativos. URL http://www.aulaclic.es/powerpoint2007/t_8_1.htm
- 7. IPN ACADEMIA DE INFORMÁTICA ESCA TEPEPAN MANUAL DE POWER POINT 2007 PARTE II Unidad 9. Trabajar con Textos (IV) Numeración y viñetas El funcionamiento de la numeración y las viñetas es similar a las sangrías, únicamente cambia que en las numeraciones y viñetas además de aplicar una sangría, se le añaden símbolos o números delante del párrafo. Las numeraciones son muy útiles para crear un índice típico. Cuando desarrollemos el tema dentro de la lección incluiremos la numeración que le corresponde respecto al índice. Si quieres saber cómo manejar la numeración y las viñetas sigue estos pasos: Primero te aconsejamos escribir el texto sin sangría ni numeración. Después aplica al texto la sangría que corresponda. Para ello utiliza los botones de la sección Párrafo de la pestaña Inicio. Si quieres aplicar una numeración pulsa en su botón análogo: Selecciona el estilo que más te guste haciendo clic sobre él, en nuestro caso por ejemplo hemos seleccionado Una vez aplica la numeración aparecerá algo similar a esto: Bibliografía. Material recuperado del Sitio de aulaClic. Con fines académicos no lucrativos. URL http://www.aulaclic.es/powerpoint2007/t_8_1.htm
- 8. IPN ACADEMIA DE INFORMÁTICA ESCA TEPEPAN MANUAL DE POWER POINT 2007 PARTE II Unidad 9. Trabajar con Textos (V) En vez de utilizar letras y números podemos utilizar símbolos. Elegimos el símbolo, aparecerá algo similar a esto: Bibliografía. Material recuperado del Sitio de aulaClic. Con fines académicos no lucrativos. URL http://www.aulaclic.es/powerpoint2007/t_8_1.htm
- 9. IPN ACADEMIA DE INFORMÁTICA ESCA TEPEPAN MANUAL DE POWER POINT 2007 PARTE II Incluso podemos utilizar otras imágenes seleccionando la opción Numeración y viñetas al pie del listado y haciendo clic en el botón Imagen... o utilizar otros símbolos pulsando en el botón Personalizar... de este cuadro de diálogo: Unidad 9. Avanzado. Personalizar Viñetas Ahora veremos cómo podemos crear nuestro propio estilo de viñetas. Despliega un menú de Formato de viñetas y selecciona la opción Numeración y Viñetas.... Haz clic sobre la pestaña Con viñetas. Puedes definir el color del símbolo eligiéndolo de la lista desplegable Color: Puedes definir el tamaño de la viñeta en Tamaño: Pulsando el botón Imagen... podrás elegir entre otras imágenes, o importar cualquier otra. Bibliografía. Material recuperado del Sitio de aulaClic. Con fines académicos no lucrativos. URL http://www.aulaclic.es/powerpoint2007/t_8_1.htm
- 10. IPN ACADEMIA DE INFORMÁTICA ESCA TEPEPAN MANUAL DE POWER POINT 2007 PARTE II Para elegir como viñeta un símbolo pulsa en el botón Personalizar..., aparecerá una ventana similar a la que te mostramos a continuación: Elige una fuente. Según el tipo de fuente tenemos diferentes juegos de caracteres. Una vez encontrado el símbolo que quieres utilizar como viñeta, selecciónalo y pulsa Aceptar. Este es un ejemplo de viñeta personalizada: Unidad 10. Trabajar con Tablas (I) En una diapositiva además de insertar texto, gráficos, etc. también podemos insertar tablas que nos permitirán organizar mejor la información. Como podrás comprobar a continuación las tablas de PowerPoint funcionan igual que en Microsoft Word, si no has manejado con anterioridad tablas te aconsejamos revisar el siguiente tema... Unidad 10. Conceptos básicos sobre tablas Lo principal antes de empezar a trabajar con tablas es necesario saber qué es una tabla, para qué se suele utilizar y qué partes la componen, por eso a continuación te explicamos algunos conceptos básicos sobre las tablas. Bibliografía. Material recuperado del Sitio de aulaClic. Con fines académicos no lucrativos. URL http://www.aulaclic.es/powerpoint2007/t_8_1.htm
- 11. IPN ACADEMIA DE INFORMÁTICA ESCA TEPEPAN MANUAL DE POWER POINT 2007 PARTE II Las tablas Las tablas se utilizan principalmente para organizar la información en columnas y filas. A continuación te mostramos un ejemplo de una tabla. Como puedes ver la combinación de filas (Horizontal) y columnas (Vertical) generan unos cuadrados que reciben el nombre de celdas. La tabla del ejemplo tiene cuatro filas y tres columnas. En las celdas es donde insertamos el texto. La celda que se encuentra en la fila 1 columna 2 tiene el siguiente contenido: 2º Celda. Crear una tabla Para insertar una tabla en una diapositiva sigue estos pasos: Despliega el menú Tabla de la pestaña Insertar. Si lo haces a través de la opción Insertar tabla te aparecerá una ventana en la que podrás indicar el número de columnas y filas. Una vez determinado el tamaño de la tabla pulsa Aceptar y aparecerá una tabla en la diapositiva junto con una nueva barra de herramientas que te permitirá personalizar la tabla. Bibliografía. Material recuperado del Sitio de aulaClic. Con fines académicos no lucrativos. URL http://www.aulaclic.es/powerpoint2007/t_8_1.htm
- 12. IPN ACADEMIA DE INFORMÁTICA ESCA TEPEPAN MANUAL DE POWER POINT 2007 PARTE II Otra opción para crear la tabla es desplegar el menú y establecer su estructura utilizando la rejilla. Los cuadros naranjas delimitan el tamaño de la tabla que aparece indicado en la cabecera del listado. En nuestra imagen vamos a crear una tabla con 7 filas y 4 columnas. Para insertar texto en la tabla únicamente sitúate en el recuadro (celda) donde quieras escribir, el cursor se convertirá en un punto de inserción y podrás empezar a escribir. Puedes aplicar al texto de las celdas las mismas opciones de formato que hemos visto en el tema 9. Por ejemplo se puede subrayar, cambiar su tamaño, el color de la fuente, justificar al centro, etc. Para cambiar de celda puedes hacerlo con las flechas o con la tecla de Tabulador. Eliminar una tabla, fila o columna Para eliminar una tabla tienes que hacer clic sobre uno de los bordes de la tabla para seleccionarla y pulsar SUPR. Para eliminar una fila sitúate en alguna de las celdas de la fila a eliminar y en la pestaña Presentación selecciona la opción Eliminar filas. Para eliminar una columna sitúate en una de las celdas que pertenezcan a la columna que quieras eliminar y en la pestaña Presentación selecciona la opción Eliminar columnas. Si quieres eliminar dos o más columnas o filas al mismo tiempo solo tienes que seleccionar varias celdas utilizando la tecla SHIFT (Mayus) y después elegir Eliminar filas o Eliminar columnas. Bibliografía. Material recuperado del Sitio de aulaClic. Con fines académicos no lucrativos. URL http://www.aulaclic.es/powerpoint2007/t_8_1.htm
- 13. IPN ACADEMIA DE INFORMÁTICA ESCA TEPEPAN MANUAL DE POWER POINT 2007 PARTE II Insertar filas o columnas Al igual que podemos eliminar filas y columnas también podemos insertar nuevas filas o columnas en una tabla que ya tenemos creada y que por cualquier motivo tenemos que ampliar. Para insertar una nueva fila primero tenemos que saber a qué altura de la tabla queremos insertarla, después nos situaremos en alguna celda de la fila más próxima al lugar donde queremos insertar la nueva fila, a continuación utilizaremos las opciones Insertar filas en la parte inferior (por debajo de la fila en la que nos encontramos) o Insertar filas en la parte superior (por encima de la fila en la que nos encontramos). Para insertar una nueva columna el proceso es similar. Sitúate en la columna más cercana al lugar donde quieras insertar la nueva columna, después selecciona una opción de la pestaña Presentación: Insertar columnas a la izquierda o Insertar columnas a la derecha según donde quieras situar la nueva columna. Unidad 10. Trabajar con Tablas (II) Bordes de una tabla Modificar el formato de una tabla consiste en modificar su aspecto cambiándole por ejemplo el color, los bordes, etc. A continuación veremos cómo podemos cambiar el color y los bordes de una tabla. Para poder modificar una celda primero deberemos hacer clic sobre ella o seleccionar varias a la vez. En la pestaña Diseño, que se encuentra agrupada en Herramientas de tabla, puedes elegir qué bordes quieres mostrar desplegando el menú Bordes. Puedes establecer el formato de estos bordes desde la sección Dibujar bordes. Como puedes ver en la parte derecha de la banda aparecen estas opciones: Bibliografía. Material recuperado del Sitio de aulaClic. Con fines académicos no lucrativos. URL http://www.aulaclic.es/powerpoint2007/t_8_1.htm
- 14. IPN ACADEMIA DE INFORMÁTICA ESCA TEPEPAN MANUAL DE POWER POINT 2007 PARTE II Estas te permitirán modificar el estilo que quieres aplicar a los bordes. Elige el ancho o grosor del borde que quieres ponerle a la tabla utilizando el segundo desplegable. Selecciona después el color desplegando la lista y haciendo clic sobre el que te gusta del cuadro desplegable Color de la pluma. En la parte derecha podemos seleccionar las opciones Dibujar tabla o Borrador para crear nuevos bordes de tabla o borrarlos. Unidad 10. Trabajar con Tablas (III) Color de relleno Si quieres cambiar el color de fondo de la tabla sigue estos pasos: Selecciona una celda o más y despliega el menú Sombreado de la pestaña Diseño. De la lista desplegable selecciona el color que más te guste, en el caso de no encontrarlo pulsa en Más colores de relleno... y elige el que te guste, después pulsa Aceptar. Puedes hacer que no tenga color de relleno seleccionando la opción Sin relleno. Selecciona cualquiera de las otras opciones para insertar Imágenes como fondo, Degradados o Texturas. Si quieres saber más sobre los efectos que se le puede aplicar al color de relleno revisa el siguiente tema avanzado. Bibliografía. Material recuperado del Sitio de aulaClic. Con fines académicos no lucrativos. URL http://www.aulaclic.es/powerpoint2007/t_8_1.htm
- 15. IPN ACADEMIA DE INFORMÁTICA ESCA TEPEPAN MANUAL DE POWER POINT 2007 PARTE II Unidad 10. Avanzado. Efectos del relleno El degradado del color Selecciona una celda o celdas. Despliega la opción Sombreado de la pestaña Diseño. Despliega una de las opciones, por ejemplo, Degradado. De la lista desplegable selecciona Más degradados. Se abrirá este cuadro de diálogo: Desde este cuadro de diálogo podemos establecer el tipo de fondo que vamos a diseñar. Puedes elegir entre varios tipos de rellenos, colores o incluso establecer Transparencia. También puedes cambiar el estilo y color de los bordes seleccionando las diferentes categorías en la parte izquierda de la derecha. Combinar o dividir celdas Combinar celdas consiste en convertir 2 o más celdas en una sola por lo que dejará de haber borde de separación entre una celda y otra ya que serán una sola. Esto nos puede servir por ejemplo para utilizar la primera fila para escribir el título de la tabla. En este caso habría que combinar todas las celdas de la primera fila en una sola. Mientras que dividir celdas consiste en partir en dos una celda. Bibliografía. Material recuperado del Sitio de aulaClic. Con fines académicos no lucrativos. URL http://www.aulaclic.es/powerpoint2007/t_8_1.htm
- 16. IPN ACADEMIA DE INFORMÁTICA ESCA TEPEPAN MANUAL DE POWER POINT 2007 PARTE II - Para combinar celdas tienes que seleccionar las celdas que quieres combinar, después pulsa en el botón Combinar celdas de la pestaña Presentación. - Para dividir una celda en dos elige la celda que quieres dividir y pulsa en el botón Dividir celdas Unidad 11. Trabajar con Gráficos (I) Los gráficos se utilizan muy a menudo en las presentaciones por su facilidad de esquematizar gran cantidad de información. PowerPoint incluye muchos tipos de gráficos que más adelante podrás ver. Insertar un gráfico Para insertar un gráfico en una diapositiva únicamente tienes que pulsar en el botón Gráfico de la pestaña Insertar. Se abrirá un cuadro de diálogo para que escojas el tipo de gráfico que quieres mostrar, selecciona uno y pulsa Aceptar. En la lista de la izquierda selecciona el tipo de gráfico que te gusta, inmediatamente te aparecerán unos subtipos de gráficos en la zona de la derecha de la ventana que están relacionados con el tipo genérico que has elegido anteriormente. Selecciona el gráfico que más te guste, pero te aconsejamos que si quieres que te sea de utilidad busca gráficos que permitan representar y captar la información fácilmente. PowerPoint insertará el gráfico en la diapositiva y te mostrará la hoja de datos de ejemplo que contiene las cantidades que se representan en el gráfico. Bibliografía. Material recuperado del Sitio de aulaClic. Con fines académicos no lucrativos. URL http://www.aulaclic.es/powerpoint2007/t_8_1.htm
- 17. IPN ACADEMIA DE INFORMÁTICA ESCA TEPEPAN MANUAL DE POWER POINT 2007 PARTE II Ten en cuenta que PowerPoint utiliza Excel para crear los gráficos, por lo que puedes utilizar todas sus características para su creación. En la hoja de datos la primera columna que aparece es la que representa la leyenda, la primera fila (1er trim., 2do trim....) representa el eje X (horizontal) y las cantidades serán representadas en el eje Y. Este dibujo es la representación de la hoja de datos que te hemos mostrado anteriormente. Una vez insertado el gráfico es muy fácil de modificar los datos de la hoja de datos, únicamente sitúate sobre la celda que quieras modificar e inserta el nuevo valor que inmediatamente verás representado en la gráfica. Unidad 11. Trabajar con Gráficos (II) Modificar el tipo de gráfico Como podrás apreciar cuando estás trabajando con un gráfico en la barra de herramientas estándar aparecen nuevos botones como pueden ser estos que te mostramos y que iremos explicando a lo largo del tema. Bibliografía. Material recuperado del Sitio de aulaClic. Con fines académicos no lucrativos. URL http://www.aulaclic.es/powerpoint2007/t_8_1.htm
- 18. IPN ACADEMIA DE INFORMÁTICA ESCA TEPEPAN MANUAL DE POWER POINT 2007 PARTE II Haciendo clic en el botón Editar datos se abrirá la ventana de Excel de nuevo para que puedas modificar los datos introducidos. Utiliza las opciones de Diseño rápido para decidir con unos pocos clics aspectos relativos a tu gráfico. También puedes cambiar sus colores desde el desplegable Estilos de diseño. Para modificar el tipo de gráfico hemos de hacer clic en el botón Cambiar tipo de gráfico de la pestaña Diseño, se abrirá de nuevo el cuadro de diálogo de selección de Gráfico y podrás cambiar su apariencia. A continuación te mostramos una imagen de cómo queda el gráfico que anteriormente te habíamos mostrado al cambiar el tipo de gráfico a circular. Unidad 11. Trabajar con Gráficos (III) Opciones de diseño Puede utilizar los botones de la sección Etiquetas de la pestaña Presentación para ocultar o mostrar etiquetas del gráfico, como por ejemplo la leyenda, el título, los rótulos de los ejes, etc. Incluso puedes mostrar la Tabla de datos para que quede algo así: Bibliografía. Material recuperado del Sitio de aulaClic. Con fines académicos no lucrativos. URL http://www.aulaclic.es/powerpoint2007/t_8_1.htm
- 19. IPN ACADEMIA DE INFORMÁTICA ESCA TEPEPAN MANUAL DE POWER POINT 2007 PARTE II Cuando tenemos la ventana de Excel abierta se nos activa una opción muy útil, Cambiar entre filas y columnas: Al utilizar esta opción permutamos las columnas por las filas dando como resultado lo que puedes ver en las siguientes imágenes: Bibliografía. Material recuperado del Sitio de aulaClic. Con fines académicos no lucrativos. URL http://www.aulaclic.es/powerpoint2007/t_8_1.htm
- 20. IPN ACADEMIA DE INFORMÁTICA ESCA TEPEPAN MANUAL DE POWER POINT 2007 PARTE II Si quieres que en el gráfico aparezcan unas líneas horizontales y/o verticales para interpretar mejor los valores representados, pulsa en los botones de la sección Ejes de la pestaña Presentación. Este es el resultado: Si quieres modificar el color o estilo de alguna de las series que componen el gráfico (una de las barras que se representan en el gráfico, el área del gráfico, etc.) primero selecciónala en la sección Selección actual o haciendo clic directamente sobre ella en el gráfico. Luego aplica los cambios de color o de estilo que prefieras utilizando las opciones correspondientes. Para eliminar un gráfico haz clic sobre él y pulsa SUPR. Unidad 12. Trabajar con Organigramas (I) Al igual que podemos insertar gráficos en las presentaciones también se pueden insertar diagramas, su utilización es muy sencilla y a continuación lo descubrirás. Bibliografía. Material recuperado del Sitio de aulaClic. Con fines académicos no lucrativos. URL http://www.aulaclic.es/powerpoint2007/t_8_1.htm
- 21. IPN ACADEMIA DE INFORMÁTICA ESCA TEPEPAN MANUAL DE POWER POINT 2007 PARTE II Crear un Organigrama Para crear un organigrama tienes que seleccionar de la pestaña Insertar la opción SmartArt. Aparecerá una ventana como la que te mostramos con los tipos de diagramas que te ofrece PowerPoint. Nosotros elegiremos un organigrama de Jerarquía. Selecciona el tipo de diagrama que más se adapte a tus necesidades y pulsa Aceptar. Una vez insertado el organigrama aparecen las nuevas pestañas de organigramas Diseño y Formato: A través de esta barra podrás controlar todas las operaciones que puedes realizar con el organigrama. Agregar forma te permite insertar una nueva rama o un nuevo nivel en el organigrama. En Diseño podrás controlar la mayoría de aspectos relacionados con los niveles y ramas del organigrama. Estas opciones variarán en función del tipo de diagrama que utilicemos. Utiliza el desplegable Diseños para cambiar el organigrama y seleccionar uno de la misma familia, en este caso muestra todos los organigramas pertenecientes a la categoría Jerarquía. En el desplegable Estilos encontrarás diferentes estilos para aplicar a tu diagrama. Bibliografía. Material recuperado del Sitio de aulaClic. Con fines académicos no lucrativos. URL http://www.aulaclic.es/powerpoint2007/t_8_1.htm
- 22. IPN ACADEMIA DE INFORMÁTICA ESCA TEPEPAN MANUAL DE POWER POINT 2007 PARTE II Al pasar el ratón por encima de uno de ellos verás una pre visualización en el organigrama de la diapositiva. Añadir texto en los cuadros de un diagrama Para añadir texto en los cuadros de algún tipo de diagrama que incorpora PowerPoint, como puede ser un organigrama, únicamente tienes que hacer clic con el botón izquierdo del ratón sobre el cuadro del diagrama en el que quieras insertar texto y verás como aparece el cursor para que insertes el texto. Puedes aplicar al texto de las elementos del diagrama las mismas opciones de formato que hemos visto en el tema 9. Por ejemplo se puede subrayar, cambiar su tamaño, el color de la fuente, justificar al centro, etc. Unidad 12. Trabajar con organigramas (II) Agregar relaciones en el organigrama Para añadir nuevos niveles en un organigrama tienes que situarte primero en el cuadro del nivel a partir del cual quieres insertar el nuevo nivel. Después en la pestaña Diseño despliega el menú Agregar Forma y selecciona la opción Agregar forma debajo. Bibliografía. Material recuperado del Sitio de aulaClic. Con fines académicos no lucrativos. URL http://www.aulaclic.es/powerpoint2007/t_8_1.htm
- 23. IPN ACADEMIA DE INFORMÁTICA ESCA TEPEPAN MANUAL DE POWER POINT 2007 PARTE II Después de Agregar forma debajo Para añadir nuevos cuadros en un mismo nivel tienes que situarte en el cuadro del nivel donde vas a insertar el nuevo cuadro teniendo siempre en cuenta que PowerPoint añadirá el nuevo cuadro a la derecha del cuadro seleccionado. Después en la pestaña Diseño despliega el menú Insertar Forma y selecciona la opción Agregar forma delante o Agregar forma detrás, según la posición que quieras que tome. Después de Agregar forma delante Continúa en la página siguiente... Bibliografía. Material recuperado del Sitio de aulaClic. Con fines académicos no lucrativos. URL http://www.aulaclic.es/powerpoint2007/t_8_1.htm
- 24. IPN ACADEMIA DE INFORMÁTICA ESCA TEPEPAN MANUAL DE POWER POINT 2007 PARTE II Unidad 12. Trabajar con organigramas (III) Agregar relaciones en el organigrama (cont) Para añadir un ayudante tienes que situarte donde quieres insertar la nueva rama y después en la pestaña Diseño desplegar el menú Insertar Forma y seleccionar Agregar asistente. Después de agregar asistente Organizar los elementos de un diagrama PowerPoint te permite modificar la posición de las ramas que dependen de un cuadro, por ejemplo le podemos decir que todos los cuadros que dependan del que tenemos seleccionado se sitúen a la izquierda, etc. Para modificar el Diseño tienes que seleccionar el cuadro que quieras y después desplegar el menú Diseño de la pestaña Diseño. Bibliografía. Material recuperado del Sitio de aulaClic. Con fines académicos no lucrativos. URL http://www.aulaclic.es/powerpoint2007/t_8_1.htm
- 25. IPN ACADEMIA DE INFORMÁTICA ESCA TEPEPAN MANUAL DE POWER POINT 2007 PARTE II Si seleccionas Dependientes a la izquierda por ejemplo te aparecerá algo similar a lo que te mostramos a continuación. Los elementos dependientes del que está seleccionado (B2), se posicionan todos a la izquierda. Unidad 13. Dibujar Formas (I) PowerPoint nos permite crear nuestros propios dibujos, partiendo de líneas o trazos, de figuras básicas o de formas predefinidas. A estas figuras, se les denomina Formas. Dibujar una forma Para dibujar una forma en nuestra presentación, debemos elegir el tipo de forma, desplegando el botón Formas en la pestaña Inicio o en la pestaña Insertar: La sección Líneas, nos permite dibujar líneas rectas, curvas, flechas. Estas líneas también pueden ser conectores. Si acercamos un conector a otra forma, aparecen unos puntos rojos. Uniendo ahí el conector, este permanece unido aunque desplacemos la forma. En Líneas también disponemos de las herramientas de dibujo forma libre y mano alzada. Bibliografía. Material recuperado del Sitio de aulaClic. Con fines académicos no lucrativos. URL http://www.aulaclic.es/powerpoint2007/t_8_1.htm
- 26. IPN ACADEMIA DE INFORMÁTICA ESCA TEPEPAN MANUAL DE POWER POINT 2007 PARTE II La última sección corresponde a los Botones de acción. Al insertar una de estas formas, podremos elegir, por ejemplo, que al pulsar sobre el botón vaya a una determinada diapositiva, o ejecute un programa. El resto de formas son formas prediseñadas, que aunque en un principio se insertan del mismo modo, al modificarlas veremos que algunas pueden tener propiedades diferentes. Una vez seleccionada una forma, hacemos clic sobre ella. Después, hacemos clic sobre la parte del documento donde queremos que comience, y arrastramos sin soltar el botón hasta donde queremos que acabe. No todas las formas se comportan así. Algunas, como las líneas, pueden crear una curva a cada clic, o que cada clic cree un vértice. Para finalizar el dibujo, habrá que hacer doble clic. Unidad 13. Dibujar Formas (II) Modificar la forma Una forma es un objeto, así que para modificarlo nos sirve todo lo aprendido en la Unidad 8. Cuando una forma está seleccionada, aparece rodeada por una serie de puntos, que nos permitirán modificar su forma: Los círculos en las esquinas del marco, nos permiten estirar la forma desde la esquina, mientras que los cuadraditos en el centro del marco permiten alargar o ensanchar la figura. Bibliografía. Material recuperado del Sitio de aulaClic. Con fines académicos no lucrativos. URL http://www.aulaclic.es/powerpoint2007/t_8_1.htm
- 27. IPN ACADEMIA DE INFORMÁTICA ESCA TEPEPAN MANUAL DE POWER POINT 2007 PARTE II Pulsando el círculo verde, y arrastrando hacia un lado u otro, rotaremos la figura. Moviendo el rombo amarillo, modificamos la figura, pero de forma independiente para cada tipo de forma. Por ejemplo, se puede agudizar la punta en alguna flecha o modificar la curvatura de la boca si incluimos una forma de cara. Si la forma seleccionada está compuesta por varias formas, podemos modificarlas independientemente pulsando el icono Modificar puntos, en la pestaña Formato. Esta opción no está disponible en formas que no sean libres (las que tienen el rombo amarillo), y para poder hacerlo, primero debemos pulsar en Convertir a forma libre. Al Modificar los puntos, cada figura que compone la forma principal se rodeará de unos puntos negros que nos permitirán redimensionarla. Texto en una forma Para incluir texto en una forma, basta con escribir el texto con la forma seleccionada. Luego, lo trataremos como un cuadro de texto normal. Bibliografía. Material recuperado del Sitio de aulaClic. Con fines académicos no lucrativos. URL http://www.aulaclic.es/powerpoint2007/t_8_1.htm
- 28. IPN ACADEMIA DE INFORMÁTICA ESCA TEPEPAN MANUAL DE POWER POINT 2007 PARTE II Unidad 13. Dibujar Formas (III) Estilos de forma Una vez creada la forma, podemos modificar su estilo (color, sombreado, relieve...). El estilo por defecto cambia en función del diseño de la diapositiva. Los iconos que nos permitirán hacerlo, se encuentran en la pestaña Formato, Y también en la sección Dibujo, de la pestaña Inicio. Pulsando en Relleno de forma, accedemos a un desplegable que permite modificar el fondo de la forma. Podremos darle un color liso, eligiéndolo de la paleta, o un color con degradado, pulsando en Degradado. Si preferimos que el fondo sea una imagen, podemos elegir una textura en el desplegable Texturas, o un archivo de imagen pulsando en Imagen... Pulsando en Sin relleno, dejaremos sólo el contorno de la forma. Bibliografía. Material recuperado del Sitio de aulaClic. Con fines académicos no lucrativos. URL http://www.aulaclic.es/powerpoint2007/t_8_1.htm
- 29. IPN ACADEMIA DE INFORMÁTICA ESCA TEPEPAN MANUAL DE POWER POINT 2007 PARTE II El desplegable Contorno de forma, nos permite modificar el trazo que define la forma, su contorno. Podremos elegir el color, quitar el contorno de la forma (pulsando en sin contorno), el Grosor, si queremos que sea punteado o una línea discontinua, podemos elegirlo pulsando en Guiones, o modificar la forma de una flecha en el desplegable Flechas. El desplegable Efectos de forma, nos permite aplicar ciertos efectos visuales, como sombras, iluminación, reflejos o efectos en 3D a nuestras formas. PowerPoint incluye unos estilos prediseñados, (Estilos rápidos), que aplicarán una combinación de colores y efectos sobre las formas seleccionadas, que podremos modificar. Para aplicar uno de estos estilos, seleccionaremos la forma creada y elegiremos uno de los estilos, pulsando en Estilos rápidos, o eligiéndolo en Estilos de forma. Bibliografía. Material recuperado del Sitio de aulaClic. Con fines académicos no lucrativos. URL http://www.aulaclic.es/powerpoint2007/t_8_1.htm
- 30. IPN ACADEMIA DE INFORMÁTICA ESCA TEPEPAN MANUAL DE POWER POINT 2007 PARTE II Unidad 14. Insertar sonidos y películas (I) Otro elemento muy útil a la hora de diseñar presentaciones son elementos multimedia como sonido y películas. En PowerPoint podemos insertar en nuestras presentaciones sonidos e incluso películas. Insertar sonidos en una presentación Para insertar un sonido en una presentación despliega la pestaña Insertar y elige Sonido. Después aparecerá una lista donde podrás insertar un sonido que ya tengas almacenado en tu ordenador (con la opción Sonido de archivo), o grabar tú mismo el sonido e incluso insertar como sonido una pista de un CD de audio. Cuando la banda de opciones sea de un tamaño reducido, este icono aparecerá en el desplegable Clip multimedia. Insertar sonidos de la galería multimedia Despliega la pestaña Insertar y elige Sonido. Después selecciona Sonido de la Galería multimedia.... En el panel de tareas aparecerá la lista de sonidos que incorpora la galería multimedia de PowerPoint. Para insertar el sonido, haz doble clic sobre él, después te preguntará si quieres que se reproduzca automáticamente el sonido o cuando hagas clic sobre él. Una vez hayas elegido el sonido, en la diapositiva verás que aparece un altavoz que representa al sonido. Bibliografía. Material recuperado del Sitio de aulaClic. Con fines académicos no lucrativos. URL http://www.aulaclic.es/powerpoint2007/t_8_1.htm
- 31. IPN ACADEMIA DE INFORMÁTICA ESCA TEPEPAN MANUAL DE POWER POINT 2007 PARTE II Unidad 14. Insertar sonidos y películas (II) Cambiar las propiedades del sonido Para modificar los parámetros de alguno de los sonidos insertados en la diapositiva podemos utilizar la nueva pestaña opciones que aparecerá. En ella encontramos estas Opciones de sonido: Si marcas la casilla Repetir la reproducción hasta su interrupción el sonido no parará hasta que cambies de diapositiva. Esto puede ser útil cuando queremos incluir una música de fondo a la diapositiva. En Reproducir sonido, podemos elegir si el sonido se reproduce Automáticamente al iniciar la diapositiva, si lo hace al Hacer clic encima, o si se reproduce para Todas las diapositivas. Podemos también refinar las propiedades del sonido. Despliega la pestaña Animaciones, y haz clic en el botón Personalizar animación. Aparecerá un cuadro de diálogo con el listado de los elementos en pantalla. En ese listado despliega el cuadro referente al sonido y selecciona la opción Opciones de efectos... como te mostramos a continuación. Se abrirá la ventana Reproducir sonido. Bibliografía. Material recuperado del Sitio de aulaClic. Con fines académicos no lucrativos. URL http://www.aulaclic.es/powerpoint2007/t_8_1.htm
- 32. IPN ACADEMIA DE INFORMÁTICA ESCA TEPEPAN MANUAL DE POWER POINT 2007 PARTE II En esta ventana podemos hacer que el sonido se inicie en la diapositiva y continúe en las siguientes diapositivas (útil para definir una música de fondo para toda la presentación), y otras opciones que puedes ver. Unidad 14. Insertar sonidos y películas (III) Insertar sonidos desde un archivo Despliega la pestaña Insertar y despliega Sonido. Después selecciona Sonido de archivo.... Te mostrará una ventana en la que tendrás que buscar la ruta del archivo de sonido, una vez lo encuentres pulsa Aceptar. Insertar pista de un CD de audio Despliega la pestaña Insertar y despliega Sonido. Después selecciona Reproducir pista de audio de CD. Te mostrará la siguiente ventana: Indícale desde qué pista hasta qué pista quieres reproducir y pulsa Aceptar. Bibliografía. Material recuperado del Sitio de aulaClic. Con fines académicos no lucrativos. URL http://www.aulaclic.es/powerpoint2007/t_8_1.htm
- 33. IPN ACADEMIA DE INFORMÁTICA ESCA TEPEPAN MANUAL DE POWER POINT 2007 PARTE II Insertar películas desde la galería multimedia Despliega la pestaña Insertar y despliega Película. Después selecciona Películas de la galería Multimedia... Aparecerá una lista con las distintas películas que incorpora la galería de PowerPoint. Haz doble clic sobre la que te guste para insertarla en la diapositiva. Insertar películas desde un archivo Despliega la pestaña Insertar y despliega Película. Después selecciona Película de archivo.... Te mostrará una ventana en la que tendrás que buscar la ruta del archivo de película, una vez lo encuentres pulsa Aceptar. Unidad 15. Animaciones y transiciones (I) En las presentaciones podemos dar movimiento a los objetos que forman parte de ellas e incluso al texto haciéndolas así más profesionales o más divertidas, además de conseguir llamar la atención de las personas que la están viendo. Animar Textos y objetos Para animar un texto u objeto lo primero que hay que hacer es seleccionarlo, a continuación ir a la pestaña Animaciones y Personalizar animación. Después aparecerá en el panel de Personalizar animación. En este panel aparece el botón desplegable Agregar efecto en la cual seleccionaremos el tipo de efecto que queramos aplicar, incluso podremos elegir la trayectoria exacta del movimiento seleccionándola del menú Trayectorias de desplazamiento. Podemos utilizar el botón Quitar para eliminar alguna animación que hayamos aplicado a algún texto. Bibliografía. Material recuperado del Sitio de aulaClic. Con fines académicos no lucrativos. URL http://www.aulaclic.es/powerpoint2007/t_8_1.htm
- 34. IPN ACADEMIA DE INFORMÁTICA ESCA TEPEPAN MANUAL DE POWER POINT 2007 PARTE II En la lista desplegable Inicio podemos seleccionar cuándo queremos que se aplique la animación (al hacer clic sobre el ratón, después de la anterior diapositiva, etc). Las demás listas desplegables cambiarán en función del tipo de movimiento y el inicio del mismo. La Velocidad suele ser una característica común por lo que podemos controlarla en casi todas las animaciones que apliquemos a un objeto. La lista que aparece debajo de velocidad nos muestra las distintas animaciones que hemos aplicado a los objetos de la diapositiva, como podrás comprobar aparecen en orden. El botón Reproducir te muestra la diapositiva tal y como quedará con las animaciones que hemos aplicado. Ocultar diapositivas La función ocultar diapositivas se puede utilizar para reducir una presentación por problema de tiempo pero sin que perdamos las diapositivas que hemos creado. Para generar una presentación más corta pero sin perder las diapositivas que no visualizamos. Para ocultar las diapositivas únicamente tienes que seleccionar la diapositiva que quieres ocultar y después desplegar la pestaña Presentación con diapositivas y elegir Ocultar diapositiva. Unidad 15. Animaciones y transiciones (II) Transición de diapositiva La transición de diapositiva nos permite determinar cómo va a producirse el paso de una diapositiva a la siguiente para producir efectos visuales más estéticos. Para aplicar la transición a una diapositiva despliega la pestaña Animaciones y selecciona una de las opciones de Transición a esta diapositiva. Bibliografía. Material recuperado del Sitio de aulaClic. Con fines académicos no lucrativos. URL http://www.aulaclic.es/powerpoint2007/t_8_1.htm
- 35. IPN ACADEMIA DE INFORMÁTICA ESCA TEPEPAN MANUAL DE POWER POINT 2007 PARTE II Los diferentes diseños te permiten seleccionar el movimiento de transición entre una diapositiva y la siguiente. Hay una lista muy larga de movimientos. En la lista Velocidad podemos indicarle la velocidad de la transición entre una y otra diapositiva. Incluso podemos insertar algún sonido de la lista Sonido . En la sección Avanzar a la diapositiva podemos indicarle que si para pasar de una diapositiva a la siguiente hay de hacer clic con el ratón o bien le indicas un tiempo de transición (1 minuto, 00:50 segundos, etc.) Si quieres aplicar estas características a todas las diapositivas pulsa en el botón Aplicar a todo. Ensayar intervalos Ensayar intervalos te permite calcular el tiempo que necesitas para ver cada diapositiva sin prisas. Para calcular el tiempo que necesitas tienes que ir a la pestaña Presentación con diapositivas y elegir la opción Ensayar Intervalos, después verás que la presentación empieza a reproducirse pero con una diferencia, en la parte superior izquierda aparece una especie de contador que cronometra el tiempo que tardas en pasar de una diapositiva a otra pulsando algún botón del ratón. En el recuadro blanco te mostrará el tiempo para la diapositiva actual y el recuadro del tiempo que aparece en la parte derecha muestra la suma total de intervalos, es decir, el tiempo que transcurrido desde la primera diapositiva. Bibliografía. Material recuperado del Sitio de aulaClic. Con fines académicos no lucrativos. URL http://www.aulaclic.es/powerpoint2007/t_8_1.htm
- 36. IPN ACADEMIA DE INFORMÁTICA ESCA TEPEPAN MANUAL DE POWER POINT 2007 PARTE II La flecha sirve para pasar a la siguiente diapositiva, el botón para pausar el ensayo de intervalos y para repetir la diapositiva (para poner a cero el cronómetro de la diapositiva. Una vez terminas el ensayo PowerPoint te pregunta si quieres conservar esos intervalos para aplicarlos a cada diapositiva de la presentación. Si contestas que sí verás que aparece una pantalla en la que te muestra en miniatura las diapositivas y debajo de cada una aparece el tiempo utilizado para ver cada una de ellas. Bibliografía. Material recuperado del Sitio de aulaClic. Con fines académicos no lucrativos. URL http://www.aulaclic.es/powerpoint2007/t_8_1.htm
