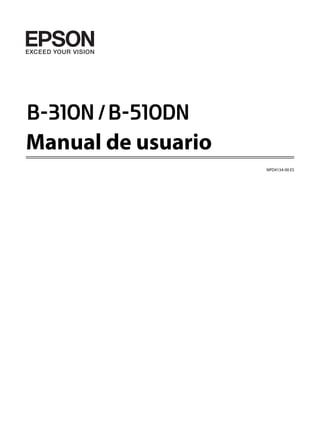
Manual usuario modelo b 510 dn
- 2. Índice Copyrights y marcas comerciales Versiones del sistema operativo Instrucciones de seguridad Instrucciones importantes de seguridad. . . . . . . . . . . . . . . . . . . . . . . . . . . . . . . . . . . . . . . . . . . . . . . . . . . . 11 Instalación de la impresora. . . . . . . . . . . . . . . . . . . . . . . . . . . . . . . . . . . . . . . . . . . . . . . . . . . . . . . . . . 11 Elección de un lugar para la impresora. . . . . . . . . . . . . . . . . . . . . . . . . . . . . . . . . . . . . . . . . . . . . . . . . 12 Uso de la impresora. . . . . . . . . . . . . . . . . . . . . . . . . . . . . . . . . . . . . . . . . . . . . . . . . . . . . . . . . . . . . . . . 13 Manipulación de los cartuchos de tinta. . . . . . . . . . . . . . . . . . . . . . . . . . . . . . . . . . . . . . . . . . . . . . . . 13 Advertencias, precauciones y notas. . . . . . . . . . . . . . . . . . . . . . . . . . . . . . . . . . . . . . . . . . . . . . . . . . . . 15 Capítulo 1 Uso del software Aspectos generales del controlador de impresora y Status Monitor. . . . . . . . . . . . . . . . . . . . . . . . . . . . . . 16 Acceso al controlador de impresora para Windows. . . . . . . . . . . . . . . . . . . . . . . . . . . . . . . . . . . . . . 16 Acceso al controlador de impresora en Mac OS X. . . . . . . . . . . . . . . . . . . . . . . . . . . . . . . . . . . . . . . 18 Impresión de páginas Web adaptadas al tamaño de su papel. . . . . . . . . . . . . . . . . . . . . . . . . . . . . . . . . . . 19 Acceso a EPSON Web-To-Page. . . . . . . . . . . . . . . . . . . . . . . . . . . . . . . . . . . . . . . . . . . . . . . . . . . . . . 20 Desinstalación del software de la impresora. . . . . . . . . . . . . . . . . . . . . . . . . . . . . . . . . . . . . . . . . . . . . . . . . 20 Desinstalación del controlador de impresora. . . . . . . . . . . . . . . . . . . . . . . . . . . . . . . . . . . . . . . . . . . . 20 Capítulo 2 Manipulación del papel Uso de papel especial. . . . . . . . . . . . . . . . . . . . . . . . . . . . . . . . . . . . . . . . . . . . . . . . . . . . . . . . . . . . . . . . . . . 23 Capacidad de carga de los soportes especiales de Epson. . . . . . . . . . . . . . . . . . . . . . . . . . . . . . . . . . . 24 Almacenamiento del papel fotográfico Epson. . . . . . . . . . . . . . . . . . . . . . . . . . . . . . . . . . . . . . . . . . . 25 Carga del papel. . . . . . . . . . . . . . . . . . . . . . . . . . . . . . . . . . . . . . . . . . . . . . . . . . . . . . . . . . . . . . . . . . . . . . . . 25 En la bandeja de papel delantera. . . . . . . . . . . . . . . . . . . . . . . . . . . . . . . . . . . . . . . . . . . . . . . . . . . . . . 26 En el alimentador de hojas posterior. . . . . . . . . . . . . . . . . . . . . . . . . . . . . . . . . . . . . . . . . . . . . . . . . . . 29 Carga de sobres. . . . . . . . . . . . . . . . . . . . . . . . . . . . . . . . . . . . . . . . . . . . . . . . . . . . . . . . . . . . . . . . . . . . . . . . 30 Configurar la bandeja de salida. . . . . . . . . . . . . . . . . . . . . . . . . . . . . . . . . . . . . . . . . . . . . . . . . . . . . . . . . . . 33 B-310N/B-510DN Manual de usuario Índice 2
- 3. Configurar la bandeja de salida de apoyo para Epson Professional Flyer Paper. . . . . . . . . . . . . . . . 33 Selección del tipo correcto de papel. . . . . . . . . . . . . . . . . . . . . . . . . . . . . . . . . . . . . . . . . . . . . . . . . . . . . . . . 35 Capítulo 3 Impresión básica Introducción. . . . . . . . . . . . . . . . . . . . . . . . . . . . . . . . . . . . . . . . . . . . . . . . . . . . . . . . . . . . . . . . . . . . . . . . . . 36 Impresión de documentos. . . . . . . . . . . . . . . . . . . . . . . . . . . . . . . . . . . . . . . . . . . . . . . . . . . . . . . . . . . 36 Impresión en sobres. . . . . . . . . . . . . . . . . . . . . . . . . . . . . . . . . . . . . . . . . . . . . . . . . . . . . . . . . . . . . . . . 36 Impresión de páginas Web. . . . . . . . . . . . . . . . . . . . . . . . . . . . . . . . . . . . . . . . . . . . . . . . . . . . . . . . . . . 37 Impresión de fotografías. . . . . . . . . . . . . . . . . . . . . . . . . . . . . . . . . . . . . . . . . . . . . . . . . . . . . . . . . . . . 37 Impresión de documentos. . . . . . . . . . . . . . . . . . . . . . . . . . . . . . . . . . . . . . . . . . . . . . . . . . . . . . . . . . . . . . . 37 Carga del papel. . . . . . . . . . . . . . . . . . . . . . . . . . . . . . . . . . . . . . . . . . . . . . . . . . . . . . . . . . . . . . . . . . . . 38 Ajustes de la impresora en Windows. . . . . . . . . . . . . . . . . . . . . . . . . . . . . . . . . . . . . . . . . . . . . . . . . . 38 Ajustes de la impresora para Mac OS X 10.5. . . . . . . . . . . . . . . . . . . . . . . . . . . . . . . . . . . . . . . . . . . . 39 Ajustes de la impresora para Mac OS X 10.3 o 10.4. . . . . . . . . . . . . . . . . . . . . . . . . . . . . . . . . . . . . . . 41 Impresión en sobres. . . . . . . . . . . . . . . . . . . . . . . . . . . . . . . . . . . . . . . . . . . . . . . . . . . . . . . . . . . . . . . . . . . . 43 Carga de sobres. . . . . . . . . . . . . . . . . . . . . . . . . . . . . . . . . . . . . . . . . . . . . . . . . . . . . . . . . . . . . . . . . . . . 44 Ajustes de la impresora en Windows. . . . . . . . . . . . . . . . . . . . . . . . . . . . . . . . . . . . . . . . . . . . . . . . . . 44 Ajustes de la impresora en Mac OS X 10.5. . . . . . . . . . . . . . . . . . . . . . . . . . . . . . . . . . . . . . . . . . . . . . 45 Ajustes de la impresora en Mac OS X 10.3o 10.4 . . . . . . . . . . . . . . . . . . . . . . . . . . . . . . . . . . . . . . . . 47 Impresión de páginas Web. . . . . . . . . . . . . . . . . . . . . . . . . . . . . . . . . . . . . . . . . . . . . . . . . . . . . . . . . . . . . . . 49 Carga del papel. . . . . . . . . . . . . . . . . . . . . . . . . . . . . . . . . . . . . . . . . . . . . . . . . . . . . . . . . . . . . . . . . . . . 49 Con EPSON Web-To-Page. . . . . . . . . . . . . . . . . . . . . . . . . . . . . . . . . . . . . . . . . . . . . . . . . . . . . . . . . . 50 Impresión de fotografías. . . . . . . . . . . . . . . . . . . . . . . . . . . . . . . . . . . . . . . . . . . . . . . . . . . . . . . . . . . . . . . . . 52 Preparación del archivo de impresión. . . . . . . . . . . . . . . . . . . . . . . . . . . . . . . . . . . . . . . . . . . . . . . . . 52 Carga del papel. . . . . . . . . . . . . . . . . . . . . . . . . . . . . . . . . . . . . . . . . . . . . . . . . . . . . . . . . . . . . . . . . . . . 52 Ajustes de la impresora en Windows. . . . . . . . . . . . . . . . . . . . . . . . . . . . . . . . . . . . . . . . . . . . . . . . . . 52 Ajustes de la impresora en Mac OS X 10.5. . . . . . . . . . . . . . . . . . . . . . . . . . . . . . . . . . . . . . . . . . . . . . 54 Ajustes de la impresora en Mac OS X 10.3 o 10.4. . . . . . . . . . . . . . . . . . . . . . . . . . . . . . . . . . . . . . . . 56 Cancelación de la impresión. . . . . . . . . . . . . . . . . . . . . . . . . . . . . . . . . . . . . . . . . . . . . . . . . . . . . . . . . . . . . 58 Con el botón de la impresora. . . . . . . . . . . . . . . . . . . . . . . . . . . . . . . . . . . . . . . . . . . . . . . . . . . . . . . . . 58 En Windows. . . . . . . . . . . . . . . . . . . . . . . . . . . . . . . . . . . . . . . . . . . . . . . . . . . . . . . . . . . . . . . . . . . . . . 59 Para Mac OS X. . . . . . . . . . . . . . . . . . . . . . . . . . . . . . . . . . . . . . . . . . . . . . . . . . . . . . . . . . . . . . . . . . . . 59 Capítulo 4 Impresión con opciones especiales de composición Introducción . . . . . . . . . . . . . . . . . . . . . . . . . . . . . . . . . . . . . . . . . . . . . . . . . . . . . . . . . . . . . . . . . . . . . . . . . . 61 Impresión a 2 caras. . . . . . . . . . . . . . . . . . . . . . . . . . . . . . . . . . . . . . . . . . . . . . . . . . . . . . . . . . . . . . . . . 61 B-310N/B-510DN Manual de usuario Índice 3
- 4. Impresión ajustada a la página. . . . . . . . . . . . . . . . . . . . . . . . . . . . . . . . . . . . . . . . . . . . . . . . . . . . . . . 61 Impresión de páginas por hoja. . . . . . . . . . . . . . . . . . . . . . . . . . . . . . . . . . . . . . . . . . . . . . . . . . . . . . . 62 Impresión de póster (solamente para Windows). . . . . . . . . . . . . . . . . . . . . . . . . . . . . . . . . . . . . . . . . 63 Impresión de marcas de fondo (solamente en Windows). . . . . . . . . . . . . . . . . . . . . . . . . . . . . . . . . . 63 Impresión a 2 caras. . . . . . . . . . . . . . . . . . . . . . . . . . . . . . . . . . . . . . . . . . . . . . . . . . . . . . . . . . . . . . . . . . . . . 63 Impresión a 2 caras estándar para Windows. . . . . . . . . . . . . . . . . . . . . . . . . . . . . . . . . . . . . . . . . . . . 65 Impresión estándar a 2 caras para Mac OS X 10.5. . . . . . . . . . . . . . . . . . . . . . . . . . . . . . . . . . . . . . . . 73 Impresión estándar a 2 caras para Mac OS X 10.3 o 10.4. . . . . . . . . . . . . . . . . . . . . . . . . . . . . . . . . . 79 Impresión a 2 caras de folleto plegado (solamente en Windows). . . . . . . . . . . . . . . . . . . . . . . . . . . 83 Impresión ajustada a la página. . . . . . . . . . . . . . . . . . . . . . . . . . . . . . . . . . . . . . . . . . . . . . . . . . . . . . . . . . . . 92 Ajustes de la impresora en Windows. . . . . . . . . . . . . . . . . . . . . . . . . . . . . . . . . . . . . . . . . . . . . . . . . . 93 Ajustes de la impresora en Mac OS X 10.5. . . . . . . . . . . . . . . . . . . . . . . . . . . . . . . . . . . . . . . . . . . . . . 95 Ajustes de la impresora en Mac OS X 10.4. . . . . . . . . . . . . . . . . . . . . . . . . . . . . . . . . . . . . . . . . . . . . . 98 Impresión de páginas por hoja. . . . . . . . . . . . . . . . . . . . . . . . . . . . . . . . . . . . . . . . . . . . . . . . . . . . . . . . . . . 102 Ajustes de la impresora en Windows. . . . . . . . . . . . . . . . . . . . . . . . . . . . . . . . . . . . . . . . . . . . . . . . . 102 Ajustes de la impresora en Mac OS X 10.5. . . . . . . . . . . . . . . . . . . . . . . . . . . . . . . . . . . . . . . . . . . . . 105 Ajustes de la impresora en Mac OS X 10.3 o 10.4. . . . . . . . . . . . . . . . . . . . . . . . . . . . . . . . . . . . . . . 108 Impresión de póster (solamente en Windows). . . . . . . . . . . . . . . . . . . . . . . . . . . . . . . . . . . . . . . . . . . . . . 112 Ajustes de la impresora. . . . . . . . . . . . . . . . . . . . . . . . . . . . . . . . . . . . . . . . . . . . . . . . . . . . . . . . . . . . 112 Cómo crear un póster a partir de impresiones. . . . . . . . . . . . . . . . . . . . . . . . . . . . . . . . . . . . . . . . . . 116 Impresión de marcas de fondo (solamente en Windows). . . . . . . . . . . . . . . . . . . . . . . . . . . . . . . . . . . . . 118 Impresión de la marca de fondo. . . . . . . . . . . . . . . . . . . . . . . . . . . . . . . . . . . . . . . . . . . . . . . . . . . . . 118 Creación de su propia marca de fondo. . . . . . . . . . . . . . . . . . . . . . . . . . . . . . . . . . . . . . . . . . . . . . . . 121 Capítulo 5 Uso del panel de control Introducción. . . . . . . . . . . . . . . . . . . . . . . . . . . . . . . . . . . . . . . . . . . . . . . . . . . . . . . . . . . . . . . . . . . . . . . . . 124 Botones e indicadores luminosos. . . . . . . . . . . . . . . . . . . . . . . . . . . . . . . . . . . . . . . . . . . . . . . . . . . . . . . . . 124 Iconos en la pantalla LCD. . . . . . . . . . . . . . . . . . . . . . . . . . . . . . . . . . . . . . . . . . . . . . . . . . . . . . . . . . . . . . 126 Cómo acceder a los menús del panel de control. . . . . . . . . . . . . . . . . . . . . . . . . . . . . . . . . . . . . . . . . . . . . 127 Lista de menús del panel de control. . . . . . . . . . . . . . . . . . . . . . . . . . . . . . . . . . . . . . . . . . . . . . . . . . . . . . 128 Menú de ajuste de la impresora. . . . . . . . . . . . . . . . . . . . . . . . . . . . . . . . . . . . . . . . . . . . . . . . . . . . . . 128 Menú de prueba de impresión. . . . . . . . . . . . . . . . . . . . . . . . . . . . . . . . . . . . . . . . . . . . . . . . . . . . . . . 129 Menú de estado de la impresora. . . . . . . . . . . . . . . . . . . . . . . . . . . . . . . . . . . . . . . . . . . . . . . . . . . . . 129 Menú de mantenimiento. . . . . . . . . . . . . . . . . . . . . . . . . . . . . . . . . . . . . . . . . . . . . . . . . . . . . . . . . . . 130 Menú de ajuste de red. . . . . . . . . . . . . . . . . . . . . . . . . . . . . . . . . . . . . . . . . . . . . . . . . . . . . . . . . . . . . . 131 Menú de contraseña. . . . . . . . . . . . . . . . . . . . . . . . . . . . . . . . . . . . . . . . . . . . . . . . . . . . . . . . . . . . . . . 132 Mensajes de estado y de error. . . . . . . . . . . . . . . . . . . . . . . . . . . . . . . . . . . . . . . . . . . . . . . . . . . . . . . . . . . 133 Impresión de la hoja de estado. . . . . . . . . . . . . . . . . . . . . . . . . . . . . . . . . . . . . . . . . . . . . . . . . . . . . . . . . . . 136 B-310N/B-510DN Manual de usuario Índice 4
- 5. Introducción de la contraseña. . . . . . . . . . . . . . . . . . . . . . . . . . . . . . . . . . . . . . . . . . . . . . . . . . . . . . . . . . . 137 Capítulo 6 Instalación de dispositivos opcionales Unidad dúplex (sólo B-310N). . . . . . . . . . . . . . . . . . . . . . . . . . . . . . . . . . . . . . . . . . . . . . . . . . . . . . . . . . . 138 Instalación de la unidad dúplex. . . . . . . . . . . . . . . . . . . . . . . . . . . . . . . . . . . . . . . . . . . . . . . . . . . . . . 138 Desinstalación de la unidad dúplex. . . . . . . . . . . . . . . . . . . . . . . . . . . . . . . . . . . . . . . . . . . . . . . . . . . 139 Capítulo 7 Sustitución de consumibles Cartuchos de tinta. . . . . . . . . . . . . . . . . . . . . . . . . . . . . . . . . . . . . . . . . . . . . . . . . . . . . . . . . . . . . . . . . . . . . 141 Comprobar el estado del cartucho de tinta. . . . . . . . . . . . . . . . . . . . . . . . . . . . . . . . . . . . . . . . . . . . . 141 Precauciones de manipulación. . . . . . . . . . . . . . . . . . . . . . . . . . . . . . . . . . . . . . . . . . . . . . . . . . . . . . 145 Sustitución de un cartucho de tinta. . . . . . . . . . . . . . . . . . . . . . . . . . . . . . . . . . . . . . . . . . . . . . . . . . . 146 Caja de mantenimiento. . . . . . . . . . . . . . . . . . . . . . . . . . . . . . . . . . . . . . . . . . . . . . . . . . . . . . . . . . . . . . . . . 150 Comprobación del estado de la caja de mantenimiento. . . . . . . . . . . . . . . . . . . . . . . . . . . . . . . . . . 150 Precauciones de manipulación. . . . . . . . . . . . . . . . . . . . . . . . . . . . . . . . . . . . . . . . . . . . . . . . . . . . . . 153 Sustitución de la caja de mantenimiento. . . . . . . . . . . . . . . . . . . . . . . . . . . . . . . . . . . . . . . . . . . . . . 154 Capítulo 8 Mantenimiento de su impresora Mantenimiento automático del cabezal. . . . . . . . . . . . . . . . . . . . . . . . . . . . . . . . . . . . . . . . . . . . . . . . . . . 156 Revisión de los inyectores del cabezal de impresión. . . . . . . . . . . . . . . . . . . . . . . . . . . . . . . . . . . . . . . . . 156 Uso de la utilidad Nozzle Check (Test de inyectores) para Windows. . . . . . . . . . . . . . . . . . . . . . . 156 Uso de la utilidad Nozzle Check (Test de inyectores) para Mac OS X. . . . . . . . . . . . . . . . . . . . . . . 157 Uso del panel de control. . . . . . . . . . . . . . . . . . . . . . . . . . . . . . . . . . . . . . . . . . . . . . . . . . . . . . . . . . . . 157 Limpieza del cabezal de impresión. . . . . . . . . . . . . . . . . . . . . . . . . . . . . . . . . . . . . . . . . . . . . . . . . . . . . . . 158 Uso de la utilidad Head Cleaning (Limpieza de cabezales) para Windows. . . . . . . . . . . . . . . . . . . 159 Uso de la utilidad Head Cleaning (Limpieza de cabezales) para Mac OS X. . . . . . . . . . . . . . . . . . 160 Uso del panel de control. . . . . . . . . . . . . . . . . . . . . . . . . . . . . . . . . . . . . . . . . . . . . . . . . . . . . . . . . . . . 161 Alineación del cabezal de impresión. . . . . . . . . . . . . . . . . . . . . . . . . . . . . . . . . . . . . . . . . . . . . . . . . . . . . . 162 Uso de la utilidad Print Head Alignment (Alineación de cabezales) para Windows. . . . . . . . . . . 162 Uso de la utilidad Print Head Alignment (Alineación de cabezales) para Mac OS X. . . . . . . . . . 163 Uso del panel de control. . . . . . . . . . . . . . . . . . . . . . . . . . . . . . . . . . . . . . . . . . . . . . . . . . . . . . . . . . . . 163 Limpieza de la impresora. . . . . . . . . . . . . . . . . . . . . . . . . . . . . . . . . . . . . . . . . . . . . . . . . . . . . . . . . . . . . . . 164 Limpieza del interior de la impresora. . . . . . . . . . . . . . . . . . . . . . . . . . . . . . . . . . . . . . . . . . . . . . . . . . . . . 164 Uso del panel de control. . . . . . . . . . . . . . . . . . . . . . . . . . . . . . . . . . . . . . . . . . . . . . . . . . . . . . . . . . . . 165 Transporte de la impresora. . . . . . . . . . . . . . . . . . . . . . . . . . . . . . . . . . . . . . . . . . . . . . . . . . . . . . . . . . . . . 165 B-310N/B-510DN Manual de usuario Índice 5
- 6. Capítulo 9 Utilización de la impresora en una red Configuración de la impresora en una red. . . . . . . . . . . . . . . . . . . . . . . . . . . . . . . . . . . . . . . . . . . . . . . . . 167 Configuración de la impresora como impresora compartida para Windows. . . . . . . . . . . . . . . . . . . . . 168 Configuración del servidor de impresión. . . . . . . . . . . . . . . . . . . . . . . . . . . . . . . . . . . . . . . . . . . . . . 168 Configuración de los clientes. . . . . . . . . . . . . . . . . . . . . . . . . . . . . . . . . . . . . . . . . . . . . . . . . . . . . . . . 170 Configuración de una impresora compartida en Mac OS X. . . . . . . . . . . . . . . . . . . . . . . . . . . . . . . . . . . 172 Capítulo 10 Solución de problemas Diagnóstico del problema. . . . . . . . . . . . . . . . . . . . . . . . . . . . . . . . . . . . . . . . . . . . . . . . . . . . . . . . . . . . . . . 174 Error, indicadores de. . . . . . . . . . . . . . . . . . . . . . . . . . . . . . . . . . . . . . . . . . . . . . . . . . . . . . . . . . . . . . 174 Comprobación del funcionamiento de la impresora. . . . . . . . . . . . . . . . . . . . . . . . . . . . . . . . . . . . . 174 Comprobación del estado de la impresora. . . . . . . . . . . . . . . . . . . . . . . . . . . . . . . . . . . . . . . . . . . . . . . . . 175 En Windows. . . . . . . . . . . . . . . . . . . . . . . . . . . . . . . . . . . . . . . . . . . . . . . . . . . . . . . . . . . . . . . . . . . . . 175 Para Mac OS X. . . . . . . . . . . . . . . . . . . . . . . . . . . . . . . . . . . . . . . . . . . . . . . . . . . . . . . . . . . . . . . . . . . 179 El papel se atasca. . . . . . . . . . . . . . . . . . . . . . . . . . . . . . . . . . . . . . . . . . . . . . . . . . . . . . . . . . . . . . . . . . . . . . 180 Problemas con la calidad de la impresión. . . . . . . . . . . . . . . . . . . . . . . . . . . . . . . . . . . . . . . . . . . . . . . . . . 185 Bandas horizontales. . . . . . . . . . . . . . . . . . . . . . . . . . . . . . . . . . . . . . . . . . . . . . . . . . . . . . . . . . . . . . . 186 Desalineación vertical o bandas. . . . . . . . . . . . . . . . . . . . . . . . . . . . . . . . . . . . . . . . . . . . . . . . . . . . . . 186 Faltan colores o son incorrectos. . . . . . . . . . . . . . . . . . . . . . . . . . . . . . . . . . . . . . . . . . . . . . . . . . . . . 187 Impresión borrosa o corrida. . . . . . . . . . . . . . . . . . . . . . . . . . . . . . . . . . . . . . . . . . . . . . . . . . . . . . . . 188 Problemas diversos de impresión. . . . . . . . . . . . . . . . . . . . . . . . . . . . . . . . . . . . . . . . . . . . . . . . . . . . . . . . 189 Caracteres incorrectos o ilegibles. . . . . . . . . . . . . . . . . . . . . . . . . . . . . . . . . . . . . . . . . . . . . . . . . . . . 189 La posición de impresión es incorrecta. . . . . . . . . . . . . . . . . . . . . . . . . . . . . . . . . . . . . . . . . . . . . . . . 189 La impresión sale ligeramente inclinada. . . . . . . . . . . . . . . . . . . . . . . . . . . . . . . . . . . . . . . . . . . . . . . 190 Imagen invertida. . . . . . . . . . . . . . . . . . . . . . . . . . . . . . . . . . . . . . . . . . . . . . . . . . . . . . . . . . . . . . . . . . 190 Se imprimen páginas en blanco. . . . . . . . . . . . . . . . . . . . . . . . . . . . . . . . . . . . . . . . . . . . . . . . . . . . . . 190 La cara impresa está corrida o rayada. . . . . . . . . . . . . . . . . . . . . . . . . . . . . . . . . . . . . . . . . . . . . . . . . 191 La impresión es demasiado lenta. . . . . . . . . . . . . . . . . . . . . . . . . . . . . . . . . . . . . . . . . . . . . . . . . . . . . 191 El papel no avanza correctamente. . . . . . . . . . . . . . . . . . . . . . . . . . . . . . . . . . . . . . . . . . . . . . . . . . . . . . . . 192 El papel no avanza. . . . . . . . . . . . . . . . . . . . . . . . . . . . . . . . . . . . . . . . . . . . . . . . . . . . . . . . . . . . . . . . 192 Avanzan varias páginas a la vez. . . . . . . . . . . . . . . . . . . . . . . . . . . . . . . . . . . . . . . . . . . . . . . . . . . . . . 193 Papel cargado de forma incorrecta. . . . . . . . . . . . . . . . . . . . . . . . . . . . . . . . . . . . . . . . . . . . . . . . . . . 193 El papel no se ha expulsado por completo o está arrugado. . . . . . . . . . . . . . . . . . . . . . . . . . . . . . . . 194 La impresora no imprime. . . . . . . . . . . . . . . . . . . . . . . . . . . . . . . . . . . . . . . . . . . . . . . . . . . . . . . . . . . . . . . 194 Todos los indicadores luminosos están apagados. . . . . . . . . . . . . . . . . . . . . . . . . . . . . . . . . . . . . . . 194 Los indicadores se han iluminado y luego se han apagado. . . . . . . . . . . . . . . . . . . . . . . . . . . . . . . . 194 Sólo está iluminado el indicador de encendido. . . . . . . . . . . . . . . . . . . . . . . . . . . . . . . . . . . . . . . . . 194 B-310N/B-510DN Manual de usuario Índice 6
- 7. Aumento de la velocidad de impresión (solamente en Windows). . . . . . . . . . . . . . . . . . . . . . . . . . . . . . 196 Otros problemas. . . . . . . . . . . . . . . . . . . . . . . . . . . . . . . . . . . . . . . . . . . . . . . . . . . . . . . . . . . . . . . . . . . . . . 198 La limpieza del cabezal de impresión no se ejecuta. . . . . . . . . . . . . . . . . . . . . . . . . . . . . . . . . . . . . . 198 La tinta de color se consume incluso cuando se imprime sólo en negro. . . . . . . . . . . . . . . . . . . . . 198 Impresión en papel normal en modo silencioso. . . . . . . . . . . . . . . . . . . . . . . . . . . . . . . . . . . . . . . . 198 Recibe una ligera descarga eléctrica al tocar la impresora (cortocircuito). . . . . . . . . . . . . . . . . . . . 198 Apéndice A Dónde obtener ayuda Sitio Web de Soporte técnico. . . . . . . . . . . . . . . . . . . . . . . . . . . . . . . . . . . . . . . . . . . . . . . . . . . . . . . . . . . . 199 Contacto con el soporte técnico de Epson. . . . . . . . . . . . . . . . . . . . . . . . . . . . . . . . . . . . . . . . . . . . . . . . . 199 Antes de dirigirse a Epson. . . . . . . . . . . . . . . . . . . . . . . . . . . . . . . . . . . . . . . . . . . . . . . . . . . . . . . . . . 199 Ayuda para los usuarios de Norte América. . . . . . . . . . . . . . . . . . . . . . . . . . . . . . . . . . . . . . . . . . . . 200 Ayuda para los usuarios de Europa. . . . . . . . . . . . . . . . . . . . . . . . . . . . . . . . . . . . . . . . . . . . . . . . . . . 201 Ayuda para los usuarios de Australia. . . . . . . . . . . . . . . . . . . . . . . . . . . . . . . . . . . . . . . . . . . . . . . . . 201 Ayuda para los usuarios de Singapur. . . . . . . . . . . . . . . . . . . . . . . . . . . . . . . . . . . . . . . . . . . . . . . . . 202 Ayuda para los usuarios de Tailandia. . . . . . . . . . . . . . . . . . . . . . . . . . . . . . . . . . . . . . . . . . . . . . . . . 202 Ayuda para los usuarios de Vietnam. . . . . . . . . . . . . . . . . . . . . . . . . . . . . . . . . . . . . . . . . . . . . . . . . . 203 Ayuda para los usuarios de Indonesia. . . . . . . . . . . . . . . . . . . . . . . . . . . . . . . . . . . . . . . . . . . . . . . . . 203 Ayuda para usuarios los de Hong Kong. . . . . . . . . . . . . . . . . . . . . . . . . . . . . . . . . . . . . . . . . . . . . . . 205 Ayuda para los usuarios de Malasia. . . . . . . . . . . . . . . . . . . . . . . . . . . . . . . . . . . . . . . . . . . . . . . . . . 205 Ayuda para los usuarios de la India. . . . . . . . . . . . . . . . . . . . . . . . . . . . . . . . . . . . . . . . . . . . . . . . . . . 206 Ayuda para los usuarios de las Filipinas. . . . . . . . . . . . . . . . . . . . . . . . . . . . . . . . . . . . . . . . . . . . . . . 207 Apéndice B Información sobre el producto Piezas de la impresora. . . . . . . . . . . . . . . . . . . . . . . . . . . . . . . . . . . . . . . . . . . . . . . . . . . . . . . . . . . . . . . . . . 209 Vista delantera. . . . . . . . . . . . . . . . . . . . . . . . . . . . . . . . . . . . . . . . . . . . . . . . . . . . . . . . . . . . . . . . . . . . 209 Vista trasera. . . . . . . . . . . . . . . . . . . . . . . . . . . . . . . . . . . . . . . . . . . . . . . . . . . . . . . . . . . . . . . . . . . . . . 211 Papel, accesorios opcionales y consumibles. . . . . . . . . . . . . . . . . . . . . . . . . . . . . . . . . . . . . . . . . . . . . . . . 213 Papel. . . . . . . . . . . . . . . . . . . . . . . . . . . . . . . . . . . . . . . . . . . . . . . . . . . . . . . . . . . . . . . . . . . . . . . . . . . . 213 Cartuchos de tinta. . . . . . . . . . . . . . . . . . . . . . . . . . . . . . . . . . . . . . . . . . . . . . . . . . . . . . . . . . . . . . . . . 213 Caja de mantenimiento. . . . . . . . . . . . . . . . . . . . . . . . . . . . . . . . . . . . . . . . . . . . . . . . . . . . . . . . . . . . 214 Unidad dúplex (sólo para usuarios del modelo B-310N). . . . . . . . . . . . . . . . . . . . . . . . . . . . . . . . . 214 Soporte de papel de tamaño Legal. . . . . . . . . . . . . . . . . . . . . . . . . . . . . . . . . . . . . . . . . . . . . . . . . . . . 214 Bandeja de papel de tamaño Legal. . . . . . . . . . . . . . . . . . . . . . . . . . . . . . . . . . . . . . . . . . . . . . . . . . . 215 Requisitos del sistema. . . . . . . . . . . . . . . . . . . . . . . . . . . . . . . . . . . . . . . . . . . . . . . . . . . . . . . . . . . . . . . . . . 215 Para utilizar la impresora. . . . . . . . . . . . . . . . . . . . . . . . . . . . . . . . . . . . . . . . . . . . . . . . . . . . . . . . . . . 215 B-310N/B-510DN Manual de usuario Índice 7
- 8. Especificaciones técnicas. . . . . . . . . . . . . . . . . . . . . . . . . . . . . . . . . . . . . . . . . . . . . . . . . . . . . . . . . . . . . . . 216 Papel. . . . . . . . . . . . . . . . . . . . . . . . . . . . . . . . . . . . . . . . . . . . . . . . . . . . . . . . . . . . . . . . . . . . . . . . . . . . 216 Cartuchos de tinta. . . . . . . . . . . . . . . . . . . . . . . . . . . . . . . . . . . . . . . . . . . . . . . . . . . . . . . . . . . . . . . . . 219 Mecánicas. . . . . . . . . . . . . . . . . . . . . . . . . . . . . . . . . . . . . . . . . . . . . . . . . . . . . . . . . . . . . . . . . . . . . . . 220 Eléctricas. . . . . . . . . . . . . . . . . . . . . . . . . . . . . . . . . . . . . . . . . . . . . . . . . . . . . . . . . . . . . . . . . . . . . . . . 221 Ambientales. . . . . . . . . . . . . . . . . . . . . . . . . . . . . . . . . . . . . . . . . . . . . . . . . . . . . . . . . . . . . . . . . . . . . . 221 Normas y homologaciones. . . . . . . . . . . . . . . . . . . . . . . . . . . . . . . . . . . . . . . . . . . . . . . . . . . . . . . . . . 222 Interfaz. . . . . . . . . . . . . . . . . . . . . . . . . . . . . . . . . . . . . . . . . . . . . . . . . . . . . . . . . . . . . . . . . . . . . . . . . . 222 Opción. . . . . . . . . . . . . . . . . . . . . . . . . . . . . . . . . . . . . . . . . . . . . . . . . . . . . . . . . . . . . . . . . . . . . . . . . . 223 Índice B-310N/B-510DN Manual de usuario Índice 8
- 9. Copyrights y marcas comerciales Ninguna parte de esta publicación podrá ser reproducida, almacenada en un sistema de recuperación ni transmitida en forma alguna ni por ningún medio electrónico, mecánico, de fotocopiado, de grabación o cualquier otro, sin el previo consentimiento por escrito de Seiko Epson Corporation. Este manual contiene información específica para la impresora Epson adquirida. Epson no se hace responsable si se utiliza la información para el uso de otras impresoras. Ni Seiko Epson Corporation ni sus filiales se responsabilizarán ante el comprador del producto o ante terceras personas de las pérdidas, costes o gastos derivados de accidentes, usos incorrectos o no previstos, modificaciones no autorizadas, reparaciones o alteraciones del producto por parte del comprador o de terceros, o derivados (excepto en Estados Unidos) del incumplimiento de las instrucciones de uso y mantenimiento facilitadas por Seiko Epson Corporation. Seiko Epson Corporation no se responsabiliza de los daños o problemas derivados del uso de accesorios que no sean productos originales Epson u homologados por Seiko Epson Corporation. Seiko Epson Corporation no se responsabiliza de ningún daño provocado por interferencias electromagnéticas producidas al utilizar cables de interfaz que no sean productos originales u homologados Epson. EPSON ®es una marca comercial registrada y Exceed Your Vision es una marca comercial de Seiko Epson Corporation. Microsoft ®, Windows ®y Windows Vista ®son marcas comerciales registradas de Microsoft Corporation. Apple ®, Macintosh ®y Mac OS ®son marcas comerciales registradas de Apple Inc. DPOF ™es una marca comercial de CANON INC., Eastman Kodak Company, Fuji Photo Film Co., Ltd. y Matsushita Electric Industrial Co., Ltd. Aviso general: Los nombres de otros productos utilizados en esta documentación se citan con el mero fin de su identificación y son marcas comerciales de sus propietarios respectivos. Epson renuncia a cualquier derecho sobre esas marcas. Copyright © 2009 Seiko Epson Corporation. Reservados todos los derechos. B-310N/B-510DN Manual de usuario Copyrights y marcas comerciales 9
- 10. Versiones del sistema operativo En este manual se utilizan las siguientes abreviaturas. Windows hace referencia a Windows 7, Vista, XP, 2000, Server 2008 y Server 2003. ❏ Windows 7 hace referencia a Windows 7 Home Premium Edition, Windows 7 Professional Edition, Windows 7 Ultimate Edition. ❏ Windows Vista hace referencia a los siguientes sistemas operativos: Windows Vista Home Basic Edition, Windows Vista Home Premium Edition, Windows Vista Business Edition, Windows Vista Enterprise Edition y Windows Vista Ultimate Edition. ❏ Windows XP hace referencia a Windows XP Home Edition, Windows XP Professional x64 Edition y Windows XP Professional Edition. ❏ Windows 2000 hace referencia a Windows 2000 Professional. ❏ Windows Server 2008 hace referencia a Windows Server 2008 Standard Edition y Windows Server 2008 Enterprise Edition. ❏ Windows Server 2003 hace referencia a Windows Server 2003 Standard Edition y Windows Server 2003 Enterprise Edition. Llamaremos "Macintosh" a Mac OS X. ❏ Mac OS X hace referencia a Mac OS X 10.3.9 o posterior. B-310N/B-510DN Manual de usuario Versiones del sistema operativo 10
- 11. Instrucciones de seguridad Instrucciones importantes de seguridad Lea detenidamente todas las instrucciones de esta sección antes de utilizar la impresora. Además, debe seguir todas las advertencias e instrucciones señaladas en la impresora. Instalación de la impresora Tenga en cuenta lo siguiente cuando instale la impresora: ❏ No tape ni obstruya los ventiladores ni las aberturas de la impresora. ❏ Utilice sólo el tipo de corriente indicado en la etiqueta de la impresora. ❏ Utilice únicamente el cable de alimentación que acompaña a la impresora. Si utilizara otro cable, podría producirse un incendio o una descarga eléctrica. ❏ El cable de alimentación de la impresora sólo debe utilizarse con ella. Si lo utiliza con otro aparato, podría producirse un incendio o una descarga eléctrica. ❏ Confirme que su cable de CA cumple la norma de seguridad local pertinente. ❏ No utilice enchufes montados en el mismo circuito que aparatos tales como fotocopiadoras o sistemas de aire acondicionado que se apaguen y enciendan regularmente. ❏ No utilice tomas de corriente controladas por interruptores de pared o temporizadores automáticos. ❏ Mantenga alejado el ordenador de fuentes potenciales de interferencia electromagnética, tales como altavoces o receptores de teléfonos inalámbricos. ❏ No use cables deteriorados ni deshilachados. ❏ Si usa un cable alargador con la impresora, asegúrese de que el amperaje total de los dispositivos conectados al alargador no supere la capacidad total del cable. Compruebe también que el amperaje total de los dispositivos enchufados a la toma de pared no supere la capacidad total de ésta. ❏ No intente reparar la impresora usted mismo. B-310N/B-510DN Manual de usuario Instrucciones de seguridad 11
- 12. ❏ Desenchufe la impresora y póngase en contacto con un Servicio Técnico Oficial EPSON ante las siguientes situaciones: El cable o el enchufe están estropeados; ha entrado líquido en la impresora; la impresora se ha caído o se ha dañado la carcasa; la impresora no funciona con normalidad o muestra un cambio en su rendimiento. ❏ Si tiene previsto utilizar la impresora en Alemania, la instalación del edificio tiene que estar protegida por un disyuntor de 10 ó 16 amperios para proporcionar una protección contra cortocircuitos y sobrecargas de corriente adecuada para la impresora. ❏ Cuando conecte la impresora a un ordenador o a otro dispositivo con un cable, compruebe que los conectores tengan la orientación correcta. Cada conector tiene una única orientación correcta. Si inserta un conector con la orientación errónea puede dañar los dos dispositivos conectados por el cable. ❏ Si el enchufe sufre algún daño, sustituya el conjunto de cables o consulte a un electricista cualificado. Si hay fusibles en el enchufe, asegúrese de cambiarlos por otros fusibles del tamaño y régimen correctos. ❏ No sujete la unidad dúplex cuando levante la impresora; así evitará que la unidad dúplex pueda desengancharse. Asimismo, asegúrese de que la unidad dúplex esté correctamente colocada tras instalar la impresora. Elección de un lugar para la impresora Cuando elija dónde colocar la impresora, tenga en cuenta lo siguiente: ❏ Coloque la impresora sobre una superficie plana y estable que sea mayor que la base de la impresora en todas las direcciones. Si coloca la impresora junto a la pared, deje al menos 10 cm entre la parte posterior de la impresora y la pared. La impresora no funcionará correctamente si está inclinada. ❏ Cuando almacene o transporte la impresora, no la incline, no la apoye de lado ni la coloque boca abajo. Podría salirse la tinta de los packs de tinta. ❏ Coloque la impresora de forma que haya el espacio suficiente delante de ella para que el papel salga por completo. ❏ Evite los lugares expuestos a cambios súbitos de temperatura y humedad. Mantenga la impresora alejada de la luz solar directa, de una luz fuerte y de fuentes de calor. ❏ Evite los lugares polvorientos o en donde pueda sufrir golpes o vibraciones. ❏ Deje espacio suficiente alrededor de la impresora para una ventilación correcta. B-310N/B-510DN Manual de usuario Instrucciones de seguridad 12
- 13. ❏ Coloque la impresora cerca de una toma de pared de donde pueda desenchufarla con facilidad. Uso de la impresora Tenga en cuenta lo siguiente cuando utilice la impresora: ❏ Evite tocar los componentes del interior de la impresora a menos que se indique que lo haga en esta guía. ❏ No introduzca objetos por las ranuras de la impresora. ❏ Procure que no se vierta líquido dentro de la impresora. ❏ No toque el cable plano blanco del interior de la impresora. ❏ No ponga la mano dentro de la impresora mientras esté imprimiendo. ❏ No utilice aerosoles que contengan gases inflamables en el interior o proximidades de este producto. Podría provocar un incendio. ❏ No desplace el cabezal de impresión con la mano, ya que podría averiar la impresora. ❏ No mueva la palanca del cartucho durante el proceso de impresión. ❏ Para apagar la impresora, utilice siempre el botón Power P. Cuando se pulsa este botón, el indicador de encendido P parpadea unos instantes. No desenchufe la impresora ni apague el interruptor hasta que el indicador de encendido P deje de parpadear. ❏ Antes de trasladar la impresora, compruebe que el cabezal de impresión está en la posición de reposo (a la derecha del todo). ❏ Vigile de no engancharse los dedos al cerrar la cubierta de la impresora. Manipulación de los cartuchos de tinta Tenga en cuenta lo siguiente cuando manipule cartuchos de tinta: ❏ Guarde los cartuchos de tinta fuera del alcance de los niños y no se beba la tinta. ❏ Si se mancha la piel de tinta, lávese con agua y jabón. Si le entra tinta en los ojos, láveselos inmediatamente con agua. B-310N/B-510DN Manual de usuario Instrucciones de seguridad 13
- 14. ❏ Para conseguir los mejores resultados, agite el cartucho de tinta nuevo durante unos cinco segundos. c Precaución: No agite los cartuchos (que ya hayan sido instalados) con demasiada fuerza. ❏ No utilice los cartuchos de tinta más allá de la fecha impresa en el envase de los mismos. ❏ Utilice el cartucho de tinta dentro de los seis primeros meses después de instalarlo para conseguir los mejores resultados. ❏ No desmonte o remodele el cartucho de tinta; si lo hace, es posible que no pueda volver a imprimir con normalidad. ❏ Guarde los cartuchos de tinta en un lugar fresco y oscuro. ❏ Si ha sacado el cartucho de tinta de un lugar de almacenamiento frío, espere al menos tres horas para que alcance la temperatura ambiente antes de usarlo. ❏ No toque el chip IC verde del lateral del cartucho. Podría afectar a la impresión y al funcionamiento normal de la impresora. El chip IC de este cartucho de tinta conserva muchos datos relacionados con el cartucho, tales como su estado, de forma que se pueda sacar y volver a introducir el cartucho libremente. No obstante, cada vez que se inserta un cartucho se consume algo de tinta porque la impresora comprueba su fiabilidad automáticamente. Si extrae un cartucho de tinta para usarlo en el futuro, proteja la zona de suministro de tinta de la suciedad y el polvo y guárdelo en el mismo entorno que este producto. Recuerde que hay una válvula en el puerto de suministro de tinta, lo que hace innecesario utilizar tapones o cubiertas, pero sí es necesario vigilar para evitar que la tinta manche los elementos que entren en contacto con el cartucho. No toque el puerto de suministro de tinta ni sus proximidades. B-310N/B-510DN Manual de usuario Instrucciones de seguridad 14
- 15. Advertencias, precauciones y notas Las advertencias, precauciones y notas de este Manual de usuario se indican como sigue y tienen estos significados. w Las advertencias deben seguirse estrictamente para evitar daños físicos. c Las precauciones deben seguirse para evitar daños materiales en el equipo. Las notas contienen información importante y sugerencias prácticas acerca del funcionamiento de la impresora. B-310N/B-510DN Manual de usuario Instrucciones de seguridad 15
- 16. Capítulo 1 Uso del software Aspectos generales del controlador de impresora y Status Monitor El controlador de impresora permite seleccionar una amplia variedad de ajustes para obtener las mejores impresiones. Status Monitor y las utilidades de la impresora ayudan a comprobar el estado de la misma y a obtener unas prestaciones óptimas. Acceso al controlador de impresora para Windows Se puede acceder al controlador de impresora desde la mayoría de las aplicaciones de Windows, desde el menú Inicio o la barra de tareas de Windows. Para configurar ajustes que únicamente se apliquen en la aplicación que está en uso, acceda al controlador de impresora desde esa aplicación. Si desea configurar ajustes que se apliquen a todas las aplicaciones de Windows, acceda al controlador de impresora desde el menú Inicio o de la barra de tareas. Consulte las siguientes secciones para acceder al controlador de impresora. Nota: Las pantallas del controlador de impresora mostradas en este Manual de usuario pertenecen a Windows XP. Desde aplicaciones de Windows 1. Haga clic en la opción Print (Imprimir) o Print Setup (Configurar impresora) del menú File (Archivo). 2. En la ventana que aparece, haga clic en Printer (Impresora), Setup (Instalación), Options (Opciones), Preferences (Preferencias) o en Properties (Propiedades). (Según la aplicación utilizada, es posible que deba hacer clic en uno o en una combinación de dichos botones). B-310N/B-510DN Manual de usuario Uso del software 16
- 17. Desde el menú Inicio ❏ En Windows 7: Haga clic en Start (Iniciar), y luego en Devices and Printers (Dispositivos e impresoras). Haga clic con el botón derecho del ratón en el icono de su impresora y seleccione Printing preferences (Preferencias de impresión). ❏ En Windows Vista y Server 2008: Haga clic en Start (Iniciar), Control panel (Panel de control) y luego haga doble clic en Printers (Impresoras). Haga clic con el botón derecho del ratón en el icono de su impresora y luego haga clic en Select Printing Preferences (Seleccionar preferencias de impresión). ❏ En Windows XP y Server 2003: Haga clic en Start (Iniciar) y luego en Printers and Faxes (Impresoras y faxes). Haga clic con el botón derecho del ratón en el icono de su impresora y luego haga clic en Printing Preferences (Preferencias de impresión). ❏ En Windows 2000: Haga clic en Start (Iniciar), señale Settings (Ajustes) y haga clic en Printers (Impresoras). Haga clic con el botón derecho del ratón en el icono de su impresora y luego haga clic en Printing Preferences (Preferencias de impresión). Desde el icono de acceso directo de la barra de tareas Haga clic con el botón derecho del ratón en el icono de impresora de la barra de tareas y seleccione Printer Settings (Ajustes de la impresora). Si desea añadir un icono de acceso directo a la barra de tareas de Windows, primero acceda al controlador de impresora desde el menú Inicio como se explica arriba. Después, haga clic en la pestaña Maintenance (Utilidades), en el botón Speed & Progress (Velocidad y Avance) y luego en el botón Monitoring Preferences (Preferencias de Monitorización). En la ventana Monitoring Preferences (Preferencias de Monitorización), active la casilla de verificación Select Shortcut Icon (Seleccione Icono). Cómo obtener información mediante la Ayuda on-line Puede acceder a la Ayuda on-line de elementos del controlador de impresora desde su aplicación o desde el menú Inicio de Windows. & Consulte el apartado “Acceso al controlador de impresora para Windows” de la página 16. En la ventana del controlador de impresora, siga uno de estos procedimientos. ❏ Haga clic con el botón derecho del ratón en el elemento y después seleccione Help (Ayuda). B-310N/B-510DN Manual de usuario Uso del software 17
- 18. ❏ Haga clic en el botón de la parte superior derecha de la ventana y luego en el elemento (solamente en Windows XP y 2000). Acceso al controlador de impresora en Mac OS X En la tabla siguiente se describe cómo acceder el diálogo del controlador de impresora. Diálogo Cómo acceder a él Page Setup (Ajus- tar Página) Haga clic en la opción Page Setup (Ajustar Página) del menú File (Archivo) de su aplicación. Nota para los usuarios de Mac OS X 10.5: Según la aplicación utilizada, es posible que no aparezca el menú Page Setup (Ajustar Página) en el menú File (Archivo). Print (Imprimir) Haga clic en la opción Print (Imprimir) del menú File (Archivo) de la aplicación. EPSON Printer Utility3 Puede acceder a este software de las tres formas siguientes: ❏ Haga doble clic en el icono EPSON Printer Utility3 en la carpeta Applications (Aplicaciones) de Macintosh HD. Seleccione la impresora en la Printer List (Lista de impresoras) y haga clic en OK (Aceptar). ❏ Haga clic en la opción Print (Imprimir) del menú File (Archivo) de su aplicación, seleccione Print Settings (Ajustes Impresión) en la ventana Print (Imprimir) y, a continuación, haga clic en el icono Utility (Utilidades). Este icono Utility (Utilidades) no aparece si se trata de una impresora compartida. ❏ Sólo para usuarios de Mac OS X 10.3 y 10.4 Abra la carpeta Applications (Aplicaciones) de su disco duro, abra la subcarpeta Utilities (Utilidades) y haga doble clic en el icono Print Center (Centro de impresión) o en el de Printer Setup Utility (Utilidad configuración impresoras). Seleccione la impresora adecuada en la lista. Después, haga clic en el botón Configure (Configurar) o en el botón Utility (Utilidades). Cómo obtener información mediante la Ayuda en línea Haga clic en el botón Help (Ayuda) de la ventana Print (Imprimir). B-310N/B-510DN Manual de usuario Uso del software 18
- 19. Impresión de páginas Web adaptadas al tamaño de su papel Con EPSON Web-To-Page, puede adaptar las páginas Web al tamaño del papel en el que vaya a imprimir. También puede acceder a una vista previa antes de imprimir. Nota para Windows: Este software no está disponible para Windows 7, Vista, XP x64, Server 2008 y Server 2003. Nota para Windows Internet Explorer 7 o posterior: La impresión de páginas Web adaptadas al tamaño de su papel es una función estándar de Windows Internet Explorer 7 o superior. Nota para Mac OS X: ❏ Este software no está disponible para Mac OS X. ❏ Mediante el controlador de impresión, es posible imprimir páginas Web en el tamaño de papel deseado. & Consulte “Ajustes de la impresora para Mac OS X 10.5” de la página 39. & Consulte “Ajustes de la impresora para Mac OS X 10.3 o 10.4” de la página 41. B-310N/B-510DN Manual de usuario Uso del software 19
- 20. Acceso a EPSON Web-To-Page Después de instalar EPSON Web-To-Page, su barra de menús aparece en la barra de herramientas de Windows Internet Explorer. Si no aparece, seleccione la opción Toolbars (Barras de herramientas) del menú View (Ver) de Internet Explorer, y luego seleccione EPSON Web-To-Page. Desinstalación del software de la impresora Desinstalación del controlador de impresora Tendrá que desinstalar el controlador de su impresora si: ❏ Actualiza el sistema operativo de su ordenador. ❏ Actualiza el controlador de impresora con una versión más reciente. ❏ Tiene un problema con el controlador de impresora. Si está actualizando su sistema operativo o la versión del controlador de impresora, desinstale siempre el controlador de impresora actual antes de actualizar o instalar el nuevo. De lo contrario, no funcionará la actualización del controlador. En Windows Nota: ❏ Para desinstalar programas en Windows 7, Vista y Server 2008, necesita una cuenta de administrador y la contraseña si inicia sesión como usuario estándar. ❏ Para desinstalar programas en Windows XP y Server 2003, tiene que iniciar sesión con una cuenta de administrador del equipo. B-310N/B-510DN Manual de usuario Uso del software 20
- 21. ❏ Para desinstalar programas en Windows 2000, tiene que iniciar sesión como usuario con privilegios administrativos (un usuario miembro del grupo Administradores). 1. Apague la impresora y desconecte su cable de interfaz. 2. En Windows 7, Vista y Server 2008: Haga clic en el botón Start (Inicio) y seleccione Control Panel (Panel de control). En Windows XP y Server 2003: Haga clic en Start (Iniciar) y seleccione Control Panel (Panel de control). En Windows 2000: Haga clic en Start (Iniciar), señale Settings (Ajustes) y seleccione Control Panel (Panel de control). 3. En Windows 7, Vista y Server 2008: Haga clic en la opción Uninstall a program (Desinstalar un programa) de la categoría Programs (Programas) y seleccione su impresora en la lista. En Windows XP, 2000 y Server 2003: Haga doble clic en el icono Add/Remove Programs (Agregar o quitar programas) y seleccione su impresora en la lista. 4. En Windows 7, Vista y Server 2008: Haga clic en Uninstall/Change (Desinstalar o cambiar). En Windows XP, 2000 y Server 2003: Haga clic en Change/Remove (Cambiar o quitar). 5. Haga clic en el icono de su impresora y después en OK (Aceptar). 6. Haga clic en OK (Aceptar) para desinstalar el controlador de impresora. En Mac OS X Nota: Para desinstalar programas, tiene que iniciar sesión con una cuenta de Computer Administrator (Administrador del equipo). No podrá desinstalar aplicaciones si ha iniciado sesión como Usuario de cuenta limitada. 1. Cierre todas las aplicaciones. B-310N/B-510DN Manual de usuario Uso del software 21
- 22. 2. Inserte el CD-ROM del software de impresoras Epson en su Macintosh. 3. Haga doble clic en el icono Mac OS X de la carpeta Epson. Aparecerá la pantalla CD Installer (Instalador de CD). Haga clic en Custom Install (Instalación personalizada). 4. Seleccione Printer Driver (Controlador de impresora). Nota: Si aparece el diálogo Authenticate (Autenticar), escriba su contraseña o frase y haga clic en OK (Aceptar). 5. Lea el contrato de licencia de software y, si está de acuerdo, haga clic en Accept (Aceptar). 6. En el menú superior izquierdo, seleccione Uninstall (Elminar) y haga clic en Uninstall (Elminar). 7. Siga las instrucciones que aparecen en la pantalla para desinstalar el controlador de impresora. Nota para los usuarios de Mac OS X 10.3 o 10.4: Si el nombre de su impresora continúa en el Print Center (Centro de impresión) o en Printer Setup Utility (Utilidad configuración impresoras), selecciónelo en la Printer List (Lista de impresoras) y haga clic en Delete (Borrar). B-310N/B-510DN Manual de usuario Uso del software 22
- 23. Capítulo 2 Manipulación del papel Uso de papel especial Con la mayoría de los papeles normales de calidad conseguirá unos buenos resultados. No obstante, los papeles con recubrimiento y satinados proporcionan mejores resultados, ya que absorben menos tinta. Epson ofrece papeles especiales formulados para la tinta de las impresoras de inyección Epson, y recomienda el uso de esos papeles para garantizar una impresión de alta calidad. & Consulte el apartado “Papel, accesorios opcionales y consumibles” de la página 213. Cuando cargue papeles especiales distribuidos por Epson, lea las hojas de instrucciones que se incluyen con el papel y tenga presentes los siguientes puntos. Nota: ❏ Cargue el papel en el alimentador de hojas posterior con la cara imprimible hacia arriba. La cara imprimible suele ser más blanca o más satinada. Si desea más información, consulte las hojas de instrucciones suministradas junto con el papel. Hay algunos tipos de papel que tienen las esquinas cortadas para ayudar a identificar la dirección de carga correcta. ❏ Si el papel está curvado, alíselo o enróllelo ligeramente en dirección contraria antes de cargarlo, La impresión en papel curvado puede causar manchas de tinta en el soporte. Nota para Professional Flyer Paper: ❏ Si se moja la cara imprimible, séquela. Tenga cuidado de no dejar marcas ni rayar la cara imprimible. ❏ No toque la cara imprimible. La humedad y los aceites de su piel pueden afectar a la calidad de impresión. B-310N/B-510DN Manual de usuario Manipulación del papel 23
- 24. ❏ El Professional Flyer Paper es compatible con la impresión a 2 caras. Cuando utilice la función de impresión a 2 caras, alimente el papel manualmente. ❏ Cuando utilice la función de impresión a 2 caras, deje que la cara impresa se seque durante unos 20 minutos antes de imprimir la otra cara. ❏ Cuando utilice la función de impresión a 2 caras, se recomienda imprimir primero la cara que requiera menor calidad de impresión. En función del patrón de impresión, pueden aparecer marcas de los rodillos en la cara impresa. Imprima una copia de prueba y examine los resultados antes de imprimir muchas hojas. ❏ En función del entorno de impresión, los papeles impresos no podrán apilarse. En este caso, utilice la bandeja de salida de apoyo. La bandeja de salida de apoyo apila 50 hojas impresas a una cara y 25 hojas impresas a 2 caras. & Consulte el apartado “Configurar la bandeja de salida de apoyo para Epson Professional Flyer Paper” de la página 33. Capacidad de carga de los soportes especiales de Epson En la tabla siguiente se indican las capacidades de carga de papeles especiales Epson y otros soportes. Bandeja de papel delantera: Tipo papel Capacidad de carga Epson Bright White Ink Jet Paper (Papel espe- cial blanco brillante Epson) Máximo 400 hojas (Papel normal) Máximo 500 hojas Alimentador de hojas posterior: Tipo papel Capacidad de carga Impresión a una cara Impresión dúplex manual Epson Bright White Ink Jet Paper (Papel espe- cial blanco brillante Epson) Máximo 100 hojas Máximo 70 hojas Epson Professional Flyer Paper (Papel profesio- nal para folletos Epson) Máximo 70 hojas Máximo 50 hojas B-310N/B-510DN Manual de usuario Manipulación del papel 24
- 25. Tipo papel Capacidad de carga Impresión a una cara Impresión dúplex manual Epson Photo Paper (Papel fotográfico Epson) Máximo 60 hojas - Epson Matte Paper-Heavyweight (Papel mate - alto gramaje Epson) Máximo 60 hojas - Epson 2-sided Matte Paper (Papel mate de dos caras Epson) Máximo 1 hoja Máximo 1 hoja Epson Photo Quality Ink Jet Paper (Papel espe- cial HQ Epson) Máximo 100 hojas - Sobres Máximo 15 hojas - Papel normal grueso de calidad Máximo 20 hojas - (Papel normal) Máximo 150 hojas *1*2 Máximo 70 hojas *1*2 *1 Sólo podrá cargar una hoja de papel de tamaño Legal sin el soporte de papel opcional de tamaño Legal. Para la capacidad de carga máxima del soporte de papel opcional de tamaño Legal, consulte la documentación suministrada con el soporte. *2 Sólo podrá cargar una hoja de papel de tamaño personalizado. Nota: Si el papel está curvado, alíselo o enróllelo ligeramente en dirección contraria. Compruebe que la pila de papel quede por debajo de la flecha c marcada en el interior de la guía lateral. Almacenamiento del papel fotográfico Epson En cuanto termine de imprimir, vuelva a colocar el papel que no haya usado en el paquete original. Epson recomienda guardar las impresiones en una funda de plástico que se pueda volver a cerrar herméticamente. Guárdelas en un lugar templado, al abrigo de la humedad y de los rayos solares. Carga del papel Siga estos pasos para cargar el papel: B-310N/B-510DN Manual de usuario Manipulación del papel 25
- 26. En la bandeja de papel delantera 1. Saque la bandeja de papel delantera. Nota: Si se coloca la bandeja opcional de papel de tamaño Legal como bandeja de papel delantera, levante su cubierta y gírela hasta que se abra. 2. Mueva las guías laterales mientras pulsa el botón de desbloqueo para colocar bien el papel que esté cargando. 3. Airee una pila de papel y nivele los bordes con unos golpecitos sobre una superficie plana. 4. Coloque el papel con la cara imprimible hacia abajo. B-310N/B-510DN Manual de usuario Manipulación del papel 26
- 27. Nota: Evite añadir papel justo antes de quedarse sin papel. ya que el papel podría no avanzar con la debida suavidad. Nota: Si se coloca la bandeja opcional de papel de tamaño Legal como bandeja de papel delantera, cierre su cubierta. 5. Mueva las guías laterales mientras pulsa el botón de desbloqueo para colocar bien el papel que esté cargando. B-310N/B-510DN Manual de usuario Manipulación del papel 27
- 28. 6. Vuelva a colocar la bandeja en la impresora. Nota: ❏ No introduzca la bandeja de papel delantera con demasiada fuerza, ya que el papel podría atascarse. ❏ No mueva las guías laterales después de reinsertar la bandeja de papel frontal, ya que el papel podría atascarse. 7. Deslice hacia afuera y extienda la bandeja de extensión. Nota: ❏ Coloque la impresora de forma que haya el espacio suficiente delante de ella para que el papel salga por completo. ❏ Compruebe que la pila de papel quede por debajo de la flecha c marcada en el interior de la guía lateral izquierda. B-310N/B-510DN Manual de usuario Manipulación del papel 28
- 29. En el alimentador de hojas posterior 1. Abra el soporte del papel. 2. Deslice hacia fuera y extienda la bandeja de extensión. 3. Deslice la guía lateral izquierda hacia la izquierda. 4. Airee una pila de papel y nivele los bordes con unos golpecitos sobre una superficie plana. B-310N/B-510DN Manual de usuario Manipulación del papel 29
- 30. 5. Cargue el papel con la cara imprimible hacia arriba, contra el lado derecho del alimentador de hojas posterior. A continuación, deslice la guía lateral izquierda hasta que esté junto al borde izquierdo del papel. Nota: ❏ Coloque la impresora de forma que haya el espacio suficiente delante de ella para que el papel salga por completo. ❏ Introduzca siempre el papel en el alimentador posterior por el lado más corto, aunque imprima fotos apaisadas. ❏ Evite añadir papel justo antes de quedarse sin papel. ya que el papel podría no avanzar con la debida suavidad. ❏ Compruebe que la pila de papel quede por debajo de la flecha c marcada en el interior de la guía lateral izquierda. ❏ Si emplea el soporte de papel opcional de tamaño Legal, podrá cargar varias hojas de papel normal de tamaño Legal. ❏ Incluso si está colocado el soporte de papel de tamaño Legal, no deje papel de tamaño Legal en el alimentador de hojas posterior si no está imprimiendo, ya que las hojas pueden curvarse. Carga de sobres Siga estos pasos para cargar sobres: B-310N/B-510DN Manual de usuario Manipulación del papel 30
- 31. 1. Abra el soporte del papel. 2. Deslice hacia fuera y extienda la bandeja de extensión. 3. Deslice la guía lateral izquierda hacia la izquierda. B-310N/B-510DN Manual de usuario Manipulación del papel 31
- 32. 4. Cargue los sobres con el borde corto por delante y con la solapa boca abajo y a la izquierda. A continuación, deslice la guía lateral izquierda contra el borde izquierdo de los sobres. Nota: ❏ El grosor de los sobres y su capacidad de plegado varían mucho. Si el grosor total de la pila de sobres sobrepasa los 15 mm, alise los sobres uno a uno antes de cargarlos. Si la calidad de impresión se resiente al cargar una pila de sobres, cárguelos de uno en uno. ❏ Puede cargar un máximo de 15 sobres a la vez en el alimentador de hojas posterior. ❏ No utilice sobres curvados o arrugados. ❏ Alise las solapas de los sobres antes de cargarlos. ❏ Alise el borde del sobre que vaya a introducir antes de cargarlo. ❏ No use sobres demasiado finos, ya que pueden curvarse durante la impresión. A continuación, se explican las instrucciones de impresión. & Consulte “Impresión en sobres” de la página 43. B-310N/B-510DN Manual de usuario Manipulación del papel 32
- 33. Configurar la bandeja de salida La bandeja de salida se encuentra en la bandeja de papel delantera. Saque hacia afuera la bandeja de extensión y, a continuación, abra la solapa de dicha bandeja para evitar que las hojas impresas se caigan de la impresora. Configurar la bandeja de salida de apoyo para Epson Professional Flyer Paper Cuando imprima con Epson Professional Flyer Paper, utilice la bandeja de salida de apoyo. Se recomienda utilizar la bandeja de salida de apoyo especialmente cuando el papel impreso está curvado y no se puede apilar. Siga los pasos indicados a continuación para utilizar la bandeja de salida de apoyo. 1. Saque la bandeja de salida. B-310N/B-510DN Manual de usuario Manipulación del papel 33
- 34. 2. Deslice la bandeja de salida de apoyo hasta oír un clic. La bandeja de salida de apoyo se levanta ligeramente. 3. Vuelva a colocar la bandeja de salida en la impresora. Nota: Tras imprimir con Epson Professional Flyer Paper, empuje la bandeja de salida de apoyo para devolverla a su posición original. B-310N/B-510DN Manual de usuario Manipulación del papel 34
- 35. Selección del tipo correcto de papel La impresora se ajustará automáticamente al tipo de papel seleccionado en los ajustes de impresión. Por eso el ajuste de Tipo de papel es tan importante. Indica a la impresora qué tipo de papel está utilizando y ajusta la cantidad de tinta adecuada. En la tabla siguiente figuran los ajustes que debería elegir para el papel. Para este papel Seleccione este ajuste de tipo de pa- pel Papel normal plain papers (Papel Normal) Epson Bright White Ink Jet Plain Paper (Papel especial blanco brillante Epson) Epson Professional Flyer Paper (Papel profesional para folletos Epson) Epson Professional Flyer Epson Photo Paper (Papel fotográfico Epson) Epson Photo Epson Matte Paper-Heavyweight (Papel mate - alto gra- maje Epson) Epson Matte Epson Double-Sided Matte Paper (Papel mate de doble cara Epson) Epson Photo Quality Ink Jet Paper (Papel especial HQ Ep- son) Epson Photo Quality Ink Jet Sobres Envelope (Sobre) Nota: La disponibilidad de los soportes especiales depende del país. Consulte el soporte técnico de Epson para obtener la información más reciente sobre los soportes disponibles en su zona. & Consulte “Sitio Web de Soporte técnico” de la página 199. B-310N/B-510DN Manual de usuario Manipulación del papel 35
- 36. Capítulo 3 Impresión básica Introducción En esta sección, se describen los procedimientos a seguir para los distintos tipos de impresión. Impresión de documentos Cómo imprimir documentos en papel de diversos tipos. & Consulte “Impresión de documentos” de la página 37. Impresión en sobres Cómo imprimir en sobres. & Consulte “Impresión en sobres” de la página 43. B-310N/B-510DN Manual de usuario Impresión básica 36
- 37. Impresión de páginas Web Cómo imprimir páginas Web para que quepan en una hoja de papel sin aparecer recortadas por el lado derecho. & Consulte “Impresión de páginas Web” de la página 49. Impresión de fotografías Cómo imprimir fotos en papel de diversos tipos. & Consulte “Impresión de fotografías” de la página 52. Impresión de documentos B-310N/B-510DN Manual de usuario Impresión básica 37
- 38. Carga del papel Consulte la siguiente sección para más detalles sobre la carga del papel. & Consulte el apartado “Carga del papel” de la página 25. Cuando utilice papeles especiales Epson, consulte la sección siguiente. & Consulte el apartado “Uso de papel especial” de la página 23. Ajustes de la impresora en Windows 1. Abra el archivo que desee imprimir. 2. Abra los ajustes de la impresora. & Consulte el apartado “Acceso al controlador de impresora para Windows” de la página 16. B-310N/B-510DN Manual de usuario Impresión básica 38
- 39. 3. Haga clic en la pestaña Main (Principal) y seleccione una Quality Option (Opción de Calidad) entre las siguientes: ❏ Draft (Borrador) para borradores con baja calidad de impresión. ❏ Text (Texto) para documentos solamente de texto con más calidad de texto. ❏ Text & Image (Texto e Imagen) para documentos de más calidad con texto e imágenes. 4. Seleccione el origen del papel en la opción Source (Origen). 5. Configure el ajuste de Type (Tipo) apropiado. & Consulte el apartado “Selección del tipo correcto de papel” de la página 35. 6. Configure el ajuste de Size (Tamaño) apropiado. También puede definir un tamaño de papel personalizado. Si desea más detalles, consulte la Ayuda en línea. 7. Para cambiar la orientación de la impresión, seleccione Portrait (Vertical) o Landscape (Horizontal). 8. Haga clic en OK (Aceptar) para cerrar la ventana de los ajustes de la impresora. 9. Imprima su archivo. Ajustes de la impresora para Mac OS X 10.5 Siga estos pasos para configurar los ajustes de su impresora. 1. Abra el archivo que desee imprimir. 2. Abra el diálogo Print (Imprimir). & Consulte “Acceso al controlador de impresora en Mac OS X” de la página 18. B-310N/B-510DN Manual de usuario Impresión básica 39
- 40. 3. Haga clic en el botón d para ampliar este diálogo. 4. Seleccione la impresora que esté utilizando en Printer (Impresora) y realice los ajustes necesarios. Nota: Según la aplicación utilizada, es posible que algunas opciones de este diálogo no estén disponibles. Si es el caso, haga clic en la opción Page Setup (Ajustar Página) del menú File (Archivo) de su aplicación y, a continuación, realice los ajustes necesarios. B-310N/B-510DN Manual de usuario Impresión básica 40
- 41. 5. Seleccione Print Settings (Ajustes Impresión) en el menú emergente. 6. Realice los ajustes que desee para la impresión. Si desea más información sobre Print Settings (Ajustes Impresión), consulte la Ayuda en línea. & Consulte “Selección del tipo correcto de papel” de la página 35. 7. Para empezar a imprimir, haga clic en Print (Imprimir). Ajustes de la impresora para Mac OS X 10.3 o 10.4 1. Abra el archivo que desee imprimir. 2. Abra el diálogo Page Setup (Ajustar Página). B-310N/B-510DN Manual de usuario Impresión básica 41
- 42. & Consulte “Acceso al controlador de impresora en Mac OS X” de la página 18. 3. Seleccione la impresora que esté utilizando en el ajuste Format for (Formato para) y realice los ajustes necesarios. 4. Haga clic en OK (Aceptar) para cerrar el diálogo Page Setup (Ajustar Página). 5. Abra el diálogo Print (Imprimir). & Consulte “Acceso al controlador de impresora en Mac OS X” de la página 18. 6. Seleccione la impresora que esté utilizando en el ajuste Printer (Impresora). Después, configure los ajustes de Copies & Pages (Copias y páginas). B-310N/B-510DN Manual de usuario Impresión básica 42
- 43. 7. Seleccione Print Settings (Ajustes Impresión) en el menú emergente. 8. Realice los ajustes que desee para la impresión. Si desea más información sobre Print Settings (Ajustes Impresión), consulte la Ayuda en línea. & Consulte “Selección del tipo correcto de papel” de la página 35. 9. Para empezar a imprimir, haga clic en Print (Imprimir). Impresión en sobres B-310N/B-510DN Manual de usuario Impresión básica 43
- 44. Carga de sobres Consulte la sección correspondiente a la carga de sobres más adelante. & Consulte el apartado “Carga de sobres” de la página 30. Consulte la sección de más adelante correspondiente al área imprimible. & Consulte el apartado “Área imprimible” de la página 217. Ajustes de la impresora en Windows 1. Abra los ajustes de la impresora. & Consulte el apartado “Acceso al controlador de impresora para Windows” de la página 16. B-310N/B-510DN Manual de usuario Impresión básica 44
- 45. 2. Haga clic en la pestaña Main (Principal) y seleccione una Quality Option (Opción de Calidad) entre las siguientes: ❏ Text (Texto) para casi todos los sobres. ❏ Text & Image (Texto e Imagen) para imprimir imágenes en el sobre. 3. Seleccione Rear Tray (Bandeja posterior) como ajuste de Source (Origen). 4. Configure el ajuste de Type (Tipo) como Envelope (Sobre). 5. Seleccione el tamaño de sobre adecuado entre los ajustes de Size (Tamaño) disponibles. Tambiénpuededefiniruntamañopersonalizado.Sideseamásdetalles,consultelaAyudaon-line. 6. Seleccione Landscape (Horizontal) como el ajuste de Orientation (Orientación). 7. Haga clic en OK (Aceptar) para cerrar la ventana de los ajustes de la impresora. 8. Imprima el sobre. Ajustes de la impresora en Mac OS X 10.5 Siga estos pasos para configurar los ajustes de su impresora. 1. Abra el diálogo Print (Imprimir). & Consulte “Acceso al controlador de impresora en Mac OS X” de la página 18. 2. Haga clic en el botón d para ampliar este diálogo. 3. Seleccione la impresora que esté utilizando en Printer (Impresora) y seleccione un tamaño de sobre adecuado en el ajuste Paper Size (Tamaño papel). También puede definir un tamaño de sobre personalizado. Si desea más detalles, consulte la Ayuda en línea. B-310N/B-510DN Manual de usuario Impresión básica 45
- 46. 4. Seleccione Landscape (Horizontal) como el ajuste de Orientation (Orientación). Nota: Según la aplicación utilizada, es posible que algunas opciones de este diálogo no estén disponibles. Si es el caso, haga clic en la opción Page Setup (Ajustar Página) del menú File (Archivo) de su aplicación y, a continuación, realice los ajustes necesarios. B-310N/B-510DN Manual de usuario Impresión básica 46
- 47. 5. Seleccione Print Settings (Ajustes Impresión) en el menú emergente. 6. Configure el ajuste de Media Type (Tipo papel) como Envelope (Sobre). 7. Realice otros ajustes que desee para la impresión. Si desea más información sobre Print Settings (Ajustes Impresión), consulte la Ayuda en línea. 8. Para empezar a imprimir, haga clic en Print (Imprimir). Ajustes de la impresora en Mac OS X 10.3o 10.4 1. Abra el diálogo Page Setup (Ajustar Página). B-310N/B-510DN Manual de usuario Impresión básica 47
- 48. & Consulte “Acceso al controlador de impresora en Mac OS X” de la página 18. 2. Seleccione la impresora que esté utilizando en el ajuste Format for (Formato para). 3. Seleccione el tamaño de sobre adecuado en Paper Size (Tamaño papel). También puede definir un tamaño de sobre personalizado. Si desea más detalles, consulte la Ayuda en línea. 4. Seleccione Landscape (Horizontal) como el ajuste de Orientation (Orientación). 5. Haga clic en OK (Aceptar) para cerrar el diálogo Page Setup (Ajustar Página). 6. Abra el diálogo Print (Imprimir). & Consulte “Acceso al controlador de impresora en Mac OS X” de la página 18. B-310N/B-510DN Manual de usuario Impresión básica 48
- 49. 7. Seleccione la impresora que esté utilizando en Printer (Impresora) y defina los ajustes de Copies & Pages (Copias y páginas). 8. Seleccione Print Settings (Ajustes Impresión) en el menú emergente. 9. Configure el ajuste de Media Type (Tipo papel) como Envelope (Sobre). 10. Realice otros ajustes que desee para la impresión. Si desea más información sobre Print Settings (Ajustes Impresión), consulte la Ayuda en línea. 11. Para empezar a imprimir, haga clic en Print (Imprimir). Impresión de páginas Web Carga del papel Consulte la siguiente sección para más detalles sobre la carga del papel. & Consulte el apartado “Carga del papel” de la página 25. B-310N/B-510DN Manual de usuario Impresión básica 49
- 50. Cuando utilice papeles especiales Epson, consulte la sección siguiente. & Consulte el apartado “Uso de papel especial” de la página 23. Con EPSON Web-To-Page El software EPSON Web-To-Page le permite imprimir páginas Web de forma que quepan en el papel seleccionado. Nota para Windows: Este software no está disponible para Windows 7, Vista, XP x64, Server 2008 y Server 2003. Nota para Windows Internet Explorer 7 o posterior: La impresión de páginas Web adaptadas al tamaño de su papel es una función estándar de Windows Internet Explorer 7 o superior. Nota para Mac OS X: ❏ Este software no está disponible para Mac OS X. ❏ Mediante el controlador de impresión, es posible imprimir páginas Web en el tamaño de papel deseado. & Consulte “Ajustes de la impresora para Mac OS X 10.5” de la página 39. & Consulte “Ajustes de la impresora para Mac OS X 10.3 o 10.4” de la página 41. 1. En Internet Explorer, vaya a la página Web que desee imprimir. Si ha instalado EPSON Web-To-Page, la barra de herramientas de EPSON Web-To-Page aparecerá en la ventana de Internet Explorer. 2. Haga clic en el botón Print (Imprimir) de la barra de herramientas. Aparecerá la ventana Print (Imprimir). Nota: Si desea acceder a una vista previa de la composición de la impresión, haga clic en el botón Preview (Previsualización) de la barra de herramientas. B-310N/B-510DN Manual de usuario Impresión básica 50
- 51. 3. Haga clic con el botón derecho del ratón en el icono de la impresora y seleccione Printing Preferences (Preferencias de impresión) en Windows XP y 2000. 4. Haga clic en la pestaña Main (Principal) y seleccione Graphic (Gráficos) en los ajustes Quality Option (Opción de Calidad). 5. Seleccione el origen del papel en la opción Source (Origen). 6. Configure el ajuste de Type (Tipo) apropiado. & Consulte “Selección del tipo correcto de papel” de la página 35. 7. Configure el ajuste de Size (Tamaño) apropiado. También puede definir un tamaño de papel personalizado. Si desea más detalles, consulte la Ayuda en línea. 8. Para cambiar la orientación de la impresión, seleccione Portrait (Vertical) o Landscape (Horizontal). B-310N/B-510DN Manual de usuario Impresión básica 51
- 52. 9. Haga clic en OK (Aceptar) para cerrar la ventana de los ajustes de la impresora. 10. Imprima su página. Impresión de fotografías Preparación del archivo de impresión Tiene que adaptar el archivo de imagen al tamaño del papel. Si su aplicación tiene ajustes de márgenes, compruebe que queden comprendidos dentro del área imprimible de la página. & Consulte “Área imprimible” de la página 217. Carga del papel Consulte la siguiente sección para más detalles sobre la carga del papel. & Consulte el apartado “Carga del papel” de la página 25. Cuando utilice papeles especiales Epson, consulte la sección siguiente. & Consulte el apartado “Uso de papel especial” de la página 23. Ajustes de la impresora en Windows Siga estos pasos para configurar los ajustes de su impresora. 1. Abra los ajustes de la impresora. B-310N/B-510DN Manual de usuario Impresión básica 52
- 53. & Consulte el apartado “Acceso al controlador de impresora para Windows” de la página 16. 2. Haga clic en la pestaña Main (Principal) y seleccione Photo (Foto) en los ajustes Quality Option (Opción de Calidad). 3. Seleccione el origen del papel en la opción Source (Origen). 4. Configure el ajuste de Type (Tipo) apropiado. & Consulte “Selección del tipo correcto de papel” de la página 35. 5. Configure el ajuste de Size (Tamaño) apropiado. También puede definir un tamaño de papel personalizado. Si desea más detalles, consulte la Ayuda en línea. 6. Para cambiar la orientación de la impresión, seleccione Portrait (Vertical) o Landscape (Horizontal). 7. Haga clic en OK (Aceptar) para cerrar la ventana de los ajustes de la impresora. B-310N/B-510DN Manual de usuario Impresión básica 53
- 54. Cuando haya terminado los pasos anteriores, haga una impresión de prueba y examine los resultados antes de imprimir todo el trabajo. Ajustes de la impresora en Mac OS X 10.5 Siga estos pasos para configurar los ajustes de su impresora. 1. Abra el diálogo Print (Imprimir). & Consulte “Acceso al controlador de impresora en Mac OS X” de la página 18. 2. Haga clic en el botón d para ampliar este diálogo. B-310N/B-510DN Manual de usuario Impresión básica 54
- 55. 3. Seleccione la impresora que esté utilizando en Printer (Impresora) y realice los ajustes necesarios. Nota: Según la aplicación utilizada, es posible que algunas opciones de este diálogo no estén disponibles. Si es el caso, haga clic en la opción Page Setup (Ajustar Página) del menú File (Archivo) de su aplicación y, a continuación, realice los ajustes necesarios. B-310N/B-510DN Manual de usuario Impresión básica 55
- 56. 4. Seleccione Print Settings (Ajustes Impresión) en el menú emergente. 5. Realice los ajustes que desee para la impresión. Si desea más información sobre Print Settings (Ajustes Impresión), consulte la Ayuda en línea. & Consulte el apartado “Selección del tipo correcto de papel” de la página 35. Cuando haya terminado los pasos anteriores, haga una impresión de prueba y examine los resultados antes de imprimir todo el trabajo. Ajustes de la impresora en Mac OS X 10.3 o 10.4 Siga estos pasos para configurar los ajustes de su impresora. 1. Abra el diálogo Page Setup (Ajustar Página). B-310N/B-510DN Manual de usuario Impresión básica 56
- 57. & Consulte “Acceso al controlador de impresora en Mac OS X” de la página 18. 2. Seleccione la impresora que esté utilizando en el ajuste Format for (Formato para) y realice los ajustes necesarios. 3. Haga clic en OK (Aceptar) para cerrar el diálogo Page Setup (Ajustar Página). 4. Abra el diálogo Print (Imprimir). & Consulte “Acceso al controlador de impresora en Mac OS X” de la página 18. 5. Seleccione la impresora que esté utilizando en el ajuste Printer (Impresora). Después, configure los ajustes de Copies & Pages (Copias y páginas). B-310N/B-510DN Manual de usuario Impresión básica 57
- 58. 6. Seleccione Print Settings (Ajustes Impresión) en el menú emergente. 7. Realice los ajustes que desee para la impresión. Si desea más información sobre Print Settings (Ajustes Impresión), consulte la Ayuda en línea. & Consulte “Selección del tipo correcto de papel” de la página 35. Cuando haya terminado los pasos anteriores, haga una impresión de prueba y examine los resultados antes de imprimir todo el trabajo. Cancelación de la impresión Si desea cancelar la impresión, siga las instrucciones descritas en la sección correspondiente de más adelante. Con el botón de la impresora Pulse el botón + Cancel (Cancelar) para cancelar un trabajo de impresión en curso. B-310N/B-510DN Manual de usuario Impresión básica 58
- 59. En Windows Cuando empiece a imprimir, en pantalla aparecerá el contador de avance. Haga clic en el botón Stop (Detener) para cancelar la impresión. Para Mac OS X Siga estos pasos para cancelar un trabajo de impresión. 1. Haga clic en el icono de impresora del Dock. 2. En la lista Document Name (Nombre del documento), seleccione el documento que esté imprimiéndose. B-310N/B-510DN Manual de usuario Impresión básica 59
- 60. 3. Haga clic en el botón Delete (Borrar) para cancelar el trabajo de impresión. B-310N/B-510DN Manual de usuario Impresión básica 60
- 61. Capítulo 4 Impresión con opciones especiales de composición Introducción Puede imprimir con una amplia variedad de composiciones para proyectos especiales tales como folletos o pósteres. Impresión a 2 caras Le permite imprimir en las dos caras del papel. & Consulte “Impresión a 2 caras” de la página 63. Impresión ajustada a la página Le permite aumentar o reducir, automáticamente, el tamaño del documento para adaptarlo al tamaño del papel seleccionado en el controlador de impresora. & Consulte “Impresión ajustada a la página” de la página 92. B-310N/B-510DN Manual de usuario Impresión con opciones especiales de composición 61
- 62. Nota para Mac OS X: Esta función no está disponible para Mac OS X 10.3. Impresión de páginas por hoja Le permite imprimir 2 ó 4 páginas en una sola hoja de papel. & Consulte “Impresión de páginas por hoja” de la página 102. B-310N/B-510DN Manual de usuario Impresión con opciones especiales de composición 62
- 63. Impresión de póster (solamente para Windows) Le permite aumentar una página del documento para que ocupe 4, 9 ó 16 hojas impresas de papel y luego formar un póster. & Consulte “Impresión de póster (solamente en Windows)” de la página 112. Impresión de marcas de fondo (solamente en Windows) Le permite imprimir un texto o una imagen como marca de fondo en todas las páginas de su impresión. & Consulte “Impresión de marcas de fondo (solamente en Windows)” de la página 118. Por ejemplo: puede poner “Confidencial” en un documento importante. Impresión a 2 caras Hay disponibles dos tipos de impresión a 2 caras: estándar y folleto plegado. Impresión a 2 caras estándar B-310N/B-510DN Manual de usuario Impresión con opciones especiales de composición 63
- 64. Le permite imprimir las páginas de numeración impar en una cara de la hoja y las de numeración par en la otra. En Windows, además de la impresión automática a 2 caras, está disponible la impresión dúplex manual, de modo que puede imprimir en ambos lados sin tener que utilizar la unidad dúplex. La impresión dúplex manual le permite imprimir primero las páginas impares. Después de impresas, estas hojas se pueden volver a cargar para imprimir las páginas pares en el reverso. Impresión a 2 caras de folleto plegado Le permite hacer folletos que sólo se doblan una vez. Primero se imprime la página que aparece en el exterior (después de doblar la página). A continuación, se imprime la página que aparece en el interior del folleto tal como se muestra a continuación. Folleto plegado ✽: Posición Encuadernado B-310N/B-510DN Manual de usuario Impresión con opciones especiales de composición 64
- 65. En Windows, además de la impresión automática a 2 caras, está disponible la impresión dúplex manual, de modo que puede imprimir en ambos lados sin tener que utilizar la unidad dúplex. Puede crear un folleto imprimiendo las páginas 1 y 4 en la primera hoja de papel, las páginas 5 y 8 en la segunda hoja, y las páginas 9 y 12 en la tercera. Después de volver a cargar esas hojas en el alimentador posterior, puede imprimir las páginas 2 y 3 en el reverso de la primera hoja de papel, las páginas 6 y 7 en el reverso de la segunda hoja, y las páginas 10 y 11 en el reverso de la tercera. Después, se pliegan las páginas resultantes y se encuadernan para formar un folleto. Nota: ❏ Según el tipo de papel, se pueden cargar pilas de un máximo de 30 hojas en el alimentador posterior durante la impresión a 2 caras. ❏ Utilice únicamente los papeles adecuados para la impresión a 2 caras. De lo contrario, la calidad de la impresión podría empeorar. ❏ Según el papel y la cantidad de tinta utilizados para imprimir textos e imágenes, puede ser que la tinta traspase el papel y se vea por la otra cara. ❏ La superficie del papel podría mancharse durante la impresión a 2 caras. Impresión a 2 caras estándar para Windows Impresión automática a 2 caras (utilizando la unidad dúplex) Siga estos pasos si desea imprimir las páginas de numeración impar en una cara de la hoja y las de numeración par en la otra utilizando la unidad dúplex. Nota: ❏ La impresión automática a 2 caras sólo se puede realizar con papel normal. ❏ El papel normal grueso no se puede utilizar con la impresión automática a 2 caras. 1. Abra los ajustes de la impresora. B-310N/B-510DN Manual de usuario Impresión con opciones especiales de composición 65
- 66. & Consulte el apartado “Acceso al controlador de impresora para Windows” de la página 16. 2. Haga clic en la pestaña Main (Principal) y seleccione una Quality Option (Opción de Calidad) entre las siguientes: ❏ Draft (Borrador) para borradores con baja calidad de impresión ❏ Text (Texto) para las páginas que sólo contengan texto. ❏ Text & Image (Texto e Imagen) para páginas de más calidad con texto e imágenes. ❏ Graphic (Gráficos) para gráficos de más calidad. ❏ Photo (Foto) para obtener una buena calidad y velocidad. 3. Seleccione el origen del papel en la opción Source (Origen). 4. Seleccione plain papers (Papel Normal) en la opción Type (Tipo). B-310N/B-510DN Manual de usuario Impresión con opciones especiales de composición 66
- 67. & Consulte “Selección del tipo correcto de papel” de la página 35. 5. Configure el ajuste de Size (Tamaño) apropiado. 6. Para cambiar la orientación de la impresión, seleccione Portrait (Vertical) o Landscape (Horizontal). 7. Haga clic en la pestaña Page Layout (Composición) y seleccione Auto en 2-sided printing (Impresión a 2 caras). B-310N/B-510DN Manual de usuario Impresión con opciones especiales de composición 67
- 68. 8. Haga clic en Adjust Print Density (Ajustar la densidad de impresión) para abrir la ventana Print Density Adjustment (Ajuste de la densidad de impresión). 9. Seleccione el tipo de documento adecuado en la opción Select Document Type (Seleccione el tipo de documento). 10. Especifique los valores de Print Density (Densidad impresión) e Increased Ink Drying Time (Tiempo de secado de tinta aumentado) en la opción Adjustments (Ajustes). Nota: Cuando imprima datos con fotos densas en ambas caras del papel, reduzca la densidad de impresión y aumente el tiempo de secado para imprimir con más precisión. 11. Haga clic en OK (Aceptar) para volver a la ventana Page Layout (Composición). 12. Haga clic en Margins (Márgenes) para abrir la ventana Margins (Márgenes). B-310N/B-510DN Manual de usuario Impresión con opciones especiales de composición 68
- 69. 13. Especifique la posición del encuadernado en el papel. Puede elegir entre Left (Izquierda), Top (Superior-Centrado) y Right (Derecha). 14. Elija entre cm o inch (pulgadas) como ajuste de Unit (Unidades). Después, especifique la anchura del margen de encuadernación. Puede especificar cualquier anchura comprendida en el intervalo 0,3-3 cm o 0,12-1,18 pulg. Nota: El margen de encuadernación real puede diferir de los ajustes especificados según la aplicación que utilice. Antes de imprimir todo el trabajo, pruebe con algunas hojas para ver los resultados reales. 15. Haga clic en OK (Aceptar) para volver a la ventana Page Layout (Composición). Después, haga clic en OK (Aceptar) para guardar sus ajustes. 16. Coloque papel en la impresora y luego envíe el trabajo de impresión desde su aplicación. & Consulte el apartado “Carga del papel” de la página 25. Nota: No tire del papel con demasiada fuerza cuando la impresora expulse el papel tras imprimir a una cara. Impresión dúplex manual Siga estos pasos si desea imprimir las páginas de numeración impar en una cara de la hoja y las de numeración par en la otra. 1. Abra los ajustes de la impresora. B-310N/B-510DN Manual de usuario Impresión con opciones especiales de composición 69
- 70. & Consulte el apartado “Acceso al controlador de impresora para Windows” de la página 16. 2. Haga clic en la pestaña Main (Principal) y seleccione una Quality Option (Opción de Calidad) entre las siguientes: ❏ Draft (Borrador) para borradores con baja calidad de impresión. ❏ Text (Texto) para las páginas que sólo contengan texto. ❏ Text & Image (Texto e Imagen) para páginas de más calidad con texto e imágenes. ❏ Graphic (Gráficos) para gráficos de más calidad. ❏ Photo (Foto) para obtener una buena calidad y velocidad. 3. Seleccione Rear Tray (Bandeja posterior) como ajuste de Source (Origen). 4. Configure el ajuste de Type (Tipo) apropiado. B-310N/B-510DN Manual de usuario Impresión con opciones especiales de composición 70
- 71. & Consulte “Selección del tipo correcto de papel” de la página 35. 5. Configure el ajuste de Size (Tamaño) apropiado. 6. Para cambiar la orientación de la impresión, seleccione Portrait (Vertical) o Landscape (Horizontal). 7. Haga clic en la pestaña Page Layout (Composición) y seleccione Manual en 2-sided printing (Impresión a 2 caras). B-310N/B-510DN Manual de usuario Impresión con opciones especiales de composición 71
- 72. 8. Haga clic en Margins (Márgenes) para abrir la ventana Margins (Márgenes). 9. Especifique la posición del encuadernado en el papel. Puede elegir entre Left (Izquierda), Top (Superior-Centrado) y Right (Derecha). 10. Elija entre cm o inch (pulgadas) como ajuste de Unit (Unidades). Después, especifique la anchura del margen de encuadernación. Puede especificar cualquier anchura comprendida en el intervalo 0,3-3 cm o 0,12-1,18 pulg. Nota: El margen de encuadernación real puede diferir de los ajustes especificados según la aplicación que utilice. Antes de imprimir todo el trabajo, pruebe con algunas hojas para ver los resultados reales. 11. Haga clic en OK (Aceptar) para volver a la ventana Page Layout (Composición). Después, haga clic en OK (Aceptar) para guardar sus ajustes. 12. Coloque papel en el alimentador de hojas posterior y luego envíe el trabajo de impresión desde su aplicación. Mientras se imprimen las páginas impares, aparecerán en pantalla las instrucciones para generar las páginas pares. & Consulte el apartado “Carga del papel” de la página 25. 13. Siga las instrucciones de la pantalla para volver a colocar el papel. Nota: ❏ Es posible que el papel se curve durante la impresión debido a la cantidad de tinta utilizada. Si esto sucede, enrolle ligeramente las hojas en la dirección opuesta antes de volver a cargarlas. B-310N/B-510DN Manual de usuario Impresión con opciones especiales de composición 72
- 73. ❏ Alinee la pila de hojas nivelando los bordes con unos golpecitos sobre una superficie plana antes de volver a cargar la pila. ❏ Siga las instrucciones indicadas cuando vuelva a cargar las impresiones. De lo contrario, el papel podría atascarse o los márgenes de encuadernación podrían ser incorrectos. ❏ Si se atasca el papel, consulte la sección siguiente. & Consulte “El papel se atasca” de la página 180. 14. Después de volver a cargar el papel, haga clic en Resume (Reanudar) para imprimir las páginas pares. Impresión estándar a 2 caras para Mac OS X 10.5 Impresión automática a 2 caras (utilizando la unidad dúplex) Siga estos pasos si desea imprimir las páginas de numeración impar en una cara de la hoja y las de numeración par en la otra utilizando la unidad dúplex. Nota: ❏ La impresión automática a 2 caras sólo se puede realizar con papel normal. ❏ El papel normal grueso no se puede utilizar con la impresión automática a 2 caras. 1. Abra el diálogo EPSON Printer Utility3. & Consulte “Acceso al controlador de impresora en Mac OS X” de la página 18. B-310N/B-510DN Manual de usuario Impresión con opciones especiales de composición 73
- 74. 2. Haga clic en el botón Printer and Option Information (Información de la Impresora y Opciones). B-310N/B-510DN Manual de usuario Impresión con opciones especiales de composición 74
- 75. 3. Asegúrese de que Duplexer Installed (Unidad dúplex instalada) aparezca en la sección Auto Duplex Printing Information (Información de la impresión dúplex automática) y haga clic en OK (Aceptar). 4. Cierre el diálogo EPSON Printer Utility3. 5. Abra el diálogo Print (Imprimir). & Consulte “Acceso al controlador de impresora en Mac OS X” de la página 18. 6. Haga clic en el botón d para ampliar este diálogo. B-310N/B-510DN Manual de usuario Impresión con opciones especiales de composición 75
- 76. 7. Seleccione la impresora que esté utilizando en Printer (Impresora) y realice los ajustes necesarios. Nota: Según la aplicación utilizada, es posible que algunas opciones de este diálogo no estén disponibles. Si es el caso, haga clic en la opción Page Setup (Ajustar Página) del menú File (Archivo) de su aplicación y, a continuación, realice los ajustes necesarios. B-310N/B-510DN Manual de usuario Impresión con opciones especiales de composición 76
- 77. 8. Seleccione Print Settings (Ajustes Impresión) en el menú emergente. 9. Seleccione plain papers (Papel Normal) en la opción Media Type (Tipo papel). 10. Realice otros ajustes que desee para la impresión. Si desea más información sobre Print Settings (Ajustes Impresión), consulte la Ayuda en línea. B-310N/B-510DN Manual de usuario Impresión con opciones especiales de composición 77
- 78. 11. Seleccione2-sidedPrintingSettings(Ajustesdelaimpresióndúplex)enelmenúemergente. 12. Seleccione la casilla de verificación 2-sided Printing (Impresión a 2 caras). 13. Seleccione el ajuste Binding edge (Posición encuadernado). 14. Seleccione uno de los ajustes de Select Document Type (Seleccione el tipo de documento). Esto ajusta automáticamente Print Density (Densidad impresión) e Increased Ink Drying Time (Tiempo de secado de tinta aumentado). Nota: Si está imprimiendo datos de alta densidad, como fotos o gráficos, se recomienda ajustar Print Density (Densidad impresión). 15. Cargue el papel en la impresora y haga clic en Print (Imprimir). B-310N/B-510DN Manual de usuario Impresión con opciones especiales de composición 78
- 79. & Consulte el apartado “Carga del papel” de la página 25. Impresión estándar a 2 caras para Mac OS X 10.3 o 10.4 Impresión automática a 2 caras (utilizando la unidad dúplex) Siga estos pasos si desea imprimir las páginas de numeración impar en una cara de la hoja y las de numeración par en la otra utilizando la unidad dúplex. Nota: ❏ La impresión automática a 2 caras sólo se puede realizar con papel normal. ❏ El papel normal grueso no se puede utilizar con la impresión automática a 2 caras. 1. Abra el diálogo EPSON Printer Utility3. & Consulte “Acceso al controlador de impresora en Mac OS X” de la página 18. 2. Haga clic en el botón Printer and Option Information (Información de la Impresora y Opciones). 3. Asegúrese de que Duplexer Installed (Unidad dúplex instalada) aparezca en la sección Auto Duplex Printing Information (Información de la impresión dúplex automática) y haga clic en OK (Aceptar). 4. Cierre el diálogo EPSON Printer Utility3. 5. Abra el diálogo Page Setup (Ajustar Página). B-310N/B-510DN Manual de usuario Impresión con opciones especiales de composición 79
- 80. & Consulte “Acceso al controlador de impresora en Mac OS X” de la página 18. 6. Seleccione la impresora que esté utilizando en el ajuste Format for (Formato para). 7. Seleccione A4, Letter (Carta) o B5 como ajuste de Paper Size (Tamaño papel). 8. Seleccione el ajuste de Orientation (Orientación) apropiado y haga clic en OK (Aceptar) para cerrar el diálogo Page Setup (Ajustar Página). 9. Abra el diálogo Print (Imprimir). B-310N/B-510DN Manual de usuario Impresión con opciones especiales de composición 80
- 81. & Consulte “Acceso al controlador de impresora en Mac OS X” de la página 18. 10. Seleccione Print Settings (Ajustes Impresión) en el menú emergente. 11. Seleccione plain papers (Papel Normal) en la opción Media Type (Tipo papel). 12. Realice los ajustes que desee para la impresión. Si desea más información sobre Print Settings (Ajustes Impresión), consulte la Ayuda en línea. B-310N/B-510DN Manual de usuario Impresión con opciones especiales de composición 81
- 82. 13. Seleccione2-sidedPrintingSettings(Ajustesdelaimpresióndúplex)enelmenúemergente. 14. Seleccione la casilla de verificación 2-sided Printing (Impresión a 2 caras). 15. Seleccione el ajuste Binding edge (Posición encuadernado). 16. Seleccione uno de los ajustes de Select Document Type (Seleccione el tipo de documento). Esto ajusta automáticamente Print Density (Densidad impresión) e Increased Ink Drying Time (Tiempo de secado de tinta aumentado). Nota: Si está imprimiendo datos de alta densidad, como fotos o gráficos, se recomienda ajustar Print Density (Densidad impresión). 17. Cargue el papel en la impresora y haga clic en Print (Imprimir). & Consulte “Carga del papel” de la página 25. B-310N/B-510DN Manual de usuario Impresión con opciones especiales de composición 82
- 83. Impresión a 2 caras de folleto plegado (solamente en Windows) Impresión automática a 2 caras (utilizando la unidad dúplex) Nota: ❏ La impresión automática a 2 caras sólo se puede realizar con papel normal. ❏ El papel normal grueso no se puede utilizar con la impresión automática a 2 caras. Siga estos pasos para crear un folleto plegado utilizando la unidad dúplex. 1. Abra los ajustes de la impresora. & Consulte “Acceso al controlador de impresora para Windows” de la página 16. 2. Haga clic en la pestaña Main (Principal) y seleccione una Quality Option (Opción de Calidad) entre las siguientes: B-310N/B-510DN Manual de usuario Impresión con opciones especiales de composición 83
- 84. ❏ Draft (Borrador) para borradores con baja calidad de impresión. ❏ Text (Texto) para las páginas que sólo contengan texto. ❏ Text & Image (Texto e Imagen) para páginas de más calidad con texto e imágenes. ❏ Graphic (Gráficos) para gráficos de más calidad. ❏ Photo (Foto) para obtener una buena calidad y velocidad. 3. Seleccione el origen del papel en la opción Source (Origen). 4. Seleccione plain papers (Papel Normal) en la opción Type (Tipo). & Consulte “Selección del tipo correcto de papel” de la página 35. 5. Configure el ajuste de Size (Tamaño) apropiado. 6. Para cambiar la orientación de la impresión, seleccione Portrait (Vertical) o Landscape (Horizontal). B-310N/B-510DN Manual de usuario Impresión con opciones especiales de composición 84
- 85. 7. Haga clic en la pestaña Page Layout (Composición) y seleccione Auto en 2-sided printing (Impresión a 2 caras) y, a continuación, seleccione la casilla de verificación Folded Booklet (Folleto Plegado). B-310N/B-510DN Manual de usuario Impresión con opciones especiales de composición 85
- 86. 8. Haga clic en Adjust Print Density (Ajustar la densidad de impresión) para abrir la ventana Print Density Adjustment (Ajuste de la densidad de impresión). 9. Seleccione el tipo de documento adecuado en la opción Select Document Type (Seleccione el tipo de documento). 10. Especifique los valores de Print Density (Densidad impresión) e Increased Ink Drying Time (Tiempo de secado de tinta aumentado) en la opción Adjustments (Ajustes). Nota: Cuando imprima datos con fotos densas en ambas caras del papel, reduzca la densidad de impresión y aumente el tiempo de secado para imprimir con más precisión. 11. Haga clic en OK (Aceptar) para volver a la ventana Page Layout (Composición). 12. Haga clic en Margins (Márgenes) para abrir la ventana Margins (Márgenes). B-310N/B-510DN Manual de usuario Impresión con opciones especiales de composición 86
- 87. 13. Especifique la posición del encuadernado en el papel. Puede elegir entre Left (Izquierda), Top (Superior-Centrado) y Right (Derecha). Nota: Cuando el ajuste de Orientación seleccionado en el menú Orientation (Orientación) es Portrait (Vertical), están disponibles las posiciones de encuadernado Left (Izquierda) o Right (Derecha). La posición de encuadernado Top (Superior-Centrado) sólo está disponible cuando la Orientation (Orientación) seleccionada es Landscape (Horizontal). 14. Elija entre cm o inch (pulgadas) como ajuste de Unit (Unidades). Especifique la anchura del margen de encuadernación. Vertical Horizontal * : Línea de plegado ** : Margen Puede especificar cualquier anchura comprendida en el intervalo 0,3-3 cm o 0,12-1,18 pulg. La anchura de margen especificada se utilizará en los dos lados del pliegue. Por ejemplo: si se especifica un margen de 1 cm, se obtendrá un margen de 2 cm (se dejará un margen de 1 cm a cada lado del pliegue). 15. Haga clic en OK (Aceptar) para volver a la ventana Page Layout (Composición). Después, haga clic en OK (Aceptar) para guardar sus ajustes. 16. Coloque papel en la impresora y luego envíe el trabajo de impresión desde su aplicación. & Consulte “Carga del papel” de la página 25. B-310N/B-510DN Manual de usuario Impresión con opciones especiales de composición 87