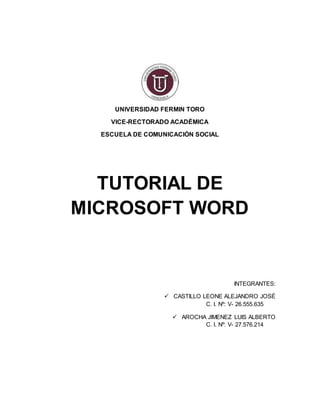
Tutorial Microsoft Word, Alberto Arocha, Alejandro Castillo
- 1. UNIVERSIDAD FERMIN TORO VICE-RECTORADO ACADÉMICA ESCUELA DE COMUNICACIÓN SOCIAL TUTORIAL DE MICROSOFT WORD INTEGRANTES: CASTILLO LEONE ALEJANDRO JOSÉ C. I. Nº: V- 26.555.635 AROCHA JIMENEZ LUIS ALBERTO C. I. Nº: V- 27.576.214
- 2. SECCION “D” MAYO 2016 Lo primeroque hayque hacer para trabajar con Word2003, es arrancar el programa. Podemoshacerlode variasformas, noobstante sólovamos a veruna de ellas:Desde el menú Inicio. Al menúIniciose accede desde el botón situado,normalmente enlaesquinainferior izquierdade lapantallaydesde ahíse puedenarrancarprácticamente todoslosprogramasque estáninstaladosenel ordenador. Al colocar el cursor y hacerclic sobre el botón iniciose despliegaunmenúparecidoal que vesa la derecha,al colocar el cursor sobre el elemento;se desplegaráunalistaconlosprogramas que hay instaladosentuordenador.
- 3. En estaimagentienesun ejemplode unalistaconprogramas,busca el elementoMicrosoftOffice Word 2003 y haz clicsobre él para que se arranque. Es convenienteque vayaspracticandoloque te vamosexplicandoloantesposible.Una buenaformade hacerloestenerdossesiones, unaconeste curso y otra con Word2003. Así cuandolo creas oportunopuedespasarala sesiónde Word2003 para practicar lo que acabas de leer. Si no sabescómo ir pasandode Word a este curso o cómotenerencada mitadde la pantallauna sesión,aquíte lo explicamos. El primer texto Al arrancar Word aparece una pantallainicial comoésta;ahoranosvamosa fijarsóloen algunascosas. En la parte superioresta,encolorazul,la barra del título,enla que aparece el nombre del documento sobre el que estamos trabajando. Cuando arrancamos Word sin abrir ningún documento, por defecto nos abre un documento en blanco y le asigna el nombre inicial Documento1. Cuando guardemos el documento le cambiaremos el nombre.
- 4. Si aparece el dibujo de un clip con ojos (este es el ayudante del Office) que te ofrece ayuda, haz clic donde dice "Cerrar", para que desaparezca, ya que de momento, no lo vamos a necesitar. Ahora vamos a explicar cómo escribir tu primer documento, y aprenderás cómo corregir los pequeños errores y cómo desplazarte por el documento. Más abajo tienes el ejercicio "Crear un documento" donde está todo explicado paso a paso. Al escribiruntextohayque teclearlosinpulsarlateclaINTRO;cuando lleguesal final de la línea,observaráscómosaltaautomáticamente de línea.(LateclaINTROtambiénse llama ENTER o retorno de carro; en el teclado de la imagen se llama "ent") Observarásque hayuna pequeñabarravertical parpadeante que va avanzando según vas escribiendo,se llamapuntode inserción,ynossirve para saber dónde se va a escribir la siguiente letraque tecleemos.Noconfundas el punto de inserción con el puntero del ratón que tiene esta forma cuando está dentro del área de texto y esta otra cuando está encima de los menús, e
- 5. inclusopuede tomarotrasformasque iremosviendomásadelante.También puedes ver una raya horizontal como ésta que indica dónde acaba el documento. Cuandomuevesel ratón,loque estásmoviendoesel puntero;cuandopulsas las teclas de dirección, mueves el punto de inserción. Cuando cometas un error, y te das cuenta inmediatamente, pulsa la tecla Retroceso que retrocede una posición borrando la última letra tecleada. (La tecla Retroceso aparece como "bksp" en la imagen, aunque suele ser una flecha grande hacia la izquierda) Cuando te das cuenta del error después de haber escrito unas cuantas letras más, debes pulsar la tecla con la flecha pequeña hacia la izquierda, que no borra las letras, sólo mueve el cursor hasta llegarala siguiente letradonde se encuentrael error;entonces pulsa Retroceso para borrar el error. Por último,si te das cuenta del error cuando tienes el punto de inserción lejos de donde está el error, mueve el ratón hasta colocar el puntero detrás del error y pulsa el botón izquierdo del ratón;verás cómoel puntode inserciónse desplazajustoaesa posición y entonces ya puedes pulsar Retroceso. La teclasuprimir(del oSupr) tambiénborraunaletra,perola que quedaa laderechadel puntode inserción. En este ejerciciopasoapaso puedespracticarloque acabamosde explicar. Guardar un documento Lo que se escribe se va almacenado en la memoria de tu ordenador; si apagases el ordenador,se perderíayno lo podríasrecuperar.Con el comando Guardar quedará grabado en el disco duro del ordenador (o en un pendrive) de forma permanente. Pulsaenel iconoGuardar, BotonGuadar y apareceráuna ventanacomoésta.
- 6. Para guardar un documentodebesindicarel nombre conel que loquieres guardar, el tipo de documento que estás guardando y la carpeta que contendrá tu documento. El nombre lo indicamos en el campo Nombre de archivo, donde ahora pone "El día amaneció triste", teclea "Primero", que es el nombre que le vamos a dar a nuestro primer documento. El tipodel documentose lodecimosenel campo Guardar como tipo;para losdocumentos Word seráDocumentode Word, que ya viene escrito. Los documentosdentrodel discoduroestánorganizadosen carpetas. La carpeta se indica enel campo Guardar en; lacarpeta enla que se guardan losdocumentosde Word,por defecto,es Mis documentos, que será la que debe aparecer en la ventana de tu ordenador. Si no fuese así, haz clic en el icono "Mis documentos" que hay en la parte izquierda de la ventana. Haz clic en el botón Guardar y observa cómo cambia la barra de título; ahora podrá Primero,enlugar de Documento1. Nuestro documento ya está guardado con el nombre Primero en la capeta Mis documentos. Cerrar documento Después de guardar un documento, éste continúa en nuestra pantalla y podemos seguir trabajando con él.Una vezque hemos acabado de trabajar con un documento debemos cerrarlo;
- 7. al cerrarlo no lo borramos del disco, simplemente dejamos de utilizarlo y liberamos la memoria que estaba utilizando. Para cerrar un documento debes hacer clic en el menú Archivo, y luego hacer clic en Cerrar. (Si hemos hecho alguna modificación en el documento desde la última vez que lo guardamos, nos preguntará si queremos guardar los cambios; contestar que Sí). Al cerrar el documento veremos cómo éste desaparece de la pantalla. Al cerrar Word tambiénse cierranlosdocumentosque tengamosabiertos. Abrir un documento Para utilizarundocumentoque tenemosguardado,primero,hemosde abrirlo.Paraello hacer clicenel icono Abrir,apareceráunaventanasimilarala que vemosaquí. Para abrir un documento de los que se muestran en la ventana basta seleccionarlo haciendoclicsobre él (veremoscomosunombre cambiade color) yluegopulsarenel botónAbrir. Otra formamás rápida de abrir el documentoeshaciendodoble clic sobre él. Inmediatamente el documento aparecerá en nuestra pantalla. En estaventanase ventodoslosdocumentosque estándentrode lacarpetaque aparece enel campo Buscar en:Dentro de una carpetahay documentos,perotambiénpuede haberotras carpetas,lascarpetas se reconocenporque tienendelanteuniconoamarillo.
- 8. Cerrar Word Una vez hemosacabadode trabajar con Word debemoscerrarlohaciendoclicenel icono cerrar Boton cerrar de la esquinasuperiorderechade lapantallaoenel menúArchivoelegirSalir. Elementosde la pantalla inicial Al arrancar Word aparece una pantallacomoesta,para que conozcaslos nombresde los diferenteselementosloshemosseñaladoconuna flecharoja. Así podrássaber,enel resto del curso,a qué nos referimoscuandohablemosde la"Barra de estado"o de la "Barra estándar". La pantallaque se muestraa continuación, puede nocoincidirexactamente con la que ves en tu ordenador, ya que cada usuario puede decidir qué elementos quiere que se vean en cada momento, como veremos más adelante. La barra de menús.
- 9. Desde los menús de esta barra se pueden ejecutar todos los comandos de word2003. En word2003 la barra de menústiene uncomportamiento"inteligente", que consiste, básicamente, en mostrar sólo los comandos más importantes y los que el usuario va utilizando La barra de herramientas estándarcontiene iconos para ejecutar de forma inmediata algunos de los comandos más habituales, como Guardar, Copiar, Pegar, etc. En realidad, la barra que ves aquí está formada por dos barras, la barra estándar y la barra de formato. La barra de formato contiene las operaciones más comunes sobre formatos, como poner en negrita, cursiva, elegir tipo de fuente, etc. En word2003 estasdos barras soloocupanuna línea,no comoen anterioresversionesde Word donde ocupabandoslíneas.Noobstante,estoy muchas otrascosas más se puedencambiar para dejarlascomomás nosgusten. Personalizar.Podemosdecidirqué iconos deben aparecer y cuales no en cada barra, es lo que se suele llamar"personalizar".A lolargo verás imágenes con iconos que no están en las barras de tu ordenador, para saber cómo agregar y quitar iconos es importante que veas este tema avanzado donde te lo explicamos. Además tiene una animación para que lo veas muy claro. Panel de tareas. Este elementonoexistíaenlaversiónanteriorde Word. Panel imágenes prediseñadas El panel de tareas es sensible al contexto, esto quiere decir que mostrará información diferente según lo que estemos haciendo en el momento de abrirlo. Por ejemplo, en la imagen de la parte superior de esta página acabamos de abrir un documento nuevoyel panel de tareas que aparece es"Nuevodocumento" que nos ofrece los comandos más útilesparaesasituación:nosmuestralosdocumentosrecientemente abiertos; nos permite crear un nuevo documento a partir de una plantilla, etc. Si estamos insertando una imagen, el panel de tareas será diferente y nos mostrará las opciones más usuales en el trabajo con imágenes, como puedes ver en la figura de la derecha. En la primeralíneadel panel de tareasaparece el títulodel panel, en este último ejemplo el título es "Insertar imagen".
- 10. Ayuda de Word Menú ayuda Para activar la Ayuda de Word podemos hacer clic en el interrogante de la barra de menús. Veremos este menú en el que podemos elegir entre varias formas de obtener ayuda: Con respectoaotras versionesanterioresaWord2003, ésta ha modificadoel accesoala ayuda,orientándolamásala ayudaonline.
- 11. Menúde Ayuda de MicrosoftWord. Tambiénse accede al pulsar F1. Se nos mostrará un barra en el lateral derecho de la pantalla en la que veremos estas opciones: 1. Buscar. Podemos introducir el texto a buscar y pulsar Intro o hacer clic sobre la flecha verde. Y nos mostrará una lista con los temas relacionados con el texto introducido. 2. Tabla de contenido. Nos muestra una tabla de contenidos para ver los temas de ayuda. Haciendo clic en el símbolo + que aparece delante de cada tema podemos ver los puntos de que consta ese tema. Al hacer clic en un punto, se nos muestra la explicación en una pantalla aparte. 3. Conectar con MicrosoftOffice Online. Si estamos conectados a internet nos abre el navegador que tengamos instalado y accede a la ayuda de Microsoft Office. 4. Obtener la información más reciente sobre cómo utilizar Word. Nos abre el navegador de internet con la página de Microsoft Office con información actualizada sobre Word 2003.. 5. Actualizar esta lista automáticamente desde web. Abre una nueva ventana con ayuda sobre cómo hacer que la lista de ayuda se actualice automáticamente. 6. Asistencia.Nosabre el navegador de internet con la página de Microsoft Office en el apartado de asistencia. 7. Formación.Nosabre el navegadorde internet con la página de Microsoft Office en el apartado de formación. 8. Comunidades. Nos abre el navegador de internet con la página de Microsoft Office en el apartado de grupos de discusión. 9. Descargas. Nosabre el navegador de internet con la página de Microsoft Office en el apartado de descargas, donde podemos descargarnos las actualizaciones entre otras cosas.
- 12. Desplazarse por un documento Una de las ventajas que han aportado los procesadores de texto es la facilidad para modificar y corregir. El primer paso en ese proceso es colocarnos en el lugar donde vamos a efectuar la modificación. Por otra parte, cuandoestamosviendoundocumentoWord que no cabe en una pantalla, necesitaremos movernos por el documento para colocarnos en la parte que nos interese.
- 13. Tanto enun caso como enotro seráinteresante conocertodaslasformasque existenpara desplazarse por el documento, y así poder elegir la más útil en cada momento. Recordar que el elemento que define la posición dentro de un documento Word es el punto de inserción, que es una línea vertical parpadeante y nos indica dónde se va a escribir la próxima letra que tecleemos. Desplazamientoscortos dentro de una misma pantalla: Con el ratón.Desplazarel cursor del ratón hasta el punto elegido y hacer clic, el punto de inserción se colocará en ese lugar. Con las teclasde dirección. Las teclasizquierda/derechadesplazanel puntode inserciónunaposiciónala izquierda/derecha,ylasteclasarriba/abajodesplazanel puntode inserciónunalíneaarriba/abajo. La teclaFinnosllevaal final de lalíneay la teclaInicioal principiode lalínea. Combinaciónde teclas. Para desplazarse Presione las teclas Una palabra a la izquierda Crtl + flecha izquierda Una palabra a la derecha Crtl + flecha derecha Un párrafo arriba Crtl + flecha arriba Un párrafo abajo Crtl + flecha abajo Desplazamientosa lo largo de todo el documento: AvPág y RePág. Estas teclas avanzan y retroceden una pantalla completa. Observad que no eslo mismounapantallaque unapágina.El tamañode lapantallalolimitael monitormientras que la longitud de la página la definimos nosotros.
- 14. Combinaciónde teclas. Para desplazarse Presione las teclas Una página adelante Crtl + AvPág. Una página atrás Crtl + RePág. Al principio del documento Crtl + Inicio Al final del documento Crtl + Fin Seleccionar Para realizarmuchasoperaciones(copiar,cambiarel formato,etc.), previamente hay que decirle a Word sobre qué parte de texto tiene que actuar, en esto consiste seleccionar. El texto seleccionadose identificaclaramente porqueestáen vídeo inverso, es decir, el fondo negro y los caracteres en blanco. Se puede seleccionar con el ratón y con el teclado. Ratón. Para seleccionarmediante ratón hay dos métodos: Arrastrando.Colocarel cursor al principiode laselección,presionarel botónizquierdoy,sin soltar el botón, mover el cursor hasta el final de la selección. Observaremos cómo lo selecci onado aparece en vídeo inverso. Haciendoclicy doble clic.Colocar el cursor en una palabra y hacer doble clic, la palabra completa quedaráseleccionada.Colocarel cursorjustoal iniciode lalínea,veremosque el cursorcambia de forma y se convierte en una flecha , hacer clic y la línea completa quedará seleccionada; si hacemos doble clic, el párrafo completo quedará seleccionado. - Para seleccionar un gráfico o una imagen basta con hacer clic encima, el gráfico quedará enmarcado por un recuadro negro. Para seleccionar Presione las teclas Un carácter a la derecha Mayús. + flecha derecha Un carácter a la izquierda Mayús. + flecha izquierda Palabra a la derecha Ctrl + Mayús.+ flecha derecha
- 15. Palabra a la izquierda Ctrl + Mayús.+ flecha izquierda Hasta el final de la línea. Mayús. + Fin Hasta el principio de la línea. Mayús. + Inicio Una línea abajo Mayús. + flecha abajo Una línea arriba Mayús. + flecha arriba Hasta el final del párrafo Ctrl + Mayús. + flecha abajo Hasta el principio del párrafo Ctrl + Mayús. + flecha arriba Una pantalla abajo Mayús. + AvPág Una pantalla arriba Mayús. + RePág Hasta el final del documento Ctrl + E Eliminar Para borrar o eliminar lo seleccionado basta con presionar la tecla Supr, otra forma de borrar sin seleccionar previamente es utilizando las teclas, como se indica en la siguiente tabla: Para borrar Presione las teclas Un carácter a la izquierda Retroceso (BackSpace) Una palabra a la izquierda Ctrl + Retroceso Un carácter a la derecha Supr Una palabra a la derecha Ctrl + Supr Copiar, cortar y pegar Cuandohablamosde copiarnos referimosacolocaruna copia en otro lugar; mientras que cuando hablamos de cortar queremos decir quitar algo de un lugar para llevarlo a otro lugar. Se pueden utilizar varios métodos. Mediante el ratón y los iconos del menú de herramientas:
- 16. Seleccionar el elemento (carácter, palabra, párrafo,..) a copiar o cortar, hacer clic en el icono copiar o cortar, Copiar, Cortar, colocar el cursor en el punto de destino y hacer clic en el icono pegar. Pegar Mediante menú: Seleccionar el elemento a copiar o cortar, ir al menú Edición, elegir la opción copiar o cortar. Colocar el cursor en el punto de destino, y elegir pegar del menú edición. Mediante ratón: Vamosa ver variosmétodos: 1) Normal.Seleccionarcondoble clic, presionar el botón derecho, elegir copiar o cortar, en el menú contextual ir a la posición donde vamos a copiar o pegar, presionar botón derecho y elegir pegar. Guardar. Guardar como Puedes utilizar los comandos Guardar y Guardar como... del menú Archivo ( o el icono Guardar de la barra de estándar ) para guardar documentos. Al utilizar el comando Guardar como, Word mostrará un cuadro de dialogo como el que ves a continuación que te permite cambiar el nombre del archivo, el tipo y la carpeta que lo contiene.
- 17. Al utilizarel comandoGuardar nose abriráningúncuadro de dialogo,simplemente se guardarán ensu actual ubicaciónloscambiosque hayasefectuadoenel documento. Sinembargo,si utilizasel comandoGuardarcon un documentonuevo,que nohasido guardadonunca, se abrirá el mismocuadrode dialogoque para Guardar como. Formato de un texto Cuandohablamosdel formatode untextonosestamosrefiriendoa las cuestiones que tienen que ver con el aspecto del texto, con la forma de presentar el texto. Por ejemplo: poner una palabra en cursiva, alinear un párrafo a la izquierda o colocar un borde sombreado a una tabla son operaciones típicas de formato que sólo afectan a la forma en cómo vemos el texto, pero no al propio contenido del texto. Aunque lo fundamental cuando escribimos un texto es lo que se dice en él la forma en la que lo vemos también tiene mucha importancia. Un texto con un buen contenido pero mal formateado pierde mucha calidad. Afortunadamente, es muy fácil dar un formato atractivo con Word2003. Con un poco de trabajoadicional paraformatearun textose consiguenresultadosespectaculares, incluso puedes dar tu toque de diseño de forma que tus documentos se diferencien del resto. En Word podemos clasificar las acciones que tienen que ver con el formato en tres grandes grupos. 1. Formato carácter. Afectanalos caracteres ensí mismoscomoel tipode letrao fuente, tamaño,color,etc..
- 18. 2. Formato párrafo. Afecta a grupos de caracteres como líneas y párrafos, por ejemplo alineación y sangrías. 3. Otros formatos. Aquí incluimos el resto de acciones que se pueden hacer sobre el formato como tabulaciones, cambio a mayúsculas, numeración y viñetas, bordes y sombreados, etc. Ahoravamos a ir viendocadaunode estostiposde formato. Además de las técnicas que vamos a ver, existen otras posibilidades para dar formato al texto: los estilos y las plantillas. Como veremos más adelante, los estilos y plantillas son adecuados para dar un formato definidopreviamente.Porejemplo,enunaempresasueleexistirunaplantillaparaescribir cartas, de esa forma todas las cartas tienen un aspecto característico de esa empresa. No siempre esnecesarioutilizarplantillasyestilos.Cuandoqueremosdarundeterminado formato a una línea del documento no hace falta definir un estilo, lo haremos con los comandos básicos que vamos a ver ahora. Estilos y plantillasnosonmás que unaagrupaciónde formatosbásicos.Asíque loprimero que hay que aprenderesa manejaresosformatosbásicos,que esloque vamosa hacer en esta unidad. Formato carácter. Fuentes Los caracteresson todaslas letras,números,signosde puntuación y símbolos que se escribencomotexto.Lasletrasescritascon WordArto las letrasincluidasen imágenes, no se consideran caracteres a estos efectos y no se les pueden aplicar los formatos que vamos a estudiar. Vamosa ver lasposibilidadesmáscomunesparavariarel aspectode loscaracteres que estándisponiblesenla barra de formato o en una parte de la barra estándar: fuente, tamaño y estilo de fuente. Barra formato Fuente. Un apartado a elegir con cuidado es la fuente del texto ya que determinará en gran medida el aspecto del texto. Para cambiar el tipode letrao fuente loprimeroque tenemosque haceresseleccionarlos caracteres, palabras o líneas sobre los que queremos realizar el cambio. A continuación hacer clicsobre el pequeñotriánguloque hayal ladode la fuente actual, Tipo fuente esto hará que se abra una ventana con las fuentes disponibles.
- 19. Configurar página Cuandoestamosescribiendoen un documento Word es como si lo hiciéramos en una hoja de papel que luego puede ser impresa. Por lo tanto, existe un área en la cual podemos escribir y unos márgenes los cuales no podemos sobrepasar. Estos márgenes se definen en el menú Archivo, Configurar página... se nos muestra un cuadro de dialogo como este con tres pestañas: En el cuadro de diálogode la pestañaMárgenespodemosfijarlosmárgenestecleando los cm. deseados en cada campo. Superior: debemos indicar la distancia entre el borde superior de la página y la primera línea del documento. Inferior:indicaremosladistancia entre la última línea del documento y el borde inferior de la página. Izquierdo:introduciremosladistanciaentre el borde izquierdo de la página y el principio de las líneas del documento. Derecho: indicaremos la distancia entre el borde derecho de la página y el final de las líneas del documento. Encuadernación. Es un espacio adicional para cuando vamos a utilizar las páginas para encuadernar un libro.
- 20. Posición del margen interno. Posición del margen interno, normalmente se refiere al margen de encuadernación. Orientación. Aquí indicamos si la página tiene orientación vertical (la más usual) o horizontal (también llamada apaisada).
