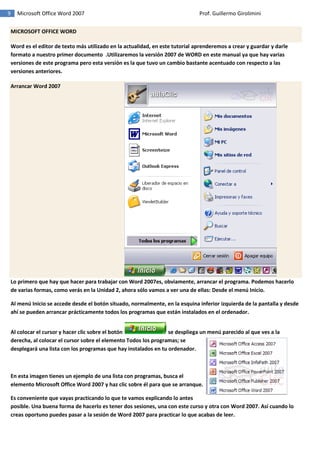
Tutorial word 2007 version compacta
- 1. 9 Microsoft Office Word 2007 Prof. Guillermo Girolimini MICROSOFT OFFICE WORD Word es el editor de texto más utilizado en la actualidad, en este tutorial aprenderemos a crear y guardar y darle formato a nuestro primer documento .Utilizaremos la versión 2007 de WORD en este manual ya que hay varias versiones de este programa pero esta versión es la que tuvo un cambio bastante acentuado con respecto a las versiones anteriores. Arrancar Word 2007 Lo primero que hay que hacer para trabajar con Word 2007es, obviamente, arrancar el programa. Podemos hacerlo de varias formas, como verás en la Unidad 2, ahora sólo vamos a ver una de ellas: Desde el menú Inicio. Al menú Inicio se accede desde el botón situado, normalmente, en la esquina inferior izquierda de la pantalla y desde ahí se pueden arrancar prácticamente todos los programas que están instalados en el ordenador. Al colocar el cursor y hacer clic sobre el botón se despliega un menú parecido al que ves a la derecha, al colocar el cursor sobre el elemento Todos los programas; se desplegará una lista con los programas que hay instalados en tu ordenador. En esta imagen tienes un ejemplo de una lista con programas, busca el elemento Microsoft Office Word 2007 y haz clic sobre él para que se arranque. Es conveniente que vayas practicando lo que te vamos explicando lo antes posible. Una buena forma de hacerlo es tener dos sesiones, una con este curso y otra con Word 2007. Así cuando lo creas oportuno puedes pasar a la sesión de Word 2007 para practicar lo que acabas de leer.
- 2. 10 Microsoft Office Word 2007 Prof. Guillermo Girolimini El primer texto Al arrancar Word 2007 aparece una pantalla inicial como ésta. En la parte superior esta, en color celeste, la barra del título, en la que aparece el nombre del documento sobre el que estamos trabajando. Cuando arrancamos Word 2007 sin abrir ningún documento, por defecto nos abre un documento en blanco y le asigna el nombre inicial Documento1. Cuando guardemos el documento le cambiaremos el nombre. Ahora vamos a explicar cómo escribir tu primer documento, y aprenderás cómo corregir los pequeños errores y cómo desplazarte por el documento. Más abajo tienes el ejercicio Crear un documento donde está todo explicado paso a paso. Al escribir un texto hay que teclearlo sin pulsar la tecla INTRO; cuando llegues al final de la línea, observarás cómo salta automáticamente de línea. (La tecla INTRO también se llama ENTER o retorno de carro; en el teclado de la imagen se llama "ent"). Observarás que hay una pequeña barra vertical parpadeante que va avanzando según vas escribiendo, se llama punto de inserción, y nos sirve para saber dónde se va a escribir la siguiente letra que tecleemos. No confundas el
- 3. 11 Microsoft Office Word 2007 Prof. Guillermo Girolimini punto de inserción con el puntero del ratón que tiene esta forma cuando está dentro del área de texto y esta otra cuando está encima de los menús, e incluso puede tomar otras formas que iremos viendo más adelante. También puedes ver una raya horizontal como ésta que indica dónde acaba el documento. Cuando mueves el ratón, lo que estás moviendo es el puntero; cuando pulsas las teclas de dirección, mueves el punto de inserción. Cuando cometas un error, y te des cuenta inmediatamente, pulsa la tecla Retroceso que retrocede una posición borrando la última letra tecleada. (La tecla Retroceso aparece como bksp en la imagen, aunque suele ser una flecha grande hacia la izquierda). Cuando te das cuenta del error después de haber escrito unas cuantas letras más, debes pulsar la tecla con la flecha pequeña hacia la izquierda, que no borra las letras, sólo mueve el cursor hasta llegar a la siguiente letra donde se encuentra el error; entonces pulsa Retroceso para borrar el error. Por último, si te das cuenta del error cuando tienes el punto de inserción lejos de donde está el error, mueve el ratón hasta colocar el puntero detrás del error y pulsa el botón izquierdo del ratón; verás cómo el punto de inserción se desplaza justo a esa posición y entonces ya puedes pulsar Retroceso. La tecla suprimir (DEL o SUPR) también borra una letra, pero la que queda a la derecha del punto de inserción. En este ejercicio paso a paso puedes practicar lo que acabamos de explicar. Guardar un documento Lo que se escribe se va almacenando en la memoria de tu ordenador; si apagases el ordenador, se perdería y no lo podrías recuperar. Con el comando Guardar quedará grabado en el disco duro del ordenador (o en un disquete) de forma permanente. Pulsa en el icono Guardar y aparecerá una ventana como ésta.
- 4. 12 Microsoft Office Word 2007 Prof. Guillermo Girolimini Para guardar un documento debes indicar el nombre con el que lo quieres guardar, el tipo de documento que estás guardando y la carpeta que contendrá tu documento. El nombre lo indicamos en el campo Nombre de archivo, donde ahora pone El día amaneció triste, teclea Primero, que es el nombre que le vamos a dar a nuestro primer documento. El tipo del documento se lo decimos en el campo Guardar como tipo; para los documentos Word será Documento de Word, que ya viene escrito. Los documentos dentro del disco duro están organizados en carpetas. La carpeta se indica en el campo Guardar en; la carpeta en la que se guardan los documentos de Word, por defecto, es Mis documentos, que será la que debe aparecer en la ventana de tu ordenador. Si no fuese así, haz clic en el icono Mis documentos que hay en la parte izquierda de la ventana. Haz clic en el botón Guardar y observa cómo cambia la barra de título; ahora podrá Primero, en lugar de Documento1. Nuestro documento ya está guardado con el nombre Primero en la capeta Mis documentos. En la Unidad 3 veremos con más profundidad todo lo que referente a guardar documentos. Cerrar documento Después de guardar un documento, éste continúa en nuestra pantalla y podemos seguir trabajando con él. Una vez que hemos acabado de trabajar con un documento debemos cerrarlo; al cerrarlo no lo borramos del disco, simplemente dejamos de utilizarlo y liberamos la memoria que estaba utilizando. Para cerrar un documento hacer clic en el Botón Office , y luego hacer clic en Cerrar. (Si hemos hecho alguna modificación en el documento desde la última vez que lo guardamos, nos preguntará si queremos guardar los cambios; contestar que Sí). Al cerrar el documento veremos cómo éste desaparece de la pantalla.
- 5. 13 Microsoft Office Word 2007 Prof. Guillermo Girolimini Al cerrar Word también se cierran los documentos que tengamos abiertos. Abrir un documento Para utilizar un documento que tenemos guardado, primero, hemos de abrirlo. Para ello hacer clic en el icono del Botón Office y luego seleccionar la opción Abrir, aparecerá una ventana similar a la que vemos aquí. Para abrir un documento de los que se muestran en la ventana basta seleccionarlo haciendo clic sobre él (veremos como su nombre cambia de color) y luego pulsar en el botón Abrir. Otra forma más rápida de abrir el documento es haciendo doble clic sobre él. Inmediatamente el documento aparecerá en nuestra pantalla. En esta ventana se ven todos los documentos que están dentro de la carpeta que aparece en el campo Buscar en: Dentro de una carpeta hay documentos pero también puede haber otras carpetas, las carpetas se reconocen porque tienen delante un icono amarillo. Cerrar Word2007 Una vez hemos acabado de trabajar con Word debemos cerrarlo haciendo clic en el icono cerrar de la esquina superior derecha de la pantalla o en el Botón Office elegir Salir de Word. Elementos de Word2007
- 6. 14 Microsoft Office Word 2007 Prof. Guillermo Girolimini Vamos a ver varias formas de iniciar Word2007 y cuáles son los elementos básicos de Word2007, la pantalla, las barras, etc. Aprenderemos cómo se llaman, donde están y para qué sirven. También veremos cómo obtener ayuda. Cuando conozcamos todo esto estaremos en disposición de empezar a crear documentos en el siguiente tema. Distintas formas de arrancar Word2007 Hay varias formas de arrancar Word. Desde el botón Inicio , situado, normalmente, en la esquina inferior izquierda de la pantalla. Desde el icono de Word que puede estar situado en el escritorio, en la barra de tareas, en la barra de Office o en el menú Inicio. Arranque automático al iniciar Windows. Desde un documento Word situado en el escritorio o en la lista del Explorador de Windows. Para cerrar Word hacer clic en el botón cerrar o mediante la combinación de teclas ALT+F4. Elementos de la pantalla inicial Al arrancar Word aparece una pantalla como esta, para que conozcas los nombres de los diferentes elementos los hemos señalado con líneas y texto en color rojo. Así podrás saber, en el resto del curso, a qué nos referimos cuando hablemos de la Barra de estado o de la Banda de opciones. La pantalla que se muestra a continuación (y en general todas las de este curso) puede no coincidir exactamente con la que ves en tu ordenador, ya que cada usuario puede decidir qué elementos quiere que se vean en cada momento, como veremos más adelante.
- 7. 15 Microsoft Office Word 2007 Prof. Guillermo Girolimini La banda de opciones. Desde las pestañas de esta barra se pueden ejecutar todos los comandos de Word2007. En Word2007la banda de opciones tiene un comportamiento "inteligente", que consiste, básicamente, en mostrar sólo los comandos más importantes y los que el usuario va utilizando La pestaña Inicio contiene las operaciones más comunes sobre copiar, cortar y pegar, además de las operaciones de Fuente, Párrafo, Estilo y Edición. En Word2007 la pestaña Inicio se encuentra dividida en 5 secciones que contienen las operaciones correspondientes al Portapapeles, Fuente (tamaño de letra, tipo de letra, etc.), Párrafo (alineación de texto, separación entre líneas, sangría, etc.),Estilo y Edición (buscar texto, reemplazar, etc.), no como en anteriores versiones de Word donde cada parte de las recién nombradas, ocupaban una barra de herramientas aparte. Cada una de las secciones, se ha creado con botones de acceso rápido a la tarea que se desea realizar. Una forma más fácil e intuitiva de utilizar las herramientas. Ya no existe el menú que al hacer clic, abre una lista de herramientas u opciones. Ahora todo está diseñado con iconos de acceso rápido.
- 8. 16 Microsoft Office Word 2007 Prof. Guillermo Girolimini La barra de herramientas de acceso rápido contiene iconos para ejecutar de forma inmediata algunos de los comandos más habituales, como Guardar, Deshacer. En la imagen ves la barra de herramientas de acceso rápido y el Botón Office, lo que antes era el menú Archivo, que en esta nueva versión de Word, aparece como un botón redondo de color naranja con el logo de office. Personalizar. Podemos decidir qué iconos deben aparecer y cuáles no en la barra de acceso rápido, es lo que se suele llamar "personalizar". A lo largo de este curso verás imágenes con iconos que no están en las barra por defecto.
- 9. 17 Microsoft Office Word 2007 Prof. Guillermo Girolimini Como insertar una tabla 1. Para insertar una tabla la forma más rápida es yendo a la pestaña Insertar - Tabla y ahí diseña la tabla con esa especie de cuadricula que se puede observar en la siguiente pantalla: 2. Una vez que tenemos la tabla podemos ingresar datos en ella ya sean textos ,imágenes y formas. También le podremos dar formatos y colores a los textos y celdas a continuación se visualizan alguno de estas opciones: HISTORIETA Cuadricula para crear tablas en este ejemplo la tabla es de 4 columnas y 3 filas Esta opción nos permite dibujar una tabla libremente Podemos modificar los formatos y colores del texto y celdas Haciendo clic con el derecho sobre la tabla podemos insertar, borrar, combinar celdas, filas y columnas ¡Qué miedo me da tecnología ¡ Podemos insertar imágenes, formas, gráficos, etc.
- 10. 18 Microsoft Office Word 2007 Prof. Guillermo Girolimini Formatos de textos y párrafos En Word podemos aplicar diferentes formatos a textos, cambiar el color, forma, tamaño y aspecto a las letras, palabras y párrafos. La pestaña donde se encuentran dichos formatos es la de nombre INICIO . 1. Para aplicar los formatos debemos primero seleccionar el texto, palabra o letra a la cual queremos modificar. Para ello utilizaremos el mouse, y presionando el botón izquierdo del mismo, sin soltarlo, seleccionamos el texto. A continuación se explican los formatos más usados. 2. En cuanto al párrafo podemos destacar la forma de lograr la Sangría, en las imágenes de abajo se explica cómo lograr la sangría en la primera línea, para ello debemos primero seleccionar el o los párrafos y luego aplicar la Sangría deseada. Hay varias maneras de seleccionar el texto una de ellas es con el mouse también se puede usar el teclado. Acá se cambia la fuente del texto, hay muchas opciones para elegir y varía de una pc a la otra Acá cambiamos el tamaño del texto Negrita, éste formato resalta mas el texto Cursiva o itálica este formato le da una apariencia distinta al texto Subrayado, como dice la palabra subraya el texto seleccionado. Color. Acá le aplicamos color al texto Alineación. Con estas opciones podemos alinear el texto a la izquierda, derecha centrado y Justficado Viñetas y numeración me permiten confeccionar una lista Este formato me permite rellenar de color una forma, celda de una tabla, etc. Al hacer clic acá nos permite ver más opciones de párrafo entre ellas la Sangría.
- 11. 19 Microsoft Office Word 2007 Prof. Guillermo Girolimini En esta última imagen se ve el resultado. Combinar Correspondencia Esta opción del WORD nos permite escribir una sola vez el texto y poder generar en forma automática varias copias para distintos destinatarios o personas. A continuación se explica cómo lograrlo. 1. Primero iremos a la pestaña Correspondencia. 2. Luego seleccionaremos los destinatarios , lo cual crearemos una lista o base de datos de la siguiente forma, hacemos clic en escribir nueva lista 3. Luego aparece la siguiente pantalla donde iremos agregando los diferentes destinatarios. Acá se agrega la información de los destinatarios Acá haremos clic para agregar un nuevo destinatario Acá podemos cambiar, eliminar o agregar columnas a nuestra lista Columnas, estas son las referencias de los datos que tenemos que agregar en la lista. Se pueden modificar Sangrías
- 12. 20 Microsoft Office Word 2007 Prof. Guillermo Girolimini 4. Una vez agregados los destinatarios podemos escribir nuestro texto. Por ejemplo 5. Al texto anterior se le va a agregar los diferentes destinatarios que hemos agregado en nuestra lista para ello debemos hacer lo siguiente, hacemos clic en Insertar campo combinado. 6. Y allí iremos seleccionando los campos que queremos que aparezcan en nuestro documento por ejemplo, Nombre, Apellidos, Dirección, Ciudad, etc. 7. Quedaría de la siguiente forma Así quedan los Campos Insertados
- 13. 21 Microsoft Office Word 2007 Prof. Guillermo Girolimini 8. Luego hacemos clic en Finalizar y Combinar, elegimos la opción editar documentos individuales y luego Todos y Aceptar 9. Esto nos generara un nuevo documento de Word de varias hojas con el texto escrito y según la cantidad de destinatarios que hayamos agregado. O sea si teníamos 5 destinatarios nos generara una documento de 5 hojas con el mismo texto pero lo que va a cambiar es el destinatario de cada hoja. Acá se ve como el texto es el mismo pero los destinatarios distintos
