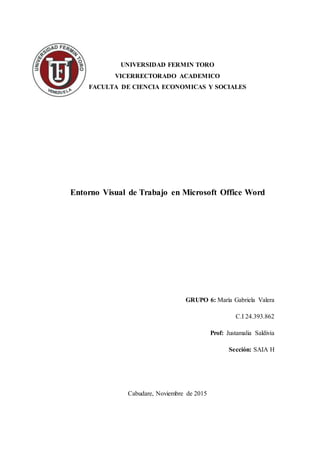
Tutorial Word elementos cinta opciones
- 1. UNIVERSIDAD FERMIN TORO VICERRECTORADO ACADEMICO FACULTA DE CIENCIA ECONOMICAS Y SOCIALES Entorno Visual de Trabajo en Microsoft Office Word GRUPO 6: María Gabriela Valera C.I 24.393.862 Prof: Justamalia Saldivia Sección: SAIA H Cabudare, Noviembre de 2015
- 2. Tutorial sobre el entorno visual de Microsoft Office Word Características: A continuación haremos muestra de los elementos básicos que contiene una ventana de Microsoft Office Word, sus funciones, nombres, donde están ubicados, entre otras cosas. También veremos como obtener ayuda cuando tengamos dudas sobre este programa. Al obtener todos estos conocimientos podremos elaborar documentos de una manera más fácil y rápida. Elementos de la pantalla: Al ejecutar Word aparecerá una pantalla igual, o en su defecto muy similar a la ya mostrada, esta misma puede ser personalizada para crear ciertos elementos que hagan nuestra actividad mucho más fácil. La barra de herramientas de acceso rápido contiene, normalmente, las opciones que más frecuentemente se utilizan. Éstas son Guardar, Deshacer (para deshacer la última acción realizada) y Rehacer (para recuperar la acción que hemos deshecho). Es importante que utilices con soltura estas herramientas, ya que lo más frecuente cuando trabajamos, pese a todo, es equivocarnos.
- 3. Funciones de los botones: 1. La barra de título, como ya hemos comentado, suele contener el nombre del documento abierto que se está visualizando, además del nombre del programa. La acompañan en la zona derecha los botones minimizar, maximizar/restaurar y cerrar. 2. La cinta de opciones es el elemento más importante, ya que es la franja que contiene las herramientas y utilidades necesarias para realizar acciones en Word. 3. Las barras de desplazamiento permiten la visualización del contenido que no cabe en la ventana. Aunque en la imagen veamos únicamente la vertical, si la hoja fuese más ancha que la ventana, también encontraríamos dicha barra en la parte baja. 4. Al modificar el zoom, podremos alejar o acercar el punto de vista, para apreciar en mayor detalle o ver una vista general del resultado. 5. Las vistas del documento definen la forma en que se visualizará la hoja del mismo. Por defecto, se suele mostrar en Vista de impresión. Esto significa que veremos el formato de la hoja tal cual se imprimirá. 6. La barra de estado muestra información del documento, como el número de páginas y palabras, o el idioma en que se está redactando. La cinta de opciones: Hemos comentado que la cinta es la barra más importante de Word, porque contiene todas las opciones que se pueden realizar con los documentos. Veámosla con más detalle. Las herramientas están organizadas de forma lógica en pestañas o fichas (Inicio, Insertar, Vista) Estas mismas están conformadas en grupos. Por ejemplo, en la imagen vemos la pestaña más utilizada, Inicio, que contiene los grupos Portapapeles, Fuente, Párrafo y Estilos. De esta forma, si queremos hacer referencia durante el curso a la opción Copiar, la nombraremos como Inicio > Portapapeles > Copiar. En esta sección podremos cambiar el estilo de letra que se utiliza, el color de la misma, tamaño, subrayar textos, entre otras funciones.
- 4. Para situarte en una ficha diferente, simplemente haz clic en su correspondiente nombre de pestaña. Algunos de los grupos de herramientas de la cinta disponen de un pequeño botón en su esquina inferior derecha Este botón abre un panel o cuadro de diálogo con más opciones relacionadas con el grupo en cuestión. En la imagen, por ejemplo, el cursor está situado en el botón que abre el panel Portapapeles. En el grupo Fuente abriríamos el cuadro de diálogo Fuente, y así consecutivamente. Esta sección también nos ayudará a guardar nuestros archivos, presionando el botón con forma de Disco Duro, luego agregándole un nombre a nuestro documento y posteriormente almacenándolo en nuestra carpeta de preferencia Como mostrar/Ocultar la cinta de opciones: Si haces doble clic sobre cualquiera de las pestañas, la barra se ocultará, para disponer de más espacio de trabajo. Las opciones volverán a mostrarse en el momento en el que vuelvas a hacer clic en cualquier pestaña. También puedes mostrar u ocultar las cintas desde el botón con forma de flecha, que encontrarás en la zona derecha superior Ocultar barra
