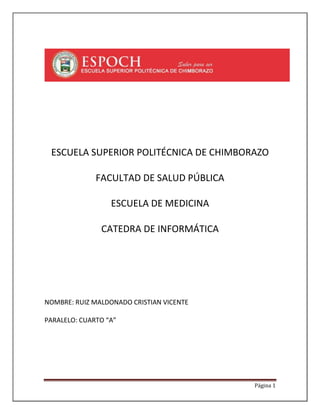
Cristian ruiz
- 1. ESCUELA SUPERIOR POLITÉCNICA DE CHIMBORAZO FACULTAD DE SALUD PÚBLICA ESCUELA DE MEDICINA CATEDRA DE INFORMÁTICA NOMBRE: RUIZ MALDONADO CRISTIAN VICENTE PARALELO: CUARTO “A” Página 1
- 2. DEDICATORIA El siguiente trabajo está dedicado a mi madre María y mi hermana Anita, pero sobre todo a compañera y amiga Evelyn, que con su apoyo no sería posible la realización de este trabajo. AGRADECIMIENTOS Agradezco a mis maestros que en el transcurso de mi formación han sido pilar fundamental y sobre todo brazo de soporte. Página 2
- 3. Contenido 1 INTRODUCCION ........................................................................................................................... 4 1.1 Objetivos ............................................................................................................................. 4 1.1.1 1.1.2 2 Objetico general .......................................................................................................... 4 Objetivos específicos ................................................................................................... 4 MARCO TEORICO ......................................................................................................................... 4 2.1 Historia de Microsoft Word 2010........................................................................................ 4 2.2 Elementos de la pantalla ..................................................................................................... 4 2.3 Partes de la interfaz de Word 2010 .................................................................................... 6 2.3.1 2.3.2 3 La regla y modos de visualización ............................................................................... 7 Funciones de la vista backstage en Word 2010 .......................................................... 7 BIBLIOGRAFÍA .............................................................................................................................. 8 Página 3
- 4. 1 INTRODUCCION Microsoft Word 2010 es un procesador de palabras que nos permite crear, modificar e imprimir diferentes tipos de textos como cartas, libros, volantes, faxes, etc. A diferencia de las máquinas de escribir, si te equivocas, puedes corregir el documento cuantas veces quieras antes de pasarlo al papel. 1.1 Objetivos 1.2 Objetico general 1.2.1 1.3 Conocer el procesador Microsoft Word 2010 Objetivos específicos 1.3.1 Conocer todas las herramientas de Microsoft Word 2010 2 MARCO TEORICO 2.1 Historia de Microsoft Word 2010 Su desarrollo comenzó en 2006, mientras que Microsoft terminaba el trabajo sobre Office 12, lanzado como Microsoft Office 2007. El número de versión 13 se ha omitido debido a la aversión por el número 13. Anteriormente se pensaba que Office 2010 (entonces llamado Office 14) estaría listo en el primer semestre de 2009. El 10 de enero de 2009, se filtraron algunas capturas de pantalla de una versión alfa de Office 2010 por un beta-tester. El 15 de abril de 2009, Microsoft confirmó que Office 2010 se lanzará oficialmente en el primer semestre de 2010. El 12 de mayo de 2009, en un evento de Tech Ed, se anunció que Office 2010 comenzaría la prueba técnica durante el mes de julio de 2009. Desde ese mes hasta lo presente está disponible la descarga de la beta pública de Office 2010 para computadoras de 32 y 64 bits. 2.2 Elementos de la pantalla Al arrancar Word aparece una pantalla muy similar a la siguiente: Página 4
- 5. La ventana de Word se puede personalizar (lo veremos más adelante), para cambiar las herramientas y botones que hay disponibles, de modo que debes tomar las imágenes del curso como un recurso orientativo, que puede no ser idéntico a lo que veas en tu pantalla. Hemos incluido notas descriptivas de cada elemento. Es importante que te vayas familiarizando con los nombres de cada uno, para que sigas fácilmente las explicaciones, ya que se suelen utilizar estos términos. Comentemos, a grandes rasgos, las características de cada elemento. 1. La barra de herramientas de acceso rápido contiene, normalmente, las opciones que más frecuentemente se utilizan. Éstas son Guardar, Deshacer (para deshacer la última acción realizada) y Rehacer (para recuperar la acción que hemos deshecho). Es importante que utilices con soltura estas herramientas, ya que lo más frecuentente cuando trabajamos, pese a todo, es equivocarnos y salvaguardar nuestro trabajo. Si quieres personalizar los botones que aparecen en la barra de acceso rápido, visita el siguiente avanzado donde se explica cómo hacerlo . Página 5
- 6. 2. La barra de título, como ya hemos comentado, suele contener el nombre del documento abierto que se está visualizando, además del nombre del programa. La acompañan en la zona derecha los botones minimizar, maximizar/restaurar y cerrar, comunes en casi todas las ventanas del entorno Windows. 3. La cinta de opciones es el elemento más importante de todos, ya que se trata de una franja que contiene las herramientas y utilidades necesarias para realizar acciones en Word. Se organiza en pestañas que engloban categorías lógicas. La veremos en detalle más adelante. 4. Las barras de desplazamiento permiten la visualización del contenido que no cabe en la ventana. Aunque en la imagen veamos únicamente la vertical, si la hoja fuese más ancha que la ventana, también veríamos una barra de desplazamiento horizontal en la zona inferior. 5. Al modificar el zoom, podremos alejar o acercar el punto de vista, para apreciar en mayor detalle o ver una vista general del resultado. - Puedes pulsar directamente el valor porcentual (que normalmente de entrada será el tamaño real, 100%). Se abrirá una ventana donde ajustar el zoom deseado. - O bien puedes deslizar el marcador hacia los botones - o + que hay justo al lado, arrastrándolo. 6. Las vistas del documento definen la forma en que se visualizará la hoja del documento. Por defecto se suele mostrar en Vista de impresión. Esto significa que veremos el formato de la hoja tal cual se imprimirá. 7. La barra de estado muestra información del estado del documento, como el número de páginas y palabras, o el idioma en que se está redactando. Podremos modificar esta información si hacemos clic sobre ella, ya que normalmente se trata de botones realmente. 2.3 Partes de la interfaz de Word 2010 Barra de herramientas acceso rápido Ubicada en la esquina superior derecha de Word 2010. En ella verás los comandos que más usas como Guardar, Deshacer y Rehacer. La cinta de opciones Se encuentra en la parte superior de la pantalla de Word 2010. Allí encontrarás todos los comandos que necesitas para trabajar, organizados en pestañas y grupos. Página 6
- 7. 2.4 La regla y modos de visualización La regla Se encuentra justo debajo de la cinta de opciones y te será útil al momento de configurar márgenes, sangrías, tabulaciones o alinear imágenes. Puedes activarla o desactivarla haciendo clic en el botón Regla, que se encuentra arriba de la barra de desplazamiento vertical. Modos de visualización Se encuentran en la esquina inferior derecha de Word 2010. Allí podrás cambiar la forma en la que visualizas los documentos, además de acercar y alejar la hoja en la pantalla. 2.5 Funciones de la vista backstage en Word 2010 Al hacer clic en la pestaña Archivo accederás a la Vista Backstage, que contiene los comandos inmediatos y las funciones que requieren del uso de toda la pantalla. En los comandos inmediatos verás las funciones que te sirven para abrir, guardar y cerrar documentos. Estas funciones, por lo general, ejecutan o abren un cuadro de diálogo al hacer clic sobre ellas. Si haces clic sobre las funciones restantes, verás en la pantalla diferentes opciones para: conocer información relacionada con el documento, configurar tus impresiones, compartir tus archivos en la red, crear documentos en blanco o con plantilla, etc. Información Verás todas la características del documento. Podrás restringirlos, comprobar su compatibilidad con versiones anteriores y recuperar archivos no guardados. Imprimir Accederás a los comandos imprimir tu documento. Además, cuentas con una vista previa que te mostrará un ejemplo de cómo se verá tu documento en el papel. Nuevo Te brindará diferentes para crear documentos en blanco o con plantillas. Página 7
- 8. Reciente Encontrarás una lista en el panel derecho, con los últimos documentos. Opciones Personaliza Word 2010, modificando la configuración de ciertas características que vienen predefinidas en el programa. Ayuda Podrás resolver las dudas que tengas en cuanto al funcionamiento de los programas contenidos en el paquete de Office, además buscar e instalar actualizaciones. Guardar y enviar Podrás compartir tus documentos en la red, enviarlos por correo electrónico o guardarlos en formato PDF. 3 BIBLIOGRAFÍA http://www.aulaclic.es/word-2010/t_3_3.htm http://www.gcfaprendelibre.org/tecnologia/curso/microsoft_word_2010/introducc ion_a_word_2010/1.do Página 8