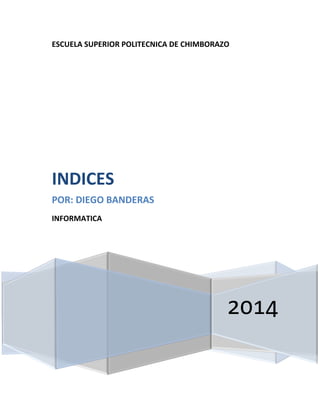
Indices
- 1. ESCUELA SUPERIOR POLITECNICA DE CHIMBORAZO INDICES POR: DIEGO BANDERAS INFORMATICA 2014
- 2. INFORMATICA Contenido INTRODUCCION.............................................................................................................................. 2 CONTENIDO ..................................................................................................................................... 3 Crear un índice ................................................................................................................................. 3 BIBLIOGRAFIA ................................................................................................................................. 8 1
- 3. INFORMATICA INTRODUCCION LOS INDICES SON DE GRAN AYUDA PARA LOS PROYECTOS QUE DEBEMOS REALIZAR Y QUE SON DE UN NUMERO LARGO DE HOJAS PARA ASI PODERNOS ORIENTAR MEJOR DE LA INFORMACION QUE CONTIENE EL PROYECTO Y ASI UBICARNOS DE UNA MANERA MAS CLARA Y RAPIDA EN EL TEMA O CAPITULO QUE DESEEMOS. 2
- 4. INFORMATICA CONTENIDO Crear un índice 1. Siga uno de estos procedimientos para marcar las entradas de índice: 1. Para utilizar texto existente como entrada de índice, seleccione el texto. Para escribir su propio texto como entrada de índice, haga clic donde desee insertar la entrada de índice. 2. Presione las teclas ALT+MAYÚS+E. 3. Para crear la entrada de índice principal, escriba o modifique el texto en el cuadro Entrada. Puede personalizar la entrada creando una subentrada o una referencia cruzada a otra entrada. NOTAS Para incluir una entrada de tercer nivel, escriba el texto de la subentrada seguido por dos puntos (:) y, a continuación, escriba el texto de la entrada de tercer nivel. Si desea utilizar un símbolo como @ en la entrada, escriba ;# (punto y coma seguido por el signo numérico) inmediatamente después del símbolo. 4. Para seleccionar un formato para los números de página que aparecerán en el índice, active la casilla de verificación Negrita o Cursiva situada debajo de Formato del número de página. Si desea dar formato al texto del índice, haga clic en él con el botón secundario del mouse (ratón) en el cuadro Entrada o Subentrada y haga clic en Fuente. Seleccione las opciones de formato que desee utilizar. 5. Para marcar la entrada de índice, haga clic en Marcar. Para marcar todas las apariciones del texto en el documento, haga clic en Marcar todas. 6. Para marcar entradas de índice adicionales, seleccione el texto, haga clic en el cuadro de diálogoMarcar entrada de índice y, a continuación, repita los pasos 3 a 5. 3
- 5. INFORMATICA Marcar entradas de índice para texto que se extiende por un intervalo de páginas 1. Seleccione el intervalo de texto al que desee que haga referencia la entrada de índice. 2. En el menú Insertar, haga clic en Marcador. 3. Escriba un nombre en el cuadro Nombre del marcador y haga clic en Agregar. 4. En el documento, haga clic al final del texto marcado con un marcador. 5. Presione las teclas ALT+MAYÚS+E. 6. En el cuadro Entrada, escriba la entrada de índice correspondiente al texto marcado. 7. Para seleccionar un formato para los números de página que aparecerán en el índice, active la casilla de verificación Negrita o Cursiva situada debajo de Formato del número de página. Si desea dar formato al texto del índice, haga clic en él con el botón secundario del mouse (ratón) en el cuadro Entrada o Subentrada y haga clic en Fuente. Seleccione las opciones de formato que desee utilizar. 8. En Opciones, haga clic en Intervalo de páginas. 9. En el cuadro Marcador, escriba o seleccione el nombre de marcador del paso 3. 10. Haga clic en Marcar. Marcar automáticamente las entradas de índice utilizando un archivo de concordancia 1. Cree un archivo de concordancia. 1. Haga clic en Insertar tabla herramientas Estándar. en la barra de 2. Arrastre para seleccionar dos columnas. 3. En la primera columna, escriba el texto que desee que Microsoft Word busque y marque como entrada de índice. Asegúrese de 4
- 6. INFORMATICA escribir el texto exactamente como aparece en el documento. A continuación, presione la tecla TAB. 4. En la segunda columna, escriba la entrada de índice para el texto de la primera columna. A continuación, presione la tecla TAB. Si desea crear una subentrada, escriba la entrada principal seguida por dos puntos (:) y, a continuación, la subentrada. 5. Repita los pasos 3 y 4 para cada referencia y entrada de índice. 6. Guarde el archivo de concordancia. Sugerencias Para asegurarse de que Word marca todo el texto que desee incluir en el índice, escriba todas las formas del texto en el que desee realizar la búsqueda. Por ejemplo, escriba leer, leyendo y lectura en tres celdas separadas de la columna izquierda y, a continuación, escriba libro en las celdas de coincidencia de la columna derecha. Para acelerar la creación de un archivo de concordancia, abra primero el archivo de concordancia y el documento que desee indizar. Para ver ambos documentos a la vez, haga clic en el comando Organizar todo del menú Ventana. A continuación, copie el texto del documento que desee indizar en la primera columna del archivo de concordancia. 1. Abra el documento que en el que desee crear un índice. 2. En el menú Insertar, elija Referencia, haga clic en Índices y tablas y, a continuación, haga clic en la ficha Índice. 3. Haga clic en Automarcar. 4. En el cuadro Nombre de archivo, escriba el nombre del archivo de concordancia que desee utilizar. 5. Haga clic en Abrir. Word busca en el documento las apariciones exactas del texto en la primera columna del archivo de concordancia y, a continuación, utiliza el texto de la segunda columna como entrada de índice. Word sólo marca la primera aparición de una entrada en cada párrafo. 5
- 7. INFORMATICA NOTA Microsoft Word inserta cada entrada de índice marcada como un campo XE (Entrada de índice) con formato de texto oculto. Si no aparecen los campos XE, haga clic en Mostrar u ocultar en la barra de herramientas Estándar. 1. Haga clic en la posición en la que desee insertar el índice terminado. 2. Para comprobar que el documento está correctamente paginado, deberá ocultar los códigos de campo y el texto oculto. Si los campos XE (Entrada de índice) están visibles, haga clic en Mostrar u ocultar en la barra de herramientas Estándar. 3. En el menú Insertar, elija Referencia, haga clic en Índices y tablas y, a continuación, haga clic en la ficha Índice. 4. Siga uno de estos procedimientos: Haga clic en un diseño del cuadro Formatos para utilizar uno de los diseños disponibles. Crear un diseño de índice personalizado 1. En el cuadro Formatos, haga clic en Estilo personal y, a continuación, en Modificar. 2. En el cuadro Estilos, haga clic en el estilo que desee cambiar y, a continuación, en Modificar. 3. Para agregar la nueva definición de estilo a la plantilla, active la casilla de verificación Agregar a la plantilla. 4. En Formato, seleccione las opciones que desee y, a continuación, haga clic en Aceptar. 5. En el cuadro de diálogo Estilo, haga clic en Aceptar. 1. Si va a crear un índice para un texto en otro idioma, haga clic en el idioma en el cuadro Idioma. 2. Seleccione las demás opciones de índice que desee. Para actualizar el índice, haga clic a la izquierda del campo y presione F9. NOTAS 6
- 8. INFORMATICA No modifique las entradas de índice en el índice terminado; de lo contrario, se perderán los cambios al actualizar el índice. Si crea un índice en un documento maestro, expanda los subdocumentos antes de insertar o actualizar el índice. 7