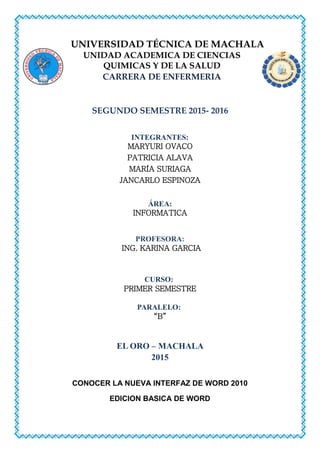
Grupo 1
- 1. UNIVERSIDAD TÉCNICA DE MACHALA UNIDAD ACADEMICA DE CIENCIAS QUIMICAS Y DE LA SALUD CARRERA DE ENFERMERIA SEGUNDO SEMESTRE 2015- 2016 INTEGRANTES: MARYURI OVACO PATRICIA ALAVA MARÍA SURIAGA JANCARLO ESPINOZA ÁREA: INFORMATICA PROFESORA: ING. KARINA GARCIA CURSO: PRIMER SEMESTRE PARALELO: “B” EL ORO – MACHALA 2015 CONOCER LA NUEVA INTERFAZ DE WORD 2010 EDICION BASICA DE WORD
- 2. 1. Para empezar, dirigir el puntero hacia la parte inferior de la pantalla y pulse sobre el botón de Inicio, en la barra de tareas. 2. En el menú Inicio, pulse sobre el botón Todos los Programas, haga clic sobre el comando Microsoft Office y seleccione el programa Microsoft Word 2010. 3. Ya hemos iniciado la primera sesión de trabajo en Microsoft Word. Aparece de pantalla el aspecto configurado por defecto de dicha aplicación. Tal y como ve, Microsoft Word presenta una página en blanco a la que denomina Documento 1, tal y como se observa en la barra de título. Haga clic sobre la pestaña Archivo, en el extremo izquierdo de la Cinta de Opciones. CONFIGURAR BARRA DE ACCESO RAPIDA
- 3. A LA IZQUIERDA DE LA BARRA DE TITULO del nuevo Microsoft Word se sitúa la llamada barra de herramientas de acceso rápido. Esta pequeña barra incluye por defecto tres iconos: guardar, rehacer y deshacer. CINTA DE OPCIONES Los tradicionales menús y las barras de herramientas de las versiones anteriores de Word fueron sustituidos en la versión 2007 por la llamada CINTA DE OPCIONES donde se encuentran las diferentes herramientas organizadas por fichas que a su vez se dividen en varios grupos. Cada una de estas fichas se incluye los comandos de las tareas más habituales del programa. 1. La cinta de opciones puede minimizarse de manera que solo se muestren las pestañas de cada una de sus fichas.
- 4. 2. Para acceder al cuadro de personalización de esta barra también podemos utilizar el comando OPCIONES del menú ARCHIVO. MOSTRAR FICHAS CONTEXTUALES Además de las pestañas normales y en función del elemento seleccionado en el documento, pueden aparecer en la cinta de opciones fichas contextuales que incluyen las herramientas de edición de dicho elemento. Estas fichas contextuales evitan que la cinta tenga una sobre carga de herramientas que no siempre van hacer utilizadas y reducen así la confusión. 1. Haga clic sobre la pestaña insertar. 2. Pulse sobre el botón del grupo de herramientas tablas y en el panel insertar tabla, pulse sobre el segundo cuadro de la segunda fila para crear una tabla de dos filas por dos columnas. 3. Al insertar este objeto, aparece la ficha herramientas de tablas de tablas. 4. A continuación, pulse sobre la pestaña presentación de la ficha herramientas de tabla. 5. Pulse sobre el botón propiedades del grupo de herramientas tabla. 6. Cierre este cuadro pulsando el botón cancelar. 7. Haga clic debajo de la tabla que hemos insertado para deseleccionarla. Las GALERIAS Y LA VISTA PREVIA ACTIVA Las galerías son diseños predeterminados que permiten simplificar considerablemente el proceso de modificación del aspecto de un documento para conseguir que sea más profesional. Gracias a la vista previa activa, es posible visualizar el resutado de cualquier cambio de estilo y formato antes de aplicarlo definitivamente sobre imágenes o texto. 1. Haga clic en la pestaña insertar para que se incerte en el documento. 2. Pulse sobre la herramienta imagen del grupo ilustraciones para acceder al cuadro insertar imagen. 3. En el cuadro insertar imagen, haga doble clic sobre la carpeta imágenes de muestra, pulse sobre alguna de las imágenes disponibles en esta carpeta del
- 5. sistema operativo para seleccionarla y pulse el botón insertar para que se inserte en el documento. 4. Pulse sobre le comando correcciones. 5. Sitúe el puntero del ratón sobre alguno de las variantes de brillo y contraste y, tras comprobar el efecto que se conseguirá, haga clic para aplicarlo. 6. Pulse ahora sobre el comando color para visualizar las opciones que incluye. 7. Situé el puntero del ratón sobre alguna de las opciones del apartado volver a colorear y tras comprobar el resultado en la imagen, haga clic para aplicarla. 8. Haga clic sobre el botón más. 9. Sitúe el puntero del ratón sobre el estilo de imagen que más le guste y aplíquelo pulsando en él. CONOCER LA BARRA DE HERRAMIENTAS MINI La barra de herramientas mini aparece en el área de trabajo cuando se selecciona con el ratón un fragmento de texto y muestra los iconos de acceso directo a las herramientas de edición de texto más comunes. Esta barra aparece difuminada en un primer momento y solo se muestra activa cuando se sitúa el puntero del ratón sobre cualquiera de sus iconos. UTILIZAR LA BARRA DE ESTADO La barra de estado se encuentra en la parte inferior de la ventana de Word, debajo del área de trabajo y muestra por defecto, de izquierda a derecha, el número de la página en la que nos encontramos, el número de palabras que incluye el documento, el icono de revisión ortográfica el idioma seleccionado, los accesos directos a las diferentes vistas disponibles, el porcentaje de zoom aplicado y el control deslizante del zoom.
- 6. 1. Para empezar. Comprobamos que algunas de las secciones informativas de la barra de estado dan acceso a cuadros de dialogo. Haga clic sobre la sección Palabras: 1 2. Este botón abre el completo dialogo Contar palabras, que nos ofrece información sobre las paginas, las palabras, los caracteres, los párrafos y las líneas que componen el documento. Tras comprobarlos datos contenidos, salga de este cuadro pulsando el botón cerrar. 3. Pulse ahora sobre la sección de idioma, la cuarta barra de estado. 4. Este comando abre el cuadro Idioma, en el que podemos escoger el idioma que se utilizara en el programa para realizar su revisión ortográfica y gramatical. En este caso mantendremos seleccionado el español como alfabeto internacional. 5. Los 5 botones siguientes son los iconos de las diferentes vistas del documento, herramientas que también encontramos en la ficha Vista de la Cinta de Opciones y junto a estos botones se halla el botón de zoom, que nos permite modificar el valor del zoom con el que se visualizara el documento. 6. Aparece así el cuadro de dialogo de Zoom, desde el cual podemos aplicar diferentes valores del zoom al documento. Cierre este cuadro sin realizar cambios pulsando el botón Cancelar. 7. Para finalizar cierre el menú contextual de la Barra de Estado haciendo clic en cualquier punto libre de esta. UTILIZAR PLANTILLAS Word permite crear plantillas y guardarlas como tales para luego utilizarlas en la creación de tantos documentos como desee.
- 7. 1. Para empezar, abriremos una de las plantillas almacenadas por el programa de nuestro equipo. Haga clic en la pestaña archivo y puse el botón Nuevo 2. En el apartado Plantillas Disponibles del nuevo panel encontramos varias opciones para la creación de un documento basado en una plantilla. Haga clic sobre Plantillas de Ejemplo. 3. Seleccione la plantilla Carta de Equidad haga clic en el botón de opción Plantilla, en la parte derecha del panel, y pulse el botón Crear. 4. Se abre un nuevo documento predefinido en el que podemos introducir nuevos datos aprovechando el formato y estructura del mismo. Cierre la plantilla a través del botón Cerrar situado en el extremo derecho. 5. Para crear una nueva plantillas, realice una cambio sobre el documento, haga clic en la pestaña Archivo y puse la opción Guardar. 6. Debemos indicar que guardamos el documento como plantilla. 7. Guarde la plantilla con el nombre que usted desee. 8. Puse la opción Cerrar. BUSCAR Y REEMPLAZAR Esta función es muy útil en documentos extensos. 1. Suponiendo que queremos localizar todas las veces que aparece una palabra en concreto a lo largo de todo un documento.
- 8. 2. En el cuarto del texto del nuevo panel escribimos la palabra que deseamos 3. A medida que se va escribiendo el panel se va actualizando con los fragmentos del documento donde se ha localizado el término introducido, la palabra queda resaltada en color amarillo. Haga clic sobre el fragmento al que quiere dirigirse en el panel de navegación. 4. En la ficha Edición de la cinta de opciones haga clic sobre el comando reemplazar. 5. Haga clic en el cuadro de texto Reemplazar con, escriba la nueva palabra y puse sobre Reemplazar todos. 6. El programa informa el número de reemplazos efectuados hasta el final del documento. 7. Una vez finalizado el proceso el programa lanza un nuevo cuadro de dialogo que nos informa el número de reemplazos realizados. Pulse aceptar. 8. Para finalizar cierre el cuadro de dialogo Buscar y Reemplazar pulsando sobre el botón Cerrar. CAMBIAR LAS VISTAS DE UN DOCUMENTO 1. Clic en la pestaña vista de la cinta de opciones 2. Haga clic en dicha opción del grupo de herramientas vista de documento 3. Se oculta así la cinta de opciones y solo se muestra las herramientas que nos permite guardar e imprimir el documento. 4. Pulsar el botón opciones de vista 5. Clic sobre la opción mostrar página impresa 6. Salga de la vista lectura de pantalla completa pulsando el botón cerrar 7. Active la vista diseño web pulsando en el botón correspondiente del grupo vistas de documentos
- 9. 8. Haga clic sobre el esquema, el cuarto de los accesos directos a vista de esta barra 9.Salga de esta vista pulsando el botón cerrar vista esquema de la ficha esquema de la cinta de opciones 10. active la vista borrador pulsando sobre el ultimo icono que aparece en los accesos a la vistas de la barra de estado 11. Muestra el documento como un borrador para queel texto pueda ser editado y fácilmente CONFIGURAR PÁGINA Y VISTA PRELIMINAR 1. Clic en pestaña archivo y pulse sobre el comando imprimir 2. Clic sobre la flecha para visualizar la página siguiente 3. Para conseguir que se imprima dos páginas por hojas despliegue el ultimo campo del apartado configuración y elija la opción dos páginas por hoja 4. Pulse sobre configurar página situado en la parte inferior 5. Clic en opción horizontal 6. Pulse ahora sobre la pestaña papel 7. Clic sobre pestaña diseño 8. Clic sobre el botón aceptar del cuadro de dialogo configurar pagina 9. Pulsar el botón imprimir CONFIGURAR LAS OPCIONES DE IMPRESIÓN 1. Clic en inicio del texto , pulse la tecla mayúscula y sin soltar clic al final de párrafo 2. Clic en pestaña archivo y pulsa imprimir
- 10. 3. Inserte directamente el valor dos para que figure como numero de copias 4. Despliegue el campo y elija imprimir 5. Despliegue el campo destinado a la orientación y elija la opción que desea 6. Pulse sobre el vínculo propiedades de impresora 7. Pulse sobre el botón aceptar para salir del cuadro 8. Pulse el botón imprimir