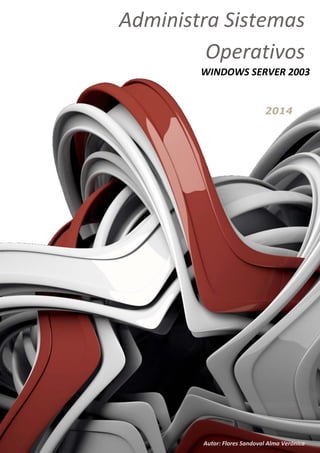
Instala y Configura Windows Server
- 1. Administra Sistemas Operativos WINDOWS SERVER 2003 Autor: Flores Sandoval Alma Verónica 2014
- 2. Administra Sistemas Operativos Autor: Flores Sandoval Alma Verónica 2 DEDICATORIA Quisiera dedicar este trabajo a toda mi familia, que siempre me está apoyando en todo, me dan todo lo posible para que yo siga estudiando; También quisiera dedicarle este trabajo a Dios, ya que Él siempre está conmigo y gracias a Él nada nos falta, Gracias por permitirme la vida, la salud, el tiempo, dinero etcétera para que yo pudiera concluir con este trabajo. En este trabajo invertí desveladas, hambre, dinero y sacrificios y agradezco mucho a mi profesor por ello, ya que es un gran trabajo en el cual me esforcé demasiado y aprendí mucho, fue bueno esforzarme tanto en esto, me siento bien conmigo misma al concluir este trabajo; Y es bueno poder compartir esto con otras personas que están por ver estos temas para facilitar su trabajo. Gracias.
- 3. Administra Sistemas Operativos Autor: Flores Sandoval Alma Verónica 3 Contenido 1. PROCESO DE FORMATEO DEL DISCO DURO…………………………………………………… Página 005 1.1. Detección de Hardware…………………………………………………………………………… Página 005 1.2. Selección de Instalación Nueva……………………………………………………………….. Página 006 1.3. Licencia…………………………………………………………………………………………………… Página 007 1.4. Selección de Unidad a Formatear y Tamaño…………………………………………… Página 008 1.5. Tipo de Formato…………………………………………………………………………………….. Página 009 1.6. Copiado de Archivos de Instalación………………………………………………………… Página 010 1.7. Primer Reinicio……………………………………………………………………………………….. Página 010 1.8. Continuación del Copiado de Archivos de Instalación…………………………….. Página 012 1.9. Configuración Regional de Idioma………………………………………………………….. Página 013 1.10. Alta del Nombre del Propietario y Organización……………………….… Página 014 1.11. Clave del Producto…………………………………………………………………….. Página 015 1.12. Conexiones Concurrentes………………………………………………………….. Página 016 1.13. Nombre del equipo y Contraseña del Administrador…………………. Página 017 1.14. Configuración de Red…………………………………………………………………. Página 018 2. LEVANTAR SERVICIOS DE ACTIVE DIRECTORY……………………………………………….. Página 022 2.1. Configuración de IP Fija, Máscara de Red y DNS Preferido…………………….. Página 022 2.2. Ejecución del DCPROMO……………………………………………………………………….. Página 026 2.3. Selección de Primer Servidor de Dominio, Árbol y Bosque…………………….. Página 028 2.4. Selección del Nombre Completo de DNS……………………………………………….. Página 032 2.5. Selección del Nombre Corto………………………………………………………………….. Página 033 2.6. Selección de Carpetas de BD, del Registro, y del Sistema Compartido…… Página 034 2.7. Diagnóstico del DNS………………………………………………………………………………. Página 036 2.8. Selección de Permisos de Windows 2000……………………………………………… Página 037 2.9. Contraseña de Active Directory…………………………………………………………….. Página 038 2.10. Proceso de Instalación……………………………………………………………… Página 039 2.11. Reinicio…………………………………………………………………………………….. Página 040 3. LEVANTAR Y CONFIGURAR DHCP………………………………………………………………… Página 041 3.1. Levantar & Configurar DHCP………………………………………………………………… Página 041 3.2. Copiado de Archivos Necesarios………………………………………………………….. Página 046 3.3. Ventana de MMC con DHCP………………………………………………………………… Página 047 3.4. Configuración de Ámbito Nuevo………………………………………………………….. Página 049 3.4.1. Nombre y Descripción…………………………………………………………….. Página 050 3.4.2. Intervalo de Direcciones IP y Máscara de Red…………………………. Página 051 3.4.3. Intervalo de Exclusión…………………………………………………………….. Página 052 3.4.4. Tiempo de Concesión……………………………………………………………… Página 053 3.4.5. Configuración de Puerta de Enlace…………………………………………. Página 054 3.4.6. Configuración del Dominio y DNS…………………………………………… Página 056 3.4.7. Configuración del WINS en DHCP…………………………………………… Página 057 3.4.8. Activación del DHCP………………………………………………………………. Página 058 Administra Sistemas Operativos
- 4. Administra Sistemas Operativos Autor: Flores Sandoval Alma Verónica 4 3.4.9. Autorización del Ámbito……………………………………………………….. Página 060 3.4.10. Estado del Servicio………………………………………………………………… Página 061 4. LEVANTAR SERVICIO WINS……………………………………………………………………… Página 062 4.1. Levantar servicio WINS……………………………………………………………………… Página 062 4.2. Copiado de Archivos Necesarios……………………………………………………….. Página 065 4.3. Ventana de MMC con WINS……………………………………………………………… Página 067 4.4. Estado del Servicio……………………………………………………………………………. Página 068 5. CREAR CUENTAS DE USUARIO………………………………………………………………… Página 069 5.1. Crear una cuenta de Usuario……………………………………………………………. Página 069 5.2. Pantallas de Alta de Usuario…………………………………………………………….. Página 072 6. ADMINISTRACIÓN DE CUENTAS DE USUARIO…………………………………………. Página 075 6.1. Cambiar Contraseñas………………………………………………………………………. Página 075 6.2. Asignar Grupo a Usuario…………………………………………………………………. Página 077 6.2.1. Asignar Privilegios de Administrador a un Usuario……………… Página 080 6.3. Cambiar Horas de Acceso………………………………………………………………… Página 083 7. CREAR UNIDADES ORGANIZATIVAS……………………………………………………….. Página 088 8. CREAR Y APLICAR POLÍTICAS A LAS U.O…………………………………………………. Página 091 8.1. Listado de 20 Políticas…………………………………………………………………….. Página 091 8.2. Pasos para Aplicar Directiva de Grupo…………………………………………….. Página 093 8.2.1. Aplicación de Política: Papel tapiz de Active Desktop…………. Página 093 8.2.2. Aplicación de Política: Ocultar y deshabilitar todos los íconos del escritorio…………………………………………………………… Página 100 8.2.3. Prohibir el acceso al Panel de control……………………………….. Página 103 9. COMPARTIR RECURSOS………………………………………………………………………… Página 105 9.1. Pasos para Compartir Carpetas……………………………………………………… Página 105 9.1.1. Asignar Privilegios de Acceso a las carpetas por Usuario…. Página 107 9.2. Pasos para Compartir Impresoras…………………………………………………. Página 110 9.2.1. Asignar Privilegios de Impresión por Usuario…………………… Página 111 10. DEGRADACIÓN DEL SERVIDOR…………………………………………………………….. Página 114 10.1. Desinstalar Servicios WINS y DHCP……………………………………. Página 114 10.2. Ejecutar DCPROMO…………………………………………………………… Página 117 10.3. Indicaciones de ser el último servidor de Dominio, Árbol y Bosque………………………………………………………………………………………….. Página 118.
- 5. Administra Sistemas Operativos Autor: Flores Sandoval Alma Verónica 5 1. PROCESO DE FORMATEO DEL DISCO DURO 1.1 Detección de Hardware. En el primer paso, tenemos esta pantalla, la cual es la detección del Hardware, esperamos a que termine este paso, podría llevar varios segundos.
- 6. Administra Sistemas Operativos Autor: Flores Sandoval Alma Verónica 6 1.2 Selección de Instalación Nueva. A continuación tendremos esta pantalla en la cual, tenemos las opciones de: Instalar Windows ahora, Recuperar una instalación de Windows, Salir del programa sin instalar Windows; En este caso presionaremos la tecla ENTRAR para INSTALAR WINDOWS AHORA.
- 7. Administra Sistemas Operativos Autor: Flores Sandoval Alma Verónica 7 1.3 Licencia Ahora, llegamos a la parte de la licencia, en la cual, leeremos detenidamente este apartado, una vez que hayamos acabado, presionaremos la tecla F8 para ACEPTAR y así, poder seguir con el proceso de formateo del disco duro.
- 8. Administra Sistemas Operativos Autor: Flores Sandoval Alma Verónica 8 1.4 Selección de Unidad a Formatear y Tamaño. A continuación, tendremos esta pantalla, en la cual seleccionaremos la Unidad a formatear, particiones, tamaño etcétera. En este caso seleccionaremos en un espacio no particionado, para avanzar presionamos la tecla C.
- 9. Administra Sistemas Operativos Autor: Flores Sandoval Alma Verónica 9 1.5 Tipo de Formato. Ahora, en este paso, seleccionaremos el tipo de formato que deseemos, se recomienda utilizar la opción de “Formatear la partición utilizando el sistema de archivos NTFS”, ésta opción es más lenta, sin embargo, proporciona mejor rendimiento y seguridad para los datos de discos duros. Después estará formateando cierta partición, esperamos unos segundos a que acabe.
- 10. Administra Sistemas Operativos Autor: Flores Sandoval Alma Verónica 10 1.6 Copiado de Archivos de Instalación. Aquí, como en la pantalla lo dice, estará copiando archivos en las carpetas de instalación de Windows; Esperaremos a que acabe este procedimiento, llevará unos minutos. 1.7 Primer Reinicio. Cuando haya acabado el paso anterior, empezará por el primer Reinicio.
- 11. Administra Sistemas Operativos Autor: Flores Sandoval Alma Verónica 11 Esto puede llevarse varios segundos.
- 12. Administra Sistemas Operativos Autor: Flores Sandoval Alma Verónica 12 1.8 Continuación del Copiado de Archivos de Instalación. Ahora estará con la continuación del copiado de archivos de instalación, en este proceso podemos durar varios minutos.
- 13. Administra Sistemas Operativos Autor: Flores Sandoval Alma Verónica 13 1.9 Configuración Regional y de Idioma. En este paso, nos dice sobre la configuración regional y de idioma donde nos muestra los números, monedas, fechas horas etcétera. Daremos clic en siguiente.
- 14. Administra Sistemas Operativos Autor: Flores Sandoval Alma Verónica 14 1.10 Alta del Nombre del Propietario y Organización. Aquí, como bien lo dice la imagen, pondremos nuestro nombre y el de la compañía; Una vez que lo tengamos damos clic en siguiente.
- 15. Administra Sistemas Operativos Autor: Flores Sandoval Alma Verónica 15 1.11 Clave del Producto. Ahora insertaremos la clave del producto para que identifique nuestra copia de Windows de manera única, una vez que lo hayamos insertado daremos clic en siguiente.
- 16. Administra Sistemas Operativos Autor: Flores Sandoval Alma Verónica 16 1.12 Conexiones Concurrentes Ahora, en esta pantalla, seleccionaremos “Por servidor. Número de conexiones simultáneas” & se recomienda poner más conexiones concurrentes de las que son, en este caso serás 150. Después clic en Siguiente.
- 17. Administra Sistemas Operativos Autor: Flores Sandoval Alma Verónica 17 1.13 Nombre del Equipo y Contraseña del Administrador. Llegamos a la parte en donde pondremos el nombre del equipo y su respectiva contraseña, podemos dejar el nombre de equipo que nos dan por default o poner otro que queramos más personalizado y a continuación pondremos una buena contraseña. Después clic en siguiente. Posteriormente, tendremos la pantalla en donde se configura los valores de Fecha y Hora; Checamos que la Fecha, Hora y Zona horaria coincida con nuestra Fecha, Hora y Zona horaria, de no ser así, solo la acomodamos a cómo debe de ser
- 18. Administra Sistemas Operativos Autor: Flores Sandoval Alma Verónica 18 1.14 Configuración de Red Después tenemos lo que es la Configuración de red, seleccionaremos el de Configuración típica. Clic en Siguiente. Después tenemos la pantalla de Grupo de trabajo o equipo de dominio, en la cual, lo dejaremos en GRUPO_TRABAJO. Clic en Siguiente
- 19. Administra Sistemas Operativos Autor: Flores Sandoval Alma Verónica 19 Posteriormente, estará finalizando la instalación Una vez que haya acabado, tendremos el segundo reinicio
- 20. Administra Sistemas Operativos Autor: Flores Sandoval Alma Verónica 20 A continuación, en esta pantalla como bien lo dice, presionamos Ctrl-Alt-Supr. Y después tendremos que poner nuestra contraseña que, designamos en los pasos anteriores.
- 21. Administra Sistemas Operativos Autor: Flores Sandoval Alma Verónica 21 Y ya tendremos nuestro Windows Server 2003, aun no jalando como servidor.
- 22. Administra Sistemas Operativos Autor: Flores Sandoval Alma Verónica 22 2. LEVANTAR SERVICIOS DE ACTIVE DIRECTORY 2.1 Configuración de IP Fija, Máscara de Red y DNS Preferido. Para poder configurar la IP Fija, Máscara de Red y DNS Preferido, daremos clic en Inicio-Todos los programas-Accesorios-Comunicaciones-Conexiones de red. El cual, se conecta a otros equipos, redes e Internet.
- 23. Administra Sistemas Operativos Autor: Flores Sandoval Alma Verónica 23 Después nos mandará a esta pantalla en la cual identificaremos donde dice “Conexión de área loca” después la seleccionaremos, daremos clic derecho-Propiedades.
- 24. Administra Sistemas Operativos Autor: Flores Sandoval Alma Verónica 24 Después nos saldrá la ventana de Propiedades de Conexión de área local. Identificaremos donde dice “Protocolo de Internet (TCP/IP)” lo seleccionaremos y después daremos clic en Propiedades.
- 25. Administra Sistemas Operativos Autor: Flores Sandoval Alma Verónica 25 Y ahora tendremos la ventana de Propiedades de Protocolo de Internet (TCP/IP) En la cual seleccionaremos “Usar la siguiente dirección IP” y ahora pondremos nuestra Dirección IP de clase B. posteriormente se pondrá automáticamente la Máscara de subred. En la parte de abajo, marcamos “Usar las siguientes direcciones de servidor DNS” y ponemos la misma dirección IP. Clic en Aceptar.
- 26. Administra Sistemas Operativos Autor: Flores Sandoval Alma Verónica 26 Finalmente cerramos todas las ventanas 2.2 Ejecución del DCPROMO Para poder empezar con la ejecución del DCPROMO, daremos clic en inicio-Ejecutar…
- 27. Administra Sistemas Operativos Autor: Flores Sandoval Alma Verónica 27 A continuación tendremos esta ventana, en la cual escribiremos DCPROMO, después clic en Aceptar para poder ingresar.
- 28. Administra Sistemas Operativos Autor: Flores Sandoval Alma Verónica 28 2.3 Selección del Primer Servidor de Dominio, Árbol y Bosque. Después de haber ejecutado el DCPROMO, mostrado en el paso anterior, tendremos esta ventana, en la cual nos dice que es el asistente para la instalación de Active Directory. Clic en Siguiente.
- 29. Administra Sistemas Operativos Autor: Flores Sandoval Alma Verónica 29 Después nos mandará a esta ventana, en la cual nos da una breve explicación de la Compatibilidad de sistema operativo. Clic en Siguiente.
- 30. Administra Sistemas Operativos Autor: Flores Sandoval Alma Verónica 30 Ahora, tenemos el tipo de controlador de dominio. Seleccionaremos “Controlador de dominio para un dominio nuevo” ya que, no estamos a un dominio existente, por eso seleccionaremos para un dominio nuevo. Clic en Siguiente.
- 31. Administra Sistemas Operativos Autor: Flores Sandoval Alma Verónica 31 En esta ventana, seleccionaremos “Dominio en un nuevo bosque”, nuevo porque, dicho anteriormente, no estamos a un dominio existente, estaremos creando uno nuevo. Clic en Siguiente.
- 32. Administra Sistemas Operativos Autor: Flores Sandoval Alma Verónica 32 2.4 Selección del Nombre Completo de DNS Bien, aquí pondremos el nombre completo de DNS, que por sus siglas en ingles es Domain Name Service, el cual es un sistema de nombres que permite traducir de nombre de dominio a dirección IP y viceversa. En este caso será la primera letra del nombre y el primer apellido y escoger entre .com.mx o .edu.mx etcétera. Clic en siguiente.
- 33. Administra Sistemas Operativos Autor: Flores Sandoval Alma Verónica 33 2.5 Selección del Nombre Corto. A continuación, automáticamente tendremos el nombre corto, y en el nombre corto nos dará lo que tengamos antes del .com.mx o cual sea el caso; aquí nos dio AFLORES porque el nombre completo fue aflores.com.mx. Clic en Siguiente
- 34. Administra Sistemas Operativos Autor: Flores Sandoval Alma Verónica 34 2.6 Selección de Carpetas de BD, del Registro y del Sistema Compartido. Bien, aquí tenemos la posibilidad de almacenar la base de datos de Active Directory en donde queramos, dando clic sobre el botón Examinar pero, en este caso, lo dejaremos tal como está, no moveremos a nada de las carpetas de la base de datos y/o registro. Clic en Siguiente
- 35. Administra Sistemas Operativos Autor: Flores Sandoval Alma Verónica 35 Ahora tenemos la ventana de la ubicación de la carpeta SYSVOL, si deseamos cambiar la ubicación daremos clic en el botón que dice Examinar, pero, en este caso, al igual que el anterior, no moveremos la ubicación de dicha carpeta. Clic en Siguiente.
- 36. Administra Sistemas Operativos Autor: Flores Sandoval Alma Verónica 36 2.7 Diagnóstico del DNS. Ahora hemos llegado a la ventana del Diagnóstico de registro de DNS. En la cual nos saldrá error de diagnóstico; seleccionaremos la opción de “Instalar y configurar este equipo de manera que utilice este servidor DNS como el preferido”, ya que previamente no lo tenemos instalado. Clic en Siguiente.
- 37. Administra Sistemas Operativos Autor: Flores Sandoval Alma Verónica 37 2.8 Selección de Permiso de Windows 2000 En esta ventana, seleccionaremos los permisos predeterminados para usuarios y objetos de grupo. Seleccionaremos la opción de “Permisos compatibles con sistemas operativos de servidor anteriores a Windows 2000” es por si ejecuta programas de servidor en sistemas operativos de servidor anteriores a Windows 2000. Clic en Siguiente
- 38. Administra Sistemas Operativos Autor: Flores Sandoval Alma Verónica 38 2.9 Contraseña de Active Directory. Aquí podemos poner una contraseña la cual, se utiliza cuando se inicie el equipo en el Modo de restauración de servicios de directorio. En este caso la dejaremos en blanco ya que, corremos el peligro que se nos olvide la contraseña, o la confundamos con otras, así que la dejaremos en blanco. Clic en Siguiente.
- 39. Administra Sistemas Operativos Autor: Flores Sandoval Alma Verónica 39 2.10 Proceso de Instalación. A continuación tendremos un resumen de todo lo anterior, la carpeta de la base de datos, carpeta del archivo de registro etcétera. Leeremos detenidamente que este correcto todo para proseguir con la instalación. Clic en Siguiente.
- 40. Administra Sistemas Operativos Autor: Flores Sandoval Alma Verónica 40 Ahora sí, estará instalando, esto puede tardar varios minutos. 2.11 Reinicio Finalizando el paso anterior tendremos el tercer reinicio. Y ya daremos por terminado el paso de Levantar Servicios de Active Directory
- 41. Administra Sistemas Operativos Autor: Flores Sandoval Alma Verónica 41 3. LEVANTAR Y CONFIGURAR DHCP 3.1 Levantar & Configurar DHCP. Como primer paso, daremos clic en el botón de inicio-Panel de Control.
- 42. Administra Sistemas Operativos Autor: Flores Sandoval Alma Verónica 42 Posteriormente, nos saldrá un listado de lo que es el Panel de control, daremos clic en “Agregar o quitar programas”.
- 43. Administra Sistemas Operativos Autor: Flores Sandoval Alma Verónica 43 Y nos mandará a esta ventana, en la cual daremos clic en donde dice “Agregar o quitar componentes de Windows” que en este caso lo usaremos para agregar componentes.
- 44. Administra Sistemas Operativos Autor: Flores Sandoval Alma Verónica 44 Después tendremos la ventana del Asistente para componentes de Windows. Localizaremos “Servicios de red”, lo seleccionaremos y posteriormente daremos clic en el botón de Detalles… A continuación tendremos esta ventana en la cual marcaremos “Protocolo de configuración dinámica de host (DHCP)”. Clic en Aceptar. Y cerramos esa ventana
- 45. Administra Sistemas Operativos Autor: Flores Sandoval Alma Verónica 45 Ahora, regresando a la ventana anterior, tendremos una palomita gris en el recuadro de Servicios de red, significa que ya hemos agregado un componente. Daremos clic en Siguiente.
- 46. Administra Sistemas Operativos Autor: Flores Sandoval Alma Verónica 46 3.2 Copiado de Archivos Necesarios. Acabando el paso anterior, comenzará por el copiado de archivos necesarios como se muestra en la imagen. Esperamos a que acabe, esto puede tardar varios segundos. Una vez que finalice, tendremos esta ventana en la cual nos dice que el Asistente para componentes de Windows se ha completado con satisfacción. Clic en Finalizar.
- 47. Administra Sistemas Operativos Autor: Flores Sandoval Alma Verónica 47 3.3 Ventana de MMC con DHCP Ahora para abrir la ventana de MMC (pos sus siglas en inglés Microsoft Management Console) la cual hospeda y muestra herramientas administrativas creadas por Microsoft y por otros proveedores de Software, con DHCP. Para ir ahí damos clic en el botón Inicio-Herramientas administrativas.
- 48. Administra Sistemas Operativos Autor: Flores Sandoval Alma Verónica 48 Después del paso anterior localizaremos DHCP y daremos clic sobre la misa Y ya tendremos la ventana de MMC don DHCP.
- 49. Administra Sistemas Operativos Autor: Flores Sandoval Alma Verónica 49 3.4 Configuración de Ámbito Nuevo. Un ámbito es un agrupamiento administrativo de las direcciones IP de los equipos de una subred que utilizan el servicio DHCP. Con el concepto anterior, procederemos a crear un ámbito nuevo. Dentro de la ventana de MMC con DCH, localizaremos el botón de Acción en la parte superior izquierda. Posteriormente seleccionaremos Ámbito nuevo.
- 50. Administra Sistemas Operativos Autor: Flores Sandoval Alma Verónica 50 3.4.1. Nombre y Descripción Una vez que hayamos hecho el paso anterior, tendremos esta ventana, en la cual estaremos entrando al Asistente para ámbito nuevo. Clic en Siguiente. A continuación nos pide el nombre del ámbito y una descripción para que sea más fácil identificar como se usa el ámbito y su red; en este caso se llamará “Nuevo” y en la descripción “Conjunto de IPs validas”.
- 51. Administra Sistemas Operativos Autor: Flores Sandoval Alma Verónica 51 3.4.2. Intervalo de Direcciones IP y Máscara de Red. En esta parte, escogeremos el intervalo de direcciones IP y su máscara de red. Escribiremos la IP inicial (recordemos cual IP tiene el servidor) Y en la IP final será de aproximadamente 200. Posteriormente la Longitud y la Máscara de subred se pondrán automáticamente al identificar el tipo de clase de la IP, en este caso es Clase B. Clic en Siguiente.
- 52. Administra Sistemas Operativos Autor: Flores Sandoval Alma Verónica 52 3.4.3. Intervalo de Exclusión. Un intervalo de exclusión es una serie de IPs que no se asignaran automáticamente. En este caso pondremos aproximadamente 20 IPs reservadas. Clic en Siguiente.
- 53. Administra Sistemas Operativos Autor: Flores Sandoval Alma Verónica 53 3.4.4. Tiempo de Concesión. El tiempo de concesión especifica durante cuánto tiempo puede utilizar un cliente una dirección IP de ese ámbito. En este caso lo dejaremos como nos lo dan por default, 8 días. Por seguridad no se recomienda dejarlo limitada por más de 15-30 días. Clic en Siguiente.
- 54. Administra Sistemas Operativos Autor: Flores Sandoval Alma Verónica 54 3.4.5. Configuración de Puerta de Enlace. Configuramos las opciones DHCP para que los clientes puedan utilizar el ámbito. Seleccionamos la opción de “Configurar estas opciones ahora” para configurarlas en el momento. Clic en Siguiente.
- 55. Administra Sistemas Operativos Autor: Flores Sandoval Alma Verónica 55 Ahora llegamos al Enrutador (puerta de enlace predeterminada) Aquí podemos especificar las puertas de enlace predeterminadas que se distribuirán en el ámbito. Agregamos una dirección IP para una puerta de enlace usada por clientes, En este caso pondremos 172.105.12.2 Y después daremos clic en Aceptar y nos pondrá la dirección IP en el recuadro de abajo. Clic en Siguiente
- 56. Administra Sistemas Operativos Autor: Flores Sandoval Alma Verónica 56 3.4.6. Configuración del Dominio y DNS. El sistema de nombres de dominio es un servidor que mapea o conecta un nombre de dominio con una dirección IP específica. En el campo de Dominio Primario: ponemos el nombre de dominio completo En el campo de servidor: ponemos el nombre del servidor (nombre del equipo) que se asignó en el paso 1.13 del Proceso de Formateo del Disco Duro. En el campo de Dirección IP: ponemos la dirección IP y después clic en Agregar y pasará al recuadro de abajo. Teniendo todos los datos anteriores damos clic en Siguiente.
- 57. Administra Sistemas Operativos Autor: Flores Sandoval Alma Verónica 57 3.4.7. Configuración del WINS en DHCP. Al escribir direcciones IP en esta ventana, se habilitan los clientes de Windows para consultar WINS antes de que usen difusión para registrar y resolver nombres NetBIOS. Ponemos nuestro nombre de servidor en dicho campo de texto. Escribimos la Dirección IP en su dicho campo y después damos clic en Agregar y aparecerá en el recuadro de abajo. Una vez que tengamos los datos anteriores, damos clic en Siguiente.
- 58. Administra Sistemas Operativos Autor: Flores Sandoval Alma Verónica 58 3.4.8. Activación del DHCP. Acabando el paso 3.4.7. Tendremos esta ventana en la cual nos pregunta si deseamos activar el ámbito en el momento, seleccionaremos la opción de “Activar este ámbito ahora” para activarlo en el momento. Clic en Siguiente.
- 59. Administra Sistemas Operativos Autor: Flores Sandoval Alma Verónica 59 Y ahora tendremos esta ventana en la cual nos dice que se ha completado con éxito el Asistente para ámbito nuevo. Clic en Finalizar para pasar a Autorizar en ámbito.
- 60. Administra Sistemas Operativos Autor: Flores Sandoval Alma Verónica 60 3.4.9. Autorización del Ámbito. Ahora procederemos a Autorizar el ámbito, ya lo activamos solo falta autorizarlo. Como se puede ver en la imagen en el recuadro izquierdo debajo de DHCP tenemos nuestro nombre de usuario y dominio, pero en la parte izquierda hay una flecha apuntando hacia debajo de color rojo, esto quiere decir que aún no está autorizado. Para autorizarlo damos clic en el botón Acción-Autorizar.
- 61. Administra Sistemas Operativos Autor: Flores Sandoval Alma Verónica 61 3.4.10. Estado del Servicio Posteriormente la flecha que nos salía apuntando hacia debajo de color rojo, nos saldrá apuntando hacia arriba de color verde si todo está correcto, como se muestra en la imagen. De no ser así, quiere decir que tenemos errores y que hay que volver a hacer dicho procedimiento. .
- 62. Administra Sistemas Operativos Autor: Flores Sandoval Alma Verónica 62 4. LEVANTAR SERVICIO WINS 4.1 Levantar servicio WINS Para poder levantar el servicio WINS damos clic en el botón Inicio-Panel de control Después seleccionaremos Agregar o quitar programas.
- 63. Administra Sistemas Operativos Autor: Flores Sandoval Alma Verónica 63 Ahora, estaremos en la ventana de Agregar o quitar programas; Nos ubicaremos a Agregar o quitar componentes de Windows que se encuentra en el rectángulo gris de a parte izquierda.
- 64. Administra Sistemas Operativos Autor: Flores Sandoval Alma Verónica 64 Posteriormente tendremos la ventana del Asistente para componentes de Windows, localizaremos “Servicios de red” y daremos clic en Detalles…
- 65. Administra Sistemas Operativos Autor: Flores Sandoval Alma Verónica 65 En la siguiente ventana que saldrá, localizaremos Servicio WINS y después daremos clic en Aceptar.
- 66. Administra Sistemas Operativos Autor: Flores Sandoval Alma Verónica 66 4.2 Copiado de Archivos Necesarios. Hemos llegado a la parte de Copiado de Archivos, para esto debemos insertar el disco de instalación para que termine el copiado de archivos, una vez que haya acabado damos clic en Siguiente. A continuación tendremos la finalización del Asistente para componentes de Windows. Clic en Finalizar
- 67. Administra Sistemas Operativos Autor: Flores Sandoval Alma Verónica 67 4.3 Ventana de MMC con WINS. Ahora procederemos a abrir la ventana de MMC la cual hospeda y muestra herramientas administrativas creadas por Microsoft y por otros proveedores de Software, en este caso con Servicio WINS. Damos clic en el botón Inicio-Herramientas administrativas Y después seleccionaremos WINS, se encontrará en la parte inferior.
- 68. Administra Sistemas Operativos Autor: Flores Sandoval Alma Verónica 68 Y ya estaremos en la ventana de MMC con WINS. 4.4 Estado del Servicio. Dentro de la ventana de MMC con WINS, daremos clic en donde se encuentra nuestro nombre del equipo y dominio y tendrá que aparecernos la flecha apuntando hacia arriba de color verde. Como se muestra en la Imagen
- 69. Administra Sistemas Operativos Autor: Flores Sandoval Alma Verónica 69 5. CREAR CUENTAS DE USUARIO. 5.1 Crear una cuenta de usuario. Para crear una cuenta de usuario, daremos clic en el botón Inicio-Herramientas administrativas. Posteriormente, seleccionaremos Usuarios y equipos de Active Directory
- 70. Administra Sistemas Operativos Autor: Flores Sandoval Alma Verónica 70 A continuación tendremos esta ventana, en la cual seleccionaremos el dominio Después seleccionamos Users
- 71. Administra Sistemas Operativos Autor: Flores Sandoval Alma Verónica 71 Después seleccionaremos el botón de Acción-Nuevo-Usuario El botón Acción se encuentra en la parte superior derecha.
- 72. Administra Sistemas Operativos Autor: Flores Sandoval Alma Verónica 72 5.2 Pantallas de Alta de Usuario. A continuación tendremos esta ventana, en la cual pondremos el nombre de nuestro usuario así como su respectivo nombre de inicio de sesión. Nombre: Nombre de la persona Iniciales: Inicial del segundo nombre de la persona Apellidos: Apellidos de la persona Nombre completo: Nombre completo de la persona (nos lo pone automáticamente) Nombre de inicio de sesión de usuario: Pondremos el nombre que queramos, recomendado la primera Inicial del nombre más el primer apellido completo. Teniendo todos los datos procederemos con la creación del usuario. Clic en Siguiente
- 73. Administra Sistemas Operativos Autor: Flores Sandoval Alma Verónica 73 Posteriormente tendremos esta ventana, en la cual le asignaremos una contraseña al usuario, recomendado poner mayúsculas minúsculas y números. En la parte de abajo tenemos varias opciones en las cuales una de ellas es “El usuario debe cambiar la contraseña al iniciar sesión de nuevo”, en este caso dejaremos esa casilla marcada para que el usuario tenga la libertad de cambiar la contraseña, cabe destacar que hay otras opciones, use la que usted vea más conveniente. Clic en Siguiente.
- 74. Administra Sistemas Operativos Autor: Flores Sandoval Alma Verónica 74 Después de haber asignado una contraseña, tendremos esta ventana en la cual nos mostrará un resumen final del usuario que acabamos de crear. Clic en Finalizar. Y con este procedimiento hemos acabado de crear una cuenta de usuario.
- 75. Administra Sistemas Operativos Autor: Flores Sandoval Alma Verónica 75 6. ADMINISTRACIÓN DE CUENTAS DE USUARIO. 6.1 Cambiar Contraseñas. Para poder cambiar una contraseña, como primer paso, debemos seleccionar el usuario. Después de ello clic derecho- Restablecer contraseña…
- 76. Administra Sistemas Operativos Autor: Flores Sandoval Alma Verónica 76 Después del paso anterior nos aparecerá un recuadro, en la cual escribiremos la nueva contraseña, se recomienda que la contraseña lleve una combinación de Mayúsculas, minúsculas, números y/o signos. Para que los cambios tengan efecto, el usuario debe cerrar la sesión y volver a abrirla. Clic en Aceptar. Y después tendremos un aviso el cual nos dice que la contraseña se ha cambiado. Ahora si podemos estar seguros de que se cambió la contraseña.
- 77. Administra Sistemas Operativos Autor: Flores Sandoval Alma Verónica 77 6.2 Asignar Grupo a Usuario. Ahora, para poder asignar grupo a usuario, seleccionamos el usuario, después clic derecho- Propiedades
- 78. Administra Sistemas Operativos Autor: Flores Sandoval Alma Verónica 78 Después tendremos esta ventana en la cual nos ubicaremos en la pestaña de “Miembro de” Ahora tendremos una venta como se muestra en la imagen, daremos clic en Agregar.
- 79. Administra Sistemas Operativos Autor: Flores Sandoval Alma Verónica 79 Ahora tenemos esta ventana en la cual nos ubicaremos al campo de la parte inferior, y desde ahí podemos asignar grupo a usuario. Que posteriormente será explicado en el siguiente paso.
- 80. Administra Sistemas Operativos Autor: Flores Sandoval Alma Verónica 80 6.2.1. Asignar Privilegios de Administrador a un Usuario. Para poder asignar privilegios de administrador a un usuario, recapitularemos los pasos del punto 6.2. Ahora continuaremos, cuando nos encontramos en esta ventana, en el campo de la parte inferior que es de nombres de objetos, escribiremos “Administradores” aunque bien, podemos escribir las primeras letras de “Administradores como lo es “adm” y después procederemos a dar clic en Comprobar nombres.
- 81. Administra Sistemas Operativos Autor: Flores Sandoval Alma Verónica 81 Nos saldrá una lista con varias opciones de nombres coincidentes, seleccionaremos Administradores. Clic en Aceptar Una vez que hayamos presionado Aceptar, nos daremos cuenta que hemos regresado a la anterior ventana, en la cual, el campo de la parte inferior ya aparece Administradores Clic en Aceptar
- 82. Administra Sistemas Operativos Autor: Flores Sandoval Alma Verónica 82 Ahora volveremos a estar en la ventana de “Miembro de” y como podemos observar, ya tenemos Administradores, es decir, acabamos de darle los privilegios de administradores a un usuario. Solo resta dar clic en Aceptar
- 83. Administra Sistemas Operativos Autor: Flores Sandoval Alma Verónica 83 6.3 Cambiar Horas de Acceso. El cambiar las horas de acceso, quiere decir, las horas en las que el usuario podrá iniciar sesión, pasado de las horas y días establecidos, el usuario no tendrá acceso a la misma. Para establecer horas de acceso, seleccionaremos el usuario, después clic derecho-propiedades.
- 84. Administra Sistemas Operativos Autor: Flores Sandoval Alma Verónica 84 En la ventana que aparezca, nos ubicaremos en la pestaña de Cuenta, después de ello notaremos que hay un botón que dice “Horas de inicio de sesión”, daremos clic sobre el mismo
- 85. Administra Sistemas Operativos Autor: Flores Sandoval Alma Verónica 85 A continuación tendremos esta ventana en la cual ya podemos elegir las horas de inicio de sesión, seleccionamos vamos seleccionando las partes en las que el usuario no podrá iniciar sesión (día y hora), después en la parte derecha observamos que hay unas opciones, seleccionaremos Inicio de sesión denegado, para que el usuario no pueda iniciar sesión en los días y horas que hayamos establecido
- 86. Administra Sistemas Operativos Autor: Flores Sandoval Alma Verónica 86 Después de ir denegando acceso al iniciar sesión, quedará como en la imagen, en la cual indicamos que solo puede ingresar de lunes a viernes en un horario de 07:00 – 15:00 hrs. Después daremos clic en Aceptar
- 87. Administra Sistemas Operativos Autor: Flores Sandoval Alma Verónica 87 Ahora en la ventana que teníamos anteriormente, solo resta dar clic en Aceptar y ya hemos establecido horas de acceso.
- 88. Administra Sistemas Operativos Autor: Flores Sandoval Alma Verónica 88 7. CREAR UNIDADES ORGANIZATIVAS. Una unidad organizativa es un tipo de objeto de directorio muy útil incluido en los dominios. Las unidades organizativas son contenedores de Active Directory en los que puede colocar usuarios, grupos, equipos y otras unidades organizativas. Una unidad organizativa no puede contener objetos de otro dominio. Para poder crear una unidad organizativa daremos clic en el botón Inicio-Herramientas administrativas.
- 89. Administra Sistemas Operativos Autor: Flores Sandoval Alma Verónica 89 Ahora seleccionaremos Usuarios y equipos de Active Directory. Y tendremos esta ventana en la cual seleccionaremos el dominio que se encuentra en la parte izquierda
- 90. Administra Sistemas Operativos Autor: Flores Sandoval Alma Verónica 90 Después de haber seleccionado el dominio, daremos clic derecho sobre el mismo-Nuevo-Unidad organizativa. Posteriormente nos encontraremos en la ventana de Nuevo objeto-Unidad organizativa; En el campo de texto de Nombre: escribiremos el nombre que queramos que tenga nuestra unidad organizativa. Una vez que lo tengamos daremos clic en Aceptar y ya habremos creado una nueva unidad organizativa.
- 91. Administra Sistemas Operativos Autor: Flores Sandoval Alma Verónica 91 8. CREAR Y APLICAR POLÍTICAS A LAS UNIDADES ORGANIZATIVAS. 8.1 Listado de Políticas. Bloquear la barra de tareas. La barra de tareas incluye el botón inicio, las listas de tareas actualmente en ejecución y el área de notificación. Al habilitar esta configuración, se impedirá al usuario mover o cambiar de tamaño la barra de tareas. Poner en gris los accesos directos del menú inicio de los programas no disponibles del instalador de Windows. Esta configuración facilita al usuario el reconocimiento de los programas que están instalados y los que están parcialmente instalados. No guardar la configuración al salir. Al habilitar esta directiva, los usuarios pueden modificar el escritorio, pero algunos de los cambios, como la posición de las ventanas abiertas o el tamaño y posición de la barra de tareas no se guardarán cuando los usuarios cierren la sesión. Sin embargo los accesos directos que se encuentren en el escritorio se guardarán siempre. Prohibir al usuario cambiar la ruta hacia la carpeta Mis documentos Un usuario puede modificar la ubicación de la carpeta Mis documentos con sólo escribir una ruta nueva en la casilla Destino del cuadro de diálogo Propiedades de Mis documentos. Si se habilita esta configuración, los usuarios no podrán escribir una nueva ubicación en la casilla Destino. Prohibir el acceso al Panel de control. Esta configuración impide que Control.exe, el archivo de programa de Panel de control, se inicie. Como resultado, los usuarios no pueden iniciar Panel de control o ejecutar elementos del Panel de control. Ocultar la opción “Agregar un programa desde un CD-ROM o disquete”. Quita la sección Agregar un programa desde un CD-ROM o disco de 31/2 de la página Agregar nuevos programas. Quitar Agregar o quitar programas. Impide que los usuarios utilicen Agregar o quitar programas. Ocultar la ficha Apariencia y temas. Quita las fichas Apariencia y temas del elemento Pantalla en el Panel de control. Impedir cambios en el papel tapiz. Impide que los usuarios agreguen o modifiquen el diseño de fondo del escritorio. Prohibir la selección de estilo de ventana y botones. Impide que los usuarios cambien el estilo visual de las ventanas y botones que se muestran en sus pantallas. Cuando se habilita, esta configuración deshabilita la lista desplegable “Ventanas y botones” en la ficha Apariencia en Propiedades de pantalla.
- 92. Administra Sistemas Operativos Autor: Flores Sandoval Alma Verónica 92 Prohibir la selección del tamaño de fuente. Impide que los usuarios cambien el tamaño de la fuente en las ventanas y botones mostrados en las pantallas. Prohibir la selección de colores para Temas. Esta configuración fuerza al color del tema a ser el esquema de color predeterminado. Desactivar reproducción automática. Desactiva la función de reproducción automática. Al habilitar esta configuración, también puede deshabilitar la función Reproducción automática en unidades de CD-ROM. Prohibir modificar elementos. Impide que los usuarios modifiquen las propiedades de los elementos con contenido Web de Active Desktop. Quitar del menú inicio la lista de programas de uso frecuente. Si se habilita esta configuración, la lista de programas usados con frecuencia se quitará del menú Inicio. Establecer y bloquear máscara. Permite que el reproductor de Windows Media se muestre solo en modo de máscara y con una máscara especificada. Ocultar la página General. Oculta la página General del cuadro de diálogo Opciones de herramientas. De esta forma los usuarios no podrán modificar sus identificaciones personales ni la configuración del ancho de banda. Deshabilitar audio. Deshabilita la función de audio de NetMeeting. De esta forma los usuarios no podrán enviar o recibir audio. Deshabilitar la página Opciones avanzadas. Quita la ficha Opciones avanzadas de la interfaz en el cuadro de diálogo Opciones de internet. Plantilla de zona Internet Esta configuración de directiva de plantilla le permite establecer configuraciones de directiva en esta zona consistentes con un nivel de seguridad seleccionado, como Bajo, medio Bajo, Medio o Alto.
- 93. Administra Sistemas Operativos Autor: Flores Sandoval Alma Verónica 93 8.2 Pasos para Aplicar Directiva de Grupo. 8.2.1. Aplicación de Política: Papel tapiz de Active Desktop. Para la aplicación de esta política, nos ubicaremos a la ventana de Usuarios y equipos de Active Directory (para poder abrirlo, puede ver el paso 5) Seleccionamos la unidad organizativa a la cual queremos aplicar tal política, damos clic derecho- propiedades.
- 94. Administra Sistemas Operativos Autor: Flores Sandoval Alma Verónica 94 Posteriormente nos encontraremos en esta ventana, en la cual daremos clic en el botón de Nuevo. Y escribiremos el vinculo de objeto de directiva de grupo, en este caso será Politicas_1; pero usted puede poner el nombre que le sea preferible y que pueda tener relación con las políticas que asignará.
- 95. Administra Sistemas Operativos Autor: Flores Sandoval Alma Verónica 95 Ahora como ya tenemos creado nuestro vinculo de objeto de directiva de grupo, daremos clic en el botón Editar, para poder aplicar las políticas. A continuación nos encontraremos en esta ventana que es “Editor de objetos de directiva de grupo” en la cual, elegiremos Configuración de usuario, para aplicar las políticas por usuario
- 96. Administra Sistemas Operativos Autor: Flores Sandoval Alma Verónica 96 Ahora nos saldrá 3 carpetas de las cuales seleccionaremos Plantillas administrativas, ya que ahí se encontrarán las políticas. Después seleccionaremos la carpeta de Escritorio
- 97. Administra Sistemas Operativos Autor: Flores Sandoval Alma Verónica 97 Ahora tendremos esta ventana en la cual seleccionaremos Active Desktop & ahora seleccionaremos Habilitar Active Desktop, para que nos pueda funcionar
- 98. Administra Sistemas Operativos Autor: Flores Sandoval Alma Verónica 98 Lo habilitamos de esta manera. Tendremos esta ventana en la cual seleccionaremos la opción de Habilitar, después clic en Aceptar. Ahora seleccionamos Papel tapiz de Active Desktop
- 99. Administra Sistemas Operativos Autor: Flores Sandoval Alma Verónica 99 Ahora la habilitamos de la siguiente manera. Damos clic en la opción Habilitar, después ponemos la ruta del papel tapiz en dicho campo, después seleccionaremos en el estilo del papel tapiz, Expandir, esto para que se vea a el tamaño de la pantalla completa, cabe destacar que podemos elegir otras opciones como son Mosaico, centrar. Después clic en Aceptar. & ya hemos puesto papel tapiz para una unidad organizativa.
- 100. Administra Sistemas Operativos Autor: Flores Sandoval Alma Verónica 100 8.2.2. Aplicación de Política: Ocultar y deshabilitar todos los íconos del escritorio. Para esta aplicación de política, nos posicionaremos en la ventana de Editor de objetos de directiva de grupos (si no sabe como entrar, vea el paso 8.2.1) Daremos clic en Configuración de usuario-Plantillas administrativas-Escritorio. Así como se muestra en la imagen.
- 101. Administra Sistemas Operativos Autor: Flores Sandoval Alma Verónica 101 Ahora seleccionamos Ocultar y deshabilitar todos los iconos del escritorio.
- 102. Administra Sistemas Operativos Autor: Flores Sandoval Alma Verónica 102 Posteriormente la habilitamos, damos clic en el botón Habilitar, después clic en Aceptar. Al habilitarlo a cada unidad organizativa ya no se podrán ver los íconos que aparecen en el escritorio, es decir, quedará completamente vacío el escritorio, así mismo, no podemos insertar íconos nuevos en dicho lugar.
- 103. Administra Sistemas Operativos Autor: Flores Sandoval Alma Verónica 103 8.2.3. Aplicación de Política: Prohibir el acceso al Panel de control Para esta aplicación de política, volveremos a posicionaremos en la ventana de Editor de objetos de directiva de grupos (si no sabe como entrar, vea el paso 8.2.1). Seleccionaremos Configuración de usuario-Plantillas administrativas. Ahora seleccionamos Panel de control- Prohibir el acceso al Panel de control
- 104. Administra Sistemas Operativos Autor: Flores Sandoval Alma Verónica 104 Posteriormente la habilitaremos, clic en la opción Habilitar. Al habilitar esta política, estaremos prohibiendo a las unidades organizativas que tengan acceso al panel de control, puede servirnos, ya que, algún usuario podría entrar y desinstalar un programa o hacer alguna otra cosa, y para evitar eso podemos habilitar dicha política.
- 105. Administra Sistemas Operativos Autor: Flores Sandoval Alma Verónica 105 9. COMPARTIR RECURSOS 9.1 Pasos para compartir carpetas. Para poder compartir una carpeta, damos clic derecho sobre la misma, después seleccionamos Compartir y seguridad…
- 106. Administra Sistemas Operativos Autor: Flores Sandoval Alma Verónica 106 Posteriormente estaremos en la ventana Propiedades de (Nombre de la carpeta) y veremos que hay 2 opciones, de las cuales seleccionaremos “Compartir esta carpeta” porque la queremos compartir claro está, debajo de esa opción tendremos el campo de texto de Recurso compartido: ahí pondremos el nombre de la carpeta compartida, o sea, no se llamará igual a como la teníamos antes de compartir, abajo tenemos el campo de texto de Comentario: es opcional dejar un comentario de la carpeta, Y debajo de todo lo anterior tenemos otras 2 opciones, las cuales son el límite de los usuarios, al marcar Máximo permitido, será el número de conexiones concurrentes que pusimos en el paso 1.12; Al decidir marcar “Permitir este n° de usuarios” tenemos la opción de poner el número de usuarios que queramos que sea el límite, se recomienda dejarlo en Máximo permitido Y debajo de todo lo anterior nos encontramos con un botón que dice Permisos, damos clic sobre el mismo para seguir con el paso 9.1.1.
- 107. Administra Sistemas Operativos Autor: Flores Sandoval Alma Verónica 107 9.1.1. Asignar Privilegios de Acceso a las Carpetas por Usuario. Después de acabar el paso 9.1 tendremos esta ventana, en la cual modificaremos los permisos; Daremos clic en el botón de Agregar para poder agregar más grupos o usuarios.
- 108. Administra Sistemas Operativos Autor: Flores Sandoval Alma Verónica 108 En la siguiente ventana que nos aparezca, en el cuadro que se encuentra en la parte inferior, que es el cuadro donde escribiremos los nombres de objetos que deseamos seleccionar. En este caso pondremos Administradores. Clic en Aceptar.
- 109. Administra Sistemas Operativos Autor: Flores Sandoval Alma Verónica 109 Ahora, ya se ha añadido Administradores, los cuales en el segundo recuadro vamos a marcas sus privilegios, marcaremos Permitir en la casilla de Control total, automáticamente todas las demás casillas estarán marcadas, esto hará que los Administradores tengan acceso a las carpetas, puedan modificarlas, leer etcétera. También podemos marcar la casilla de Leer, pero solo podrán leer sin hacer cambio alguno. Clic en Aceptar.
- 110. Administra Sistemas Operativos Autor: Flores Sandoval Alma Verónica 110 9.2 Pasos para compartir impresoras. Para poder compartir impresoras, damos clic en el botón Inicio-Impresoras y faxes. Nos enviará a esta ventana en la cual daremos clic derecho sobre la impresora que compartiremos y después presionaremos Compartir.
- 111. Administra Sistemas Operativos Autor: Flores Sandoval Alma Verónica 111 9.2.1. Asignar Privilegios de Impresión por Usuario. Acabando el paso 9.2, nos encontraremos en esta ventana, en la cual nos ubicaremos en la pestaña de Seguridad. Hay un botón que dice Agregar, damos clic ahí para agregar Usuarios Administradores etcétera. Y vamos agregando usuarios. Clic en Aceptar
- 112. Administra Sistemas Operativos Autor: Flores Sandoval Alma Verónica 112 Ya hemos agregado un usuario, al cual le daremos todos los privilegios, los cuales son Imprimir, Administrar impresoras, Administrar documentos; marcamos cada una de las casillas. -
- 113. Administra Sistemas Operativos Autor: Flores Sandoval Alma Verónica 113 Ahora lo aplicaremos de forma general. Seleccionaremos “Todos” (que ya viene por default) y marcaremos la casilla de Imprimir. Para que Todos puedan imprimir. Después de eso clic en Aceptar y ya hemos compartido impresoras con privilegios de impresión.
- 114. Administra Sistemas Operativos Autor: Flores Sandoval Alma Verónica 114 10. DEGRADACIÓN DEL SERVIDOR. 10.1 Desinstalar Servicios WINS y DHCP. Para empezar con la desinstalación de los servicios WINS y DHCP, nos vamos al menú Inicio- Panel de control Después, seleccionaremos Agregar o quitar programas
- 115. Administra Sistemas Operativos Autor: Flores Sandoval Alma Verónica 115 Posteriormente nos ubicaremos en esta ventana, en la cual seleccionaremos Agregar o quitar componentes de Windows Después seleccionaremos Servicios de red, como en los pasos 3y 4
- 116. Administra Sistemas Operativos Autor: Flores Sandoval Alma Verónica 116 Y vamos desmarcando los servicios Protocolo de configuración dinámica de host (DHCP) Posteriormente desmarcamos Servicio WINS, después clic en Aceptar y cerramos las ventanas. Y con esta explicación hemos desinstalado los servicios WINS y DHCP
- 117. Administra Sistemas Operativos Autor: Flores Sandoval Alma Verónica 117 10.2 Ejecutar DCPROMO Para empezar con la ejecución del DCPROMO, damos clic en el botón Inicio-Ejecutar… Después tendremos esta ventana en la cual, escribiremos DCPROMO. Clic en Aceptar
- 118. Administra Sistemas Operativos Autor: Flores Sandoval Alma Verónica 118 10.3 Indicaciones de ser el último servidor en Dominio, Árbol y Bosque. Ahora estaremos en la ventana del Asistente para instalación de Active Directory, en esta ventana nos dice que el equipo ya es un controlador de dominio Active Directory & se puede usar el asistente para quitar Active Directory en el controlador de dominio, lo cual es lo que queremos hacer. Damos clic en Siguiente.
- 119. Administra Sistemas Operativos Autor: Flores Sandoval Alma Verónica 119 Posteriormente, estaremos en esta ventana en la cual empezaremos a quitar Active Directory, tenemos una opción la cual dice “Este servidor es el último controlador de dominio en el dominio”, la dejamos marcada, ya que, en concreto es el último controlador de dominio en el dominio. También viene una explicación de lo que sucederá si quitamos Active Directory, se eliminaran las cuentas de usuario, los equipos que pertenecen al controlador de dominio ya no podrán iniciar sesión, se eliminarán todas las claves de cifrado etcétera. Clic en Siguiente.
- 120. Administra Sistemas Operativos Autor: Flores Sandoval Alma Verónica 120 A continuación nos pide una contraseña, la cuál será para el administrador del servidor. Insertamos la contraseña, posteriormente la confirmamos, después seguimos con el proceso. Clic en Aceptar.
- 121. Administra Sistemas Operativos Autor: Flores Sandoval Alma Verónica 121 Por último, tendremos esta ventana la cual nos resume que hemos elegido quitar Active Directory, hemos indicado que el controlador de dominio es el último del dominio. Damos clic en Siguiente. Al dar clic en Siguiente, empezará a quitar el Active Directory, y con ello, las cuentas de usuario, claves de cifrado, los equipos que pertenecen al dominio no podrán iniciar sesión etcétera, una vez que acabe reiniciará la máquina, y no habrá vuelta de hoja. Si hemos quitado el Active Directory sin haber estado seguros de lo que sucedería, hemos perdido todo y debemos de volver a levantarlo desde cero.