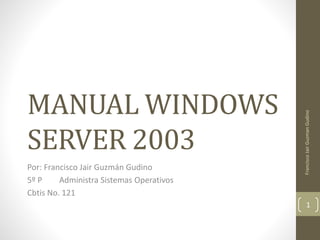
Manual Windows Server 2003
- 1. MANUAL WINDOWS SERVER 2003 Por: Francisco Jair Guzmán Gudino 5º P Administra Sistemas Operativos Cbtis No. 121 Francisco Jair Guzman Gudino 1
- 2. Indice 1.Dedicatoria………………………………………………………………….03 2. Proceso de Formateo del Disco Duro…………………………..04 3. Levantar Servicios de Active Directory………………………..18 4. Levantar y Configurar DHCP………………………………………..37 5. Levantar Servicio WINS……………………………………………….54 6. Crear Cuentas de Usuario…………………………………………...61 7. Administración de Cuentas de Usuario……………………….68 8. Crear Unidades Organizativas …………………………………….79 9. Crear y Aplicar Políticas a las U.O………………………………..82 10. Compartir Recursos………………………………………………….93 11. Degradación del Servidor………………………………………….97 Francisco Jair Guzman Gudino 2
- 3. Dedicatoria Este trabajo se lo quiero dedicar primero que nada a mis papás ya que ellos me han apoyado en todo este trayecto en la escuela. Por que me han dado su apoyo cuando lo necesito, ya sea económico o cualquier tipo de apoyo. Se lo dedico compañeros los cuales nos ayudan cuando lo necesitamos, nos dan apoyo cuando nos atoramos en ciertos partes de los ejercicios. También se lo dedico a mis profesores ya que ellos me han dado el conocimiento necesario para poder lograr todos mis objetivos académicos. Gracias a los conocimientos que ellos nos brindan podemos hacer proyectos como este. En fin se lo dedico a todos mis seres queridos ya que en ellos veo la motivación para superarme día a día para poder tener un buen futuro. Se que obtendré ganancias de los conocimientos adquiridos durante mi estancia en la preparatoria, pero no queda aquí, tengo que seguir preparándome para poder tener un buen empleo en el futuro con un buen salario. Para tener bienestar económico. En fin gracias a mis seres queridos, por ellos es este trabajo. Francisco Jair Guzman Gudino 3
- 4. 1. Proceso de Formateo del Disco Duro Francisco Jair Guzman Gudino 4
- 5. 1. Proceso de Formateo del Disco Duro 1.1. Detección de Hardware 1.2. Selección de Instalación Nueva 1.3. Licencia 1.4. Selección de Unidad a Formatear y Tamaño 1.5. Tipo de Formato 1.6. Copiado de Archivos de Instalación 1.7. Primer Reinicio 1.8. Continuación del Copiado de Archivos de Instalación 1.9. Configuración Regional y de Idioma 1.10. Alta del Nombre del Propietario y Organización 1.11. Clave del Producto 1.12. Conexiones Concurrentes 1.13. Nombre del Equipo y Contraseña del Administrador 1.14. Configuración de Red Francisco Jair Guzman Gudino 5
- 6. Detección de Hardware Aquí es donde comenzamos con la instalación de Windows Server 2003. En esta ventana Windows comenzara a revisar todo el contenido de nuestra PC, checara la tarjeta madre, la de video, la de red, la de audio, etc. Esto lo hace para revisar que controladores necesitara, además nos avisara si algún componente de nuestra PC esta dañado. Este proceso puede tardar varios minutos ya que, como lo mencione antes, en esta parte de la instalacion Windows revisara todos los componentes de nuestra PC. Cuando hayamos terminado aparecerá otra ventana para continuar con la instalacion de Windows Server 2003. Francisco Jair Guzman Gudino 6
- 7. Selección de Instalación Nueva Ahora Windows nos da tres opciones. La primera nos dice que para instalar Windows Server 2003 pulsemos la tecla ENTRAR. La segunda opción nos dice que pulsemos “r” si deseamos recuperar una instalación de Windows Server 2003. La tercera opción nos dice que pulsemos la tecla F3 si deseamos salir sin hacer ninguna de las opciones anteriores. En nuestro caso como no tenemos instalado Windows server seleccionaremos la primera opción para comenzar con la configuración para instalar Windows Server 2003. Ya que hayamos dado clic en ENTRAR o Enter, se abrira otra ventana en la cual vamos a veremos la licencia de acuerdos de Windows Server 2003. Francisco Jair Guzman Gudino 7
- 8. Licencia En esta parte de la instalación de Windows Server En la ventana se nos muestran los términos y acuerdos de la licencia. Nos muestran los permisos que tenemos al instalar Windows Server, también nos dice los permisos que tiene Windows hacia nosotros. Para continuar debemos de pulsar la tecla F8 para aceptar. El contrato de acuerdo o licencia debe de leerse completo y debemos de aceptarlo de lo contrario no podremos continuar con la instalación de Windows Server 2003. Al aceptar nos enviara a otra ventana en la cual le daremos formato a nuestro disco duro. El formato que vamos a manejar para nuestro servidor es el NTFS. Daremos los motivos del por que utilizamos este formato mas adelante. Francisco Jair Guzman Gudino 8
- 9. Selección de Unidad a Formatear y Tamaño Ahora en esta ventana seleccionaremos la unidad a formatear, nos mostrara con cuantos Mb (Megabytes) contamos en la unidad. Una vez hayamos seleccionado la unidad a formatear debemos decidir en que formato lo haremos. Como ya lo dije anteriormente el formato que utilizaremos es el NTFS, ya que con este formato podemos hacer mas cosas en cuanto a servidores se refiere. Además en este formato se tiene mas seguridad en los archivos, etc. Ahora lo que debemos decidir es si deseamos aplicar un formato rápido o un formato lento. Al escoger un formato lento el disco duro quedara limpio será muy difícil que rescaten archivos de el y así evitaríamos que nos roben archivos. El formato rápido es solo borrar algunos atributos de los archivos. El formato rápido es recomendable solo si el disco duro es nuevo. Seleccionamos el formato que le daremos al disco duro y continuamos con la instalación. Francisco Jair Guzman Gudino 9
- 10. Copiado de Archivos de Instalación Una vez le hayamos dado formato al disco duro Windows comenzara a copiar los archivos necesarios para la instalación de Windows 2003. Los archivos que copiara son los que necesitaremos para poder instalar el sistema operativo. Este proceso puede llevar vario minutos, cuando haya acabado de copiar todos los archivos cambiara de pantalla y en unos cuantos segundos Windows se reiniciara para comenzar con las configuraciones de Sistema. Francisco Jair Guzman Gudino 10
- 11. Continuación del Copiado de Archivos de Instalación Una ves que se haya reiniciado la maquina comenzara de nuevo a copiar los archivos para la instalación de Windows Server 2003. En esta parte de la instalación nosotros no tenemos que hacer nada, lo único que podemos hacer es esperar. Este proceso puede llevar varios minutos ya que tardara un poco el copiado de archivos para la instalación. Cuando haya terminado el copiado de archivos se abrirá una ventana en la cual configuraremos la región y el idioma. Francisco Jair Guzman Gudino 11
- 12. Configuración Regional y de Idioma A continuación continuaremos con la configuración de Windows 2003. En esta parte de la configuración seleccionaremos la región en la que habitamos. Para hacerlo nos vamos al botón que dice personalizar se abrirá otra ventana en la cual primero seleccionaremos el país en el que habitamos. Desplegamos el menú para buscar, de entre la lista de países que nos dan, el que sea el nuestro. Una vez que hayamos seleccionado nuestro país regresaremos a la ventana anterior. Ahora lo que debemos de hacer es seleccionar nuestro idioma. Nos vamos al menu despegable que esta hasta abajo y buscamos de entre la lista de idiomas, el que sea el nuestro. En mi caso el idioma que seleccione es el español, pero existen muchas variantes del español en el menú de selección. El que escogí fue el español de México. Al finalizar damos clic en aceptar y después en siguiente para continuar con la instalación. Francisco Jair Guzman Gudino 12
- 13. Alta del Nombre del Propietario y Organización Al dar clic en siguiente se abrirá la siguiente ventana en la cual vamos a poner el nombre de la compañía del propietario de la PC así como el nombre del propietario. Windows no pide criterios específicos para el llenado de estos datos. Estos datos solo serán utilizados para el registro de nuestra maquina. Como podemos ver este paso es algo simple pero es igualmente importante para que nuestra maquina quede debidamente registrada. Una vez que hayamos llenado correctamente los campos anteriores debemos de dar clic en siguiente parra continuar con la configuración e instalación de nuestro sistema operativo. Francisco Jair Guzman Gudino 13
- 14. Clave del Producto Al dar clic en siguiente nos saldrá la siguiente ventana en la cual debemos de poner el serial del producto. Este serial sirve para comprobar que el producto fue comprado. El serial viene en un documento de texto en el disco de instalación. La clave consta de una serie de letras en mayúsculas y números. Al momento de poner el serial Windows verificara si este es valido, de no serlo no podremos continuar con la instalación de Windows Server 2003. Debemos de checar muy bien que el serial este correcto de manera correcta para que no nos marque error al momento de querer continuar con la instalación. De ser valido el serial podremos dar clic en el botón siguiente y podremos continuar con la instalación de nuestro sistema operativo. Francisco Jair Guzman Gudino 14
- 15. Conexiones Concurrentes Ahora en esta parte de la instalación, Windows nos pregunta que seleccionemos el modo de licencia. La primera opción nos dice que por servidor. Nos pide que pongamos el numero de conexiones simultaneas que deseemos, es decir, el numero de maquinas que queramos que se conecten a nuestro servidor al mismo tiempo. Para el ejercicio nos pide que demos un rango de 100 conexiones concurrentes como mínimo. Basta con poner el numero de conexiones concurrentes que queremos. Una vez que pongamos el numero de conexiones debemos de dar clic en el botón siguiente para continuar con la instalación de Windows Server 2003 Francisco Jair Guzman Gudino 15
- 16. Nombre del Equipo y Contraseña del Administrador Ahora lo que debemos de hacer es darle un nombre a nuestro servidor, también debemos de asignarle una contraseña. La contraseña debe de tener las siguientes características: •Al menos una letra debe de ser mayúscula. •Debe de tener caracteres numéricos. •Debe de tener al menos un caracter especial. La contraseña es la que tendrá el usuario “administrador” y con ella vamos a ingresar la primera vez. También con esa contraseña podremos hacerle cambios a nuestro servidor. Una vez hayamos puesto la contraseña y el nombre al servidor damos clic en continuar para seguir con la instalación de nuestro sistema operativo. Francisco Jair Guzman Gudino 16
- 17. Configuración de Red Ahora en esta ventana configuraremos la red. Solo debemos de seleccionar entre una de estas dos opciones: Configuración típica, en la cual nos las configuraciones de protocolos por default. La segunda opción nos dice que podemos configurar nosotros los protocolos escoger cuales deseamos, cuales no, etc. Para ser mas prácticos nosotros escogeremos será la configuración típica. Una vez que la hayamos seleccionado damos clic en el botón continuar para finalizar con la configuración y la instalación de nuestro sistema operativo. Francisco Jair Guzman Gudino 17
- 18. 2. Levantar Servicios de Active Directory Francisco Jair Guzman Gudino 18
- 19. 2. Levantar Servicios de Active Directory 2.1. Configuración de IP Fija, Mascara de Red y DNS Preferido 2.2. Ejecución del DCPROMO 2.3. Selección de Primer Servidor de Dominio, Árbol, y Bosque 2.4. Selección del Nombre Completo de DNS 2.5. Selección del Nombre Corto 2.6. Selección de Carpetas de BD, del Registro y del Sistema Compartido 2.7. Diagnóstico del DNS 2.8. Selección de Permiso de Windows 2000 2.9. Contraseña de Active Directory 2.10. Proceso de instalación 2.11. Reinicio Francisco Jair Guzman Gudino 19
- 20. 2.1. Configuración de IP Fija, Mascara de Red y DNS Preferido Lo primero que debemos hacer para asignarle una IP fija y una mascara de subred a nuestra maquina es ir al botón de inicio, después buscaremos la opción de panel de control, en ella encontraremos otra opción que dice Conexiones de red y por ultimo daremos clic en la opción que dice conexión de área local. La ruta completa es la siguiente: Inicio Panel de control Conexiones de Red Conexión de área local. Una vez hayamos dado clic, se abrirá una ventana en la cual podremos asigna una IP fija a nuestra maquina, así como una mascara de subred para la misma. Francisco Jair Guzman Gudino 20
- 21. Al dar clic en Conexiones de área local, se abrirá una ventana como la siguiente en la cual nos muestra los siguientes detalles: • Estado de la conexión. • Duración de la conexión. • Velocidad de la conexión. En esta ventana lo que tenemos que hacer es localizar el botón con el nombre «Propiedades» y dar clic en el. Cuando demos clic en el se abrirá una ventana en nos mostrara los diferentes elemento que utiliza nuestra conexión. En el debemos de buscar el elemento que diga «Protocolo de Internet (TCP/IP). En este elemento asignaremos la IP fija a nuestro PC de igual manera asignaremos la mascara de subred. Francisco Jair Guzman Gudino 21
- 22. La nueva ventana que se abrirá será como la siguiente, en ella nos mostrara los distintos elementos que utiliza nuestra conexión. El elemento que debemos de buscar es el «Protocolo de Internet (TCP/IP)» Este protocolo nos permite la comunicación entre varias redes conectadas entre si, este protocolo es de red de área extensa. Debemos de seleccionarlo y dar clic en propiedades, al dar clic allí se abrirá la ventana en la cual asignaremos la IP y la mascara de subred. Debemos de tomar en cuenta los tipos de Ip’s principales que existen, según sean nuestros requerimientos será la que usemos, ya sea una de tipo A, B, o C. También a cada tipo de IP principal le corresponde un tipo de mascara de subred, debemos de tener cuidado en que tipo de IP seleccionamos para poner el tipo de mascara de subred correspondiente. Francisco Jair Guzman Gudino 22
- 23. Al abrirse la ventana veremos que existen 5 recuadros a rellenar en los cuales pondremos la IP y la mascara de subred que deseamos a nuestra PC. Según sean nostras necesidades será el tipo de IP que le asignaremos a nuestra PC. Existen 3 tipos o clases diferentes de Ips la clase A, la clase B y la clase C. Nosotros utilizaremos la IP de clase C ya que es la que nos pide en el ejercicio. Cada clase de IP tiene un rango diferente: •A = 126 6.777.214 IP’s •B = 6.384 65.534 IP’s •C = 2.097.152 254 IP’s Llenamos como lo muestra la imagen y damos clic en aceptar. Clase A Clase B Clase C 10.xx.xx.xx 172.xx.xx.xx 192.168.1.x Francisco Jair Guzman Gudino 23
- 24. 2.2. Ejecucióndel DCPROMO Una vez que hayamos asignado una IP y una mascara de subred a nuestra maquina, lo que tenemos que hacer es instalar el Active Directory. Para instalarlo lo que tenemos que hacer es presionar la tecla “windows” y la tecla “r” al mismo tiempo o ir al botón inicio y dar clic en ejecutar. Se abrirá un recuadro como el siguiente y en el escribimos lo siguiente: “DCPROMO” Podemos escribirlo en mayúsculas o minúsculas, no importa . Al escribir el nombre de esta aplicación se abrira el asistente para la instalación del Active Directory. Al llenar el recuadro lo único que tenemos que hacer es dar clic en aceptar para abrir el asistente. El Active Directory nos servirá para que nuestra imagen se convierta en un servidor. Francisco Jair Guzman Gudino 24
- 25. Al iniciar el asistente nos dice que ese asistente nos ayudara a que la maquina se convierta en un controlador de dominio. Al dar clic en el botón siguiente el asistente continuara con la instalación del Active Directory. Si deseamos leer la ayuda que nos da el asistente para la instalación de este programa debemos de dar clic en el texto que esta en azul. Esto no es obligatorio solo es una recomendación. En esta ventana lo único que debemos de hacer es dar clic en el botón siguiente para así poder continuar con la instalación. Francisco Jair Guzman Gudino 25
- 26. Selección de Primer Servidor de Dominio, Arbol, y Bosque La siguiente ventana nos dice el tipo de compatibilidad que Active Directory tiene con Windows Server 2003. Habla sobre que los controladores de dominio de Windows Server versión 2003 tienen mas seguridad. Nos dice también que versiones anteriores como Windows 95 y Windows NT 4 o versiones anteriores no cuentan con la misma seguridad que Windows 2003 tiene. Más adelante veremos que aunque versiones anteriores no cuenten con la misma seguridad que Windows 2003 aun así podremos enlazar equipos que tengan versiones anteriores a Windows 2003 con nuestro servidor de dominio. Francisco Jair Guzman Gudino 26
- 27. A continuación el asistente nos pregunta si este controlador será para un dominio nuevo. Nos dice que seleccionemos esa opción para crear un nuevo dominio secundario, un nuevo dominio de arbol o un nuevo bosque. En caso de que no sea asi, de que ya tengamos un controlador de dominio y queramos agregar otro, debemos de seleccionar la segunda opción, la cual es para eso. Dado que ese no es el caso de nosotros, debemos de seleccionar la primera opción, debido a que será nuestro primer controlador de dominio. Seleccionamos la primera opción y damos clic en continuar. De esta manera pasaremos al siguiente paso de la instalación de Active Directory. Francisco Jair Guzman Gudino 27
- 28. En esta parte de la instalación dice que seleccionemos el tipo de dominio que vamos a crear. La primera opción nos dice que la seleccionemos si si ese es el dominio principal de nuestra organización o si deseamos que ese dominio sea independiente del bosque actual. La segunda opción nos dice que la seleccionemos si deseamos que este dominio sea un dominio secundario de otro dominio que ya existe. La tercera opción nos dice que la seleccionemos si deseamos que este dominio sea un árbol de dominios de un bosque que ya existe. En este caso nosotros seleccionaremos la primera opción ya que este dominio será el primero de todos. Una vez seleccionada la primera opción damos clic en el botón siguiente para continuar con la instalación de Active Directory. Francisco Jair Guzman Gudino 28
- 29. Selección del Nombre Completo de DNS A continuacion el asistente nos pedira que le asignemos un nombre a nuestro dominio. NOTA: el nombre que le asignemos a nuestro dominio deberá de llevar la terminación .com, .org, .mx, .net o la terminación de dominio que nosotros deseemos. El nombre puede ser el que sea pero debemos de recordar que, como dice en el asistente, este es el nombre completo del dominio y debe de llevar el .com o la terminación que deseemos. Para este ejercicio nos pide que el nombre debe de ser la incial de nuestro primer nombre y el apellido. Una ves que hayamos puesto el nombre damos clic en el botón siguiente para continuar con la instalación de Active Directory. Francisco Jair Guzman Gudino 29
- 30. Selección del Nombre Corto Ahora el asistente nos pedirá el nombre del dominio “NetBios”. Este nos es nada mas que el nombre corto de nuestro dominio. Es el nombre con el cual las computadoras con versiones anteriores de a Windows 2003 identificaran a nuestro nuevo dominio. Si el paso anterior lo hicimos correctamente el asistente nos sugerirá un nombre corto para nuestro dominio. El nombre que nos sugiere es el mismo que en el anterior pero sin la terminación de dominio que le hayamos puesto. Podemos cambiarle el nombre que nos da el asistente pero es mas practico que dejemos el que nos da por default. Una vez que hayamos seleccionado el nombre corto para nuestro dominio damos clic en el botón siguiente para continuar con la instalacion de Active Directory. Francisco Jair Guzman Gudino 30
- 31. Selección de Carpetas de BD, del Registro y del Sistema Compartido Ahora el asistente nos pide en que parte de la maquina vamos a almacenar la base de datos de nuestro dominio. Es importante que no movamos nada en esta ventana ya que es en la base de datos en donde se almacenaran todos los datos de nuestro servidor. Datos como los usuarios, las contraseñas, las políticas, etc. Asi que debemos de dejar todo como no lo pone el asistente. La base de datos de nuestro servidor se guardara en la siguiente dirección: C:WINDOWSNTDS Lo único que debemos de hacer en esta ventana es dar clic en el botón siguiente para continuar con la instalación. Francisco Jair Guzman Gudino 31
- 32. Ahora el asistente nos preguntara que en donde queremos guardar la carpeta SYSVOL, en la cual se almacenaran los archivos que son volúmenes del sistema. Estos archivos son los archivos públicos del sistema. Esta carpeta, al igual que en la anterior, no debemos de cambiarla de lugar ya que podría generar conflictos al momento de guardar los archivos. Así que debemos de dejar esta venta así tal cual esta. Lo único que debemos de hacer es dar clic en el botón siguiente para continuar con la instalación de Active Directory. Francisco Jair Guzman Gudino 32
- 33. Selección de Permiso de Windows 2000 Ahora el asistente nos preguntara si deseamos que equipos anteriores a Windows 2003 puedan conectarse a nuestro servidor. Si asi lo queremos debemos de seleccionar la primera opcion, pero debemos de recordar que los equipos con versiones anteriores a Windows 2003 son mas vulnerables a ataques de hackers debido a que estas versiones de Windows cuentan con menor seguridad. La segunda opción nos dice que solo pueden conectarse al servidor las maquinas con versiones de Windows 2003 en adelante. Esta opcion es mas segura para nuestro servidor ya que los sistemas operativos mas actuales cuentan con mas seguridad, asi que es menos vulnerable contra ataques de hackers. Aun así la podemos escoger cualquiera de las dos opciones, en este caso escogeremos la segunda ya que es un poco mas practico y fácil trabajar con maquinas con sistema operativo mas reciente. Francisco Jair Guzman Gudino 33
- 34. Contraseña de Active Directory Ahora el asistente nos pide que le asignemos una contraseña al Active Directory. Es recomendable que no le dejemos una ya que cuando nosotros lleguemos a instalar algún servidor en una empresa puede que los cambios que requiera los llegue a necesitar hasta años después y para ese entonces la contraseña se habrá perdido. Si deseamos ponerle una contraseña debemos de recordar que debe de tener ciertas características para que el instalador nos deje ponerla. Las características son: •Que al menos uno de los caracteres este en mayúsculas. •Que contenga al menos un numero. •Que contenga un carácter especial (!”·$%&/()=* alguno de esos). Una ves hayamos asignado una contraseña damos clic en el botón siguiente para así continuar con la instalación. Francisco Jair Guzman Gudino 34
- 35. Ahora el asistente nos mostrara un resumen de toda la configuración de Active Directory. Nos dice cual es el nombre del dominio, cual es la carpeta de la base de datos, cual es la carpeta de los archivos de registro, cual es la carpeta SYSVOL. También nos dice que el servicio DNS se instalara y se configurara en ese equipo. También dice que la contraseña del administrador del dominio será la misma que la del administrador del equipo. En esta ventana lo único que tenemos que hacer es dar clic en el botón siguiente para continuar con la instalación de Active Directory. Francisco Jair Guzman Gudino 35
- 36. Proceso de instalación y Reinicio Ahora que hemos terminado con la configuración del active directory, comenzara a instalarse. Veremos que se abre una nueva ventana en la cual se muestra una animación de un lápiz escribiendo en una libreta. Este proceso tardara un buen rato, cuando se haya terminado la instalación del active directory nos saldrá un recuadro el cual nos dirá que reiniciemos nuestra maquina para que se guarden los cambios que hemos hecho en ella. Lo unico que tenemos que haer es dar clic en el boton que dice “Reiniciar ahora” y listo hemos terminado con la instalación de Active Directory. Francisco Jair Guzman Gudino 36
- 37. 3. Levantar y Configurar DHCP Francisco Jair Guzman Gudino 37
- 38. 3. Levantar y Configurar DHCP 3.1. Inicio---Configuración---Panel de Control---Agregar Quitar Programas---Agregar o Quitar Componentes de Windows---Servicios de red---Detalles---Protocolo de Configuración Dinámica de Host (DHCP) 3.2. Copiado de Archivos Necesarios 3.3. Ventana de MMC con DHCP Archivos Necesarios 3.4. Configuración de Ámbito Nuevo 3.4.1. Nombre y Descripción 3.4.2. Intervalo de Direcciones IP y Mascara de Red 3.4.3. Intervalo de Exclusión 3.4.4. Tiempo de Concesión 3.4.5. Configuración de Puerta de Enlace 3.4.6. Configuración del Dominio y DNS 3.4.7. Configuración del WINS en DHCP 3.4.8. Activación del DHCP 3.4.9. Autorización del Ámbito 3.4.10. Estado del Servicio Francisco Jair Guzman Gudino 38
- 39. 3.1. Inicio---Configuración---Panel de Control---Agregar Quitar Programas---Agregar o Quitar Componentes de Windows---Servicios de red---Detalles---Protocolo de Configuración Dinámica de Host (DHCP) Para configurar el protocolo de configuración dinámica de host (DHCP) nos vamos al menú inicio, después a panel de control, después buscamos la opción que diga «Agregar o quitar programas». Se abrirá una ventana, la cual probablemente ya conocemos la cual es para quitar o agregar programas. En esa ventana configuraremos el DHCP. Francisco Jair Guzman Gudino 39
- 40. Se abrirá una ventana como la siguiente, la cual seguramente ya conocemos, en ella encontraremos la opción que dice “agregar o quitar componentes de Windows”. Es en esta opción donde encontraremos lo de DHCP. Una vez que hayamos dado clic en la opción de “agregar o quitar componentes de Windows” se abrirá una nueva ventana en la cual nos muestra todos los servicios que posee nuestra maquina. Debemos de buscar la opción que dice “servicios de red” ya que es allí donde encontraremos lo de DHCP y también donde encontraremos lo de WINS. Una vez que hayamos localizado donde se encuentra la opción de servicios de red, la seleccionamos y damos clic en “Detalles” para dar de alta el servicio DHCP. Francisco Jair Guzman Gudino 40
- 41. Una vez que hayamos dado clic en el botón de detalles se abrirá una ventana como esta en la cual debemos de buscar el servicio DHCP. Este servicio sirve para que al momento de que una maquina se conecte a nuestro servidor, este le asigne automáticamente una IP, esto para evitar que en lotes grandes de computadoras, el administrador no tenga que andar asignando de una en una, una IP a cada maquina. Para dar de alta el servicio lo único que tenemos que hacer es buscar el servicio y palomearlo. NOTA: es importante saber que solo debemos de dar de alta un servicio a la vez, ya que si los damos todos de alta al mismo tiempo podría fallar alguno y seria mas complicado detectar cual es. Después de palomear la opción de DHCP damos clic en aceptar para comenzar con la instalación de DHCP. Francisco Jair Guzman Gudino 41
- 42. Copiado de Archivos Necesarios Cuando demos clic en aceptar se abrirá una ventana como la siguiente. Lo primero que nos pedirá será que insertemos el disco de Windows 2003 para poder comenzar con la instalación de DHCP. Cuando insertemos el disco, el asistente comenzara a copiar los archivos necesarios a nuestra PC para instalar el servicio de DHCP. Este proceso puede demorar un poco , lo único que tenemos que hacer ahora es esperar a que se termine la instalación del servicio. Cuando haya terminado de instalarse nos saldrá un recuadro en el cual lo único que tenemos que hacer es dar clic en finalizar y listo, hemos terminado de instalar el servicio DHCP. Francisco Jair Guzman Gudino 42
- 43. Ventana de MMC con DHCP Archivos Necesarios Ahora abriremos DHCP para empezar a configurar un nuevo ámbito. Vemos que esta el nombre de nuestro servidor, damos clic derecho en el y veremos que se abre el menú despegable, escogemos la opción de “ámbito nuevo…” El ámbito nos servirá para configurar las Ips que nuestro servidor asignara a cada maquina que se conecte, como las conexiones concurrentes que tenemos son 100, es decir, solo 100 maquinas pueden conectarse a la vez a nuestro servidor, nosotros dejaremos un rango de 200 IPs para que al momento de estar rotando las IP no haya problema en asignarle una nueva a cada maquina. Esto se hace para evitar ataque de hackers ya que al rotar las IP constantemente será mas difícil para el hacker atacar la maquina. Todo esto lo podemos hacer gracias a este servicio, asi que es muy importante instalarlo y configurarlo de buena manera. Francisco Jair Guzman Gudino 43
- 44. Configuración de Ámbito Nuevo Al dar clic en ámbito nuevo se abrirá el asistente para la creación y configuración del nuevo ámbito, es importante configurar bien el ámbito ya que nos podría marcar error y tendríamos que hacer todo desde el principio. En esta ventana lo único que tenemos que hacer es dar clic en el botón siguiente para continuar con la creación del nuevo ámbito. Francisco Jair Guzman Gudino 44
- 45. Nombre y Descripción En esta parte de la configuración nos pide que le demos un nuevo nombre al ámbito, yo para fines prácticos le puse de nombre “ámbito”. También nos pide que le agreguemos una descripción, esto puede ser para identificar mejor para que será utilizado este ámbito, para describir que es un ámbito, etc. Esto nos puede ayudar mucho cuando en un servidor tenemos muchos ámbitos creados. Una vez que hayamos pues el nombre y la descripción del ámbito podemos dar clic en el botón siguiente para continuar con la creación de nuestro ámbito. Es importante recordare que no es obligatoria ponerle una descripción al ámbito, solo el nombre es obligatorio. Francisco Jair Guzman Gudino 45
- 46. Intervalo de Direcciones IP y Mascara de Red Ahora lo que vamos a poner en esta ventana es el intervalo de IPs que le daremos a nuestro servidor, de igual manera asignaremos la mascara de subred a nuestro ámbito. Debemos de recordar que nosotros trabajaremos con una IP de clase B por lo tanto manejaremos un rango de 200 IPs. Al momento de poner la IP principal automáticamente se pondrá la mascara de subred. Una ves que hayamos puesto el intervalo de IPs y que hayamos puesto la mascara de subred podremos continuar con la creación del ámbito. Ahora lo que tenemos que hacer es dar clic en el botón siguiente para seguir poniendo la configuración de nuestro nuevo ámbito. Francisco Jair Guzman Gudino 46
- 47. Intervalo de Exclusión Ahora en esta ventana lo que haremos será dar un rango de IPs reservadas, esto con la finalidad de darlas a los administradores del servidor. Esto puede ayudar al momento de aplicar políticas o cosas por el estilo ya que con las ip reservadas será mas fácil identificar a los administrador. Para hacerlo basta con poner en el primer recuadro el IP del cual iniciara la reservación. En el segundo recuadro tiene que ir la IP en la cual terminara la reservación. Una ves que hayamos el rango de IP a reservar, tenemos que dar clic en el botón que dice agregar. Cuando hayamos dado clic en agregar el intervalo de Ip reservadas pasara al recuadro que esta abajo. Cuando hayamos terminado con este paso, tenemos que dar clic en el botón siguiente para continuar con la creación de nuestro ámbito. Francisco Jair Guzman Gudino 47
- 48. Tiempo de Concesión En esta ventana vamos a poner el intervalo de tiempo con el cual durara cada maquina con su IP. Lo mas recomendable es dejar que las IP roten cada ocho días, de esta manera evitamos problemas con hackers que quieran entrar a nuestro servidor. Al cambiar las IP cada ocho días será mas difícil que las localicen. Podemos poner el tiempo que nosotros creamos necesario. Incluso podemos ponerlo que cambie cada hora pero eso alentaría un poco el servidor. Unja vez que hayamos asignado el tiempo en el cual cambiaran las IP, damos clic en el botón siguiente para poder continuar con la creación de nuestro nuevo ámbito. Francisco Jair Guzman Gudino 48
- 49. Configuración de Puerta de Enlace Lo que vamos a hacer ahora es configurar la puerta de acceso de nuestro servidor. Lo que tenemos que hacer es agregar la IP principal de nuestro servidor. En este caso la IP será la 172.168.1.1 ya que esta es la IP inicial o principal del servidor. Ponemos la IP en el primer recuadro y después damos clic en el botón de agregar. Una vez que hayamos hecho eso podemos continuar con la creación de nuestro ámbito. Damos clic en el botón siguiente. En si este paso es muy sencillo pero es muy importante ya que es la IP con la cual, o atreves de la cual, las demás maquinas tendrán acceso al servidor. Francisco Jair Guzman Gudino 49
- 50. Configuración del Dominio y DNS Ahora en esta parte de la configuración vamos a agregar poner el nombre completo de nuestro dominio, el que llevaba la terminación .com. Después en el otro recuadro pondremos el nombre corto de nuestro de nuestro servidor. Damos clic en el botón resolver y nos dará la Ip principal de nuestro servidor. Cuando aparezca la IP lo que debemos de hacer es dar clic en el botón “agregar” para que nuestra IP se agregue a la configuración del DNS. Como ya dije si hacemos los dos primeros pasos de manera correcta, el asistente nos dará la IP de nuestro servidor automáticamente, de lo contrario probablemente exista un error con los nombres del servidor y con el nombre corto. Ya una vez que hayamos agregado la IP podemos dar clic en el botón siguiente para continuar con la creación de nuestro ámbito. Francisco Jair Guzman Gudino 50
- 51. Configuración del WINS en DHCP Ahora tenemos que configurar WINS en nuestro ámbito, son básicamente los mismo pasos que en el anterior. Escribimos el nombre corto en el primer recuadro y damos clic en resolver. Si el nombre del dominio esta escrito correctamente nos dará la IP automáticamente. Cuando nos haya dado la IP y que esta esté correcta, damos clic en el botón agregar, para que la IP quede configurada con WINS. Cuando ya hayamos hecho de manera correcta los pasos anteriores damos clic en el botón siguiente para poder continuar con la instalación del DHCP. Francisco Jair Guzman Gudino 51
- 52. Activación del DHCP Cuando hayamos terminado con todos los pasos para configurar DHCP, y que estemos seguros de que están correctos seleccionamos la opción de Activar este ámbito ahora. Básicamente es todo lo que tenemos que hacer en esta ventana. Cuando ya hayamos seleccionado la opción de activar el ámbito, damos clic en el botón siguiente para autorizar el ámbito y ver si no tiene errores. Francisco Jair Guzman Gudino 52
- 53. Autorización del Ámbito Ahora para checar si el ámbito funciona lo que tenemos que hacer es dar clic derecho sobre el ámbito e ir a la opción que dice “autorizar”. Como podemos ver, antes de que le diéramos clic en la opción de autorizar, había un icono a lado del ámbito el cual era de color rojo. al momento de autorizar el ámbito el icono debe de cambiar de color rojo a verde, ese será el indicador de que nuestro ámbito si funciona y no tiene ningún error. El proceso de autorización puede variar, puede tardar un poco o puede ser instantáneo, depende de la maquina en el que la hagamos. Cuando aparezca el icono verde es indicador de que hemos terminado. Francisco Jair Guzman Gudino 53
- 54. 4. Levantar Servicio WINS Francisco Jair Guzman Gudino 54
- 55. 4. Levantar Servicio WINS 4.1. Inicio---Configuración---Panel de Control--- Agregar Quitar Programas---Agregar o Quitar Componentes de Windows---Servicios de red--- Detalles---Servicio WINS 4.2. Copiado de Archivos Necesarios 4.3. Ventana de MMC con WINS 4.4. Estado del Servicio Francisco Jair Guzman Gudino 55
- 56. 4.1. Inicio---Configuración---Panel de Control---Agregar Quitar Programas--- Agregar o Quitar Componentes de Windows---Servicios de red---Detalles--- Servicio WINS Ahora lo que haremos será activar el servicio WINS, para el cual utilizamos la misma ruta que el anterior. Nos vamos a inicio , panel de control, agregar o quitar programas. Este servicio nos sirve para la compatibilidad con las maquinas que tengas sistemas operativos a Windows 2003. Como ya lo habíamos dicho los sistemas operativos mas antiguos son muy vulnerables a ataques, pero con este servicio podemos darles la seguridad que Windows 2003 nos ofrece. Es mas fácil levantar el servicio WINS que el DHCP y no lleva mucho tiempo, se hace n pocos pasos. Francisco Jair Guzman Gudino 56
- 57. De nuevo se abrirá esta venta en la cual ya sabemos que tenemos que ir a la opción que dice Agregar o Quitar componentes de Windows. Esta venta será a la que estemos recurriendo cada que necesitemos instalar un nuevo servicio en nuestra maquina. Al dar clic allí se abrirá un venta en la cual debemos de buscar la opción que dice, Servicios de red. Cuando hayamos encontrado esa opción debemos de dar clic en botón que dice detalles, para abrir otra ventana en la cual nos mostrara todos los servicios que Windows 2003 tiene para Administrar nuestras redes. El servicio que buscaremos ahora será el de WINS. Francisco Jair Guzman Gudino 57
- 58. Cuando demos clic en detalles se abrirá una nueva ventana en la cual nos mostrara todos los servicios de red con los que cuenta Windows 2003. Por el momento el único servicio que tenemos instalado es el de DHCP. Ahora el servicio que buscaremos será el de WINS. Como ya sabemos se debe de instalar un servicio a la vez, ya que si instalamos muchos al mismo tiempo, podría haber errores y no podríamos identificar en que servicio esta el error. Una vez que encontremos el servicio de WINS lo que debemos de hacer es palomearlo y dar clic en aceptar para que se abra el asistente de instalación. Francisco Jair Guzman Gudino 58
- 59. Copiado de Archivos Necesarios Una vez que demos clic en aceptar se abrirá el asistente de instalación. De nuevo requerimos el disco de Windows Server 2003 para que de allí se tomen los archivos que necesitaremos para la instalación de WINS. Cuando el asistente reconozca el disco comenzara a copiar los archivos, este proceso puede tardar un poco . Lo único que podemos hacer ahora es esperar a que termine de instalarse el WINS. Cuando termine de instalarse nos saldrá otra ventana en la cual debemos de dar clic en el botón que dice finalizar y habremos terminado de instalar WINS. Francisco Jair Guzman Gudino 59
- 60. Ventana de MMC con WINS y Estado del Servicio Ahora lo que tenemos que hacer es ir al botón de inicio y buscar el servicio de WINS. Cuando lo hayamos encontrado lo abrimos para checar el estado del servicio. Una vez que lo hayamos abierto debemos de notar que a lado del nombre de domino se encuentra un icono verde. De ser así el servicio de WINS a quedado correctamente instalado. Y es hasta este punto cuando nuestra maquina ya puede ser llamada Servidor, de ahora en adelante lo que les mostrare en el manual será sobre la administración del servidor. Francisco Jair Guzman Gudino 60
- 61. 5. Crear Cuentas de Usuario Francisco Jair Guzman Gudino 61
- 62. 5. Crear Cuentas de Usuario 5.1. Inicio---Herramientas Administrativas---Usuarios y Equipos del Active Directory Dominio---Users---Acción--- NuevoUsuario 5.2. Pantallas de Alta de Usuario Francisco Jair Guzman Gudino 62
- 63. Inicio---Herramientas Administrativas---Usuarios y Equipos del Active Directory ---Dominio---Users---Acción---Nuevo Usuario Ahora lo que les mostrare será como crear un nuevo usuario. Para esto debemos de ir a el botón de inicio, después a herramientas administrativas , luego a usuarios y equipo del Active Dyrectory. El alta de usuarios es algo muy sencillo, pero de igual manera es muy importante ya que es algo básico en la administración de Servidores. Cuando entremos a Usuarios y Equipos de Active Directory se abrirá una ventana en la cual podremos ver el usuario de administrador, así como los grupos que ya están creados por default. Francisco Jair Guzman Gudino 63
- 64. Pantallas de Alta de Usuario Una vez en la ventana nos vamos a la opción del menú despegable que dice “acción” en ella nos vamos a la opción que dice nuevo y allí escogernos la que dice usuario. Debemos de recordar que existen dos tipos de usuarios: •Usuario Común •Administrador Un usuario común es aquel que solo puede ver el contenido y por lo regular no se le deja modificar nada, no se le permite instalar software en la maquina ni se le permite cambiar las configuraciones de la misma. Un usuario administrador es aquel que tiene el control total sobre la maquina, y no solo eso, tiene también control total sobre otros usuarios, ya que este puede eliminar o eliminar usuarios, también puede cambiar las contraseñas de los demás usuarios. El usuario administrador puede cambiar las configuraciones de las maquinas, este a su vez, puede instalar o quitar software de la misma. Así que debemos de tener muy presente que tipo de usuario necesitamos al momento de crear uno nuevo. Francisco Jair Guzman Gudino 64
- 65. Ahora debemos de llenar los campos que se nos piden en la ventana de creación de usuarios. Los campos que debemos de llenar son: •Nombre •Apellidos •Nombre completo (este se llenara automáticamente) •Nombre de inicio de sesión Estos campos se deben de llenar de manera correcta. Es recomendable que para el nombre de inicio de sesión se tenga una política o algo por el estilo para crearlo, en el ejemplo la política era “Inicial del primer nombre + El primer apellido”, esto de recomienda para tener un mejor control en los usuarios. Cuando hayamos llenado todos los campos damos clic en el botón siguiente para continuar con la creación del usuario. Francisco Jair Guzman Gudino 65
- 66. Ahora lo que haremos será asignarle una contraseña aal usuario. Las contraseñas deben de cumplir con ciertos requisititos para que puedan aceptarse, estos requisitos son: •Al menos una letra mayúscula •Al menos un carácter numérico •Al menos un carácter especial Si no cumple con estos requisitos la contraseña, Windows 2003 no nos dejara crear el usuario. También podemos ver que abajo de la asignación de contraseña podemos encontrar unas opciones, las cuales nos sirven para el primer arranque con esa cuneta, la primera nos dice que el usuario deberá de cambiar la contraseña al primer inicio de sesión. La segunda nos dice que el usuario nunca podrá cambiar la contraseña. La tercera nos dice que la contraseña nunca caducara. Y la ultima opción nos dice que la cuenta esta deshabilitada. En mi caso en particular deje seleccionada la primera opción, pero ya es a criterio de cada quien la opción que quiera seleccionar. Francisco Jair Guzman Gudino 66
- 67. Si hicimos todos los paso bien, nos saldrá una ventana en la cual nos muestra el resumen de la creación del usuario. Solo debemos de dar clic en finalizar y listo, habremos terminado con la creación de usuarios. Francisco Jair Guzman Gudino 67
- 68. 6. Administración de Cuentas de Usuario Francisco Jair Guzman Gudino 68
- 69. 6. Administración de Cuentas de Usuario 6.1. Cambiar Contraseñas 6.2. Asignar Grupo a Usuario 6.2.1. Asignar Privilegios de Administrador a un Usuario 6.3. Cambiar Horas de Acceso Francisco Jair Guzman Gudino 69
- 70. Cambiar Contraseñas Ahora lo que vamos a hacer es cambiar la contraseña a un usuario previamente creado. Esta operación es relativamente fácil. Lo que tenemos que hacer es seleccionar el usuario al cual le vamos a cambiar la contraseña. Se abrirá el menú despegable y en el nos vamos a la opción que dice “Todas las acciones”. Dentro de ese menú buscamos la opción que dice “Restablecer contraseña” y la seleccionamos. Al dar clic en esa opción se abrirá un recuadro en el cual le vamos a cambiar la contraseña, debemos de tener muy presente los criterios que debe de llevar la contraseña de lo contrario no nos dejara cambiarla. Francisco Jair Guzman Gudino 70
- 71. Ahora le asignaremos la nueva contraseña al usuario. Como ya dije antes debemos de recordar los criteros que nos marca Windows Server 2003 para las contraseñas, los cuales son: •Al menos una letra mayúscula •Al menos un carácter numérico •Al menos un carácter especial Tiene que tener esas características la contraseña de lo contrario Windows no nos dejara cambiarle la contraseña. Cuando hayamos puesto la contraseña damos clic en aceptar y listo, habremos cambiado la contraseña del usuario. Francisco Jair Guzman Gudino 71
- 72. 6.2. Asignar Grupo a Usuario Para asignarle un grupo a un usuario lo que tenemos que hacer es lo siguiente. Seleccionamos el usuario y le damos clic derecho, se abrirá el menú despegable. En el menú despegable buscamos la opción que dice “propiedades”, damos clic sobre ella y se abrirá una nueva ventana en la que nos muestra todas las características del usuario. En esa ventana es en donde le asignaremos el grupo. El tener a los usuarios en grupos nos permite tenerlos mejor organizados, de esa manera se le pueden dar ciertos privilegios a los usuarios o se les pueden aplicar ciertas políticas que a los demás no. Por eso es algo importante que los usuarios permanezcan a un grupo o a una unidad organizativa, pero eso ya lo veremos mas adelante. Francisco Jair Guzman Gudino 72
- 73. Al dar clic en preferencia se abrirá una nueva ventana, en ella asignaremos un grupo a nuestro usuario. En ella aparecerá un recuadro en blanco en el que escribiremos el nombre del grupo al que queramos que pertenezca nuestro usuario. A la derecha del recuadro esta un botón que dice “comprobar nombre” en caso de que haya mas de un grupo con el mismo nombre o parecido nos saldrá otra ventana en la cual debemos de escoger el grupo. Una vez que seleccionamos el grupo damos clic en aceptar y listo, el usuario habrá quedado agregado al grupo que seleccionamos. Francisco Jair Guzman Gudino 73
- 74. 6.2.1. Asignar Privilegios de Administrador a un Usuario Ahora lo que vamos a hacer es darle los privilegios de administrador a un usuario. Para hacerlo de igual manera seleccionamos el usuario, se desplegara un menú y en el nos vamos a la opción de Propiedades. Básicamente son los mismos pasos que en el tema anterior, la única diferencia es que acá lo asignaremos al grupo de administradores. Como ya sabemos se abrirá la ventana de propiedades y en ella agregaremos al usuario al grupo de administradores del servidor. Francisco Jair Guzman Gudino 74
- 75. Una vez dentro de la pestaña de propiedades, nos dirigimos a la pestaña de “Miembro de” y en ella veremos a que grupos pertenece el usuario. Damos clic en el botón que dice agregar y se abrirá la ventana de selección de grupos. Debemos de recordar las diferencias entre cada tipo de cuenta. Recordemos que un usuario con privilegios de administrador puede modificar mas cosas que un usuario normal, de ahí deriva la importancia de escoger bien quienes serán nuestros usuarios administradores. De todos modos, los privilegios de administrador pueden quietarse o volver a poner, no hay ningún problema con eso. Entonces nos vamos al botón que dice agregar y se abrirá la ventana para escoger el grupo. Francisco Jair Guzman Gudino 75
- 76. En esta ventana vemos que hay un recuadro en blanco y como ya lo dije antes, en ese recuadro escribiremos el nombre del grupo al que queremos que pertenezca. En el debemos de escribir el grupo “administradores”, se abrirá una lista con diferentes grupo, el que nosotros escogeremos será el primero. Seleccionamos el grupo y damos clic en aceptar, nos regresara a la ventana de propiedades, en esa ventana tambien damos clic en aceptar. Y listo, nuestro usuario a adquirido los privilegios de administrador. Francisco Jair Guzman Gudino 76
- 77. 6.3. Cambiar Horas de Acceso Para cambiar las horas de acceso tenemos que seleccionar el usuario, damos clic derecho y se abrirá el menú despegable, en el nos vamos a la opción de propiedades. En la venta de propiedades nos vamos a la pestaña de Cuenta. En ella encontraremos un botón que dice “Horas de inicio de sesión”, le damos clic a ese botón y nos aparecerá una ventana en la cual vamos a seleccionar de que a que horas el usuario tiene permitido iniciar sesión. Francisco Jair Guzman Gudino 77
- 78. En esta ventana vamos a seleccionar de que a que hora tiene permitido el usuario iniciar sesión, también escogemos que y que día puede iniciar sesión. Los cuadros en azul, son las horas en las que puede iniciar sesión el usuario, mientras que los cuadros en blanco son las horas que tiene restringidas. En el ejemplo el usuario solo puede iniciar sesión los sábados de 6 de la mañana a 7 de la tarde. Seleccionamos las horas que deseemos restringir al usuario y damos clic en aceptar. Y listo, habremos terminado con las horas de acceso de los usuarios. Francisco Jair Guzman Gudino 78
- 79. 7. Crear Unidades Organizativas Francisco Jair Guzman Gudino 79
- 80. Crear Unidades Organizativas Crear unidades organizativas es un proceso muy simple, solo son dos pasos los que se deben seguir. Las unidades organizativas nos sirven para agrupar objetos en una red. Vendría siendo la misma función que hace una carpeta, solo que una carpeta agrupa archivos y una unidad organizativa agrupa objetos. Las unidades organizativas son muy útiles al momento en el que uno trabaja con muchos usuarios, ya que así, podemos organizarlos de mejor manera según sea el criterio del administrador en turno. Para crear una unidad administrativa basta con dar clic derecho encima del domino, se desplegara un menú y en el buscamos la opción nuevo y dentro de esta buscamos la opción de Unidad Organizativa. Francisco Jair Guzman Gudino 80
- 81. Al dar clic en nueva unidad organizativa se abrirá una ventana como la siguiente: En ella lo único que tenemos que hacer es asignarle un nombre. No hay criterios específicos para ponerle un nombre, puede ser el nombre que sea, escrito de la manera que sea. Cuando hayamos escrito el nombre damos clic en aceptar y listo, habremos creado nuestra primera unidad organizativa. Francisco Jair Guzman Gudino 81
- 82. 8. Crear y Aplicar Políticas a las U.O. Francisco Jair Guzman Gudino 82
- 83. 8. Crear y Aplicar Políticas a las U.O. 8.1. Listado de al menos 20 Políticas 8.2. Pasos para Aplicar Directiva de Grupo 8.2.1. Aplicación de Política 1 (La que usted desee, coloque aquí el título) 8.2.2. Aplicación de Política 2 (La que usted desee, coloque aquí el título) 8.2.3. Aplicación de Política 3 (La que usted desee, coloque aquí el título) Francisco Jair Guzman Gudino 83
- 84. Listado de al menos 20 Políticas • Ocultar y deshabilitar todos los iconos del escritorio: Al habilitarlo quita todos los iconos que estén en el escritorio • Prohibir el ajuste de la barra de herramientas del escritorio: Al habilitarlo al usuario no le permite modificar la barra de herramientas • Quitar del escritorio el icono de mi PC • Prohibir el acceso a Panel de Control • Aplicar estilo básico de panel de control • Prohibir al usuario cambiar la ruta de mis documentos: Al habilitarlo se le prohíbe al usuario modificar la ruta hacia la carpeta “mis Documentos” • Actualizaciones automáticas de Windows: Al habilitarlo Windows se actualizara automáticamente siempre que lo requiera • Desactivar reproducción automática • Ocultar subprogramas específicos del panel de control • No guardar la configuración al salir • Permitir publicación de raíces DFS • Firma de código para controladores de dispositivo • Agregar cierre de sesión al menú de inico • Ocultar el icono mis sitios de red del escritorio • Quitar el menú buscar del menú de inicio • Ocultar el icono de internet explorer del escritorio. • Quitar el asistente para limpieza del escritorio • Impide la adición, arrastre, colocación y cierre de las barras de herramientas de la barra de tareas. • Impedir el acceso al símbolo del sistema: Al habilitarlo se prohíbe el acceso al cmd • Quitar el menú ayuda del menú de inicio Francisco Jair Guzman Gudino 84
- 85. Pasos para Aplicar Directiva de Grupo Para aplicar una directiva de grupo lo primero que tenemos que hacer es seleccionar la unidad organizativa. Debemos de dar clic derecho en ella, se abrirá el menú y ahí escogeremos la opción de preferencias. Las directivas de grupo nos sirven para aplicar politicas a los usuarios, estas políticas nos sirven para restringir un poco los provilegios que tienen. De esta manera evitamos daños al equipo, etc. De ahí la importancia de saber utilizar las politicas. Francisco Jair Guzman Gudino 85
- 86. Se abrirá una ventana como la siguiente, en ella nos vamos a la pestaña de Directivas de Grupo. Aparecerá un recuadro y debajo de este aparecerán unos botones. Damos clic en el botón nuevo, para crear una nueva directiva. Le damos nombre y listo, habremos creado la nueva directiva de grupo, ahora solo falta agregarle o habilitar las políticas que utilizaremos, pero eso lo explicaremos en el siguiente paso. Francisco Jair Guzman Gudino 86
- 87. Aplicación de Política 1 (Habilitar Active Desktop) La primera política que voy a aplicar es la de habilitar el active desktop, esta política se encuentra en la carpeta de escritorio y dentro de esta carpeta hay una que se llama Active Desktop, en ella se encuentra esta política. Esta política nos sirve por ejemplo para fijar el papel tapiz y que ningún usuario lo pueda cambiar. Es muy útil en cuanto a estética se refiere, al menos para una empresa si lo es, ya que en cada maquina podría poner el logo o una imagen característica de la empresa y nadie podría cambiarla. Francisco Jair Guzman Gudino 87
- 88. Para habilitarla debemos de dar doble clic en la política y nos saldrá una ventana como la siguiente: En ella nos da una breve descripción de para que sirve la política y nos presenta 3 opciones: •No Configurada •Habilitada •Deshabilitada Para habilitarla obviamente debemos de dar clic en Habilitada y listo hemos habilitado nuestra primera política. Francisco Jair Guzman Gudino 88
- 89. Aplicación de Política 1 (Prohibir el acceso al Panel de Control) Esta política se encuentra en la carpeta de panel de control. Esta política es muy útil ya que le prohíbe el acceso al panel de control a los usuarios y de esta manera no podrán modificarle nada a la PC. De esta manera se evita que los usuarios dañen o quiten programas necesarios de la PC, etc. Así se garantiza la seguridad de la PC en cuanto mal uso de software se refiere. A continuación daré le procedimiento para habilitar esta política. Francisco Jair Guzman Gudino 89
- 90. Para habilitarla debemos de dar doble clic en la política y nos saldrá una ventana como la siguiente: En ella nos da una breve descripción de para que sirve la política y nos presenta 3 opciones: •No Configurada •Habilitada •Deshabilitada Para habilitarla obviamente debemos de dar clic en Habilitada y listo hemos habilitado nuestra primera política. Francisco Jair Guzman Gudino 90
- 91. Aplicación de Política 1 (Quitar el administrador de tareas) Esta política se encuentra en la carpeta de sistema y dentro de ella en la de Opciones de Ctrl + Alt + Supr. Esta política también es muy útil ya que con el administrador de tarea se podrían forzar el cierre de algunos procesos y podrían dañar la maquina. Como siempre nunca falta el curioso o el despistado que lo hace y podría llegar a dañar la PC. Así que esta también es una política muy útil ya que previene el daño de la maquina por el mal uso de ella. Francisco Jair Guzman Gudino 91
- 92. Para habilitarla debemos de dar doble clic en la política y nos saldrá una ventana como la siguiente: En ella nos da una breve descripción de para que sirve la política y nos presenta 3 opciones: •No Configurada •Habilitada •Deshabilitada Para habilitarla obviamente debemos de dar clic en Habilitada y listo hemos habilitado nuestra primera política. Francisco Jair Guzman Gudino 92
- 93. 9. Compartir Recursos Francisco Jair Guzman Gudino 93
- 94. 9. Compartir Recursos 9.1. Pasos para compartir carpetas 9.1.1. Asignar Privilegios de Acceso a las Carpetas por Usuario Francisco Jair Guzman Gudino 94
- 95. Pasos para compartir carpetas Lo primero que tenemos que hacer para compartir una carpeta es seleccionarla y damos clic derecho encima de ella. Se abrirá un menú y en el escogemos la opción de propiedades. Se abrirá una nueva ventana y en ella debemos de ir a la pestaña de compartir. En esa pestaña escogemos la opción de compartir carpeta. Al dar clic en esa opción nos aparecerá un botón que dice “permisos” lo pulsamos para darle los permisos de lectura a los usuarios y el control total a los administradores. Francisco Jair Guzman Gudino 95
- 96. Asignar Privilegios de Acceso a las Carpetas por Usuario Se abrirán unas ventanas como las siguientes, en ellas muestran los grupos de usuarios con los que se comparte la carpeta, para darle permisos específicos a cada uno basta con seleccionar el grupo y palomear las opciones que queramos. Por ejemplo para el grupo usuarios la carpeta esta como solo lectura. Pero para el grupo administradores tienen control total sobre la carpeta. Y es asi como se les asigna privilegios específicos a cada grupo de usuarios. Como pueden ver no es una labor muy complicada pero es sumamente importante al momento de tener un servidor. Francisco Jair Guzman Gudino 96
- 97. 10. Degradación del Servidor Francisco Jair Guzman Gudino 97
- 98. 10. Degradación del Servidor 10.1. Desinstalar Servicios WINS y DHCP 10.2. Ejecutar DCPROMO 10.3. Indicaciones de ser el último servidor de Dominio, Arbol y Bosque (No le de ACEPTAR!!, ya que automáticamente perderá todo el trabajo hecho en los puntos anteriores, solo deje indicado lo que sucederá) Francisco Jair Guzman Gudino 98
- 99. Desinstalar Servicios WINS y DHCP Para desinstalar los servicios que dimos de alta, basta con hacer el mismo proceso que hicimos para instalarlos. Nos vamos a inicio, panel de control, agregar o quitar programas. Se abrirá la ventana de agregar o quitar programas y en ella escogeremos la opción de agregar o quitar servicios. A todo este proceso se le llama “degradación del servidor” al termino de este proceso nuestra maquina volverá a ser normal y ya no será un controlador de dominio. Este proceso puede tardar varios minutos ya que tiene que eliminar las configuraciones que nosotros pusimos. Francisco Jair Guzman Gudino 99
- 100. Al entrar en esta ventana escogeremos la opción que dice agregar o quitar servicios . Se abrirá otra pequeña ventana en la cual tenemos que buscar la opción que dice, servicio de red. De nuevo, recuerda que al termino de este proceso nuestra maquina ya no será servidor así que debemos de estar 100% seguros de que queremos hacerlo. Continuando debemos de seleccionar la opcion que dice quitar o agregar servicios y se abrira una nueva ventana. Francisco Jair Guzman Gudino 100
- 101. Al abrirse esta ventana buscamos la opción que diga servicios de red. La seleccionamos y le damos clic en el botón que dice detalles. Se abrirá una pequeña pestaña en la cual nos mostrara todos los servicios de red que hay en nuestra computadora activados. Quietamos las palomitas de los servicios y damos clic en aceptar, a continuación Windows comenzara a desinstalar los servidos de WINS y DHCP. Este proceso puede tardar varios minutos ya que tiene que eliminar las configuraciones que hicimos para ambos servicios. Lo único que queda en esta parte es esperar. Ya que haya terminado la desinstalación de los servicios podemos seguir a desinstalar Active Directory. Francisco Jair Guzman Gudino 101
- 102. Ejecutar DCPROMO Para desinstalar Active Directory presionamos la tecla Windows y la tecla “r” al mismo tiempo, o nos vamos al menú inicio y escogemos la opción de ejecutar. Una ves que se haya abierto el cuadro de ejecutar, escribimos la palabra DCPROMO y damos enter. Lo que vamos a hacer a partir de aquí es desinstalar Active Directory. Cuanodo hayamos terminado nuestra PC dejara de ser un servidor y será un PC normal, común y corriente. Francisco Jair Guzman Gudino 102
- 103. Indicaciones de ser el último servidor de Dominio, Arbol y Bosque La ventana que nos sale ahora nos pregunta si ese servidor es el ultimo controlador de dominio en el dominio. Nosotros seleccionaremos esa opción y daremos clic en siguiente. De nuevo Recuerda que al final de este proceso la PC no será mas servidor, será una PC común así que debes de estar 100% seguro de seguir con el procedimiento. Francisco Jair Guzman Gudino 103
- 104. Ahora Active Directory nos pide la contraseña para confirmar la desinstalación. Tenemos que poner la contraseña del administrador del equipo. Cuando hayamos puesto la contraseña en los dos campos damos clic en el botón siguiente. Cuando demos clic en siguiente saldrá una nueva ventana preguntándonos si deseamos continuar con la desinstalación de Active Directoy asi que debemos de estar 100) seguros de que lo vamos a desinstalar. De ser asi damos clic en siguiente. Francisco Jair Guzman Gudino 104
- 105. La nueva ventana nos muestra un resumen de lo que hicimos en la desinstalación. Al dar clic en continuar comenzara la desinstalación de Active Directory. Presionamos siguiente y comenzara la desinstalación. Este proceso puede llevar muchos minutos así que lo único que nos queda es esperar por ahora. Al termino de la desinstalación, nuestra maquina volverá a ser normal, común y corriente. Francisco Jair Guzman Gudino 105