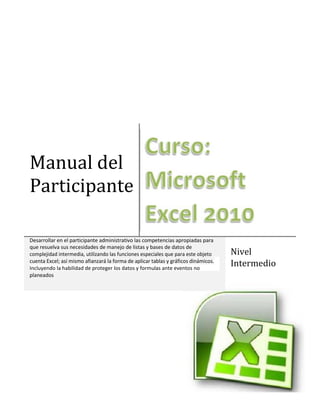
Manual excel 2010 intermedio
- 1. Manual del Participante Desarrollar en el participante administrativo las competencias apropiadas para que resuelva sus necesidades de manejo de listas y bases de datos de complejidad intermedia, utilizando las funciones especiales que para este objeto cuenta Excel; así mismo afianzará la forma de aplicar tablas y gráficos dinámicos. Incluyendo la habilidad de proteger los datos y formulas ante eventos no planeados Nivel Intermedio
- 2. TABLA DE CONTENIDO Aplicar validación de datos a celdas ....................................................................................................................3 Información general sobre la validación de datos ............................................................................................3 Funciones lógicas (referencia)........................................................................................................................... 20 Funciones de texto (referencia) ........................................................................................................................ 20 Funciones estadísticas (referencia) .................................................................................................................. 21 Funciones de base de datos (referencia) ........................................................................................................ 23 BDPROMEDIO (función BDPROMEDIO) ........................................................................................................... 24 CONSULTAV (función CONSULTAV) ................................................................................................................. 34 Qué es un informe de tabla dinámica .............................................................................................................. 39 Formas de trabajar con un informe de tabla dinámica ................................................................................. 40 Qué es un informe de gráfico dinámico ........................................................................................................... 41 Comparar un informe de tabla dinámica y un informe de gráfico dinámico .............................................. 42 Usar un origen de datos externo para crear una tabla dinámica o un gráfico dinámico ......................... 44 Cambiar los datos de origen de un informe de tabla dinámica existente .................................................. 45 ¿Qué es la segmentación de datos? ................................................................................................................. 46 Asistente para importar texto............................................................................................................................ 54 Trabajo con conexiones de datos externos..................................................................................................... 59 Importación de datos desde una base de datos de Access .......................................................................... 60 Establecer un vínculo a datos de Excel desde Access ................................................................................... 62 Importar datos de Excel a Access..................................................................................................................... 62 Importación de archivos de texto ..................................................................................................................... 63 Obtener información sobre los pronósticos y cómo mostrar tendencias en gráficos ............................... 64 Líneas de tendencia lineales .............................................................................................................................. 65 Líneas de tendencia logarítmicas ...................................................................................................................... 65 Líneas de tendencia polinómicas ...................................................................................................................... 66 Líneas de tendencia de potencia ...................................................................................................................... 66 Líneas de tendencia exponenciales .................................................................................................................. 67 Agregar una línea de tendencia ........................................................................................................................ 68 Minigráficos .......................................................................................................................................................... 71 Resumen para la Creación de Gráficos .............................................................................................................. 72 Manual Curso Excel Intermedio Página 1 de 95
- 3. Ejercicio ............................................................................................................................................................. 73 Intercambiar libros con usuarios que trabajan con versiones anteriores de Excel ................................... 74 Distribuir libros a usuarios que no tienen Excel ............................................................................................. 74 Distribuir versiones fijas de los datos para verlas e imprimirlas utilizando el formato PDF o XPS ......... 74 Distribuir libros en otros formatos de archivo................................................................................................. 75 Permitir que varios usuarios modifiquen un libro al mismo tiempo ............................................................ 76 Distribuir copias de un libro y, después, combinar o consolidar los datos de cada copia ....................... 77 Información general del control de cambios................................................................................................... 79 Cómo funciona el control de cambios .............................................................................................................. 79 Formas de usar el control de cambios ............................................................................................................. 80 Aceptar y rechazar cambios............................................................................................................................... 81 Compartir un libro ............................................................................................................................................... 85 Personalizar la cinta de opciones ...................................................................................................................... 90 Cambiar fichas, grupos o comandos predeterminados ................................................................................. 90 Restablecer la cinta de opciones....................................................................................................................... 93 ¿Para qué sirve la ficha Complementos? ......................................................................................................... 94 Bibliografía............................................................................................................................................................ 95 Vínculos Interesantes ......................................................................................................................................... 95 Manual Curso Excel Intermedio Página 2 de 95
- 4. Aplicar validación de datos a celdas La validación de datos se usa para controlar el tipo de datos o los valores que los usuarios pueden escribir en una celda. Por ejemplo, es posible que desee restringir la entrada de datos a un intervalo determinado de fechas, limitar las opciones con una lista o asegurarse de que sólo se escriben números enteros positivos. En este artículo se describe el funcionamiento de la validación de datos en Excel y las diferentes técnicas de validación de datos existentes. No analiza la protección de celdas que es una característica que permite "bloquear" u ocultar ciertas celdas de una hoja de cálculo para que no se puedan editar ni sobrescribir. Información general sobre la validación de datos ¿Qué es la validación de datos? La validación de datos es una función de Excel que permite establecer restricciones respecto a los datos que se pueden o se deben escribir en una celda. La validación de datos puede configurarse para impedir que los usuarios escriban datos no válidos. Si lo prefiere, puede permitir que los usuarios escriban datos no válidos en una celda y advertirles cuando intenten hacerlo. También puede proporcionar mensajes para indicar qué tipo de entradas se esperan en una celda, así como instrucciones para ayudar a los usuarios a corregir los errores. Por ejemplo, en un libro de marketing, puede configurar una celda para permitir únicamente números de cuenta de tres caracteres. Cuando los usuarios seleccionan la celda, puede mostrarles un mensaje como el siguiente: Si los usuarios no tienen en cuenta este mensaje y escriben datos no válidos en la celda, como un número de dos o de cinco dígitos, puede mostrarles un mensaje de error específico. En un escenario un poco más avanzado, podría usar la validación de datos para calcular el valor máximo permitido en una celda según un valor que se encuentra en otra parte del libro. En el siguiente ejemplo, el usuario ha escrito 4.000 dólares en la celda E7, lo cual supera el límite máximo especificado para comisiones y bonificaciones. Manual Curso Excel Intermedio Página 3 de 95
- 5. Si se aumentara o redujera el presupuesto de nómina, el máximo permitido en E7 también aumentaría o se reduciría automáticamente. Las opciones de validación de datos se encuentran en la ficha Datos, en el grupo Herramientas de datos. La validación de datos se configura en el cuadro de diálogo Validación de datos. ¿CUÁNDO ES ÚTIL LA VALIDACIÓN DE DATOS? Manual Curso Excel Intermedio Página 4 de 95
- 6. La validación de datos es sumamente útil cuando desea compartir un libro con otros miembros de la organización y desea que los datos que se escriban en él sean exactos y coherentes. Puede usar la validación de datos para lo siguiente, entre otras aplicaciones: Restringir los datos a elementos predefinidos de una lista Por ejemplo, puede limitar los tipos de departamentos a Ventas, Finanzas, Investigación y desarrollo y TI. De forma similar, puede crear una lista de valores a partir de un rango de celdas que se encuentren en otra parte del libro. Restringir los números que se encuentren fuera de un intervalo específico Por ejemplo, puede especificar un límite mínimo de deducciones de dos veces el número de hijos en una celda específica. Restringir las fechas que se encuentren fuera de un período de tiempo específico un período de tiempo entre la fecha actual y los 3 días siguientes. Restringir las horas que se encuentren fuera de un período de tiempo específico Por ejemplo, puede especificar Por ejemplo, puede especificar un período de tiempo para servir el desayuno entre la hora en que abre el restaurante y cinco horas después. Limitar la cantidad de caracteres de texto Por ejemplo, puede limitar el texto permitido en una celda a 10 caracteres o menos. De forma similar, puede establecer la longitud específica de un campo de nombre completo (C1) en la longitud actual de un campo de nombre (A1) y un campo de apellidos (B1), más 10 caracteres. Validar datos según fórmulas o valores de otras celdas Por ejemplo, puede usar la validación de datos para establecer un límite máximo para comisiones y bonificaciones de 3.600 dólares, según el valor de nómina proyectado general. Si los usuarios escriben un valor de más de 3.600 dólares en la celda, aparecerá un mensaje de validación. MENSAJES DE VALIDACIÓN DE DATOS Lo que los usuarios vean al escribir datos no válidos en una celda depende de cómo se haya configurado la validación de datos. Puede elegir mostrar un mensaje de entrada cuando el usuario seleccione la celda. Los mensajes de entrada suelen usarse para ofrecer a los usuarios orientación acerca del tipo de datos que debe especificarse en la celda. Este tipo de mensaje aparece cerca de la celda. Si lo desea, puede mover este mensaje y dejarlo visible hasta que el usuario pase a otra celda o presione ESC. Manual Curso Excel Intermedio Página 5 de 95
- 7. También puede elegir mostrar un mensaje de error que solo aparecerá cuando el usuario escriba datos no válidos. Puede elegir entre tres tipos de mensajes de error: ICONO TIPO Detener Advertencia Información SE USA PARA Evitar que los usuarios escriban datos no válidos en una celda. Un mensaje de alerta Detener tiene dos opciones: Reintentar o Cancelar. Advertir a los usuarios que los datos que han escrito no son válidos, pero no les impide escribirlos. Cuando aparece un mensaje de alerta Advertencia, los usuarios pueden hacer clic en Sí para aceptar la entrada no válida, en No para editarla o en Cancelar para quitarla. Informar a los usuarios que los datos que han escrito no son válidos, pero no les impide escribirlos. Este tipo de mensaje de error es el más flexible. Cuando aparece un mensaje de alerta Información, los usuarios pueden hacer clic en Aceptar para aceptar el valor no válido o en Cancelar para rechazarlo. Puede personalizar el texto que los usuarios ven en un mensaje de error. Si elige no hacerlo, los usuarios verán un mensaje predeterminado. Los mensajes de entrada y de error sólo aparecen cuando los datos se escriben directamente en las celdas. No aparecen en los siguientes casos: El usuario escribe datos en la celda mediante copia o relleno. Una fórmula en la celda calcula un resultado que no es válido. Una macro especifica datos no válidos en la celda. SUGERENCIAS PARA TRABAJAR CON LA VALIDACIÓN DE DATOS Manual Curso Excel Intermedio Página 6 de 95
- 8. En la siguiente lista, encontrará sugerencias para trabajar con la validación de datos en Excel. Si tiene previsto proteger la hoja de cálculo o el libro, hágalo después de haber terminado de configurar la validación. Asegúrese de desbloquear cualquier celda validada antes de proteger la hoja de cálculo. De lo contrario, los usuarios no podrán escribir en las celdas. Si tiene previsto compartir el libro, hágalo únicamente después de haber configurado la validación y la protección de datos. Después de compartir un libro, no podrá cambiar la configuración de validación a menos que deje de compartirlo pero Excel continuará validando las celdas que haya designado mientras el libro esté compartido. Puede aplicar la validación de datos a celdas en las que ya se han escrito datos. No obstante, Excel no le notificará automáticamente que las celdas existentes contienen datos no válidos. En este escenario, puede resaltar los datos no válidos indicando a Excel que los marque con un círculo en la hoja de cálculo. Una vez que haya identificado los datos no válidos, puede ocultar los círculos nuevamente. Si corrige una entrada no válida, el círculo desaparecerá automáticamente. Para quitar rápidamente la validación de datos de una celda, seleccione la celda y a continuación abra el cuadro de diálogo Validación de datos (ficha Datos, grupo Herramientas de datos). En la ficha Configuración, haga clic en Borrar todos. Para buscar las celdas de la hoja de cálculo que tienen validación de datos, en la ficha Inicio en el grupo Modificar, haga clic en Buscar y seleccionar y a continuación en Validación de datos. Una vez que haya encontrado las celdas que tienen validación de datos, puede cambiar, copiar o quitar la configuración de validación. Cuando crea una lista desplegable, puede usar el comando Definir nombre (ficha Fórmulas, grupo Nombres definidos) para definir un nombre para el rango que contiene la lista. Después de crear la lista en otra hoja de cálculo, puede ocultar la hoja de cálculo que contiene la lista y proteger el libro para que los usuarios no tengan acceso a la lista. Si la validación de datos no funciona, asegúrese de que: Los usuarios no están copiando datos ni rellenando celdas. La validación de datos está diseñada para mostrar mensajes y evitar entradas no válidas sólo cuando los usuarios escriben los datos directamente en una celda. Cuando se copian datos o se rellenan celdas, no aparecen mensajes. Para impedir que los usuarios copien datos y rellenen celdas mediante la operación de arrastrar y colocar, desactive la casilla de verificación Permitir arrastrar y colocar el controlador de relleno y las celdas, en la categoría Avanzadas del cuadro de diálogo Opciones de Excel (pestaña Archivo, comando Opciones) y, a continuación, proteja la hoja de cálculo. Manual Curso Excel Intermedio Página 7 de 95
- 9. La actualización manual está desactivada. Si la actualización manual está activada, las celdas no calculadas pueden impedir que los datos se validen correctamente. Para desactivar la actualización manual, en la ficha Fórmulas, en el grupo Cálculo, haga clic en Opciones para el cálculo y a continuación haga clic en Automático. Las fórmulas no contienen errores. Asegúrese de que las fórmulas de las celdas validadas no causen errores, como #REF! o #DIV/0!. Excel pasará por alto la validación de datos hasta que se corrija el error. Las celdas a las que se hace referencia en las fórmulas son correctas. Si una celda a la que se hace referencia se cambia de forma tal que una fórmula de una celda validada calcula un resultado no válido, no aparecerá el mensaje de validación de la celda. Manejar una alerta de validación de datos Cuando intenta escribir o cambiar datos en una celda de hoja de cálculo, se muestra un mensaje de error de validación de datos. Este mensaje de error significa que el propietario del libro aplicó la validación de datos a la celda para impedir que los usuarios escriban datos no válidos e implementó el mensaje de error para indicarle que los datos que escribió no son válidos. Solo puede escribir datos válidos en las celdas que tienen la validación de datos aplicada. Si desconoce la validez de los datos que puede especificar, debe ponerse en contacto con el propietario del libro. Si heredó el libro, puede modificar o quitar la validación de datos a menos que la hoja de cálculo esté protegida con una contraseña que no conoce. Si es posible, puede ponerse en contacto con el propietario anterior para que lo ayude a desproteger la hoja de cálculo. También puede copiar los datos en otra hoja de cálculo y, a continuación, quitar la validación de datos. Agregar validación de datos a una celda o rango RESTRINGIR LA ENTRADA DE DATOS A VALORES DE UNA LISTA DESPLEGABLE No es posible cambiar la fuente o el tamaño de la fuente de los elementos de una lista. 1. 2. Seleccione las celdas que desea validar. En el grupo Herramientas de datos de la ficha Datos, haga clic en Validación de datos. Manual Curso Excel Intermedio Página 8 de 95
- 10. Problema: El comando Validación de datos no está disponible. 3. 4. 5. En el cuadro de diálogo Validación de datos, haga clic en la pestaña Configuración. En el cuadro Permitir, seleccione Lista. Haga clic en el cuadro Origen y, a continuación, escriba los valores de la lista separados por el carácter separador de listas de Microsoft Windows (comas de forma predeterminada). Por ejemplo: Para limitar la entrada a una pregunta, como "¿Tiene hijos?", a dos opciones, escriba Sí, No. Para limitar la reputación de la calidad de un proveedor a tres clasificaciones, escriba Baja, Media, Alta. También puede crear las entradas de la lista mediante referencia a un rango de celdas ubicadas en otra parte del libro. Nota El ancho de la lista desplegable está determinado por el ancho de la celda que tiene la validación de datos. Es posible que tenga que ajustar el ancho de esa celda para evitar truncar el ancho de las entradas válidas que son mayores que el ancho de la lista desplegable. 6. 7. Asegúrese de que esté activada la casilla de verificación Celda con lista desplegable. Para especificar cómo desea administrar los valores en blanco (nulos), active o desactive la casilla de verificación Omitir blancos. Nota Si los valores permitidos se basan en un rango de celdas con un nombre definido y existe una celda en blanco en cualquier lugar del rango, cuando se activa la casilla de verificación Omitir blancos, se puede escribir cualquier valor en la celda validada. Lo mismo puede decirse de las celdas a las que se haga referencia mediante fórmulas de validación: si una celda a la que se hace referencia está en blanco, cuando se activa la casilla de verificación Omitir blancos se puede escribir cualquier valor en la celda validada. 8. Otra opción es mostrar un mensaje de entrada cuando se haga clic en la celda. 1. 2. 3. Haga clic en la pestaña Mensaje de entrada. Asegúrese de que la casilla de verificación Mostrar mensaje de entrada al seleccionar la celda está activada. Rellene el título y el texto del mensaje. 1. Especifique cómo desea que Microsoft Office Excel responda cuando se especifiquen datos no válidos. 1. 2. Haga clic en la pestaña Mensaje de error y asegúrese de que la casilla de verificación Mostrar mensaje de error si se escriben datos no válidos esté activada. Seleccione una de las siguientes opciones en el cuadro Estilo: Para mostrar un mensaje informativo que no evite la especificación de datos no válidos, seleccione Información. Para mostrar un mensaje de advertencia que no evite la especificación de datos no válidos, seleccione Advertencia. Manual Curso Excel Intermedio Página 9 de 95
- 11. 3. Para evitar la especificación de datos no válidos, seleccione Detener. Escriba el título y el texto del mensaje (máximo 225 caracteres). 2. Pruebe la validación de datos para asegurarse de que funciona correctamente. Trate de escribir datos válidos y no válidos en las celdas para asegurarse de que la configuración funciona como pretende y que los mensajes están apareciendo como espera. Sugerencia Si cambia la configuración de validación para una celda, automáticamente se pueden aplicar los cambios a todas las demás celdas que tienen la misma configuración. Para ello, abra el cuadro de diálogo Validación de datos y luego active la casilla de verificación Aplicar estos cambios a otras celdas con la misma configuración en la ficha Configuración. RESTRINGIR LA ENTRADA DE DATOS A UN NÚMERO ENTERO DENTRO DE LÍMITES 1. 2. 3. 4. 5. 6. 7. Seleccione las celdas que desea validar. En el grupo Herramientas de datos de la ficha Datos, haga clic en Validación de datos. Problema: el comando Validación de datos no está disponible. En el cuadro de diálogo Validación de datos, haga clic en la pestaña Configuración. En el cuadro Permitir, seleccione Número entero. En el cuadro Datos, seleccione el tipo de restricción que desee. Por ejemplo, para definir los límites superior e inferior, seleccione entre. Escriba el valor mínimo, máximo o específico que desee permitir. También puede escribir una fórmula que devuelva un valor de número. Por ejemplo, para definir un límite mínimo de deducciones a dos veces el número de hijos en la celda F1, seleccione mayor que o igual a en el cuadro Datos y escriba la fórmula, =2*F1, en el cuadro Mínimo. Para especificar cómo desea administrar los valores en blanco (nulos), active o desactive la casilla de verificación Omitir blancos. Nota Si los valores permitidos se basan en un rango de celdas con un nombre definido y existe una celda en blanco en cualquier lugar del rango, la configuración de la casilla de verificación Omitir blancos permite escribir cualquier valor en la celda validada. Lo mismo puede decirse de las celdas a las que se haga referencia mediante fórmulas de validación: si una celda a la que se hace referencia está en blanco, la activación de la casilla de verificación Omitir blancos permite escribir cualquier valor en la celda validada. Manual Curso Excel Intermedio Página 10 de 95
- 12. 8. Otra opción es mostrar un mensaje de entrada cuando se haga clic en la celda. 1. 2. 3. Haga clic en la pestaña Mensaje de entrada. Asegúrese de que la casilla de verificación Mostrar mensaje de entrada al seleccionar la celda está activada. Rellene el título y el texto del mensaje. 9. Especifique cómo desea que Microsoft Office Excel responda cuando se especifiquen datos no válidos. 1. 2. 3. Haga clic en la pestaña Mensaje de error y asegúrese de que la casilla de verificación Mostrar mensaje de error si se escriben datos no válidos esté activada. Seleccione una de las siguientes opciones en el cuadro Estilo: Para mostrar un mensaje informativo que no evite la especificación de datos no válidos, seleccione Información. Para mostrar un mensaje de advertencia que no evite la especificación de datos no válidos, seleccione Advertencia. Para evitar la especificación de datos no válidos, seleccione Detener. Escriba el título y el texto del mensaje (máximo 225 caracteres). 1. Pruebe la validación de datos para asegurarse de que funciona correctamente. Trate de escribir datos válidos y no válidos en las celdas para asegurarse de que la configuración funciona como pretende y que los mensajes están apareciendo como espera. Sugerencia Si cambia la configuración de validación para una celda, automáticamente se pueden aplicar los cambios a todas las demás celdas que tienen la misma configuración. Para ello, abra el cuadro de diálogo Validación de datos y luego active la casilla de verificación Aplicar estos cambios a otras celdas con la misma configuración en la ficha Configuración. RESTRINGIR LA ENTRADA DE DATOS A UN NÚMERO DECIMAL DENTRO DE LÍMITES 1. 2. 3. 4. 5. Seleccione las celdas que desea validar. En el grupo Herramientas de datos de la ficha Datos, haga clic en Validación de datos. Problema: El comando Validación de datos no está disponible. En el cuadro de diálogo Validación de datos, haga clic en la pestaña Configuración. En el cuadro Permitir, seleccione Decimal. En el cuadro Datos, seleccione el tipo de restricción que desee. Por ejemplo, para definir los límites superior e inferior, seleccione entre. Manual Curso Excel Intermedio Página 11 de 95
- 13. 6. Escriba el valor mínimo, máximo o específico que desee permitir. También puede escribir una fórmula que devuelva un valor de número. Por ejemplo, para definir un límite máximo de comisiones y bonificaciones del 6% del sueldo de un vendedor en la celda E1, seleccione menor que o igual a en el cuadro Datos y escriba la fórmula, =E1*6%, en el cuadro Máximo. Nota Para permitir a un usuario escribir porcentajes, por ejemplo, 20%, seleccione Decimal en el cuadro Permitir, seleccione el tipo de restricción que desea en el cuadro Datos, escriba el valor mínimo, máximo o específico como decimal, por ejemplo, ,2 y a continuación muestre la celda de validación de datos como porcentaje seleccionando la celda y haciendo clic en Estilo porcentual Inicio. en el grupo Número de la ficha 7. Para especificar cómo desea administrar los valores en blanco (nulos), active o desactive la casilla de verificación Omitir blancos. Nota Si los valores permitidos se basan en un rango de celdas con un nombre definido y existe una celda en blanco en cualquier lugar del rango, la configuración de la casilla de verificación Omitir blancos permite escribir cualquier valor en la celda validada. Lo mismo puede decirse de las celdas a las que se haga referencia mediante fórmulas de validación: si una celda a la que se hace referencia está en blanco, la activación de la casilla de verificación Omitir blancos permite escribir cualquier valor en la celda validada. 8. Otra opción es mostrar un mensaje de entrada cuando se haga clic en la celda. 1. 2. 3. Haga clic en la pestaña Mensaje de entrada. Asegúrese de que la casilla de verificación Mostrar mensaje de entrada al seleccionar la celda está activada. Rellene el título y el texto del mensaje. 9. Especifique cómo desea que Microsoft Office Excel responda cuando se especifiquen datos no válidos. 1. 2. 3. Haga clic en la pestaña Mensaje de error y asegúrese de que la casilla de verificación Mostrar mensaje de error si se escriben datos no válidos esté activada. Seleccione una de las siguientes opciones en el cuadro Estilo: Para mostrar un mensaje informativo que no evite la especificación de datos no válidos, seleccione Información. Para mostrar un mensaje de advertencia que no evite la especificación de datos no válidos, seleccione Advertencia. Para evitar la especificación de datos no válidos, seleccione Detener. Escriba el título y el texto del mensaje (máximo 225 caracteres). 1. Pruebe la validación de datos para asegurarse de que funciona correctamente. Trate de escribir datos válidos y no válidos en las celdas para asegurarse de que la configuración funciona como pretende y que los mensajes están apareciendo como espera. Manual Curso Excel Intermedio Página 12 de 95
- 14. Sugerencia Si cambia la configuración de validación para una celda, automáticamente se pueden aplicar los cambios a todas las demás celdas que tienen la misma configuración. Para ello, abra el cuadro de diálogo Validación de datos y luego active la casilla de verificación Aplicar estos cambios a otras celdas con la misma configuración en la ficha Configuración. RESTRINGIR LA ENTRADA DE DATOS A UNA FECHA DENTRO DE UN PERÍODO DE TIEMPO 1. 2. 3. 4. 5. 6. 7. Seleccione las celdas que desea validar. En el grupo Herramientas de datos de la ficha Datos, haga clic en Validación de datos. Problema: El comando Validación de datos no está disponible. En el cuadro de diálogo Validación de datos, haga clic en la pestaña Configuración. En el cuadro Permitir, seleccione Fecha. En el cuadro Datos, seleccione el tipo de restricción que desee. Por ejemplo, para permitir las fechas posteriores a un día determinado, seleccione mayor que. Escriba la fecha de inicio, de finalización o la fecha específica que desee permitir. También puede escribir una fórmula que devuelva una fecha. Por ejemplo, para definir un período de tiempo entre la fecha actual y 3 días desde la fecha actual, seleccione entre en el cuadro Datos, escriba =HOY() en el cuadro Mínimo y escriba =HOY()+3 en el cuadro Máximo. Para especificar cómo desea administrar los valores en blanco (nulos), active o desactive la casilla de verificación Omitir blancos. Nota Si los valores permitidos se basan en un rango de celdas con un nombre definido y existe una celda en blanco en cualquier lugar del rango, la configuración de la casilla de verificación Omitir blancos permite escribir cualquier valor en la celda validada. Lo mismo puede decirse de las celdas a las que se haga referencia mediante fórmulas de validación: si una celda a la que se hace referencia está en blanco, la activación de la casilla de verificación Omitir blancos permite escribir cualquier valor en la celda validada. 8. Otra opción es mostrar un mensaje de entrada cuando se haga clic en la celda. 1. 2. 3. Haga clic en la pestaña Mensaje de entrada. Asegúrese de que la casilla de verificación Mostrar mensaje de entrada al seleccionar la celda está activada. Rellene el título y el texto del mensaje. 9. Especifique cómo desea que Microsoft Office Excel responda cuando se especifiquen datos no válidos. Manual Curso Excel Intermedio Página 13 de 95
- 15. 1. 2. 3. Haga clic en la pestaña Mensaje de error y asegúrese de que la casilla de verificación Mostrar mensaje de error si se escriben datos no válidos esté activada. Seleccione una de las siguientes opciones en el cuadro Estilo: Para mostrar un mensaje informativo que no evite la especificación de datos no válidos, seleccione Información. Para mostrar un mensaje de advertencia que no evite la especificación de datos no válidos, seleccione Advertencia. Para evitar la especificación de datos no válidos, seleccione Detener. Escriba el título y el texto del mensaje (máximo 225 caracteres). 1. Pruebe la validación de datos para asegurarse de que funciona correctamente. Trate de escribir datos válidos y no válidos en las celdas para asegurarse de que la configuración funciona como pretende y que los mensajes están apareciendo como espera. Sugerencia Si cambia la configuración de validación para una celda, automáticamente se pueden aplicar los cambios a todas las demás celdas que tienen la misma configuración. Para ello, abra el cuadro de diálogo Validación de datos y luego active la casilla de verificación Aplicar estos cambios a otras celdas con la misma configuración en la ficha Configuración. RESTRINGIR LA ENTRADA DE DATOS A UNA HORA DENTRO DE UN PERÍODO DE TIEMPO 1. 2. 3. 4. 5. 6. Seleccione las celdas que desea validar. En el grupo Herramientas de datos de la ficha Datos, haga clic en Validación de datos. Problema: El comando Validación de datos no está disponible. En el cuadro de diálogo Validación de datos, haga clic en la pestaña Configuración. En el cuadro Permitir, seleccione Hora. En el cuadro Datos, seleccione el tipo de restricción que desee. Por ejemplo, para permitir horas antes de una hora determinada del día, seleccione menor que. Escriba la hora de inicio, de finalización o la hora específica que desee permitir. También puede escribir una fórmula que devuelva una hora. Por ejemplo, para definir un período de tiempo para servir el desayuno entre la hora en la que se abre el restaurante (el valor en la celda H1) y cinco horas después de abierto, seleccione entre en el cuadro Datos, escriba =H1 en el cuadro Hora de inicio y a continuación, escriba =H1+"5:00" en el cuadro Hora de finalización. Manual Curso Excel Intermedio Página 14 de 95
- 16. 7. Para especificar cómo desea administrar los valores en blanco (nulos), active o desactive la casilla de verificación Omitir blancos. Nota Si los valores permitidos se basan en un rango de celdas con un nombre definido y existe una celda en blanco en cualquier lugar del rango, la configuración de la casilla de verificación Omitir blancos permite escribir cualquier valor en la celda validada. Lo mismo puede decirse de las celdas a las que se haga referencia mediante fórmulas de validación: si una celda a la que se hace referencia está en blanco, la activación de la casilla de verificación Omitir blancos permite escribir cualquier valor en la celda validada. 8. Otra opción es mostrar un mensaje de entrada cuando se haga clic en la celda. 1. 2. 3. Haga clic en la pestaña Mensaje de entrada. Asegúrese de que la casilla de verificación Mostrar mensaje de entrada al seleccionar la celda está activada. Rellene el título y el texto del mensaje. 9. Especifique cómo desea que Microsoft Office Excel responda cuando se especifiquen datos no válidos. 1. 2. 3. Haga clic en la pestaña Mensaje de error y asegúrese de que la casilla de verificación Mostrar mensaje de error si se escriben datos no válidos esté activada. Seleccione una de las siguientes opciones en el cuadro Estilo: Para mostrar un mensaje informativo que no evite la especificación de datos no válidos, seleccione Información. Para mostrar un mensaje de advertencia que no evite la especificación de datos no válidos, seleccione Advertencia. Para evitar la especificación de datos no válidos, seleccione Detener. Escriba el título y el texto del mensaje (máximo 225 caracteres). 2. Pruebe la validación de datos para asegurarse de que funciona correctamente. Trate de escribir datos válidos y no válidos en las celdas para asegurarse de que la configuración funciona como pretende y que los mensajes están apareciendo como espera. Sugerencia Si cambia la configuración de validación para una celda, automáticamente se pueden aplicar los cambios a todas las demás celdas que tienen la misma configuración. Para ello, abra el cuadro de diálogo Validación de datos y luego active la casilla de verificación Aplicar estos cambios a otras celdas con la misma configuración en la ficha Configuración. RESTRINGIR LA ENTRADA DE DATOS A TEXTO DE UNA LONGITUD ESPECÍFICA 1. 2. Seleccione las celdas que desea validar. En el grupo Herramientas de datos de la ficha Datos, haga clic en Validación de datos. Manual Curso Excel Intermedio Página 15 de 95
- 17. 3. 4. 5. 6. 7. En el cuadro de diálogo Validación de datos, haga clic en la pestaña Configuración. En el cuadro Permitir, seleccione Longitud del texto. En el cuadro Datos, seleccione el tipo de restricción que desee. Por ejemplo, para permitir un número máximo de caracteres, seleccione menor que o igual a. Escriba la duración del texto mínima, máxima o específica que desee permitir. También puede escribir una fórmula que devuelva un valor de número. Por ejemplo, para definir que la longitud específica de un campo de nombre completo (C1) sea la longitud actual de un campo de nombre (A1) y un campo de apellido (B1) más 10, seleccione menor que o igual a en el cuadro Datos y escriba =SUMA(LEN(A1);LEN(B1);10) en el cuadro Máximo. Para especificar cómo desea administrar los valores en blanco (nulos), active o desactive la casilla de verificación Omitir blancos. NOTA Si los valores permitidos se basan en un rango de celdas con un nombre definido y existe una celda en blanco en cualquier lugar del rango, la configuración de la casilla de verificación Omitir blancos permite escribir cualquier valor en la celda validada. Lo mismo puede decirse de las celdas a las que se haga referencia mediante fórmulas de validación: si una celda a la que se hace referencia está en blanco, la activación de la casilla de verificación Omitir blancos permite escribir cualquier valor en la celda validada. 8. Otra opción es mostrar un mensaje de entrada cuando se haga clic en la celda. 1. 2. 3. Haga clic en la pestaña Mensaje de entrada. Asegúrese de que la casilla de verificación Mostrar mensaje de entrada al seleccionar la celda está activada. Rellene el título y el texto del mensaje. 9. Especifique cómo desea que Microsoft Office Excel responda cuando se especifiquen datos no válidos. 1. 2. 3. Haga clic en la pestaña Mensaje de error y asegúrese de que la casilla de verificación Mostrar mensaje de error si se escriben datos no válidos esté activada. Seleccione una de las siguientes opciones en el cuadro Estilo: Para mostrar un mensaje informativo que no evite la especificación de datos no válidos, seleccione Información. Para mostrar un mensaje de advertencia que no evite la especificación de datos no válidos, seleccione Advertencia. Para evitar la especificación de datos no válidos, seleccione Detener. Escriba el título y el texto del mensaje (máximo 225 caracteres). 10. Pruebe la validación de datos para asegurarse de que funciona correctamente. Manual Curso Excel Intermedio Página 16 de 95
- 18. Trate de escribir datos válidos y no válidos en las celdas para asegurarse de que la configuración funciona como pretende y que los mensajes están apareciendo como espera. Sugerencia Si cambia la configuración de validación para una celda, automáticamente se pueden aplicar los cambios a todas las demás celdas que tienen la misma configuración. Para ello, abra el cuadro de diálogo Validación de datos y luego active la casilla de verificación Aplicar estos cambios a otras celdas con la misma configuración en la ficha Configuración. CALCULAR QUÉ SE PERMITE SEGÚN EL CONTENIDO DE OTRA CELDA 1. 2. 3. 4. 5. 6. 7. Seleccione las celdas que desea validar. En el grupo Herramientas de datos de la ficha Datos, haga clic en Validación de datos. Problema: El comando Validación de datos no está disponible. En el cuadro de diálogo Validación de datos, haga clic en la pestaña Configuración. En el cuadro Permitir, seleccione el tipo de datos que desee. En el cuadro Datos, seleccione el tipo de restricción que desee. En el cuadro o los cuadros situados debajo del cuadro Datos, haga clic en la celda que desee usar para especificar qué se permite. Por ejemplo, si desea permitir entradas para una cuenta solo si el resultado no superará el presupuesto de la celda E4, seleccione Decimal para Permitir, menor que o igual a para Datos y, en el cuadro Máximo, escriba =E4. Para especificar cómo desea administrar los valores en blanco (nulos), active o desactive la casilla de verificación Omitir blancos. Nota Si los valores permitidos se basan en un rango de celdas con un nombre definido y existe una celda en blanco en cualquier lugar del rango, la configuración de la casilla de verificación Omitir blancos permite escribir cualquier valor en la celda validada. Lo mismo puede decirse de las celdas a las que se haga referencia mediante fórmulas de validación: si una celda a la que se hace referencia está en blanco, la activación de la casilla de verificación Omitir blancos permite escribir cualquier valor en la celda validada. 8. Otra opción es mostrar un mensaje de entrada cuando se haga clic en la celda. 1. 2. Haga clic en la pestaña Mensaje de entrada. Asegúrese de que la casilla de verificación Mostrar mensaje de entrada al seleccionar la celda está activada. Manual Curso Excel Intermedio Página 17 de 95
- 19. 3. Rellene el título y el texto del mensaje. 9. Especifique cómo desea que Microsoft Office Excel responda cuando se especifiquen datos no válidos. 1. 2. 3. Haga clic en la pestaña Mensaje de error y asegúrese de que la casilla de verificación Mostrar mensaje de error si se escriben datos no válidos esté activada. Seleccione una de las siguientes opciones en el cuadro Estilo: Para mostrar un mensaje informativo que no evite la especificación de datos no válidos, seleccione Información. Para mostrar un mensaje de advertencia que no evite la especificación de datos no válidos, seleccione Advertencia. Para evitar la especificación de datos no válidos, seleccione Detener. Escriba el título y el texto del mensaje (máximo 225 caracteres). 1. Pruebe la validación de datos para asegurarse de que funciona correctamente. Trate de escribir datos válidos y no válidos en las celdas para asegurarse de que la configuración funciona como pretende y que los mensajes están apareciendo como espera. Sugerencia Si cambia la configuración de validación para una celda, automáticamente se pueden aplicar los cambios a todas las demás celdas que tienen la misma configuración. Para ello, abra el cuadro de diálogo Validación de datos y luego active la casilla de verificación Aplicar estos cambios a otras celdas con la misma configuración en la ficha Configuración. USAR UNA FÓRMULA PARA CALCULAR QUÉ SE PERMITE 2. 3. 4. 5. 6. Seleccione las celdas que desea validar. En el grupo Herramientas de datos de la ficha Datos, haga clic en Validación de datos. Problema: El comando Validación de datos no está disponible. En el cuadro de diálogo Validación de datos, haga clic en la pestaña Configuración. En el cuadro Permitir, seleccione Personalizado. En el cuadro Fórmula, escriba una fórmula que calcule un valor lógico (VERDADERO para las entradas válidas o FALSO para las no válidas). Por ejemplo: PARA ASEGURARSE DE QUE La celda para la cuenta del picnic (B1) solo se puede actualizar si no se presupuesta nada para la cuenta discrecional (D1) y el presupuesto total (D2) es menor que los 40.000 dólares asignados. Manual Curso Excel Intermedio ESCRIBA ESTA FÓRMULA =Y(D1=0;D2<40000) Página 18 de 95
- 20. La celda que contiene una descripción de producto (B2) sólo contiene texto. Para la celda que contiene un presupuesto de publicidad proyectado (B3), el subtotal para subcontratistas y servicios (E1) debe ser menor que o igual a 800 dólares y el importe del presupuesto total (E2) debe ser menor que o igual a 97.000 dólares. La celda que contiene una antigüedad de empleado (B4) es siempre mayor que el número de años completos de empleo (F1) más 18 (la antigüedad mínima de empleo). Todos los datos del rango de celdas A1:A20 contienen valores únicos. La celda que contiene un nombre de código de producto (B5) comienza siempre con el prefijo estándar de ID- y tiene al menos 10 caracteres de longitud. =ESTEXTO(B2) =Y(E1<=800;E2<=97000) =SI(B4>F1+18;VERDADERO;FALSO) =CONTAR.SI($A$1:$A$20,A1)=1 Debe escribir la fórmula en la validación de datos para la celda A1 y, a continuación, rellenar las celdas A2 a A20 de manera que la validación de datos para cada celda del rango tenga una fórmula similar, pero el segundo argumento para la función CONTAR.SI coincidirá con la celda actual. =Y(IZQUIERDA(B5; 3) ="ID-";LARGO(B5) > 9) 7. Para especificar cómo desea administrar los valores en blanco (nulos), active o desactive la casilla de verificación Omitir blancos. Nota Si los valores permitidos se basan en un rango de celdas con un nombre definido y existe una celda en blanco en cualquier lugar del rango, la configuración de la casilla de verificación Omitir blancos permite escribir cualquier valor en la celda validada. Lo mismo puede decirse de las celdas a las que se haga referencia mediante fórmulas de validación: si una celda a la que se hace referencia está en blanco, la activación de la casilla de verificación Omitir blancos permite escribir cualquier valor en la celda validada. 8. Otra opción es mostrar un mensaje de entrada cuando se haga clic en la celda. 1. 2. 3. Haga clic en la pestaña Mensaje de entrada. Asegúrese de que la casilla de verificación Mostrar mensaje de entrada al seleccionar la celda está activada. Rellene el título y el texto del mensaje. 9. Especifique cómo desea que Microsoft Office Excel responda cuando se especifiquen datos no válidos. 1. 2. 3. Haga clic en la pestaña Mensaje de error y asegúrese de que la casilla de verificación Mostrar mensaje de error si se escriben datos no válidos esté activada. Seleccione una de las siguientes opciones en el cuadro Estilo: Para mostrar un mensaje informativo que no evite la especificación de datos no válidos, seleccione Información. Para mostrar un mensaje de advertencia que no evite la especificación de datos no válidos, seleccione Advertencia. Para evitar la especificación de datos no válidos, seleccione Detener. Escriba el título y el texto del mensaje (máximo 225 caracteres). 1. Pruebe la validación de datos para asegurarse de que funciona correctamente. Trate de escribir datos válidos y no válidos en las celdas para asegurarse de que la configuración funciona como pretende y que los mensajes están apareciendo como espera. Manual Curso Excel Intermedio Página 19 de 95
- 21. Sugerencia Si cambia la configuración de validación para una celda, automáticamente se pueden aplicar los cambios a todas las demás celdas que tienen la misma configuración. Para ello, abra el cuadro de diálogo Validación de datos y luego active la casilla de verificación Aplicar estos cambios a otras celdas con la misma configuración en la ficha Configuración. Funciones lógicas (referencia) Haga clic en los vínculos de la siguiente lista para ver una ayuda detallada acerca de la función. Función FALSO NO O SI SI.ERROR VERDADERO Y Descripción Devuelve el valor lógico FALSO Invierte el valor lógico del argumento Devuelve VERDADERO si cualquier argumento es VERDADERO Especifica una prueba lógica que realizar Devuelve un valor que se especifica si una fórmula lo evalúa como un error; de lo contrario, devuelve el resultado de la fórmula Devuelve el valor lógico VERDADERO Devuelve VERDADERO si todos sus argumentos son VERDADERO Funciones de texto (referencia) Haga clic en los vínculos de la siguiente lista para ver una ayuda detallada acerca de la función. Función CARACTER CODIGO CONCATENAR DECIMAL DERECHA, DERECHAB ENCONTRAR, ENCONTRARB ESPACIOS EXTRAE, EXTRAEB Descripción Devuelve el carácter especificado por el número de código Devuelve un código numérico del primer carácter de una cadena de texto Concatena varios elementos de texto en uno solo Da formato a un número como texto con un número fijo de decimales Devuelve los caracteres del lado derecho de un valor de texto Busca un valor de texto dentro de otro (distingue mayúsculas de minúsculas) Quita los espacios del texto Devuelve un número específico de caracteres de una cadena de texto que comienza en la posición que se especifique Manual Curso Excel Intermedio Página 20 de 95
- 22. HALLAR, HALLARB IGUAL IZQUIERDA, IZQUIERDAB LARGO, LARGOB LIMPIAR MAYUSC MINUSC MONEDA NOMPROPIO REEMPLAZAR, REEMPLAZARB REPETIR SUSTITUIR T TEXTO VALOR Busca un valor de texto dentro de otro (no distingue mayúsculas de minúsculas) Comprueba si dos valores de texto son idénticos Devuelve los caracteres del lado izquierdo de un valor de texto Devuelve el número de caracteres de una cadena de texto Quita del texto todos los caracteres no imprimibles Pone el texto en mayúsculas Pone el texto en minúsculas Convierte un número en texto, con el formato de moneda $ (dólar) Pone en mayúscula la primera letra de cada palabra de un valor de texto Reemplaza caracteres de texto Repite el texto un número determinado de veces Sustituye texto nuevo por texto antiguo en una cadena de texto Convierte sus argumentos a texto Da formato a un número y lo convierte en texto Convierte un argumento de texto en un número Funciones estadísticas (referencia) Haga clic en los vínculos de la siguiente lista para ver una ayuda detallada acerca de la función. Función CONTAR CONTAR.BLANCO CONTAR.SI.CONJUNTO CONTARA CUARTIL.EXC CUARTIL.INC DESVEST.M DESVEST.P Descripción Cuenta cuántos números hay en la lista de argumentos Cuenta el número de celdas en blanco de un rango Cuenta el número de celdas, dentro del rango, que cumplen varios criterios Cuenta cuántos valores hay en la lista de argumentos Devuelve el cuartil del conjunto de datos, basado en los valores percentiles de 0..1, exclusivo Devuelve el cuartil de un conjunto de datos Calcula la desviación estándar a partir de una muestra Calcula la desviación estándar en función de toda la población Manual Curso Excel Intermedio Página 21 de 95
- 23. FRECUENCIA MAX MAXA MEDIA.ACOTADA MEDIA.ARMO MEDIA.GEOM MEDIANA MIN MINA MODA.UNO MODA.VARIOS PENDIENTE PERCENTIL.EXC PERCENTIL.INC PERMUTACIONES PROBABILIDAD PROMEDIO PROMEDIO.SI PROMEDIO.SI.CONJUNTO PRONOSTICO SUMAR.SI TENDENCIA VAR.P VAR.S VARA VARPA Devuelve una distribución de frecuencia como una matriz vertical Devuelve el mayor valor de una lista de argumentos Devuelve el valor máximo de una lista de argumentos, incluidos números, texto y valores lógicos Devuelve la media del interior de un conjunto de datos Devuelve la media armónica Devuelve la media geométrica Devuelve la mediana de los números dados Devuelve el valor mínimo de una lista de argumentos Devuelve el valor mínimo de una lista de argumentos, incluidos números, texto y valores lógicos Devuelve el valor más común de un conjunto de datos Devuelve una matriz vertical de los valores que se repiten con más frecuencia en una matriz o rango de datos Devuelve la pendiente de la línea de regresión lineal Devuelve el k-ésimo percentil de los valores de un rango, donde k está en el rango 0..1, exclusivo Devuelve el k-ésimo percentil de los valores de un rango Devuelve el número de permutaciones de un número determinado de objetos Devuelve la probabilidad de que los valores de un rango se encuentren entre dos límites Devuelve el promedio de sus argumentos Devuelve el promedio (media aritmética) de todas las celdas de un rango que cumplen unos criterios determinados Devuelve el promedio (media aritmética) de todas las celdas que cumplen múltiples criterios Devuelve un valor en una tendencia lineal Cuenta el número de celdas, dentro del rango, que cumplen el criterio especificado. Devuelve valores en una tendencia lineal Calcula la varianza en función de toda la población Calcula la varianza de una muestra Calcula la varianza a partir de una muestra, incluidos números, texto y valores lógicos Calcula la varianza en función de toda la población, incluidos números, texto y valores lógicos Manual Curso Excel Intermedio Página 22 de 95
- 24. Funciones de base de datos (referencia) FUNCIÓN BDCONTAR BDCONTARA BDDESVEST BDDESVESTP BDEXTRAER BDMAX BDMIN BDPRODUCTO BDPROMEDIO BDSUMA BDVAR BDVARP DESCRIPCIÓN Cuenta el número de celdas que contienen números en la base de datos Cuenta el número de celdas no vacías de la base de datos Calcula la desviación estándar a partir de una muestra de entradas seleccionadas en la base de datos Calcula la desviación estándar en función de la población total de las entradas seleccionadas de la base de datos Extrae de la base de datos un único registro que cumple los criterios especificados Devuelve el valor máximo de las entradas seleccionadas de la base de datos Devuelve el valor mínimo de las entradas seleccionadas de la base de datos Multiplica los valores de un campo concreto de registros de la base de datos que cumplen los criterios especificados Devuelve el promedio de las entradas seleccionadas en la base de datos Agrega los números de la columna de campo de los registros de la base de datos que cumplen los criterios Calcula la varianza a partir de una muestra de entradas seleccionadas de la base de datos Calcula la varianza a partir de la población total de entradas seleccionadas de la base de datos Manual Curso Excel Intermedio Página 23 de 95
- 25. BDPROMEDIO (función BDPROMEDIO) Descripción Devuelve el promedio de los valores de un campo (columna) de registros en una lista o base de datos que cumple las condiciones especificadas. Sintaxis BDPROMEDIO(base_de_datos; nombre_de_campo; criterios) La sintaxis de la función BDPROMEDIO tiene los siguientes argumentos: Base_de_datos es el rango de celdas que compone la lista o base de datos. Una base de datos es una lista de datos relacionados en la que las filas de información son registros y las columnas de datos, campos. La primera fila de la lista contiene los rótulos de cada columna. Nombre_de_campo indica qué columna se utiliza en la función. Escriba el rótulo de la columna entre comillas, como por ejemplo "Edad" o "Rendimiento", o un número (sin las comillas) que represente la posición de la columna en la lista: 1 para la primera columna, 2 para la segunda y así sucesivamente. Criterios es el rango de celdas que contiene las condiciones especificadas. Puede utilizar cualquier rango en el argumento Criterios mientras éste incluya por lo menos un rótulo de columna y al menos una celda debajo del rótulo de columna en la que se pueda especificar una condición de columna. Observaciones Cualquier rango se puede usar como argumento criterios, siempre que incluya por lo menos un nombre de campo y por lo menos una celda debajo del nombre de campo para especificar un valor de comparación de criterios. Por ejemplo, si el rango G1:G2 contiene el encabezado de campo Ingresos en la celda G1 y la cantidad 10.000 en la celda G2, el rango podría definirse como CoincidirIngresos y ese nombre podría usarse como argumento criterios en las funciones para bases de datos. Manual Curso Excel Intermedio Página 24 de 95
- 26. Aunque el rango de criterios puede ubicarse en cualquier parte de la hoja de cálculo, no coloque el rango de criterios debajo de la lista. Si agrega más información a la lista, la nueva información se agrega a la primera fila debajo de la lista. Si la fila de debajo no está vacía, Microsoft Excel no podrá agregar la nueva información. Asegúrese de que el rango de criterios no se superpone sobre la lista. Para realizar una operación en toda una columna de la base de datos, inserte una línea en blanco debajo de los nombres de campo en el rango de criterios. Ejemplos El ejemplo será más fácil de entender si lo copia en una hoja de cálculo en blanco. Seleccione el ejemplo de este artículo. IMPORTANTE No seleccione los encabezados de columna o de fila. Seleccionar un ejemplo de la Ayuda Presione CTRL+C. En Excel, cree una hoja de cálculo o un libro en blanco. En la hoja de cálculo, seleccione la celda A1 y presione CTRL+V. IMPORTANTE Para que el ejemplo funcione correctamente, debe pegarlo en la celda A1 de la hoja de cálculo. Para cambiar entre ver los resultados y ver las fórmulas que devuelven los resultados, presione Alt+º, o en la ficha Fórmulas, en el grupo Auditoría de fórmulas, haga clic en el botón Mostrar fórmulas. Después de copiar el ejemplo en una hoja de cálculo en blanco, puede adaptarlo a sus necesidades. A B C D E F 1 Árbol Alto Edad Rendimiento Beneficio Alto Manual Curso Excel Intermedio Página 25 de 95
- 27. 2 3 ="=Manzano" ="=Peral" >10 <16 4 Árbol Alto Edad Rendimiento Beneficio 5 Manzano 18 20 14 105,00 6 7 8 9 10 Peral Cerezo Manzano Peral 12 13 14 9 12 14 15 8 10 9 10 8 96,00 105,00 75,00 76,80 11 Manzano 8 9 6 45,00 Fórmula =BDPROMEDIO(A4:E10; "Rendimiento"; A1:B2) 12 =BDPROMEDIO(A4:E10; 3; A4:E10) 13 EJEMPLOS DE CRITERIOS IMPORTANTE Descripción (resultado) Rendimiento medio de los manzanos con un alto superior a 3 metros (12) Edad media de todos los árboles de la base de datos (13) Dado que el signo igual se utiliza para indicar una fórmula cuando se escribe texto o un valor en una celda, Microsoft Excel evalúa lo escrito; no obstante, esto puede provocar resultados de filtro inesperados. Para indicar un operador de comparación de igualdad para texto o para un valor, escriba los criterios como expresiones de cadena en las celdas apropiadas del rango de criterios: =''=entrada'' En este caso, entrada es el texto o el valor que se desea buscar. Por ejemplo: Manual Curso Excel Intermedio Página 26 de 95
- 28. EN LA CELDA SE ESCRIBE ="=Davolio" ="=3000" EXCEL EVALÚA Y MUESTRA =Davolio =3000 Cuando filtra datos de texto, Excel no distingue entre mayúsculas y minúsculas. Sin embargo, puede utilizar una fórmula para realizar una búsqueda que distinga entre mayúsculas y minúsculas. Las siguientes secciones proporcionan ejemplos de criterios complejos. Varios criterios en una columna Lógica booleana: (Vendedor = "Davolio" O Vendedor = "Buchanan") Para buscar las filas que cumplen varios criterios de una columna, escriba los criterios directamente debajo de los otros en distintas filas del rango de criterios. En el siguiente rango de datos (A6:C10), el rango de criterios (B1:B3) muestra las filas que contienen "Davolio" o "Buchanan" en la columna Vendedor (A8:C10). A B C 1 2 3 Tipo Vendedor =Davolio =Buchanan Ventas 4 5 6 7 8 9 10 Tipo Bebidas Carnes Alimentos Alimentos Vendedor Suyama Davolio Buchanan Davolio Ventas 5122 $ 450 $ 6328 $ 6544 $ Varios criterios en varias columnas en las que deben cumplirse todos los criterios Manual Curso Excel Intermedio Página 27 de 95
- 29. Lógica booleana: (Tipo = "Alimentos" Y Ventas > 1000) Para buscar las filas que cumplen varios criterios en varias columnas, escriba todos los criterios en la misma fila del rango de criterios. En el siguiente intervalo de datos (A6:C10), el rango de criterios (A1:C2) muestra todos los productos que contienen "Alimentos" en la columna Tipo y un valor superior a 1.000 $ en la columna Ventas (A9:C10). A B C 1 2 Tipo =Alimentos Vendedor Ventas >1000 3 4 5 6 7 8 9 10 Tipo Bebidas Carnes Alimentos Alimentos Vendedor Suyama Davolio Buchanan Davolio Ventas 5122 $ 450 $ 6328 $ 6544 $ Varios criterios en varias columnas en las que debe cumplirse alguno de los criterios Lógica booleana: (Tipo = "Alimentos" O Vendedor = "Davolio") Para buscar las filas que cumplen varios criterios en varias columnas en las que puede cumplirse cualquier criterio, escriba los criterios en filas diferentes del rango de criterios. En el siguiente rango de datos (A6:C10), el rango de criterios (A1:B3) presenta todas las filas que contienen "Alimentos" en la columna "Tipo" o "Davolio" en la columna Vendedor (A8:C10). A B C 1 2 Tipo =Alimentos Vendedor Ventas Manual Curso Excel Intermedio Página 28 de 95
- 30. 3 4 5 =Davolio 6 7 8 9 10 Tipo Bebidas Carnes Alimentos Alimentos Vendedor Suyama Davolio Buchanan Davolio Ventas 5122 $ 450 $ 6328 $ 6544 $ Varios conjuntos de criterios en los que cada uno de los conjuntos incluye criterios para varias columnas Lógica booleana: ( (Vendedor = "Davolio" Y Ventas >3000) O (Vendedor = "Buchanan" Y Ventas > 1500) ) Para buscar las filas que cumplen varios conjuntos de criterios, en los que cada conjunto incluye criterios para varias columnas, escriba cada conjunto de criterios en filas distintas. En el siguiente rango de datos (A6:C10), el rango de criterios (B1:C3) muestra las filas que contienen "Davolio" en la columna Vendedor y un valor superior a 3000 $ en la columna Ventas, o bien, presenta las filas que contienen "Buchanan" en la columna Vendedor y un valor superior a 1500 $ en la columna Ventas (A9:C10). A B C 1 2 3 Tipo Vendedor =Davolio =Buchanan Ventas >3000 >1500 4 5 6 7 8 Tipo Bebidas Carnes Vendedor Suyama Davolio Ventas 5122 $ 450 $ Manual Curso Excel Intermedio Página 29 de 95
- 31. 9 10 Alimentos Alimentos Buchanan Davolio 6328 $ 6544 $ Varios conjuntos de criterios en los que cada conjunto incluye criterios para una columna Lógica booleana: ( (Ventas > 6000 Y Ventas < 6500 ) O (Ventas < 500) ) Para buscar las filas que cumplen varios conjuntos de criterios, en los que cada conjunto incluye criterios para una columna, incluyendo varias columnas con el mismo encabezado de columna. En el siguiente intervalo de datos (A6:C10), el rango de criterios (C1:D3) muestra las filas que contienen valores comprendidos entre 6.000 y 6.500, y valores inferiores a 500 en la columna Ventas (A8:C10). A B C D 1 2 Tipo Vendedor Ventas >6000 Ventas <6500 3 4 5 <500 6 7 8 9 10 Tipo Bebidas Carnes Alimentos Alimentos Vendedor Suyama Davolio Buchanan Davolio Ventas 5122 $ 450 $ 6328 $ 6544 $ Criterios para buscar valores de texto que incluyen algunos caracteres pero no otros Para buscar valores de texto que incluyen algunos caracteres pero no otros, siga uno o varios de estos procedimientos: Escriba uno o más caracteres sin un signo igual (=) para buscar las filas que tengan un valor de texto en una columna que comienza con esos caracteres. Por ejemplo, si escribe el texto Dav como criterio, Excel encontrará "Davolio", "David" y "Davis". Manual Curso Excel Intermedio Página 30 de 95
- 32. Utilice un carácter comodín. Los siguientes caracteres comodín se pueden utilizar como criterios de comparación. UTILICE ? (signo de interrogación) * (asterisco) ~ (tilde) seguida de ?, *, o ~ PARA BUSCAR Un único carácter Por ejemplo, Gr?cia buscará "Gracia" y "Grecia" Cualquier número de caracteres Por ejemplo, *este buscará "Nordeste" y "Sudeste" Un signo de interrogación, un asterisco o una tilde Por ejemplo, af91~? buscará "af91?". En el siguiente rango de datos (A6:C10), el rango de criterios (A1:B3) muestra las filas cuyos primeros caracteres son "Ca" en la columna Tipo o las filas cuyo segundo carácter sea "u" en la columna Vendedor (A7:C9). A B C 1 Tipo Vendedor Ventas 2 3 4 5 Ca =?u* 6 7 8 9 10 Tipo Bebidas Carnes Alimentos Generar Vendedor Suyama Davolio Buchanan Davolio Ventas 5122 $ 450 $ 6328 $ 6544 $ Criterios creados como resultado de una fórmula Puede utilizar como criterio valores calculados que sean el resultado de una fórmula. Tenga en cuenta los puntos importantes siguientes: La fórmula se debe evaluar como VERDADERO o FALSO. Manual Curso Excel Intermedio Página 31 de 95
- 33. Puesto que está utilizando una fórmula, escriba la fórmula como lo haría normalmente, pero no la escriba de la forma siguiente: =''=entrada'' No utilice rótulos de columnas para los rótulos de los criterios; deje los rótulos de criterios en blanco o utilice uno que no sea un rótulo de columna incluido en el rango (en los ejemplos siguientes, Promedio calculado y Coincidencia exacta). Si en la fórmula utiliza un rótulo de columna en lugar de una referencia relativa a celda o un nombre de rango, Excel presenta un valor de error, como por ejemplo #¿NOMBRE? o #¡VALOR!, en la celda que contiene el criterio. Puede pasar por alto este error, ya que no afecta a la manera en que se filtra el rango. La fórmula que utilice con el fin de generar los criterios debe utilizar una referencia relativa para hacer referencia a la celda correspondiente de la primera fila (en los ejemplos siguientes, C7 y A7). Todas las demás referencias usadas en la fórmula deben ser referencias absolutas. Las subsecciones siguientes proporcionan ejemplos concretos de criterios creados como resultado de una fórmula. FILTRAR BUSCANDO VALORES SUPERIORES A LA MEDIA DE TODOS LOS VALORES INCLUIDOS EN EL RANGO DE DATOS En el siguiente rango de datos (A6:D10), el rango de criterios (D1:D2) muestra las filas que tienen en la columna Ventas un valor superior al promedio de todos los valores incluidos en la columna Ventas (C7:C10). En la fórmula, "C7" hace referencia a la columna filtrada (C) de la primera fila del rango de datos (7). A B C D 1 Tipo Vendedor Ventas Promedio calculado 2 3 4 5 =C7>PROMEDIO($C$7:$C$10) 6 7 8 Tipo Bebidas Carnes Vendedor Suyama Davolio Ventas 5122 $ 450 $ Manual Curso Excel Intermedio Página 32 de 95
- 34. 9 10 Alimentos Alimentos Buchanan Davolio 6328 $ 6544 $ FILTRAR EL TEXTO USANDO UNA BÚSQUEDA EN LA QUE SE DISTINGA ENTRE MAYÚSCULAS Y MINÚSCULAS En el rango de datos (A6:D10), el rango de criterios (D1:D2) muestra las filas que contienen "Alimentos" en la columna Tipo utilizando la función IGUAL para realizar una búsqueda que distinga entre mayúsculas y minúsculas (A10:C10). En la fórmula, "A7" hace referencia a la columna filtrada (A) de la primera fila del rango de datos (7). A B C D 1 Tipo Vendedor Ventas Coincidencia exacta 2 3 4 5 =IGUAL(A7; "Alimentos") 6 7 8 9 10 Tipo Bebidas Carnes Alimentos Alimentos Vendedor Suyama Davolio Buchanan Davolio Ventas 5122 $ 450 $ 6328 $ 6544 $ Manual Curso Excel Intermedio Página 33 de 95
- 35. CONSULTAV (función CONSULTAV) Descripción Puede usar la función CONSULTAV para buscar la primera columna de un rango de celdas y, a continuación, devolver un valor de cualquier celda de la misma fila del rango. Por ejemplo, si tiene una lista de empleados contenida en el rango A2:C10, los números de identificación de los empleados se almacenan en la primera columna del rango, como muestra la siguiente ilustración. Si conoce el número de identificación del empleado, puede usar la función CONSULTAV para devolver el departamento o el nombre de dicho empleado. Para obtener el nombre del empleado número 38, puede usar la fórmula =CONSULTAV(38; A2:C10; 3; FALSO). Esta fórmula busca el valor 38 en la primera columna del rango A2:C10 y, a continuación, devuelve el valor contenido en la tercera columna del rango y en la misma fila que el valor de búsqueda ("Juan Carlos Rivas"). La V de CONSULTAV significa vertical. Use CONSULTAV en lugar de CONSULTAH si los valores de comparación se encuentran en una columna situada a la izquierda de los datos que desea buscar. Sintaxis CONSULTAV(valor_buscado; lookup_value, matriz_buscar_en; indicador_columnas; [ordenado]) La sintaxis de la función CONSULTAV tiene los siguientes argumentos: valor_buscado Obligatorio. Valor que se va a buscar en la primera columna de la tabla o rango. El argumento valor_buscado puede ser un valor o una referencia. Si el valor que proporcione para el argumento valor_buscado es Manual Curso Excel Intermedio Página 34 de 95
- 36. inferior al menor valor de la primera columna del argumento matriz_buscar_en, CONSULTAV devuelve al valor de error #N/A. matriz_buscar_en Obligatorio. El rango de celdas que contiene los datos. Puede usar una referencia a un rango (por ejemplo, A2:D8) o un nombre de rango. Los valores de la primera columna de matriz_buscar_en son los valores que busca valor_buscado. Estos valores pueden ser texto, números o valores lógicos. Las mayúsculas y minúsculas del texto son equivalentes. indicador_columnas Obligatorio. Un número de columna del argumento matriz_buscar_en desde la cual debe devolverse el valor coincidente. Si el argumento indicador_columnas es igual a 1, la función devuelve el valor de la primera columna del argumento matriz_buscar_en; si el argumento indicador_columnas es igual a 2, devuelve el valor de la segunda columna de matriz_buscar_en y así sucesivamente. Si el argumento indicador_columnas es: Inferior a 1, CONSULTAV devuelve al valor de error #¡VALOR!. Superior al número de columnas de matriz_buscar_en, CONSULTAV devuelve el valor de error #¡REF!. ordenado Opcional. Un valor lógico que especifica si CONSULTAV va a buscar una coincidencia exacta o aproximada: Si ordenado se omite o es VERDADERO, se devolverá una coincidencia exacta o aproximada. Si no encuentra ninguna coincidencia exacta, devolverá el siguiente valor más alto inferior a valor_buscado. IMPORTANTE Si ordenado se omite o es VERDADERO, los valores de la primera columna de matriz_buscar_en deben estar clasificados según un criterio de ordenación ascendente; en caso contrario, es posible que CONSULTAV no devuelva el valor correcto. Si ordenado es FALSO, no es necesario ordenar los valores de la primera columna de matriz_buscar_en. Si el argumento ordenado es FALSO, CONSULTAV sólo buscará una coincidencia exacta. Si hay dos o más valores en la primera columna de matriz_buscar_en que coinciden con el argumento valor_búsqueda, se usará el primer valor encontrado. Si no se encuentra una coincidencia exacta, se devolverá el valor de error #N/A. Observaciones Al buscar valores de texto en la primera columna de matriz_buscar_en, asegúrese de que los datos de la primera columna de matriz_buscar_en no tienen espacios al principio ni al final, de que no hay un uso incoherente de las Manual Curso Excel Intermedio Página 35 de 95
- 37. comillas rectas ( ' o " ) ni tipográficas ( ‘ o “) y de que no hay caracteres no imprimibles. En estos casos, CONSULTAV puede devolver un valor inesperado o incorrecto. Al buscar valores de fechas o números, asegúrese de que los datos de la primera columna de matriz_buscar_en no se almacenen como valores de texto, ya que, en ese caso, CONSULTAV puede devolver un valor incorrecto o inesperado. Si ordenado es FALSO y valor_buscado es un valor de texto, se pueden usar los caracteres comodín de signo de interrogación (?) y asterisco (*) en el argumento valor_buscado. El signo de interrogación corresponde a un solo carácter cualquiera y el asterisco equivale a cualquier secuencia de caracteres. Si lo que desea buscar es un signo de interrogación o un asterisco, escriba una tilde (~) antes del carácter. Ejemplo EJEMPLO 1 En este ejemplo, se busca en la columna Densidad de una tabla de propiedades atmosféricas los valores correspondientes de las columnas Viscosidad y Temperatura (los valores se refieren a aire a 0 grados Celsius al nivel del mar, o 1 atmósfera). 1. 1. 2. 3. 1. Seleccione el ejemplo de este artículo. Si va a copiar el ejemplo en Excel Web App, copie y pegue las celdas de una en una. Presione CTRL+C. Cree un libro o una hoja de cálculo en blanco. En la hoja de cálculo, seleccione la celda A1 y presione CTRL+V. Si está trabajando en Excel Web App, repita la acción de copiar y pegar para cada celda del ejemplo. Para alternar entre la visualización de los resultados y la visualización de las fórmulas que devuelven los resultados, presione Alt+º (ordinal masculino) o, en el grupo Auditoría de fórmulas de la pestaña Fórmulas, haga clic en el botón Mostrar fórmulas. A B C 1 2 Densidad 0,457 Viscosidad 3,55 Temperatura 500 3 4 5 6 0,525 0,606 0,675 3,25 2,93 2,75 400 300 250 7 Manual Curso Excel Intermedio Página 36 de 95
- 38. 8 9 0,746 0,835 2,57 2,38 200 150 10 11 12 0,946 1,09 1,29 Fórmula =CONSULTAV(1;A2:C10;2) 2,17 1,95 1,71 Descripción Usando una coincidencia aproximada, busca el valor 1 en la 100 50 0 Resultado 2,17 columna A, busca el mayor de los valores que sea inferior o igual a 1 en la columna A, que es 0,946, y después devuelve el valor de la columna B en la misma fila. 13 =CONSULTAV(1;A2:C10;3;VERDADERO) Usando una coincidencia aproximada, busca el valor 1 en la 100 columna A, busca el mayor de los valores que sea inferior o igual a 1 en la columna A, que es 0,946, y después devuelve el valor de la columna C en la misma fila. 14 =CONSULTAV(0,7;A2:C10;3;FALSO) Usando una coincidencia exacta, busca el valor 0,7 en la #N/A columna A. Como en la columna A no hay ninguna coincidencia exacta, devuelve un error. 15 =CONSULTAV(0,1;A2:C10;2;VERDADERO) Usando una coincidencia aproximada, busca el valor 0,1 en la #N/A columna A. Como 0,1 es inferior al menor de los valores de la columna A, devuelve un error. 16 =CONSULTAV(2;A2:C10;2;VERDADERO) Manual Curso Excel Intermedio Usando una coincidencia aproximada, busca el valor 2 en la columna A, busca el mayor de los valores que sea inferior o igual a 2 en la columna A, que es 1,29, y después devuelve el valor de la columna B en la misma fila. 1,71 Página 37 de 95
- 39. Manual Curso Excel Intermedio Página 38 de 95
- 40. Qué es un informe de tabla dinámica Un informe de tabla dinámica es una forma interactiva de resumir rápidamente grandes volúmenes de datos. Utilice un informe de tabla dinámica para analizar detenidamente datos numéricos y responder a preguntas no anticipadas sobre los datos. Un informe de tabla dinámica está especialmente diseñado para: Consultar grandes cantidades de datos de muchas maneras diferentes y cómodas para el usuario. Calcular el subtotal y agregar datos numéricos, resumir datos por categorías y subcategorías, y crear cálculos y fórmulas personalizados. Expandir y contraer los niveles de datos para destacar los resultados y ver los detalles de los datos de resumen de las áreas de interés. Mover filas a columnas y columnas a filas para ver diferentes resúmenes de los datos de origen. Filtrar, ordenar, agrupar y dar formato condicional a los subconjuntos de datos más útiles e interesantes para poder centrarse en la información que le interesa. Presentar informes electrónicos o impresos concisos, atractivos y con comentarios. A menudo utiliza un informe de tabla dinámica cuando desea comparar totales relacionados, sobre todo si tiene una lista larga de números para sumar y desea realizar comparaciones distintas con cada número. En el informe de tabla dinámica mostrado a continuación, puede ver fácilmente cómo se comparan las ventas de golf del tercer trimestre en la celda F3 con las ventas de cualquier otro deporte o trimestre, o con las ventas totales. Manual Curso Excel Intermedio Página 39 de 95
- 41. Datos de origen; en este caso, de una hoja de cálculo Valores de origen del resumen del Trim3 de Golf en el informe de tabla dinámica Informe de tabla dinámica Resumen de los valores de origen en C2 y C8 desde los datos de origen En los informes de tabla dinámica, cada columna o campo de los datos de origen se convierte en un campo de tabla dinámica que resume varias filas de información. En el ejemplo anterior, la columna Deporte se convierte en el campo Deporte y cada registro de Golf se resume en un solo elemento Golf. Un campo de valores, como Suma de ventas, proporciona los valores que van a resumirse. La celda F3 del informe anterior contiene la suma del valor Ventas de cada fila de los datos de origen para la cual la columna Deporte contiene Golf y la columna Trimestre contiene Trimestre3. De forma predeterminada, los datos del área Valores resumen los datos de origen subyacentes en el informe de gráfico dinámico de la siguiente forma: los valores numéricos usan la función SUMA, y los valores de texto la función CONTAR. Para crear un informe de tabla dinámica, debe definir los datos de origen, especificar una ubicación en el libro y diseñar los campos. Para obtener más información, vea el tema sobre cómo crear o eliminar un informe de tabla dinámica o de gráfico dinámico e incluir datos dinámicos en un informe de tabla dinámica o de gráfico dinámico. Formas de trabajar con un informe de tabla dinámica Después de crear el informe de tabla dinámica inicial definiendo los datos de origen, organizando los campos en la lista de campos de tabla dinámica y eligiendo un diseño inicial, podrá llevar a cabo las siguientes tareas en un informe de tabla dinámica: Explorar los datos de la siguiente manera: Expandiendo y contrayendo los datos, y mostrando los detalles subyacentes de los valores. Manual Curso Excel Intermedio Página 40 de 95
- 42. Ordenando, filtrando y agrupando los campos y elementos. Cambiando las funciones de resumen y agregando cálculos y fórmulas personalizados. Cambiar el diseño de formulario y la organización de campos de la siguiente manera: Cambiando el formato del informe de tabla dinámica: compacto, esquemático o tabular. Agregando, reorganizando y quitando campos. Cambiando el orden de los campos o elementos. Cambiar el diseño de las columnas, las filas y los subtotales de la siguiente manera: Activando o desactivando los encabezados de campo de las columnas y filas, o bien, mostrando u ocultando las líneas en blanco. Mostrando los subtotales encima o debajo de sus filas. Ajustando los anchos de columna al actualizar. Moviendo un campo de columna al área de fila o un campo de fila al área de columna. Combinando o separando las celdas de los elementos de fila y columna externos. Cambiar la presentación de las celdas en blanco y de los errores de la siguiente manera: Cambiando la forma en que se muestran los errores y las celdas vacías. Cambiando la forma en que se muestran los elementos y rótulos sin datos. Mostrando u ocultando las líneas en blanco. Cambiar el formato de la siguiente manera: Aplicando formato manual y condicional a las celdas y los rangos. Cambiando el estilo de formato de tabla dinámica global. Cambiando el formato numérico de los campos. Incluyendo el formato de servidor procesamiento analítico en línea (OLAP). VOLVER AL PRINCIPIO Qué es un informe de gráfico dinámico Un informe de gráfico dinámico representa gráficamente los datos de un informe de tabla dinámica, que en este caso se denomina el informe de tabla dinámica asociado. Al igual que un informe de tabla dinámica, un informe de gráfico dinámico Manual Curso Excel Intermedio Página 41 de 95
- 43. es interactivo. Cuando se crea un informe de gráfico dinámico, se muestran los filtros del informe de gráfico dinámico en el área del gráfico para poder ordenar y filtrar los datos subyacentes del informe de gráfico dinámico. Los cambios que realice en el diseño de campo y los datos del informe de tabla dinámica asociado se reflejarán inmediatamente en el informe de gráfico dinámico. Un informe de gráfico dinámico muestra series de datos, categorías, marcadores de datos y ejes al igual que los gráficos estándar. Puede cambiar asimismo el tipo de gráfico y otras opciones como los títulos, la ubicación de la leyenda, las etiquetas de datos y la ubicación del gráfico. Informe de gráfico dinámico de las ventas deportivas por trimestre Puede crear un informe de gráfico dinámico cuando primero crea un informe de tabla dinámica, o bien puede crear un informe de gráfico dinámico desde un informe de tabla dinámica existente. Para obtener más información, vea el tema sobre cómo crear o eliminar un informe de tabla dinámica o de gráfico dinámico e incluir datos dinámicos en un informe de tabla dinámica o de gráfico dinámico. VOLVER AL PRINCIPIO Comparar un informe de tabla dinámica y un informe de gráfico dinámico Al crear un informe de gráfico dinámico a partir de un informe de tabla dinámica, el diseño del informe de gráfico dinámico, es decir, la posición de sus campos, está determinada inicialmente por el diseño del informe de tabla dinámica. Si se crea primero el informe de gráfico dinámico, se determina el diseño del gráfico arrastrando campos de la Lista de campos de tabla dinámica hasta áreas específicas de la hoja de gráfico. Nota En un informe de gráfico dinámico se ignoran los totales y subtotales de un informe de tabla dinámica. Manual Curso Excel Intermedio Página 42 de 95
- 44. Los siguientes informes de ventas de tabla dinámica y gráfico dinámico muestran la relación entre los dos. Un rótulo de fila corresponde a una categoría Una etiqueta de columna corresponde a una serie de datos Diferencias entre un gráfico dinámico y un gráfico estándar Si ya conoce los gráficos normales, verá que la mayoría de operaciones de los informes de gráfico dinámico son las mismas. Sin embargo, hay algunas diferencias: Orientación de fila y columna A diferencia de un gráfico estándar, no se puede modificar la orientación de filas y columnas de un informe de gráfico dinámico con el cuadro de diálogo Seleccionar origen de datos. Sin embargo, se pueden dinamizar las etiquetas Fila y Columna del informe de tabla dinámica asociado y lograr el mismo efecto. Tipos de gráfico Puede cambiar el informe de gráfico dinámico por cualquier tipo de gráfico, salvo un gráfico xy (dispersión), de cotizaciones y de burbuja. Datos de origen Los gráficos normales están vinculados directamente a las celdas de la hoja de cálculo. Los informes de gráficos dinámicos se basan en el origen de datos del informe de tabla dinámica asociado. A diferencia de un gráfico estándar, no se puede modificar el rango de datos del gráfico en el cuadro de diálogo Seleccionar origen de datos de un informe de gráfico dinámico. Formato La mayoría del formato, incluidos los elementos de gráfico que agregue, el diseño y el estilo, se guarda cuando se actualiza un informe de gráfico dinámico. Sin embargo, no se guardan las líneas de tendencia, las etiquetas de datos, las barras de error u otros cambios realizados en los conjuntos de datos. Los gráficos normales no pierden estos cambios de formato cuando se les aplican. Manual Curso Excel Intermedio Página 43 de 95
- 45. Aunque no se puede cambiar el tamaño de las etiquetas de datos en un informe de gráfico dinámico, sí se puede aumentar el tamaño de la fuente del texto y así cambiar el tamaño de las etiquetas. Trabajar con los datos de origen de un informe de tabla dinámica o de gráfico dinámico Para crear un informe de tabla dinámica o de gráfico dinámico, se puede usar cualquiera de los diversos tipos de datos de origen. CREAR UNA TABLA DINÁMICA O UN GRÁFICO DINÁMICO CON LOS DATOS DE LA HOJA DE CÁLCULO Puede usar los datos de una hoja de cálculo de Microsoft Excel como la base de un informe. Los datos deben presentarse en formato de lista, con etiquetas de columna en la primera fila. Cada celda de las filas subsiguientes debe contener datos apropiados para su encabezado de columna. No debe haber ninguna fila o columna en blanco en los datos de interés. Excel usa las etiquetas de columna para los nombres de campo en el informe. Utilizar un rango con nombre Para facilitar la actualización del informe, asigne un nombre al rango de origen y utilice dicho nombre al crear el informe. Si se amplía el rango con nombre para incluir más datos, puede actualizar el informe para que incluya los datos nuevos. Tablas de Excel Las tablas de Excel ya tienen formato de lista y son buenas candidatas para los datos de origen de las tablas dinámicas. Cuando se actualiza el informe de tabla dinámica, se incluyen automáticamente los datos nuevos y actualizados de la tabla de Excel. Incluir totales Excel genera automáticamente subtotales y totales generales en un informe de tabla dinámica. Si los datos de origen contienen subtotales y totales generales automáticos que se crearon mediante el comando Subtotales en el grupo Esquema de la pestaña Datos, utilice ese mismo comando para quitarlos antes de crear el informe. Usar un origen de datos externo para crear una tabla dinámica o un gráfico dinámico Puede recuperar datos de un origen que no forma parte de Excel, como una base de datos, un cubo de procesamiento analítico en línea (OLAP) o un archivo de texto. Por ejemplo, podría tener una base de datos con registros de ventas que desea resumir y analizar. Archivos de conexión de datos de Office Si utiliza un archivo (.odc) de conexión de datos de Office (ODC) para recuperar datos externos para el informe, puede introducir los datos directamente en un informe de tabla dinámica. Se recomienda recuperar los datos externos para los informes mediante archivos ODC. Manual Curso Excel Intermedio Página 44 de 95
- 46. Datos de origen OLAP Si recupera datos de origen de una base de datos OLAP o de un archivo de cubo, únicamente podrá devolver estos datos a Excel como un informe de tabla dinámica o como un informe de tabla dinámica que se ha convertido en funciones de hoja de cálculo. Datos de origen no OLAP Son los datos subyacentes de un informe de tabla dinámica o de gráfico dinámico que provienen de un origen diferente a una base de datos OLAP. Por ejemplo, datos de bases de datos relacionales o archivos de texto. UTILIZAR OTRO INFORME DE TABLA DINÁMICA COMO EL ORIGEN DE DATOS La memoria caché de la tabla dinámica Siempre que cree un nuevo informe de tabla dinámica o de gráfico dinámico, Excel almacenará una copia de los datos del informe en la memoria y guardará esta área de almacenamiento como parte del archivo de libro. De este modo, cada nuevo informe requiere memoria y espacio de disco adicional. Sin embargo, cuando se utiliza un informe de tabla dinámica existente como el origen de un nuevo informe en el mismo libro, ambos informes comparten la misma copia de los datos. Al volver a utilizar la misma área de almacenamiento, el tamaño de ese archivo de libro se reduce y se mantienen menos datos en la memoria. Requisitos de ubicación Para utilizar un informe de tabla dinámica como origen de otro informe, ambos deben formar parte del mismo libro. Si el informe de tabla dinámica de origen está en un libro diferente, cópielo en la ubicación del libro donde desee que aparezca el nuevo informe. Los informes de tabla dinámica y de gráfico dinámico de distintos libros son informes separados, cada uno con su propia copia de los datos en la memoria y en los archivos de libro. Los cambios afectan a ambos informes Al actualizar los datos del nuevo informe, Excel también actualiza los datos del informe de origen y viceversa. Cuando se agrupan o desagrupan los elementos de un informe, ambos informes se ven afectados. La creación de campos calculados o elementos calculados afecta a ambos informes. Informes de gráfico dinámico Puede basar un nuevo informe de tabla dinámica o de gráfico dinámico en otro informe de tabla dinámica, pero no puede basarlo directamente en otro informe de gráfico dinámico. No obstante, como Excel crea un informe de tabla dinámica asociado a partir de los mismos datos cuando se crea un informe de gráfico dinámico, puede basar un nuevo informe en el informe asociado. Los cambios realizados en un informe de gráfico dinámico afectan al informe de tabla dinámica asociado y viceversa. Cambiar los datos de origen de un informe de tabla dinámica existente Los cambios realizados en los datos de origen pueden hacer que estén disponibles diferentes datos para analizar. Por ejemplo, puede que usted desee cambiar de una base de datos de prueba a una base de datos de producción. Puede actualizar un informe de tabla dinámica o de gráfico dinámico con nuevos datos que sean similares a la información de conexión de datos original actualizando el informe. Para incluir datos adicionales o diferentes, puede volver a definir los datos de origen del informe. Si los datos son considerablemente diferentes, con muchos campos nuevos o adicionales, tal vez sea más fácil crear un informe nuevo. Mostrar datos nuevos agregados por actualización Actualizar un informe también puede modificar los datos que se pueden mostrar. Para informes basados en listas de hojas de cálculos, Excel recupera campos dentro del rango de origen o Manual Curso Excel Intermedio Página 45 de 95
- 47. el rango con nombre que usted especifique. Para informes basados en datos externos, Excel recupera datos nuevos que cumplen los criterios de la consulta subyacente o datos que se vuelven disponibles en un cubo OLAP. Puede ver cualquier campo nuevo en la Lista de campos y agregar los campos al informe. Cambiar los cubos OLAP que cree Los informes basados en datos OLAP siempre tienen acceso a todos los datos del cubo. Si ha creado un archivo de cubo sin conexión que contiene un subconjunto de los datos en un cubo de servidor, puede utilizar el comando OLAP sin conexión para modificar el archivo de cubo de modo que contenga otros datos del servidor. ¿Qué es la segmentación de datos? Las segmentaciones de datos son componentes de filtrado fáciles de usar que contienen un conjunto de botones que le permiten filtrar los datos de un informe de tabla dinámica rápidamente sin la necesidad de abrir listas desplegables para buscar los elementos que se desean filtrar. Cuando se usa un filtro común de informe de tabla dinámica para filtrar varios elementos, el filtro solamente indica que se filtran varios elementos y es necesario abrir una lista desplegable para ver los detalles de filtrado. Sin embargo, las segmentaciones de datos etiquetan claramente el filtro que se aplica y proporcionan detalles para que los datos que se muestran en el informe de tabla dinámica filtrado puedan entenderse fácilmente. Las segmentaciones de datos generalmente se asocian a la tabla dinámica en la cual se crean. Sin embargo, también se pueden crear segmentaciones de datos independientes a la cuales se hace referencia desde las funciones de cubos de procesamiento analítico en línea (OLAP) o que luego se pueden asociar a cualquier tabla dinámica. Una segmentación de datos generalmente incluye los siguientes elementos: Un encabezado de segmentación de datos indica la categoría de los elementos que contiene. Un botón de filtrado que no está activado indica que el elemento no está incluido en el filtro. Un botón de filtrado que está activado indica que el elemento está incluido en el filtro. Un botón Borrar filtro quita el filtro mediante la selección de todos los elementos de la segmentación de datos. Una barra de desplazamiento permite desplazarse cuando hay más datos de los que pueden verse actualmente en la segmentación de datos. Los controles para mover y cambiar el tamaño de los bordes permiten cambiar el tamaño y la ubicación de la segmentación de datos. Manual Curso Excel Intermedio Página 46 de 95
- 48. Usar la segmentación de datos Hay varias formas de crear segmentaciones de datos para filtrar los datos de la tabla dinámica. En una tabla dinámica existente, puede hacer lo siguiente: Crear una segmentación de datos asociada a la tabla dinámica. Crear una copia de la segmentación de datos asociada a la tabla dinámica. Usar una segmentación de datos existente asociada a otra tabla dinámica. Además de crear una segmentación de datos en una tabla dinámica existente, o en lugar de hacerlo, también se puede crear una segmentación de datos independiente a la que se puede hacer referencia mediante las funciones de cubo de procesamiento analítico en línea (OLAP) o que luego se puede asociar a cualquier tabla dinámica. Dado que cada segmentación de datos que se crea está diseñada para filtrar un campo de tabla dinámica concreto, es probable que cree más de una segmentación de datos para filtrar un informe de tabla dinámica. Después de crear una segmentación de datos, ésta aparecerá en la hoja de cálculo junto con la tabla dinámica. Si hay más de una segmentación de datos, se mostrarán de manera superpuesta. Es posible mover una segmentación de datos a otra ubicación en la hoja de cálculo y cambiar su tamaño según sea necesario. Para filtrar los datos de la tabla dinámica, simplemente haga clic en un botón o en varios botones de la segmentación de datos. Manual Curso Excel Intermedio Página 47 de 95
- 49. APLICACIÓN DE FORMATO A LAS SEGMENTACIONES DE DATOS PARA LOGRAR UNA APARIENCIA COHERENTE Cuando se crea una segmentación de datos en un informe de tabla dinámica existente, el estilo de la tabla dinámica se refleja en el estilo de la segmentación de datos con el fin de que estos estilos compartan una apariencia similar. Sin embargo, los cambios de formato que se realicen en la tabla dinámica después de crear la segmentación de datos no se reflejan en el formato de ésta. Además, si se crea una segmentación de datos independiente, es posible que el formato de la segmentación de datos no coincida con el de la tabla dinámica a la cual se asocia. Para crear informes que parezcan profesionales o simplemente para que el formato de una segmentación de datos coincida con el del informe de tabla dinámica asociado, se pueden aplicar estilos de segmentación y así lograr una apariencia coherente. Cuando se aplica alguno de los distintos estilos predefinidos disponibles para las segmentaciones de datos, se puede hacer coincidir bastante el tema de color aplicado a una tabla dinámica. Para lograr una apariencia personalizada, también se pueden crear estilos propios de segmentaciones de datos del mismo modo en que se crean estilos personalizados de tabla dinámica. COMPARTIR SEGMENTACIONES DE DATOS ENTRE TABLAS DINÁMICAS Cuando en un informe hay muchas tablas dinámicas diferentes, como en el caso de un informe de inteligencia empresarial (BI) con el que se esté trabajando, es probable que desee aplicar el mismo filtro a alguna de las tablas dinámicas o a todas ellas. Puede compartir una segmentación de datos creada en una tabla dinámica con otras tablas dinámicas. No es necesario duplicar el filtro para cada tabla de dinámica. Cuando se comparte una segmentación de datos, se crea una conexión a otra tabla dinámica que contiene la segmentación de datos que se desea usar. Los cambios que se realizan en una segmentación de datos compartida se reflejan inmediatamente en todas las tablas dinámicas que están conectadas a esa segmentación de datos. Por ejemplo, si usa una segmentación de datos País en la tabla dinámica 1 para filtrar datos de un país específico, la tabla dinámica 2, que también usa esa segmentación de datos, mostrará los datos de ese mismo país. Las segmentaciones de datos que están conectadas a más de una tabla dinámica, y que se usan en más de una, se denominan segmentaciones de datos compartidas. Las segmentaciones que se usan en una sola tabla dinámica se denominan segmentaciones de datos locales. Una tabla dinámica puede usar tanto segmentaciones de datos locales como compartidas. Crear una segmentación de datos en una tabla dinámica existente 1. Haga clic en cualquier lugar del informe de tabla dinámica para el cual desea crear una segmentación de datos. De esta forma, se mostrarán las Herramientas de tabla dinámica y se agregarán las pestañas Opciones y Diseño. Manual Curso Excel Intermedio Página 48 de 95
- 50. 2. 3. 4. 5. En el grupo Ordenar y filtrar de la pestaña Opciones, haga clic en Insertar Segmentación de datos. En el cuadro de diálogo Insertar Segmentación de datos, active la casilla de verificación de los campos de la tabla dinámica para los cuales desea crear una segmentación de datos. Haga clic en Aceptar. Se mostrará una segmentación de datos para cada campo que haya seleccionado. En cada segmentación de datos, haga clic en los elementos en los cuales desea aplicar el filtro. Para seleccionar más de un elemento, mantenga presionada la tecla CTRL y luego haga clic en los elementos en los que desea aplicar el filtro. Crear una segmentación de datos independiente 1. 2. En la pestaña Insertar en el grupo Filtro, haga clic en Segmentación de datos. En el cuadro de diálogo Conexiones existentes del cuadro Mostrar, realice una de las siguientes acciones: Para mostrar todas las conexiones, haga clic en Todas las conexiones. Éste es el valor predeterminado. Para mostrar únicamente la lista de conexiones usadas recientemente, haga clic en Conexiones en este libro. Esta lista se crea a partir de conexiones que el usuario ya ha definido y creado en el cuadro de diálogo Seleccionar origen de datos del Asistente para la conexión de datos o que ha seleccionado previamente como conexión desde este cuadro de diálogo. Para mostrar únicamente las conexiones disponibles en el equipo, haga clic en Archivos de conexión en este equipo. Esta lista se crea a partir de la carpeta Mis archivos de origen de datos generalmente almacenada en la carpeta Mis documentos. Manual Curso Excel Intermedio Página 49 de 95
- 51. Para mostrar únicamente las conexiones disponibles de un archivo de conexión al que se tiene acceso desde la red, haga clic en Archivos de conexión en la red. Esta lista se crea a partir de una biblioteca de conexiones de datos (DCL) en un sitio de Microsoft Office SharePoint Server 2007 o Microsoft SharePoint Server 2010. Una DCL es una biblioteca de documentos del sitio de SharePoint Foundation que contiene un conjunto de archivos de conexión de datos de Office (.odc). Generalmente, es el administrador del sitio quien configura la DCL y quien, además, puede configurar el sitio de SharePoint para mostrar archivos ODC desde la DCL en el cuadro de diálogo Conexiones externas. 3. Sugerencia Si no ve la conexión que desea, puede crear una. Para ello, haga clic en Examinar en busca de más y luego, en el cuadro de diálogo Seleccionar origen de datos, haga clic en Nuevo origen para iniciar el Asistente para conexión de datos y seleccionar el origen de datos al cual desea conectarse. 4. Nota Si selecciona una conexión de las categorías Archivos de conexión en la red o Archivos de conexión en este equipo, el archivo de conexión se copia en el libro como una nueva conexión de libro y luego se usa como la nueva información de conexión. 5. 6. En el cuadro de diálogo Elegir campos, active la casilla de verificación de los campos para los cuales desea crear una segmentación de datos. Haga clic en Aceptar. Se creará una segmentación de datos para cada campo que haya seleccionado. Aplicar formato a una segmentación de datos 1. 2. Haga clic en la segmentación de datos a la que desea dar formato. Se mostrarán las Herramientas de segmentación de datos y se agregará la pestaña Opciones. En la pestaña Opciones, en el grupo Estilos de segmentación de datos, haga clic en el estilo que desee. Para ver todos los estilos disponibles, haga clic en el botón Más Manual Curso Excel Intermedio . Página 50 de 95
