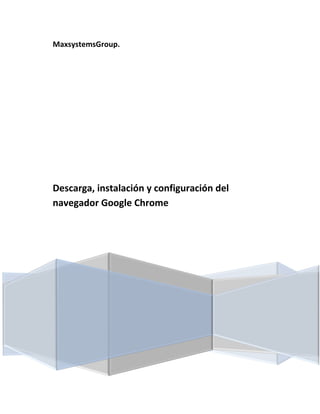
Instalación Chrome
- 1. MaxsystemsGroup. Descarga, instalación y configuración del navegador Google Chrome
- 2. 1. Vamos a nuestro menú de inicio de window y abrimos el navegador llamado Intenet Explorer, decidimos usar este navegador para nuestros tutoriales, porque es el único que viene por defecto en los sistemas operativos window, pero si tiene otro puede utilizarlo no hay ningún problema.
- 3. 2. Procedemos a ejecutar el navegador, y si deseamos podemos ir directamente a la página que es al siguiente: https://www.google.com/intl/es/chrome/browser/?hl=es&brand=C HNG&utm_source=es-hpp&utm_medium=hpp&utm_campaign=es O si deseamos hacerlo por medio de algún buscador, ya sea Google, Bing, Yahoo, etc., Entonces escribimos de estas formas: Google Chrome Chrome Y nos mostrara la siguiente busqueda Damos Clic en donde vemos el rectángulo rojo, lo cual, nos redireccionará a la siguiente página.
- 4. 3. En esta opción vamos a descargar damos clic en el botón azul que está encerrado dentro del rectángulo rojo que dice descargar 4. Luego nos sale una ventana flotante, vamos a el botón azul señalado por el rectángulo rojo y damos clic.
- 5. 5. Luego vemos como se instala mediante la conexión a internet , de esta forma, nos brinda la opción de instalarlo sin necesidad de descargar el instalador, el tiempo de descarga e instalación varía de acuerdo a la velocidad de internet que poseamos.
- 6. 6. Vamos al menú inicio y vemos que esta instalamos y procedemos a ejecutarlo.
- 7. 7. Ahora vemos el navegador Chrome y procedemos a su configuración, para un uso adecuado. Las aplicaciones que trae el navegador por defecto son las que están dentro del rectángulo rojo, las demás están ya instaladas, y se obtienen en la tiendo de aplicaciones, la cual es totalmente gratuita, y accedemos a ella dando clic a la aplicación encerrada dentro del cuadro verde, en otro tutorial explicaremos como instalamos aplicaciones, y como configuramos dichas aplicaciones, hablaremos de las más comunes y de aplicaciones especiales.
- 8. 8. En la parte derecha superior veremos un cuadro encerrando tres líneas es allí donde daremos clic para acceder a el menú de configuración de nuestro navegador. 9. Ahora vemos un menú con una serie de opciones pero iremos directamente a la q nos interesa, a la opción de configuración.
- 9. 10. Ahora explicaremos las opciones que tiene la opción configuración la cual viene en una especie de grupos, lo cual será más fácil, y debido a que seré bastante explícito en decir cada opción, para que todos tengamos claridad sobre cómo hacer tal proceso. Empezaremos de arriba hacia abajo. - El rectángulo de color anaranjado encierra lo que se conoce como omnibox, lo cual es básicamente lo que hacemos al ingresar alguna página de búsqueda específica, ya sea Google, Yahoo, Bing, etc., con el hecho de escribir algo procedemos a darle la tecla enter de nuestro teclado, o seleccionar con el cursor y luego dar enter. - El rectángulo rojo, tiene el menú le cual nosotros estamos en la opción configuración, tienes dos opciones más que son, historial, extensiones y ayuda, de las cuales hablaremos en nuestro otro tutorial. - El rectángulo vino tinto nos permite escribir específicamente lo que buscamos dentro de la opción configuración. - El rectángulo verde nos muestra si tenemos una cuenta en Gmail, si no la tenemos aprenderemos en el tutorial como crear e-mail’s, asociada al explorador la cual guarda de manera automática toda
- 10. nuestra información y nuestra configuración en un servicio propio de Google. - Esta opción se llama Al iniciar, encerrado en rectángulo azul, es básicamente lo que queremos que nos muestre el explorador al iniciarse, nos da tres opciones, que son, abrir nueva pestaña, esta opción cuando iniciamos el navegador aparecerá una pestaña totalmente en blanco, la segunda opción dice, continuar como deje todo antes de cerrar, en dado caso el navegador sufra un cierre repentino o forzado, o ocurra algún incidente con nuestro computador, al iniciar de nuevo el navegador nos restablecerá las páginas que teníamos abiertas ese momento, y la última opción, nos abrirá páginas que ya hallamos abierto de manera de una especie de estante estarán las páginas y las aplicaciones instaladas. - La siguiente opción es la de aspecto, encerrada en un rectángulo de color amarillo, aquí encontramos un botón el cual dice conseguir tema, el cual explicaremos en el tutorial de en configuración de aplicaciones, extensiones y personalización. Otro botón en dado caso queramos restablecer el aspecto por defecto que trae el programa al ser instalado. Una opción que nos permite poner le botón de inicio del explorador al lado izquierdo del omnibox, el cual recomiendo poner, y nos encontraremos una opción que nos permite poner alguna página de inicio en dado caso decidamos clickear el botón inicio, recomiendo poner una pagina de búsqueda, ya que es algo bastante cómodo tener acceso inmediato o poner la que deseemos. - La siguiente opción búsqueda, está representada por un rectángulo de color morado. Aquí lo que hacemos es predeterminar un buscador, en dado caso decidamos empezar la búsqueda de manera directa por el omnibox, este buscara lo escrito por nosotros por el buscador el cual este predeterminado. - Y por último, la opción usuarios, la cual nos dice quién o quienes están usando como navegador predeterminado Gloogle Chrome en nuestro computador, si deseamos que algún perfil creado en nuestro computador lo use, solo damos en el botón añadir usuario, de la misma manera si deseamos eliminar usuario está el botón eliminar.
- 11. Bueno aquí terminamos este tutorial, espero les halla servido, recomiendo en dado caso no vean las imágenes bien, dejaremos un link, con las imágenes con muy buena definición para que lo descarguen y lo usen de igual manera. Nuestro siguiente tutorial será sobre extensiones, usos, comunes, importantes, personalización y opciones que debemos saber cuándo estamos navegando. Nota: Encontraran algo que está en color azul que dice, configuración avanzada, recomiendo no tocar eso, a menos que sea necesario, pero por lo general, el navegador funciona de manera correcta, ya que esas configuración viene predeterminada, por lo general en el momento que descargamos el navegador. Gracias por haber entrado a nuestra página, y espero halla servido el tutorial, en dado caso puede ver el video de este mismo tutorial en nuestra pagina.