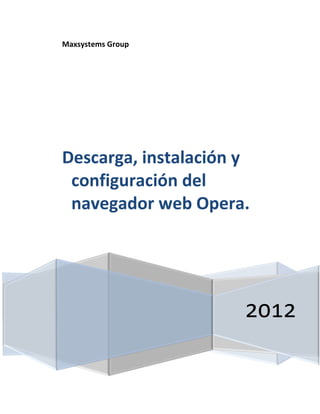
Instalación y configuración del navegador Opera en 13 pasos
- 1. Maxsystems Group Descarga, instalación y configuración del navegador web Opera. 2012
- 2. 1. Ahora vamos a descargar, instalar y configurar el navegador web Opera, podemos hacerlo de dos formas, podemos buscar en google Opera, o podemos ir directamente a este enlace, http://www.opera.com/ Si lo hacemos, por el método de buscar por medio de una página de consulta web, ya sea Google, Bing, Yahoo, etc., Entonces nos mostrara la siguiente resultado por medio de una búsqueda, daremos clic a la opción encerrada dentro del rectángulo de color rojo, para poder acceder a la página oficial del navegador.
- 3. 2. Al ser redireccionados a la página oficial, veremos, la siguiente página y vamos a dar click en la opción que nos dice descargar y nos dice la versión que esta para descargar actualmente, entonces damos click donde dice descargar encerrado con un rectángulo blanco.
- 4. 3. Luego nos saldrá una ventana emergente, la cual nos dará la opción de guardar el instalador donde deseemos, aclaro, esta opción solo se nos muestra si tenemos el navegador configurado de tal manera, de lo contrario entonces, el archivo por lo general está en la carpeta de descarga de nuestro sistema, damos click en aceptar y esperamos que nuestro archivo descargue, aquí depende mucho de la velocidad de nuestra conexión a internet.
- 5. 4. Luego vemos como nos muestra la descarga y como nos aparece el icono al estar descargado por completo, aclaro estoy usando el navegador Google Chrome, Descargando (Ver esquina inferior Izquierda). Descargado (Ver Icono en la esquina inferior izquierda).
- 6. 5. Ahora veremos el archivo, en mi caso está en el escritorio señalado por un rectángulo blanco, y procedemos a dar doble click sobre el instalador para proceder a instalarlo. Después de dar doble click veremos una ventana emergente con la opción de ejecutar, damos click para que empiece a extraer y aparezca una ventana para instalar.
- 7. 6. Ahora veremos que nos aparece una ventana emergente de color gris, después del proceso de extracción, y daremos click a la opción de aceptar y actualizar. Nos saldrá una ventana emergente daremos, aceptar y después de eso esperaremos a que termine de instalar el navegador, para usarlo.
- 8. 7. Ahora veremos una página de bienvenidos que nos da la empresa en su navegador, antes de cerrar la pestaña, abrimos otra en el símbolo más que este encerrado dentro del cuadro rojo, y luego si procedemos a cerrar. Ahora veremos lo que aparece en la pestaña siguiente, donde veremos una especie de páginas las cuales vienen predeterminadas. Daremos click donde dice Opera, parte superior izquierda.
- 9. 8. Después de dar clic en la parte superior derecha, y se nos desplegara un menú, el cual iremos a configuración, y luego a opciones, casi que de manera instantánea se nos abrirá una ventana emergente con dichas opciones. Después de dar click allí, nos mandara una ventana emergente, la cual nos mostrara las opciones de las cuales disponemos para la configuración de nuestro navegador Opera.
- 10. 9. Empezamos por la opción general, opciones básicas, tales como que página de inicio queremos que se abra, si queremos que siempre se abra página en blanco, o podemos ponerla que se abra en donde estábamos en nuestra última visita el navegador. Elegimos idioma, y también decidimos si bloqueamos las ventanas emergentes no deseadas.
- 11. 10. La siguiente opción, se llama formularios, es muy recomendable tener a la mano esta opción por decirlo de una u otra manera funcionando, ósea tener lleno este formulario, para evitarnos llenar formularios que tengan los mismo datos o en su mayoría los mismos, solo es habilitar, y estos datos serán tomados por cualquier página que nos pida este tipo de datos al inscribirnos.
- 12. 11. La siguiente opción, se llama buscar, me parece algo espectacular, de verdad, a diferencia de los demás buscadores, este tiene esta opción, y podemos agregar más formas de búsquedas de la siguiente manera, las que están funcionan, lo que se desea buscar se le antecede la letra la cual configuramos al búsqueda y en nuestro omnibox al hacer eso la búsqueda la hará dependiendo nuestra configuración, no es necesario tener un solo buscador en el navegador.
- 13. 12. La siguiente opción maneja el contenido de la página web, colores de selección, y demás cosas, tipos de letras y tamaño.
- 14. 13. La última opción de nuestro abanico de opciones se llama Avanzado, es una opción de cobija todas las opciones de manera mas profunda, se recomienda tener un poco de conocimiento en la parte de colocar proxy y DNS, ya que se puede crear un conflicto con algún proxy automático que tenga el Router donde nos estemos conectando.